0xc000021a é um erro de Tela Azul da Morte que pode ocorrer no Windows 10, 8.1, 8, 7, Vista e XP. Também é conhecido como STOP 0xC000021A, STATUS_SYSTEM_PROCESS_TERMINATED, HALT: c000021a {Erro fatal do sistema} e STOP c000021a. No Windows 10, é acompanhado pela mensagem Seu PC teve um problema e precisa reiniciar .
Muitos usuários relatam ter obtido esse código de parada após atualizar o Windows 10 para uma edição mais recente. Ele geralmente aparece na tela ao tentar inicializar no Windows, tornando difícil corrigir esse erro BSOD apenas contando com as ferramentas disponíveis no BIOS e no modo de inicialização avançada.
Por causa disso, você pode ficar tentado a pedir ajuda a um profissional. Mas não é necessário para corrigir um problema semelhante ao erro do dispositivo de inicialização inacessível , contanto que você siga as instruções simples abaixo.

Como corrigir o erro 0xc000021a BSOD no Windows 10
O código de parada 0xc000021a do Windows pode ser causado por Winlogon.exe (subsistema de logon do Windows) ou Csrss.exe (subsistema de tempo de execução de cliente / servidor) se algum desses componentes principais parar de funcionar corretamente. Neste caso, você deve consertar os processos com defeito.
1. Inicie o Windows 10 no modo de segurança com rede
Se você não conseguir inicializar o sistema operacional devido ao erro 0xc000021a, tente iniciar o Windows 10 no Modo de Segurança com recursos de rede. É um ambiente de inicialização seguro que desativa todos os drivers, serviços e processos opcionais que podem estar causando o problema. Aqui está o que você precisa fazer:
- Interrompa a sequência de inicialização três vezes consecutivas para iniciar a solução de problemas do Windows
- Selecione Solucionar problemas > Opções avançadas > Configurações de inicialização
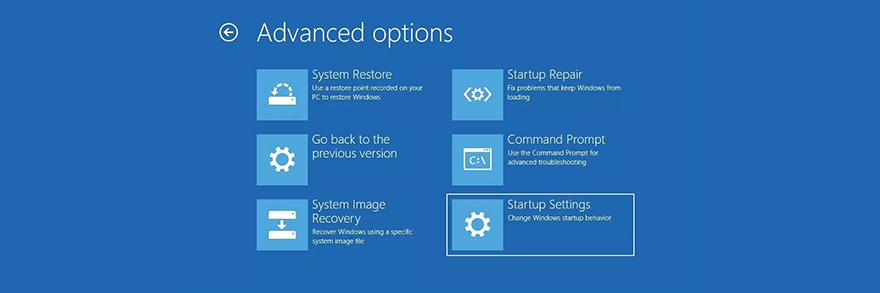
- Clique em Reiniciar e aguarde alguns segundos
- Pressione F5 para habilitar o Modo Seguro com Rede

O Windows 10 deve começar agora. Caso contrário, retorne às configurações de inicialização e pressione F4 para ativar o modo de segurança sem recursos de rede.
2. Inicialização limpa do Windows 10
Se o Modo de segurança foi bem-sucedido, você pode executar uma inicialização limpa do Windows 10 para tornar as alterações permanentes, pelo menos até ter a chance de solucionar completamente o erro 0xc000021a.
- Inicie o Windows 10 no modo de segurança
- Pressione a tecla Win + R , digite msconfig e pressione Enter para abrir o aplicativo de configuração do sistema
- Selecione a guia Geral
- Escolha inicialização seletiva
- Desmarque as caixas Carregar serviços do sistema e Carregar itens de inicialização
- Clique em Aplicar
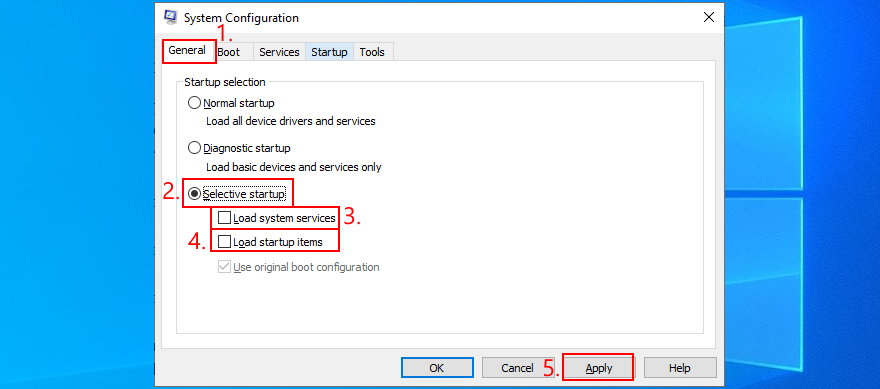
- Mude para a guia Inicializar
- Clique em Abrir Gerenciador de Tarefas
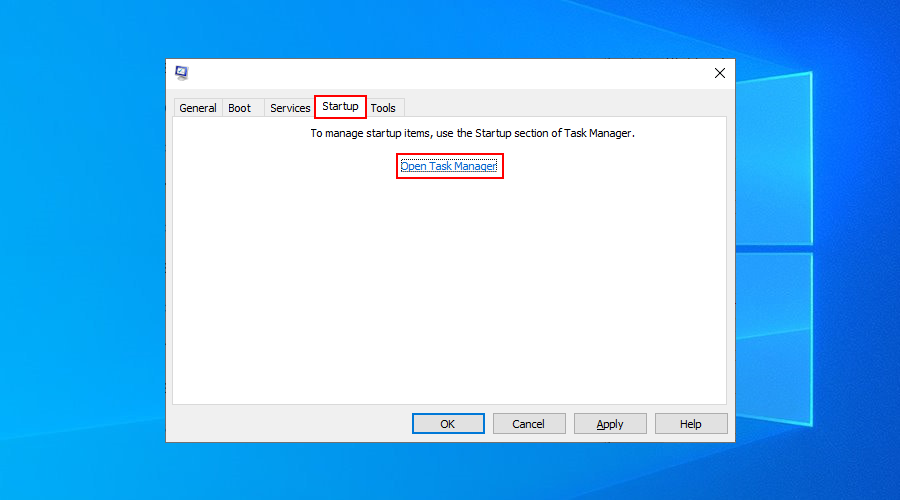
- Selecione um aplicativo com o status Ativado e clique em Desativar . Faça isso para todos os aplicativos habilitados
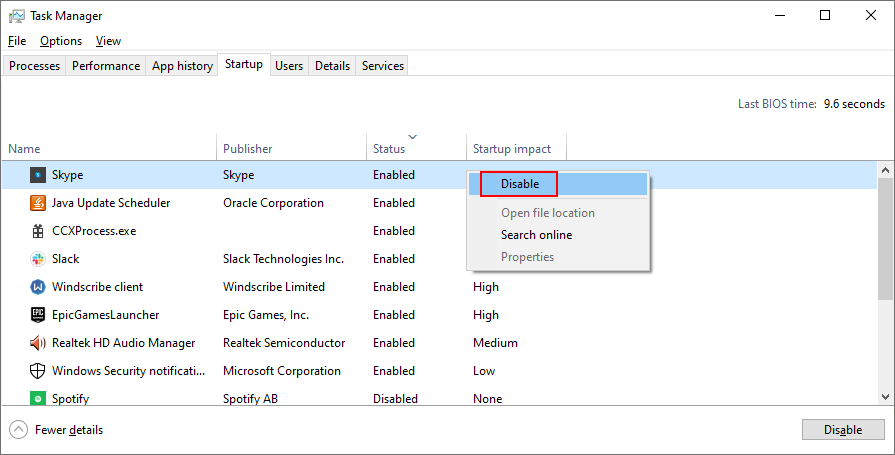
- Reinicie o seu computador
3. Execute o reparo de inicialização
Você pode solucionar os erros que impedem a inicialização do sistema operacional executando a ferramenta Reparo de inicialização no menu de solução de problemas antes da inicialização. No entanto, você precisa usar o disco de instalação do Windows 10. Se não tiver, você pode usar outro computador para criar um.
Como criar a mídia de instalação do Windows 10 (em um PC funcional):
- Conecte uma unidade flash USB e certifique-se de copiar todos os arquivos de que possa precisar mais tarde, uma vez que a unidade será formatada
- Baixe a ferramenta de criação de mídia do site oficial
- Inicie o aplicativo e siga as instruções
Como executar o Reparo de Inicialização (no PC com defeito):
- Conecte a unidade flash USB no PC
- Ligue e desligue o seu PC três vezes para chegar ao menu de inicialização avançada
- Selecione Solução de problemas > Opções avançadas > Reparo de inicialização
- Escolha sua conta de PC e digite sua senha para continuar
- Siga as instruções passo a passo
4. Desativar a aplicação da assinatura do motorista
Por padrão, o Windows não permite que drivers não assinados sejam executados no seu PC. Portanto, se você instalou recentemente drivers de fontes de terceiros, seu sistema operacional não inicializará devido à aplicação de assinatura de driver. Por sua vez, isso leva ao erro 0xc000021a.
Mas você pode corrigir isso desativando a aplicação de assinatura de driver :
- Força o Windows a carregar a tela de solução de problemas (interromper a sequência de inicialização três vezes)
- Vá para Solução de problemas > Opções avançadas > Configurações de inicialização
- Clique em Reiniciar
- Pressione F7 para desativar a aplicação da assinatura do driver

- Tente iniciar o Windows 10 agora
Se não funcionar, você pode usar o Prompt de comando:
- Selecione Resolver problemas > Opções avançadas > Prompt de comando
- Escolha sua conta e digite sua senha para continuar
- Corra
bcdedit /set testsigning on. Se ele exibir a mensagem A operação foi concluída com êxito , tente inicializar o Windows 10. Mas se aparecer a política de inicialização protegida por segurança , você deve desligar a inicialização segura do firmware UEFI
Como desativar a inicialização segura nas configurações de firmware UEFI:
- No menu de solução de problemas, vá para Troubleshoot > UEFI Firmware Settings
- Clique em Reiniciar
- Após acessar o BIOS , selecione a seção Autenticação
- Defina a inicialização segura como desativada
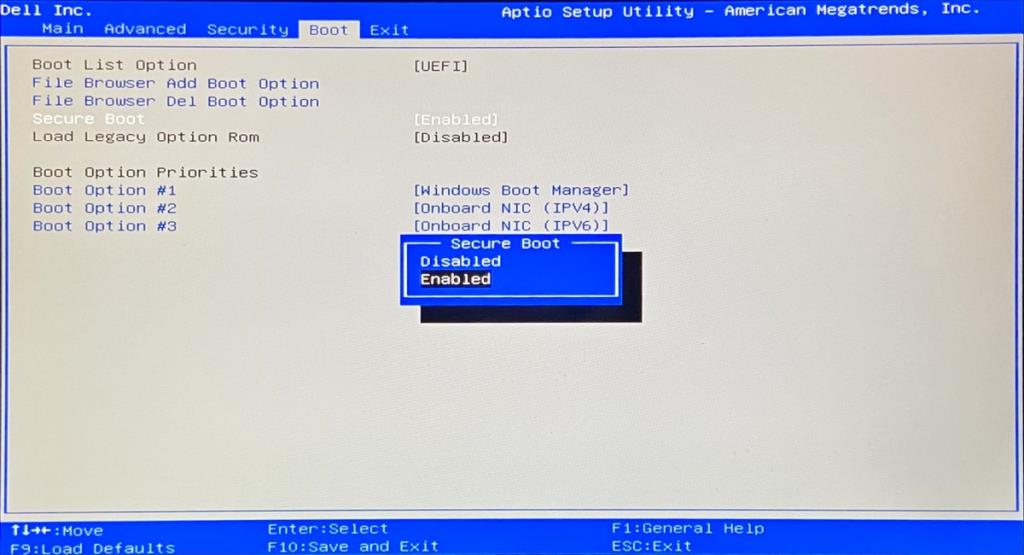
- Salve as configurações do BIOS e saia. Agora você pode executar o
bcdedit /set testsigning oncomando no prompt de comando
Se você precisar reativar a aplicação de assinatura de driver, execute o prompt de comando novamente e use o bcdedit /set testsigning off comando.
5. Corrigir corrupção do disco rígido
A falha do disco rígido pode causar problemas com os processos Winlogon.exe e Csrss.exe, resultando no erro 0xc000021a. Mas você pode corrigir erros de HDD usando CHKDSK (Check Disk) no ambiente do console.
- Inicialize seu computador para o menu de solução de problemas
- Vá para Solução de problemas > Opções avançadas > Prompt de comando
- Selecione sua conta e digite sua senha para continuar
- Se o Windows estiver instalado na unidade C :, execute
chkdsk c: /f /r. Caso contrário, certifique-se de substituir c:pela letra de partição correta
- Se você não tiver certeza de onde está o Windows, selecione uma letra de unidade (por exemplo
run c:) e liste seus diretórios (por exemplo run dir). Faça isso para várias letras de unidade até localizar a pasta do Windows
6. Reparar arquivos de sistema corrompidos
Para reparar arquivos operacionais corrompidos, como Winlogon.exe e Csrss.exe, você pode usar o SFC (Verificador de arquivos do sistema) :
- No menu de solução de problemas, visite Solução de problemas > Opções avançadas > Prompt de comando
- Escolha sua conta de PC e insira sua senha para continuar
- Correr
sfc /scannowe esperar
- Pode ser necessário inserir uma mídia de instalação do Windows 10 para restaurar os arquivos do sistema
Se o SFC não for bem-sucedido, você pode usar o DISM (Gerenciamento e Manutenção de Imagens de Implantação) para verificar o armazenamento de componentes da imagem do Windows:
- Certifique-se de que seu PC esteja conectado à Internet
- No Prompt de Comando,
run DISM /online /cleanup-image /scanhealth
- Se o DISM encontrar algum erro, corrija-o executando
DISM /online /cleanup-image /restorehealth
- Execute SFC (
sfc /scannow) novamente
7. Atualize os drivers antigos
Se você nunca atualizou seus drivers ou não o fez há muito tempo, pode ser a razão pela qual você continua recebendo o erro 0xc000021a antes da inicialização do Windows. Mas você deve conseguir resolver esse problema usando uma ferramenta de atualização de driver no Modo de Segurança. Ou você pode atualizar os drivers sem precisar instalar nenhum aplicativo de terceiros:
- Inicie o Windows 10 no modo de segurança com rede
- Após a inicialização do sistema, clique com o botão direito no botão Iniciar e selecione Gerenciador de Dispositivos
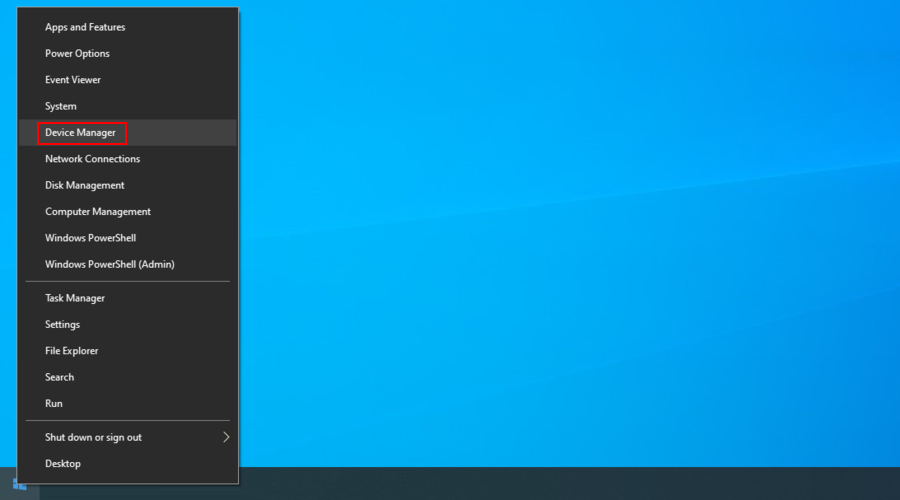
- Clique duas vezes em um dispositivo para acessar suas propriedades
- Alterne para a guia Driver e verifique a Data do Driver . Se for mais de um ano, verificar se há atualizações clicando no Driver Update botão
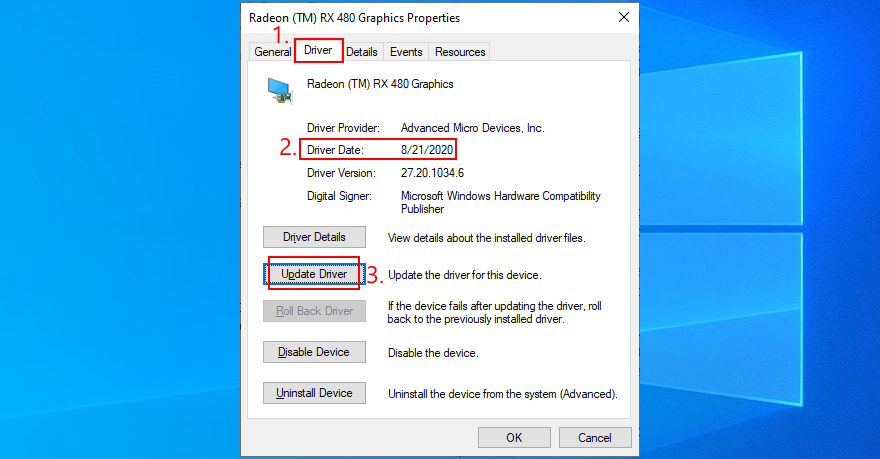
- Clique em Pesquisar drivers automaticamente . Faça isso para todos os drivers desatualizados
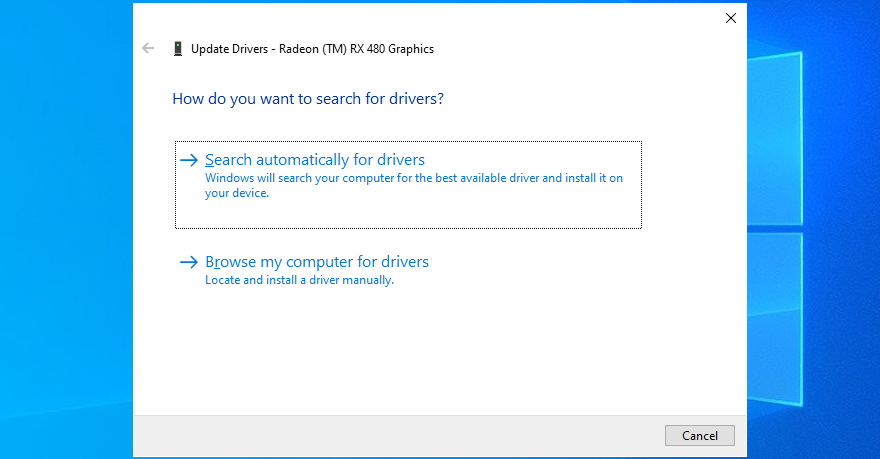
Se você receber a mensagem Os melhores drivers para o seu dispositivo já estão instalados para qualquer driver, clique em Pesquisar drivers atualizados no Windows Update . Você só precisa fazer isso uma vez, pois o Windows Update deve baixar e instalar todos os drivers disponíveis.
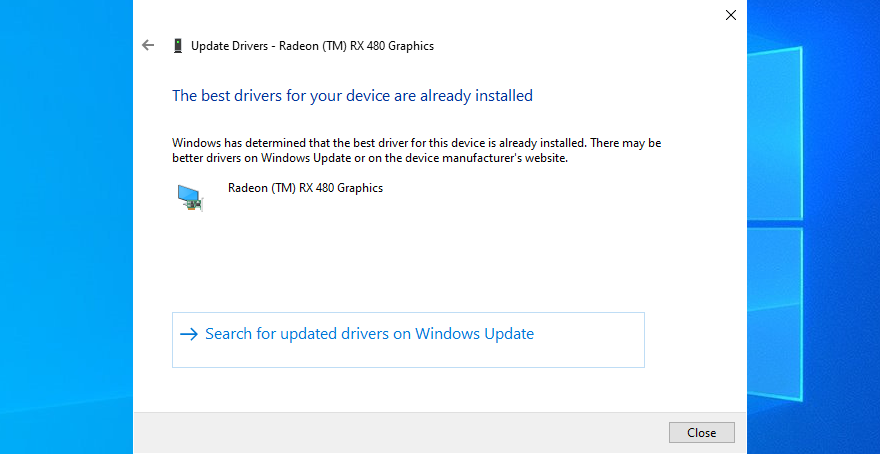
Por outro lado, se o Windows não conseguir encontrar um driver mais recente, você pode visitar o site do fabricante do dispositivo para baixar o driver mais recente. Certifique-se de obter drivers compatíveis com seus dispositivos e sistema operacional. Em seguida, refaça as etapas acima, mas escolha Procurar drivers em meu computador para executar uma instalação manual.
8. Reverter drivers incompatíveis
Drivers não suportados podem causar sérios problemas em seu computador, incluindo erros de tela azul como 0xc000021a. Depois de desativar a aplicação de assinatura de driver (consulte a Solução 4 ), você deve reverter esses drivers com defeito para poder atualizá-los corretamente.
- Inicie o Windows 10 no modo de segurança com rede
- Pressione a tecla Win + R , digite devmgmt.msc e pressione Enter para abrir o Gerenciador de Dispositivos
- Amplie todas as categorias e procure todos os dispositivos com um ponto de exclamação amarelo
- Clique duas vezes no dispositivo e selecione a guia Driver
- Clique em Reverter driver e siga as instruções. Se o driver de reversão estiver esmaecido, você não poderá executar a reversão porque nenhum driver anterior foi salvo em seu computador.
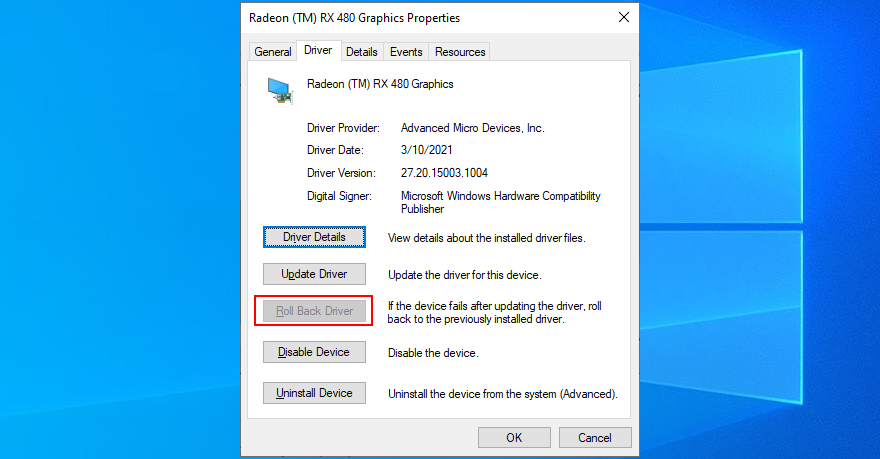
9. Repare o registro do sistema
O registro do Windows pode ter entradas corrompidas essenciais para a inicialização do sistema. No entanto, você pode restaurar o registro para sua configuração padrão a partir do ambiente de linha de comando antes da inicialização.
- Interrompa a sequência de inicialização três vezes para acionar o menu de inicialização avançada
- Selecione Resolver problemas > Opções avançadas > Prompt de comando
- Escolha sua conta e digite sua senha para continuar
- Digite os seguintes comandos (pressione Enter após cada linha de texto):
-
cd% SystemRoot% System32 \ config
-
ren% SystemRoot% System32 \ config \ DEFAULT DEFAULT.old
-
ren% SystemRoot% System32 \ config \ SAM SAM.old
-
ren% SystemRoot% System32 \ config \ SECURITY SECURITY.old
-
ren% SystemRoot% System32 \ config \ SOFTWARE SOFTWARE.old
-
ren% SystemRoot% System32 \ config \ SYSTEM SYSTEM.old
-
copiar% SystemRoot% System32 \ config \ RegBack \ DEFAULT% SystemRoot% System32 \ config \
-
copiar% SystemRoot% System32 \ config \ RegBack \ DEFAULT% SystemRoot% System32 \ config \
-
copiar% SystemRoot% System32 \ config \ RegBack \ SAM% SystemRoot% System32 \ config \
-
copy %SystemRoot%System32\config\RegBack\SECURITY %SystemRoot%System32\config\
-
copy %SystemRoot%System32\config\RegBack\SYSTEM %SystemRoot%System32\config\
-
copy %SystemRoot%System32\config\RegBack\SOFTWARE %SystemRoot%System32\config\
- Try to boot Windows now
10. Fix BCD
The BCD (Boot Configuration Data) is responsible for the Windows 10 startup operation. It it’s damaged in any way, it’s no wonder that your computer screen turns blue and shows the 0xc000021a error. But you can fix the BCD from Command Prompt:
- In the troubleshooting menu, go to Troubleshoot > Advanced options > Command Prompt
- Select your account and use your password to continue
- Write the next commands (press Enter after each one):
-
bootrec /repairbcd
-
bootrec /osscan
-
bootrec /repairmbr
- Exit Command Prompt and try to boot Windows 10
11. Uninstall third-party apps
You might have installed third-party software applications that don’t support your operating system or which conflict with each other. For instance, two antivirus solutions with distinct real-time engines are likely to clash and cause blue screen errors. To solve this problem, you just have to uninstall any programs added to your PC lately:
- Start Windows 10 in Safe Mode
- Right-click the Start button and go to Apps and Features
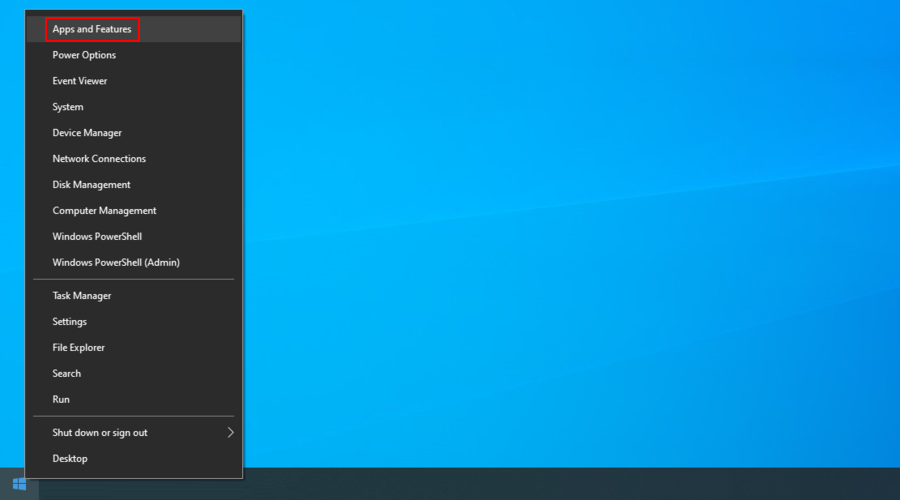
- Set Sort by to Install date to view the latest programs first
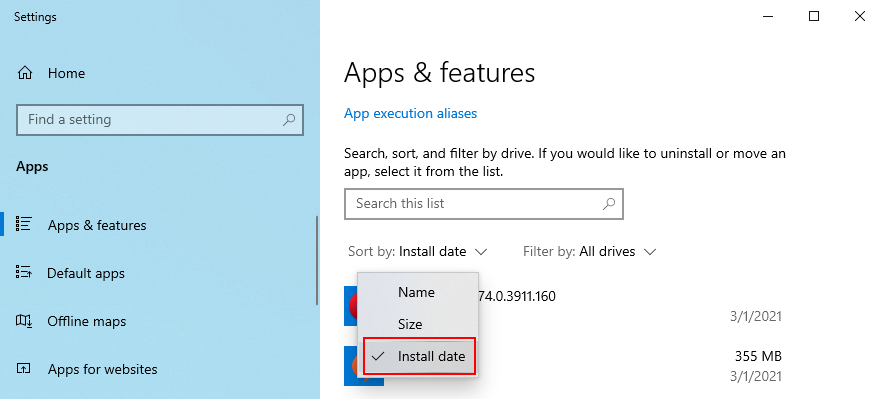
- Select the first app in the list, click Uninstall, and again to confirm
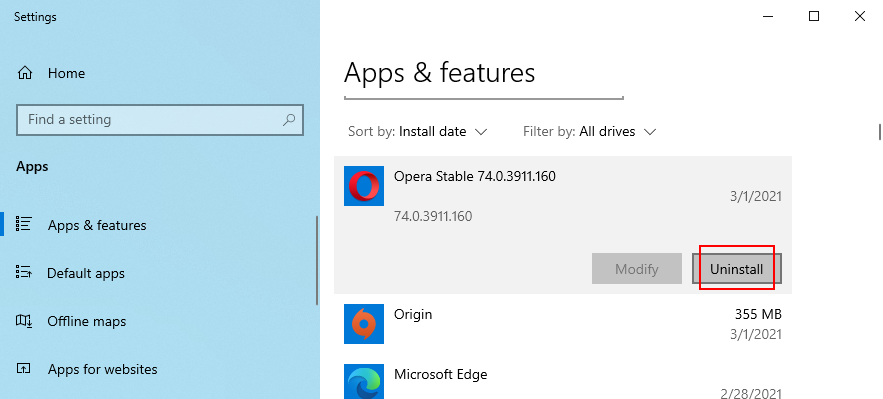
- Do this for all programs recently installed
- Try to boot your OS normally now
12. Uninstall system updates
Not only software applications but also malfunctioning system updates can be dangerous for your computer. You can remove them before boot:
- Interrupt the boot sequence three times by turning your PC off and on
- When it shows the Advanced Startup screen, visit Troubleshoot > Advanced options > Uninstall Updates
- Select and uninstall the most recent Windows update
- Try to boot your operating system now
13. Unplug external devices
If you have recently attached new devices to your computer, such as a Wi-Fi adapter, a webcam, a printer, or a USB pen drive, there could be compatibility issues that result in BSOD errors like 0xc000021a. It can even happen with plug-and-play devices.
But you should be able to fix this by removing the USB cables from your PC. It’s also a good idea to change the USB ports in case some of them are not working correctly.
14. Reset BIOS
An incorrect BIOS configuration could be fatal for your computer. If you or someone else with access to your PC has accessed BIOS mode in order to enable overclocking, shadowing, caching, or something else, you should restore the BIOS configuration to default to remain on the safe side.
- In the troubleshooting menu, select Troubleshoot > Advanced Options > UEFI Firmware Settings
- Click Restart to enter BIOS mode
- Locate the option that resets your BIOS configuration data to default and turn it on
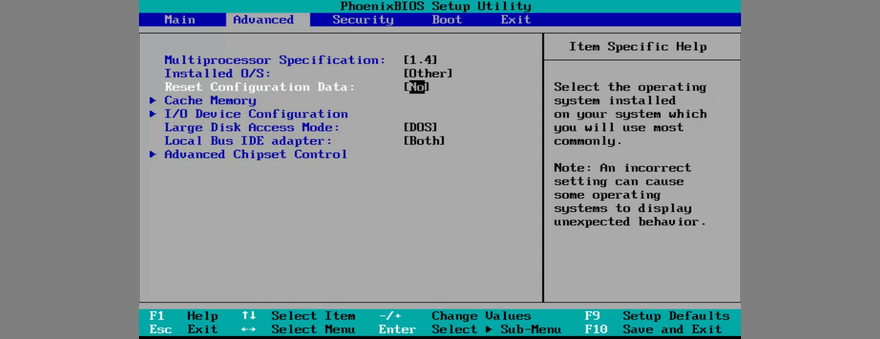
- Save the new BIOS settings and exit
- Try to boot Windows 10
15. Update BIOS
BIOS needs to be regularly updated, just like software applications or your operating system. If you have never done this, you should get on it right away. But you need to use a pen drive and a working computer to download the BIOS installation files. Here are the complete steps:
- On your malfunctioning PC, reach the Advanced Startup menu (turn the PC off and on three times)
- Go to Troubleshoot > Advanced Options > UEFI Firmware Settings
- Click Restart to reach the BIOS setup mode
- In the main section, write down the BIOS manufacturer, current version, and install date
- Shift your attention to the working PC. Connect a USB flash drive
- Visit the manufacturer’s website and find a newer BIOS version by comparing it to the BIOS current version and install date
- Download the BIOS setup file and unzip the archive to the pen drive
- Disconnect the USB flash drive and plug it into the malfunctioning PC
- Follow the steps above to access the BIOS menu
- Create a backup of the current BIOS version
- Start the BIOS update and follow the steps
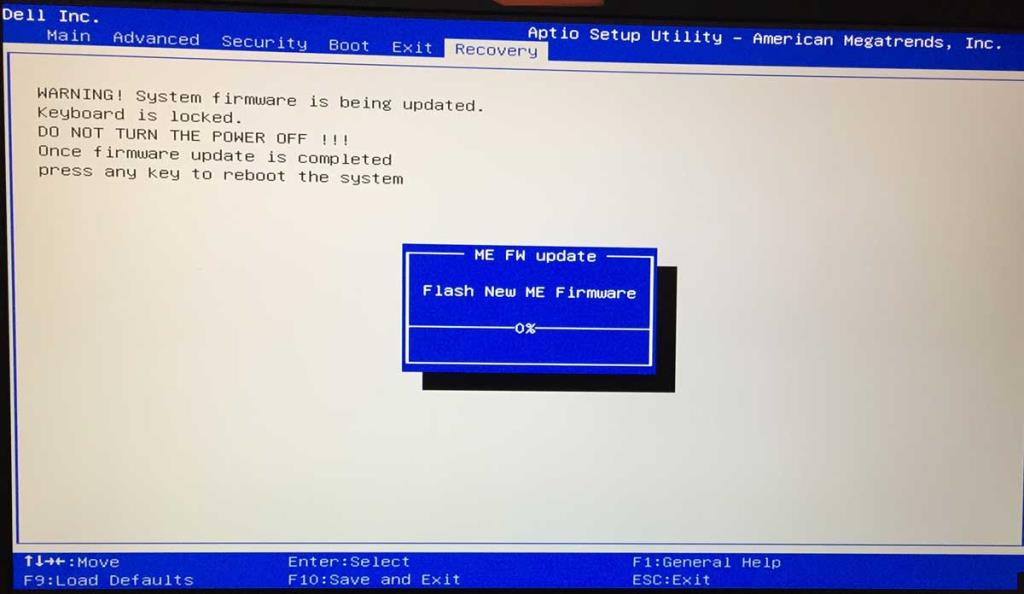
- Try to boot Windows after the update is complete
16. Disable Fast Boot
Fast Boot preloads the Windows drivers in order to boot your PC faster. But it’s known to sometimes cause Blue Screen of Death errors, so it’s a good idea to deactivate Fast Boot. Here’s what you need to do:
- Boot Windows 10 to the troubleshoot menu
- Selecione Solução de problemas > Opções avançadas > Configurações de firmware UEFI
- Clique em Reiniciar
- Acesse as opções avançadas do BIOS
- Desativar inicialização rápida
- Salve as configurações do BIOS e saia
- Tente inicializar o Windows 10 agora
17. Habilite a inicialização do BIOS legado
Em alguns casos, mudar do modo UEFI para o BIOS legado ajuda a corrigir erros de BSOD:
- Vá para Solução de problemas > Opções avançadas > Configurações de firmware UEFI
- Clique em Reiniciar
- Encontre e acesse a área de inicialização do BIOS
- Selecione UEFI / BIOS Boot Mode e pressione Enter
- Ativar modo de inicialização do BIOS legado

- Salve a configuração atual e saia
18. Inspecione o Visualizador de Eventos
Se você não conseguir identificar o problema exato que está causando o erro 0xc000021a, pode consultar o utilitário de registro interno do Windows 10 chamado Visualizador de Eventos:
- Logo após uma falha do sistema, inicie o Windows 10 no Modo de Segurança
- Clique no botão Iniciar , pesquise por Visualizador de eventos e abra este aplicativo
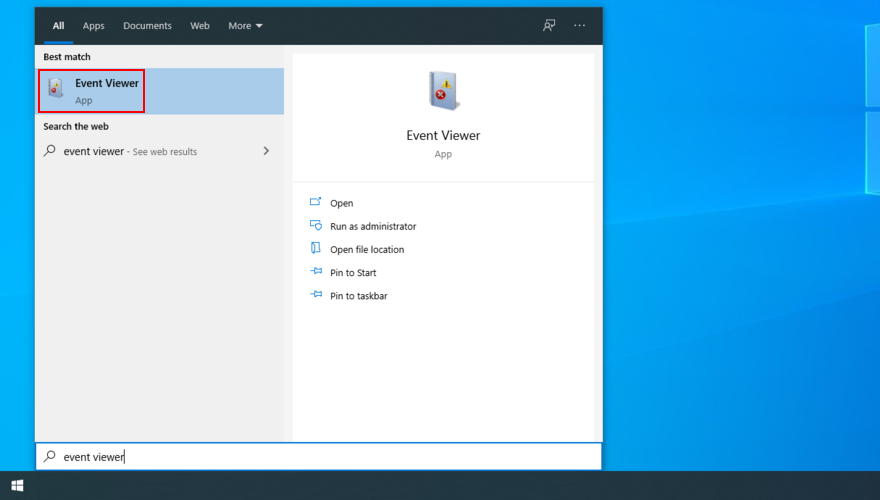
- Selecione Logs do Windows > Sistema à esquerda da janela
- Escolha a primeira entrada que diz Erro
- Inspecione a guia Geral e Detalhes para obter mais informações
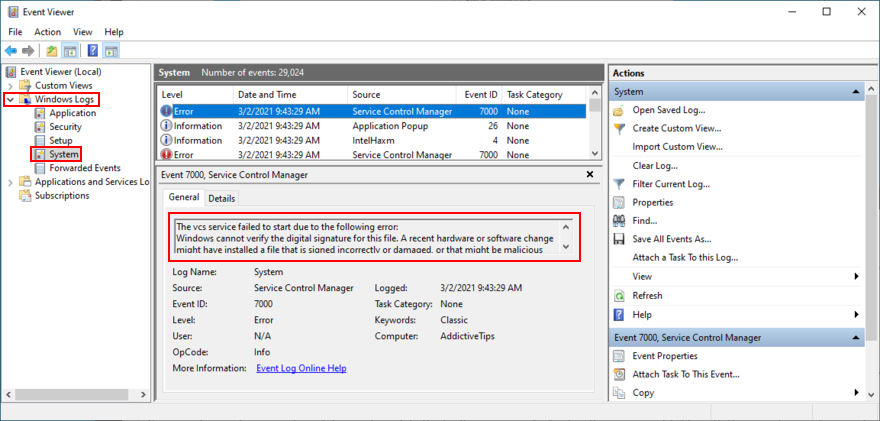
Você pode usar essas informações para realizar uma pesquisa online e descobrir mais soluções alternativas para seu problema específico. Se você acha que o Visualizador de eventos é difícil de usar, sugerimos verificar BlueScreenView . É um aplicativo de terceiros que não precisa de instalação e oferece a possibilidade de examinar arquivos de minidespejo deixados por erros de BSOD em uma interface amigável.
19. Reverter Windows 10
Você pode reverter o Windows 10 para um ponto de restauração que foi registrado em seu PC antes de começar a receber o código de erro 0xc000021a. No entanto, isso significa perder todos os aplicativos instalados após a criação do ponto de restauração. Veja como fazer isso acontecer:
- Na inicialização avançada , selecione Solucionar problemas > Opções avançadas > Restauração do sistema
- Selecione um ponto de restauração ou clique em Mostrar mais pontos de restauração para ver os pontos de restauração mais antigos. Você também pode clicar em Verificar programas afetados para ver quais aplicativos serão perdidos
- Clique em Avançar e siga as instruções restantes. Seu PC irá reiniciar para completar a operação
20. Execute uma verificação de malware
Um cenário provável é que um agente de malware infectou seu computador e danificou o Winlogon.exe e o Csrss.exe, levando ao erro 0xc000021a. Como não é possível inicializar o Windows para executar uma verificação completa, você pode usar uma solução de terceiros como o Kaspersky Free Rescue Disk para criar um disco de emergência que verificará se há malware em seu PC antes da inicialização. Você precisa de uma unidade flash USB e de um segundo PC que funcione:
- Conecte uma unidade flash USB ao PC em funcionamento
- Baixe o Kaspersky Free Rescue Disk do site oficial
- Grave a imagem ISO baixada em uma unidade flash USB, CD ou DVD
- Desconecte o pen drive e conecte-o ao PC com defeito
- Antes de inicializar o Windows, pressione rapidamente a tecla exibida na tela para acessar o menu de inicialização do BIOS
- Inicialize o seu computador a partir do pen drive ou disco
- Atualize o banco de dados de antivírus
- Execute uma verificação do sistema usando o Kaspersky Free Rescue Disk
- Siga as instruções para remover todos os arquivos infectados
21. Verifique a memória do sistema
Quaisquer problemas com a RAM do computador podem afetar todo o sistema operacional e causar problemas de funcionalidade que levam ao código de erro BSOD 0xc000021a. No entanto, você pode verificar a memória do sistema sem ter que instalar aplicativos de software de terceiros, graças ao utilitário interno denominado Windows Memory Diagnostic.
Como usar o diagnóstico de memória do Windows:
- No menu de inicialização avançada , vá para Solução de problemas > Opções avançadas > Prompt de comando
- Selecione sua conta de administrador e insira sua senha
- Execute
mdsched.exepara abrir o aplicativo Windows Memory Diagnostic
- Clique em Reiniciar agora e verifique se há problemas
Antes da inicialização do Windows, o Diagnóstico de Memória do Windows executará um teste padrão para avaliar a memória do sistema. No entanto, sugerimos realizar um texto extenso, pois mostra informações mais relevantes. Pressione F1 para visitar a área de opções, selecione Extended e pressione F10 para confirmar.
Pode ser necessário remover e redefinir a placa de RAM e, em seguida, realizar um novo teste usando esta ferramenta. No entanto, se o cartão de memória estiver com defeito, você deve substituí-lo por um novo. Por exemplo, se você é um jogador hardcore, verifique as melhores placas de RAM para jogos .
22. Execute a recuperação da imagem do sistema
Se você criou um backup do sistema em algum ponto do computador, pode usar a Recuperação da imagem do sistema para restaurar o backup e recuperar a funcionalidade do sistema operacional. Aqui está o que você precisa fazer:
- Interrompa a sequência de inicialização do Windows três vezes consecutivas para chegar ao menu de solução de problemas
- Selecione Resolver problemas > Opções avançadas > Recuperação da imagem do sistema
- Siga as etapas na tela
Lembre-se de que você não pode usar a imagem do sistema criada por outro computador para restaurar o backup em seu PC com defeito.
23. Use uma distribuição Linux Live
Se você não conseguir se livrar do código de erro 0xc000021a do Windows, não importa o que tente, prepare o PC para uma reinicialização. Antes de fazer isso, porém, você pode criar e usar uma distribuição Linux live para acessar seus arquivos de disco rígido e criar backups.
Você só precisa de uma ferramenta que crie unidades USB inicializáveis, como Rufus, uma distribuição Linux amigável como o Ubuntu, e um PC funcional para criar o disco ativo. Aqui estão as etapas completas:
Como criar um disco ao vivo do Ubuntu com Rufus:
- Conecte uma unidade flash USB ao PC em funcionamento e certifique-se de copiar todos os arquivos importantes, pois o disco será formatado
- Baixe o Ubuntu do site oficial
- Baixe o Rufus do site oficial
- Instale e execute o Rufus
- Selecione a letra da unidade USB
- Na seção de inicialização, escolha Disco ou imagem ISO
- Clique em SELECIONAR e adicione o arquivo ISO do Ubuntu
- Defina o esquema de partição para MBR
- Em Sistema de arquivos , selecione FAT32
- Clique em INICIAR
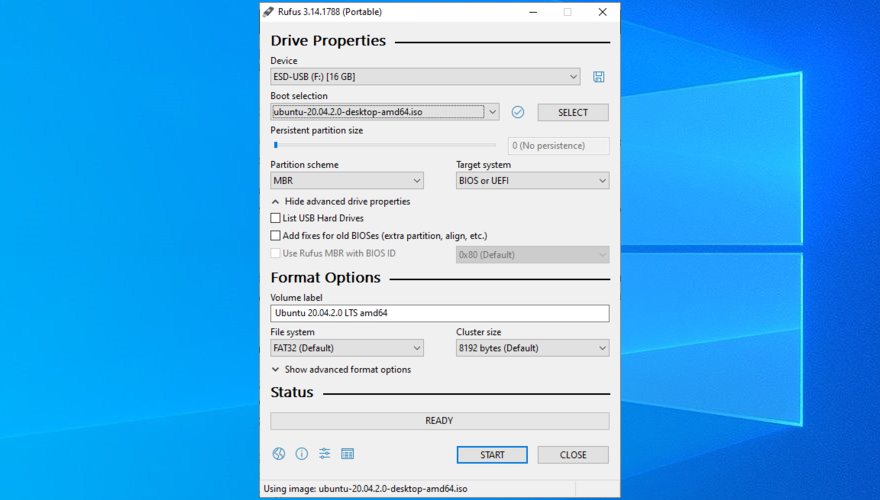
Como inicializar o Ubuntu a partir da unidade flash USB:
- Desconecte a unidade flash do PC em funcionamento e conecte-a ao computador com defeito
- Ligue o PC com defeito e, antes de inicializar o Windows, pressione rapidamente a tecla mostrada na tela para acessar o menu de sequência de inicialização (por exemplo, F12 )
- Escolha a unidade flash USB e pressione Enter para inicializar o Ubuntu
- Assim que o Ubuntu inicializar, copie todos os arquivos importantes de seu disco rígido e anote todos os números de série de seus aplicativos de software licenciados
24. Redefina o Windows 10
Depois de fazer o backup com sucesso de seus arquivos e chaves de aplicativo usando uma distribuição Linux live como o Ubuntu, você pode se concentrar em reparar seu sistema operacional. E a maneira mais fácil de fazer isso é redefinindo o Windows 10 para o modo de fábrica . Você não precisa de um disco de mídia de instalação do Windows 10 para esta solução. No entanto, todos os aplicativos e arquivos serão excluídos.
- Ligue o seu PC
- Interrompa a inicialização do PC três vezes consecutivas para inicializar no menu de solução de problemas
- Selecione Solucionar problemas > Opções avançadas > Redefinir este PC
- Clique em Remover tudo e siga as instruções restantes
- Após a reinicialização do Windows, você deve definir a configuração inicial do computador
O código de parada do Windows 0xc000021a pode ser corrigido
Para revisar, 0xc000021a é um erro de Tela Azul da Morte que geralmente ocorre quando os processos Winlogon.exe e Csrss.exe param de funcionar corretamente. Existem várias abordagens para corrigir esse problema, tanto no nível de software quanto de hardware.
Por exemplo, você pode iniciar o Windows 10 no modo de segurança com ou sem recursos de rede, executar uma inicialização limpa do sistema, executar o reparo de inicialização, desabilitar a aplicação de assinatura de driver, corrigir a corrupção do disco rígido e arquivos de sistema danificados, atualizar drivers antigos ou reverter os não compatíveis, reparar o registro do sistema e o BCD, bem como desinstalar aplicativos de terceiros ou atualizações do sistema.
Também é uma boa ideia desconectar os dispositivos externos com problemas de compatibilidade, redefinir e atualizar o BIOS, desabilitar o Fast Boot, habilitar a inicialização do BIOS legado, consultar o Visualizador de eventos para obter mais detalhes sobre o erro BSOD, reverter o Windows 10 para um ponto de restauração estável, verifique seu Verifique se há malware no computador antes da inicialização, verifique a memória do sistema e restaure um backup do sistema usando o System Image Recovery.
No entanto, se todas as soluções falharem, é hora de redefinir o Windows 10 para o modo de fábrica, excluindo todos os aplicativos e arquivos pessoais. Antes de fazer isso, no entanto, você pode criar e usar um disco com uma distribuição Linux live (como o Ubuntu) para acessar seu disco rígido e fazer backup de arquivos importantes e números de série de aplicativos.
Como você conseguiu se livrar do código de parada 0xc000021a? Conte-nos tudo nos comentários abaixo.


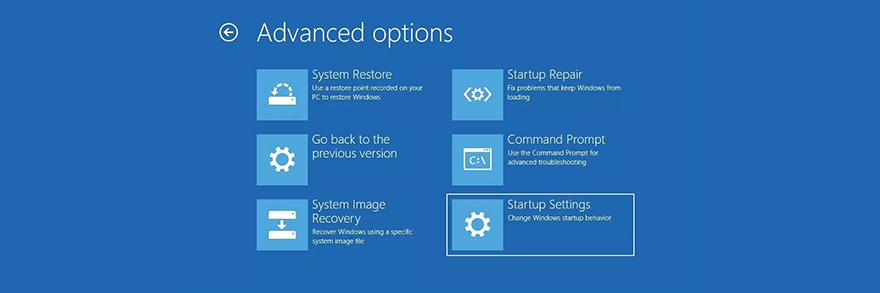

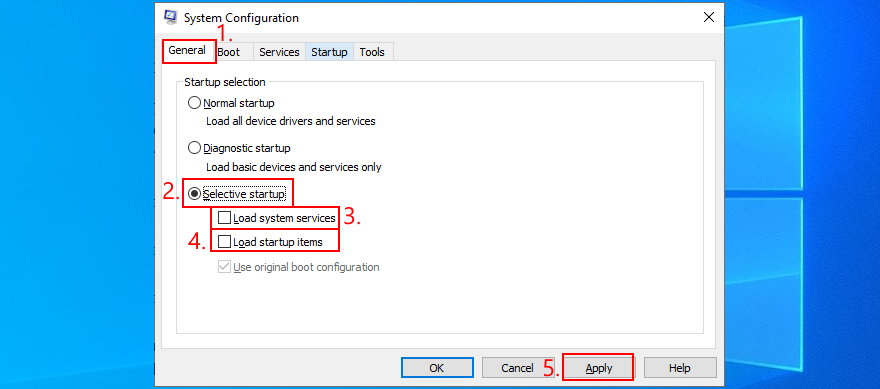
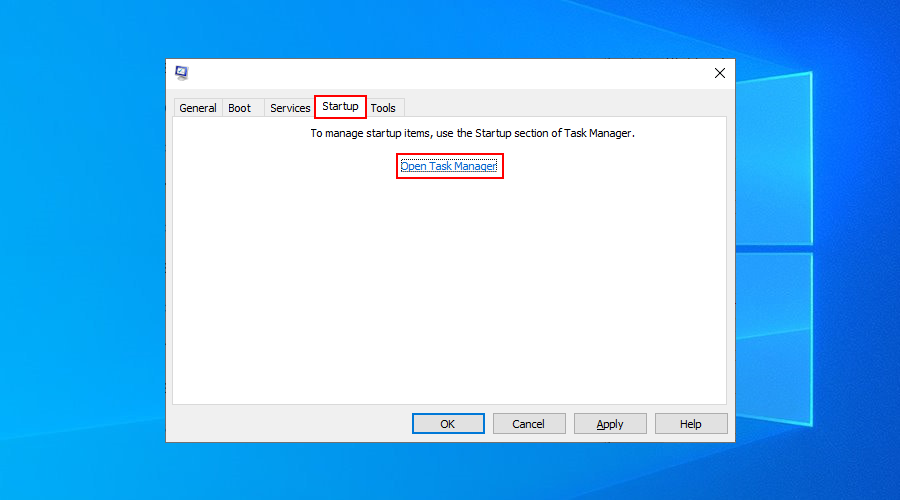
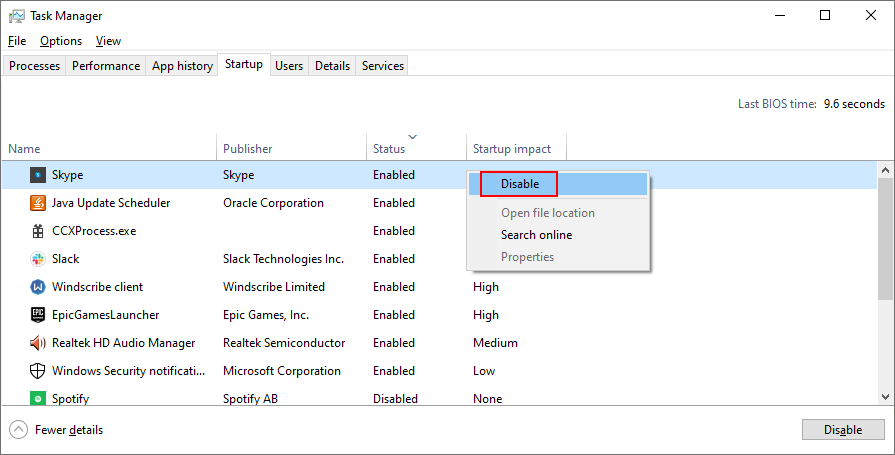
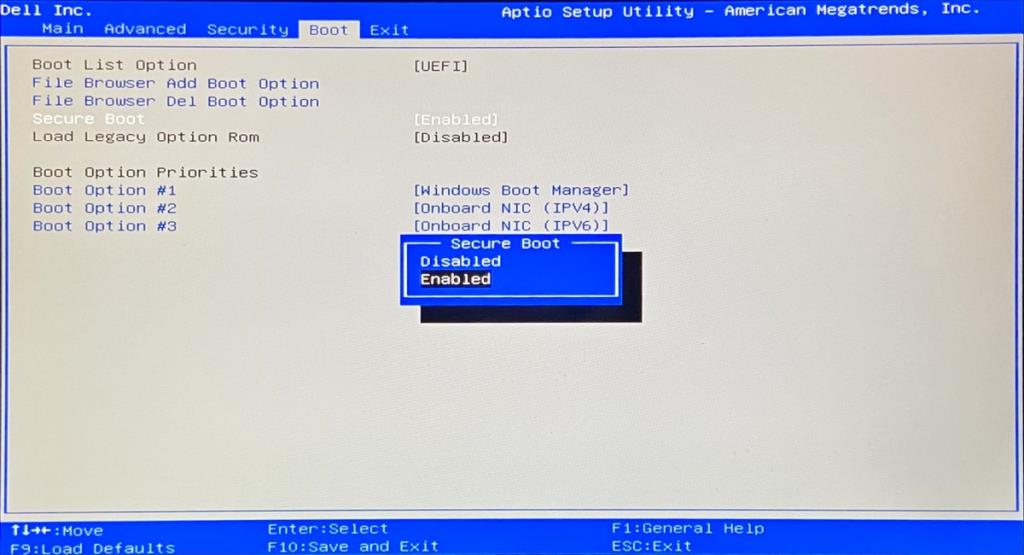
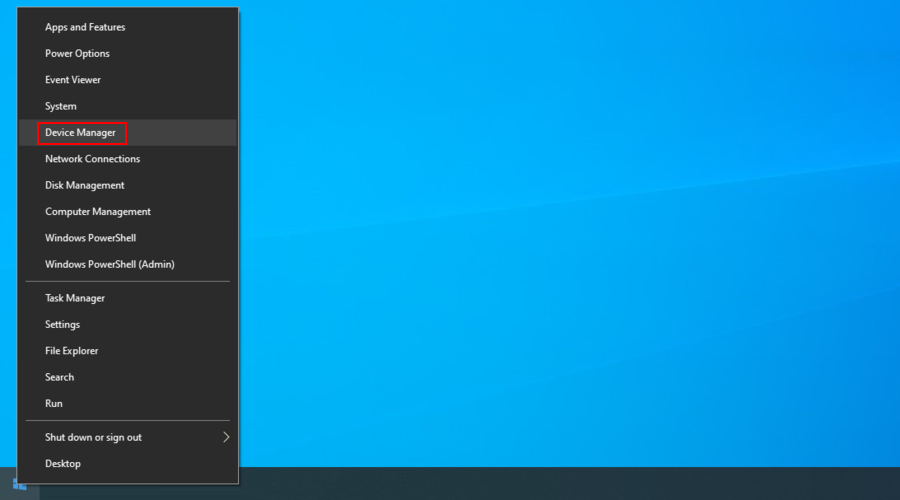
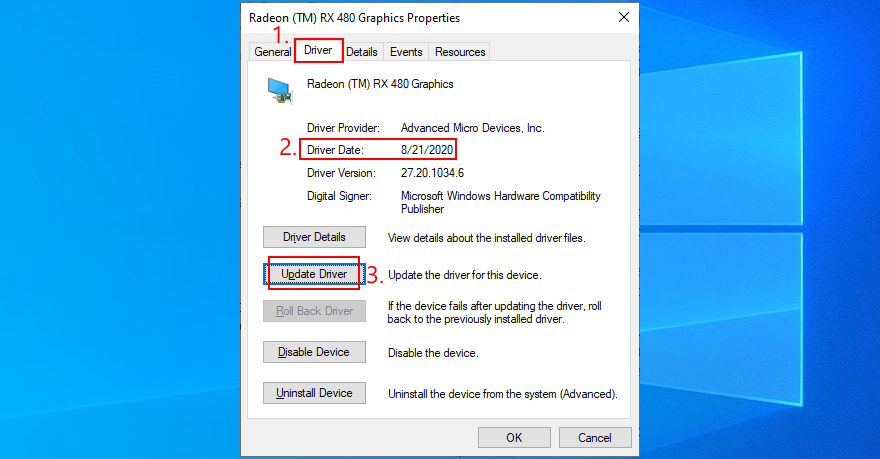
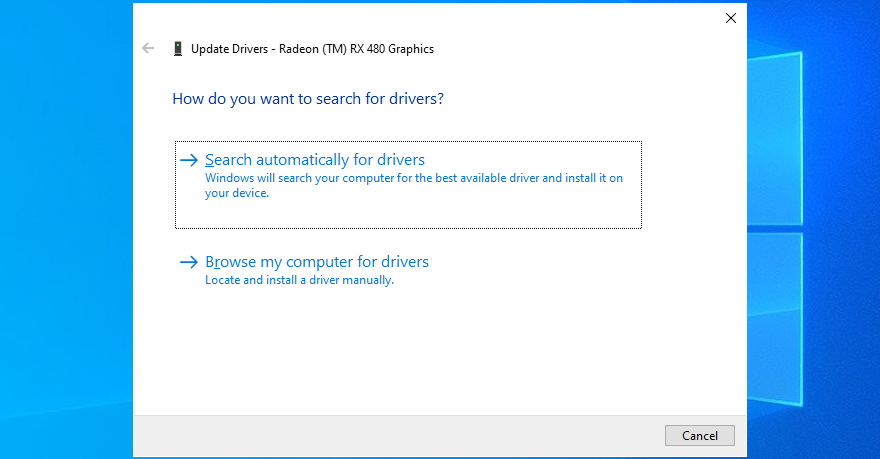
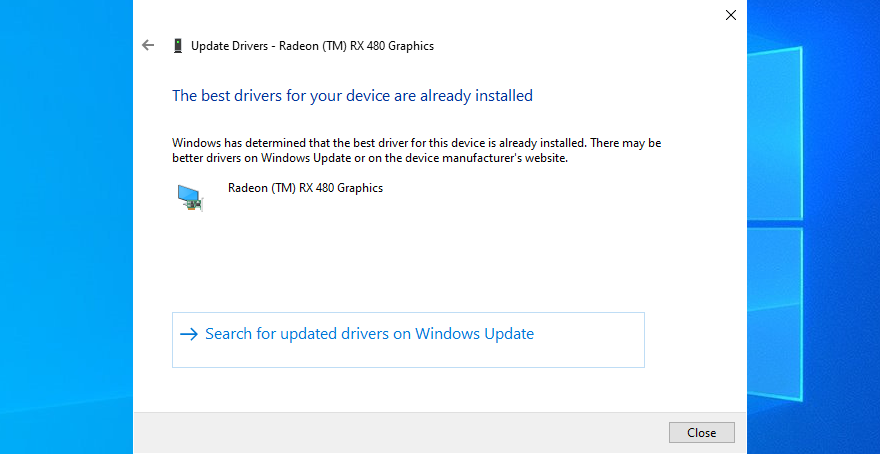
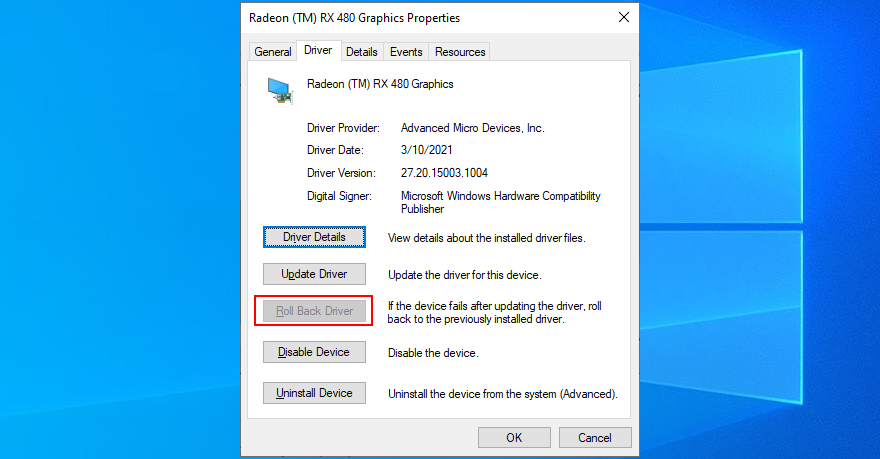
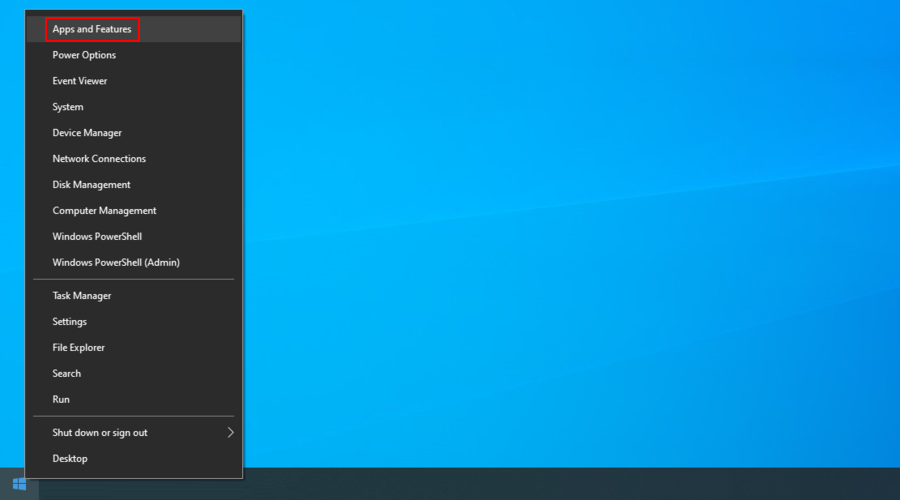
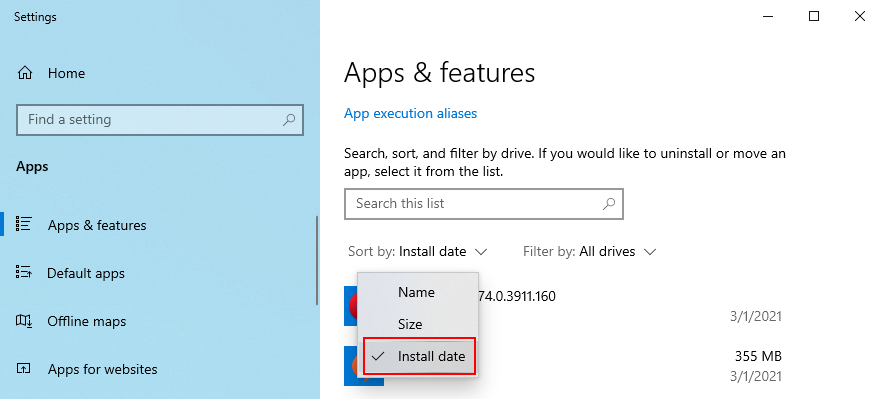
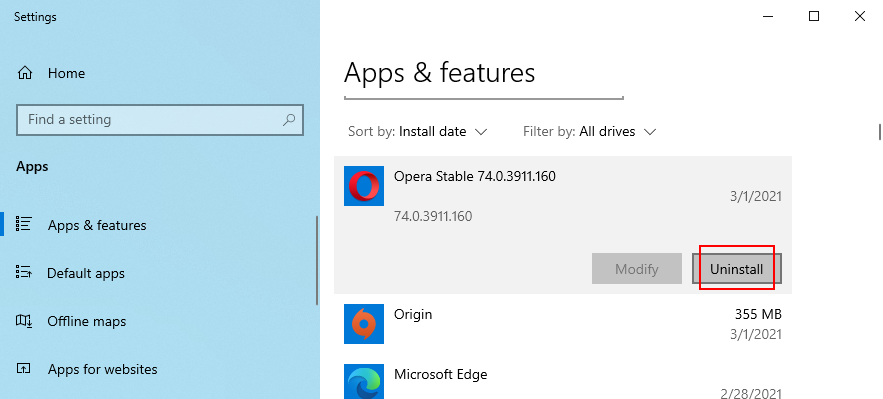
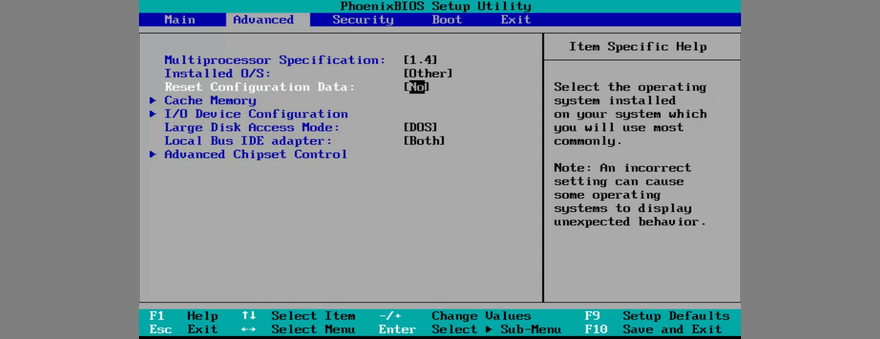
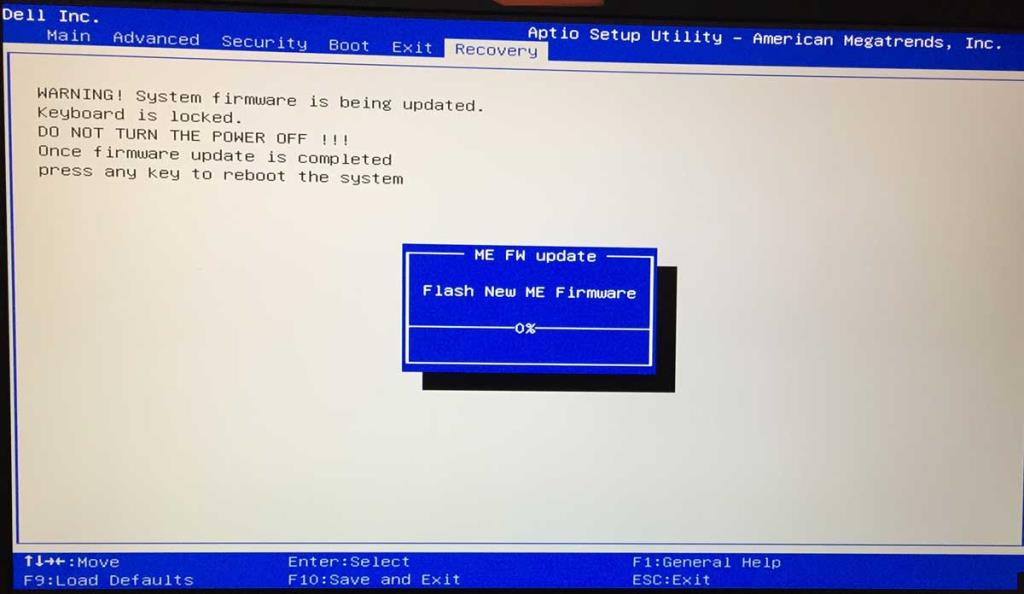

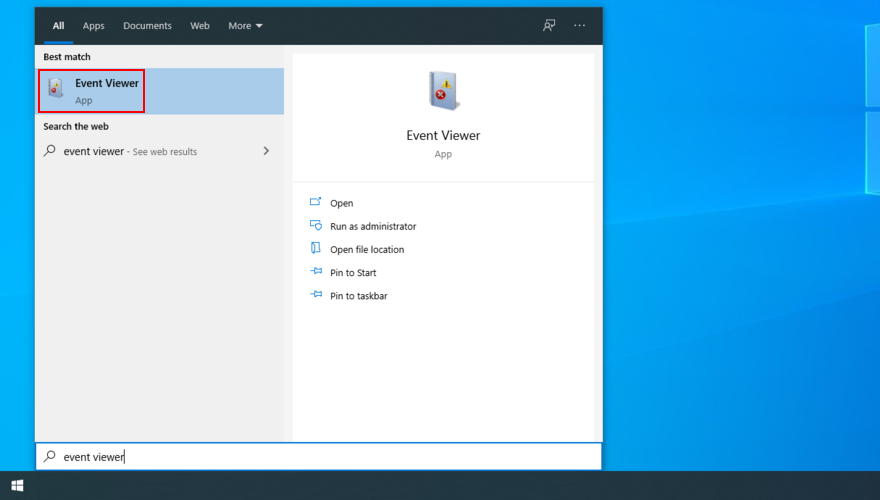
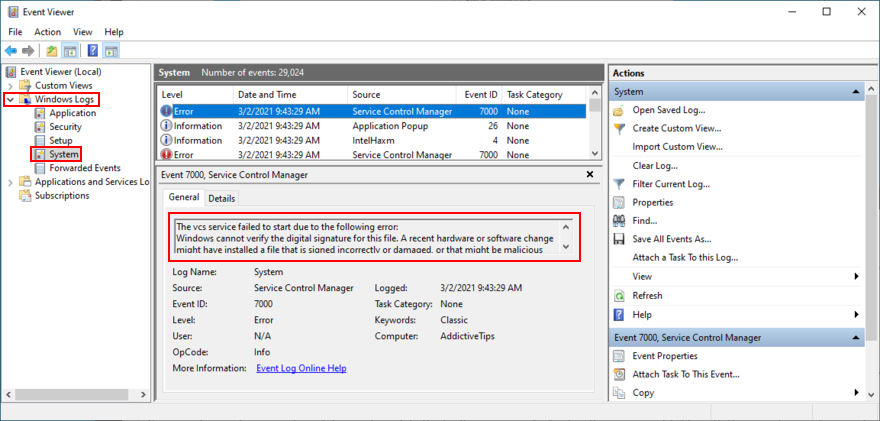
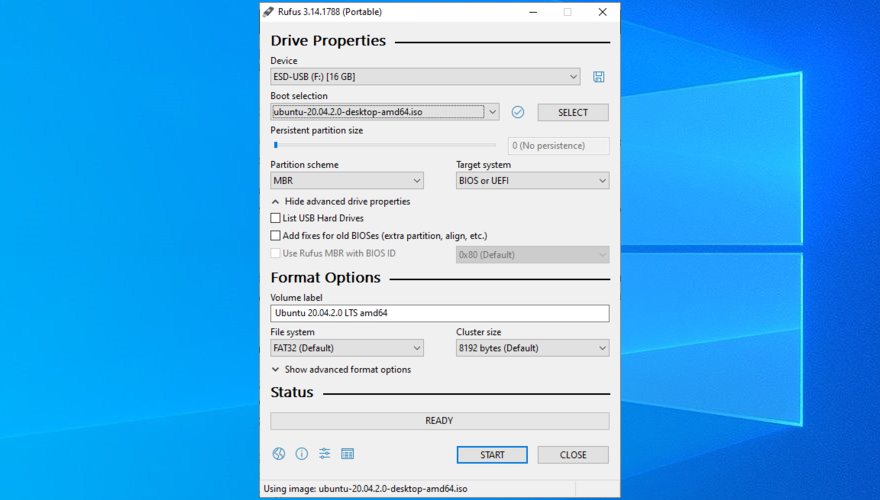







![Software de backup automático para unidade USB [Windows] Software de backup automático para unidade USB [Windows]](https://tips.webtech360.com/resources8/r252/image-4071-0829093733946.jpg)