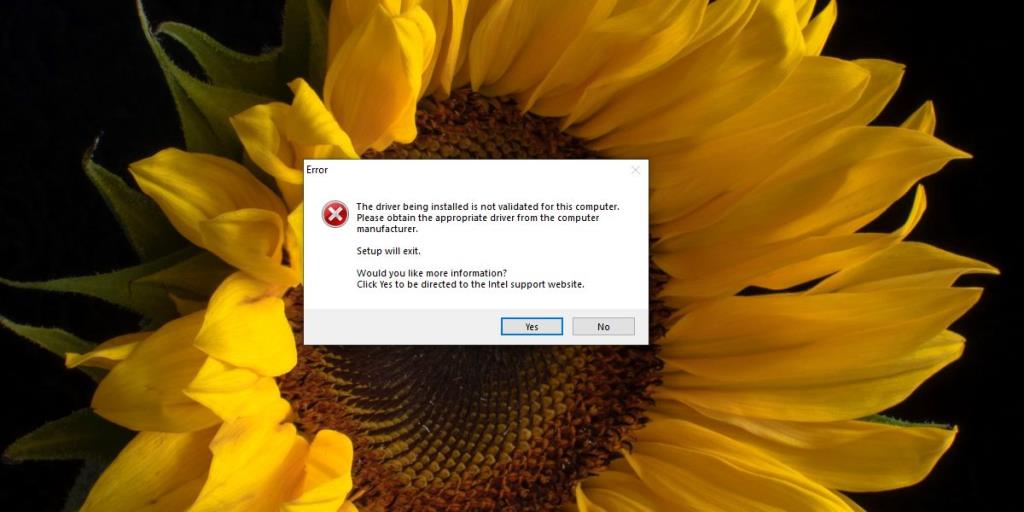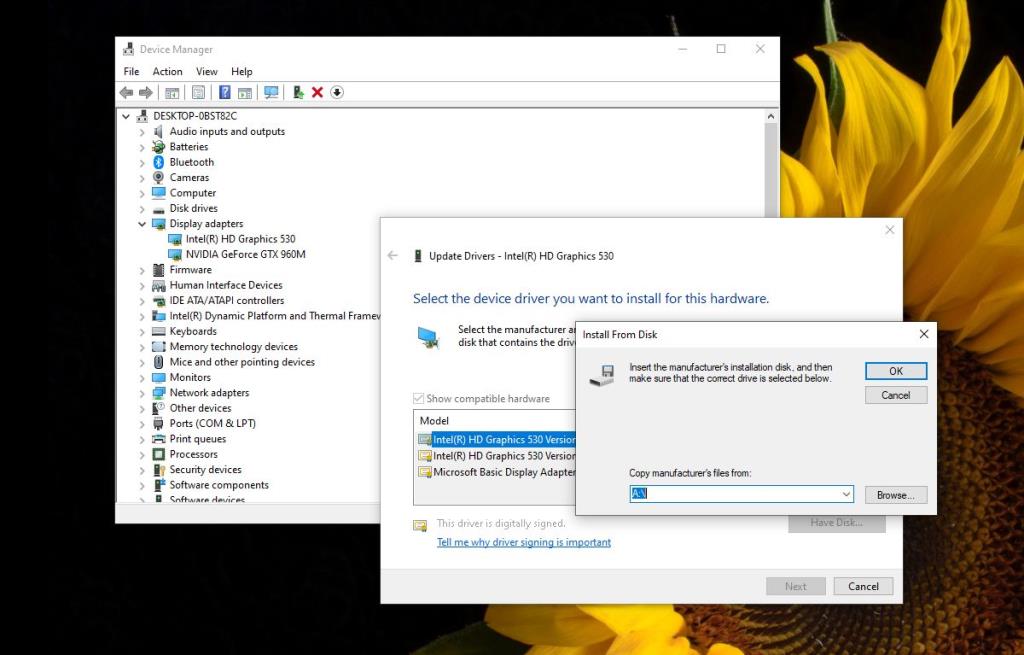Os drivers em um sistema Windows 10 geralmente são instalados automaticamente. Eles também são atualizados por meio de atualizações do Windows. É um processo contínuo e a maioria das pessoas raramente precisa instalar uma atualização de driver. O hardware genérico funciona no segundo em que você está em sua área de trabalho e, geralmente, está sempre atualizado.
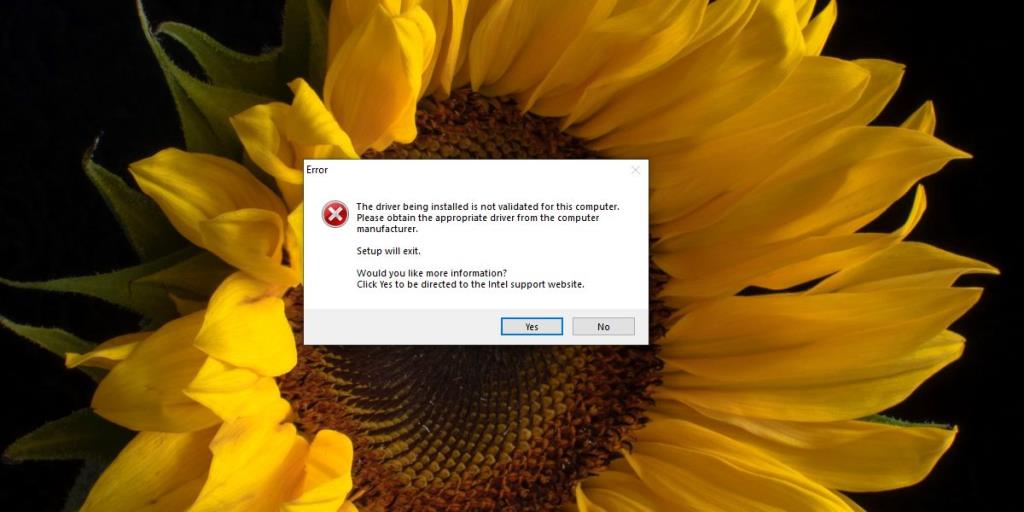
Drivers Intel DCH
O Windows 10 instala drivers automaticamente, mas os usuários sempre tiveram a opção de instalar manualmente um driver. Esta opção permite que os usuários instalem drivers que eles não conseguem obter por meio das atualizações do Windows. As atualizações do Windows servirão às atualizações de driver dos usuários, mas geralmente são mais lentas. Em alguns casos, uma atualização de driver nunca é fornecida por meio do Windows Update. Isso pode bloquear a atualização porque não acha que será compatível com o sistema operacional.
Os drivers Intel DCH são um excelente exemplo desse gabinete. Se você visitar a página de download do driver, encontrará uma lista de CPUs com suporte. Se você tentar instalar o driver, presumindo que sua CPU seja compatível, você verá o erro 'O driver sendo instalado não é validado para este computador', que bloqueará a instalação. Nesse caso, você terá que instalá-lo manualmente.
Fix 'O driver sendo instalado não é validado para este computador'
Siga as etapas abaixo para instalar manualmente os drivers Intel DCH.
- Visite a página de drivers Intel DCH .
- Baixe o arquivo Zip e não o executável.
- Depois de fazer o download do arquivo Zip, abra-o no Explorador de Arquivos .
- Use uma ferramenta como o 7-zip para extrair o arquivo .
- Abra o Gerenciador de Dispositivos .
- Expanda o grupo de dispositivos Display Adapter .
- Aqui, procure sua placa de vídeo Intel (terá Intel no nome).
- Clique com o botão direito e selecione Atualizar drivers .
- Selecione Procurar drivers em meu computador> Deixe-me escolher em uma lista de drivers disponíveis em meu computador.
- Na próxima janela, selecione seu dispositivo gráfico Intel na lista e clique em Com disco .
- Na caixa de seleção de arquivo que é aberta, vá para a pasta que você extraiu .
- Dentro da pasta Graphics, selecione o arquivo denominado igcc_dch.ini .
- Clique em Ok e instale o driver .
- A instalação levará algum tempo e, como se trata de um driver gráfico, sua tela pode piscar durante a instalação.
- Assim que a instalação for concluída, reinicie o sistema e a instalação será concluída.
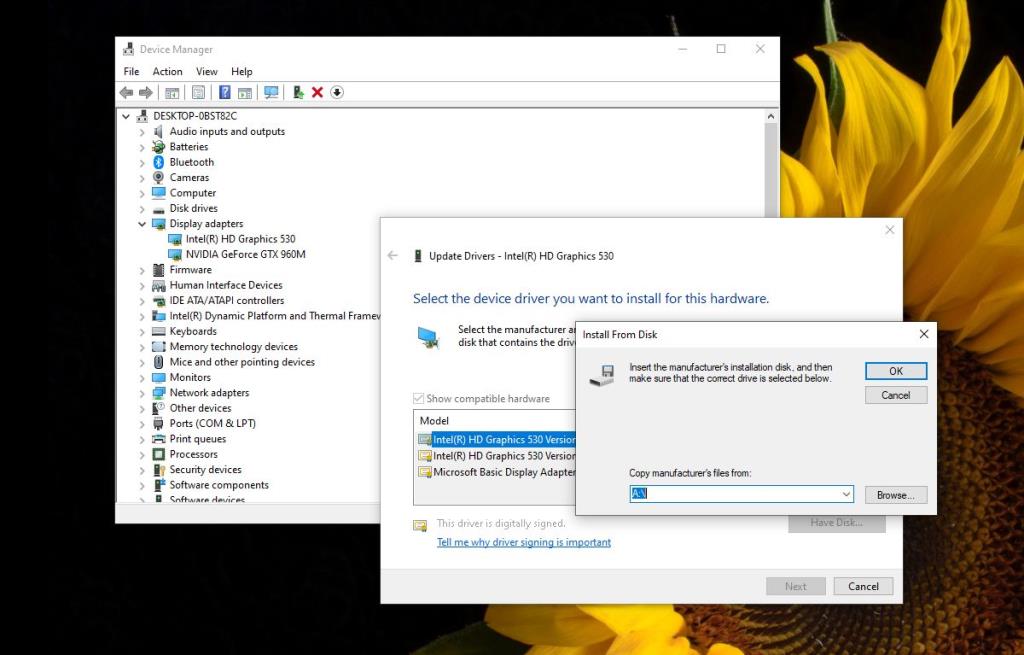
Conclusão
Os drivers DCH não são obrigatórios para um sistema. Eles tornam o jogo melhor e realmente não vão melhorar a tela para o seu uso diário. Eles estão disponíveis há muito tempo, mas muitos usuários ainda não conseguem instalá-los por meio do arquivo EXE ou da atualização do Windows simplesmente porque estão bloqueados. A solução é simples e você poderá obter todos os benefícios do driver, mesmo se optar por instalá-lo manualmente.
![CORRIGIR o sinal WiFi fraco do Windows 10 [Tutorial rápido] CORRIGIR o sinal WiFi fraco do Windows 10 [Tutorial rápido]](https://tips.webtech360.com/resources8/images2m/image-7119-1221165725614.jpg)