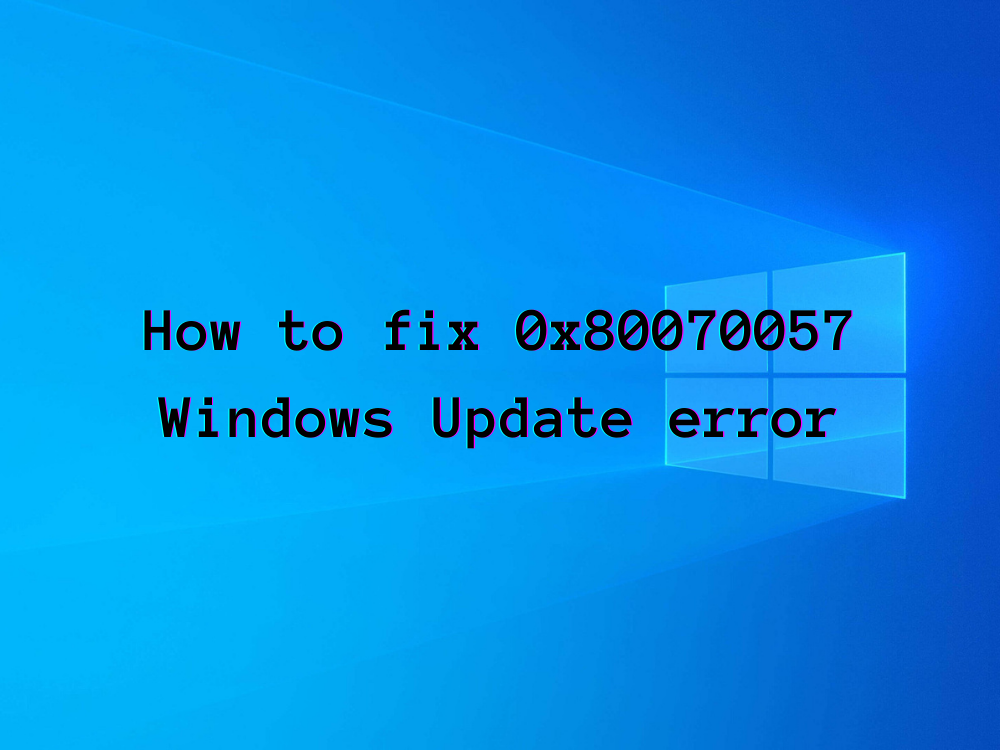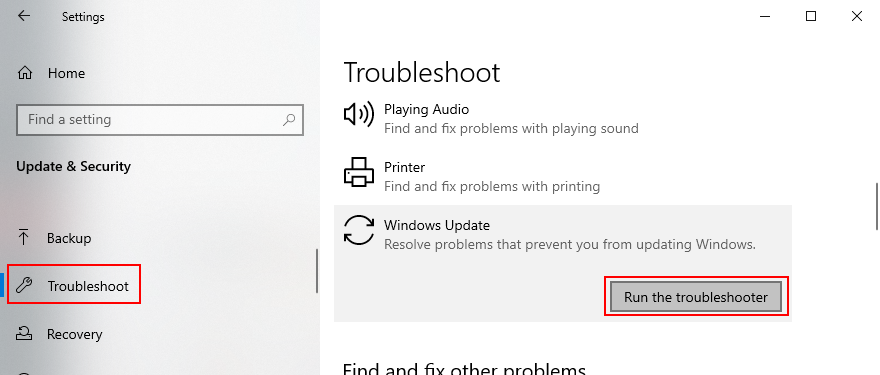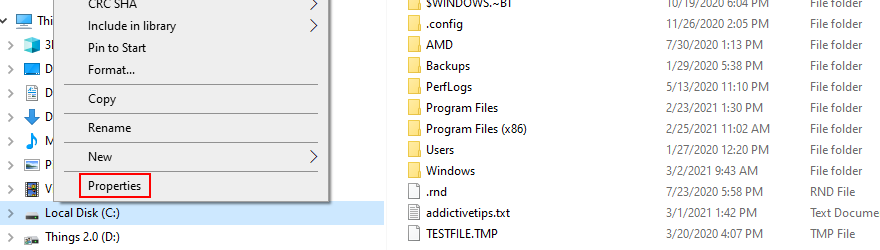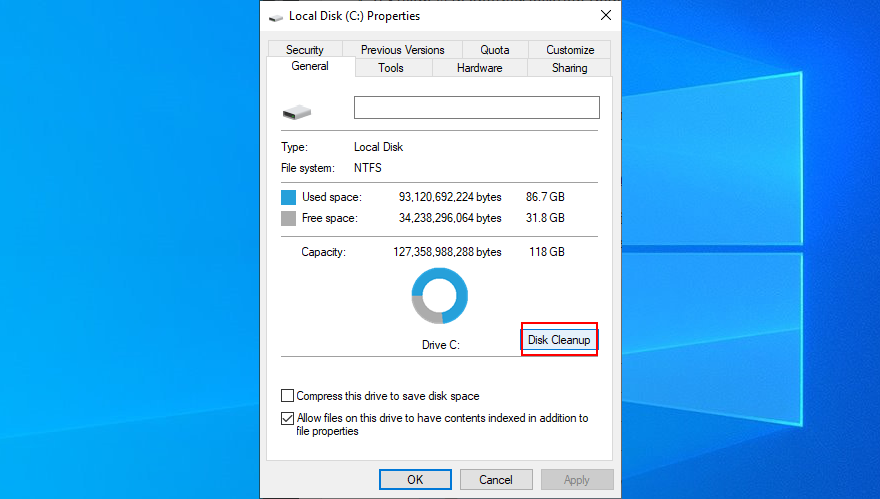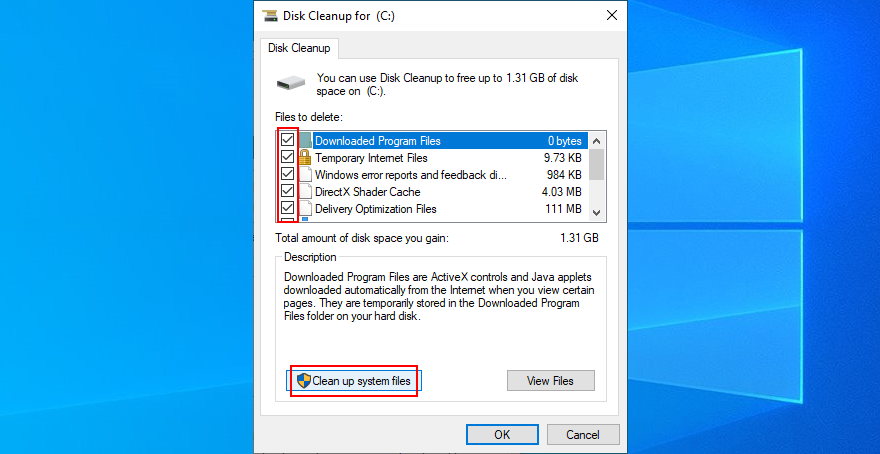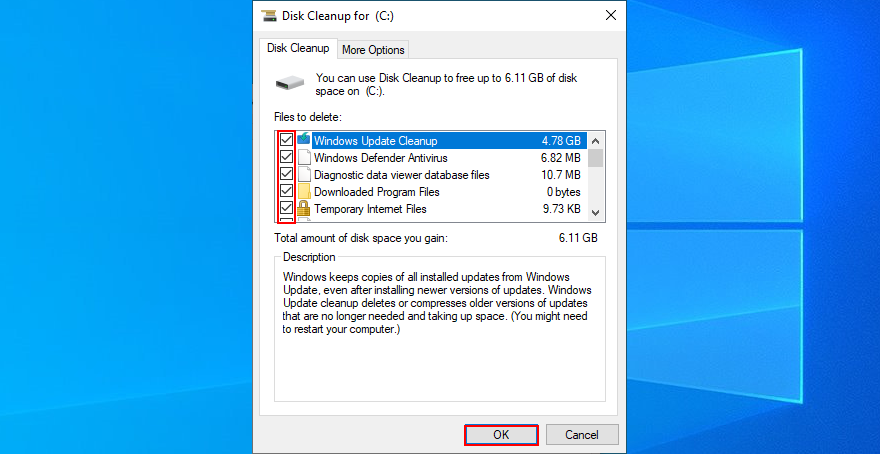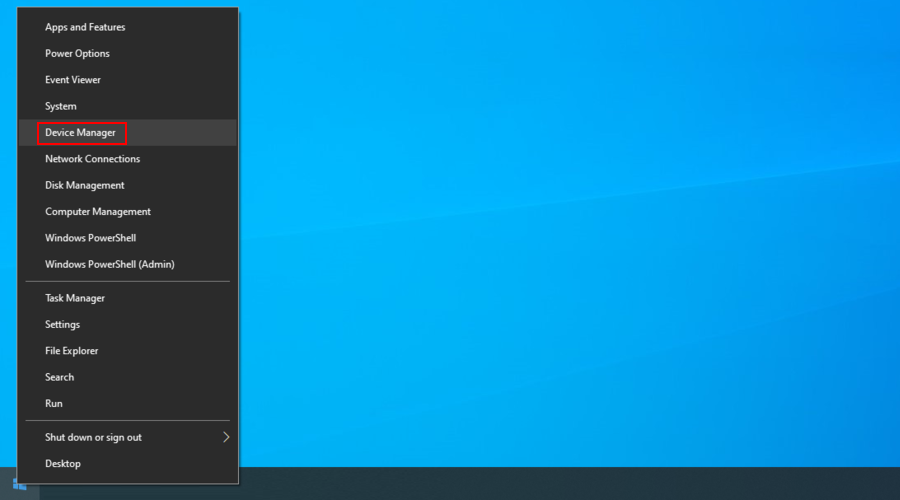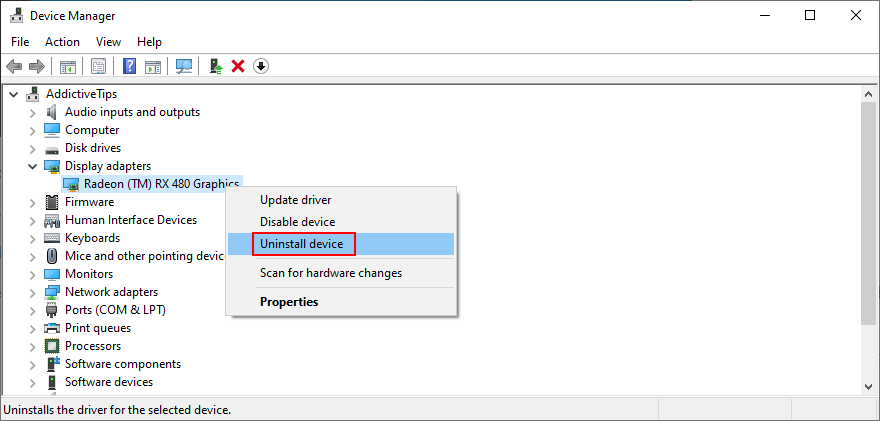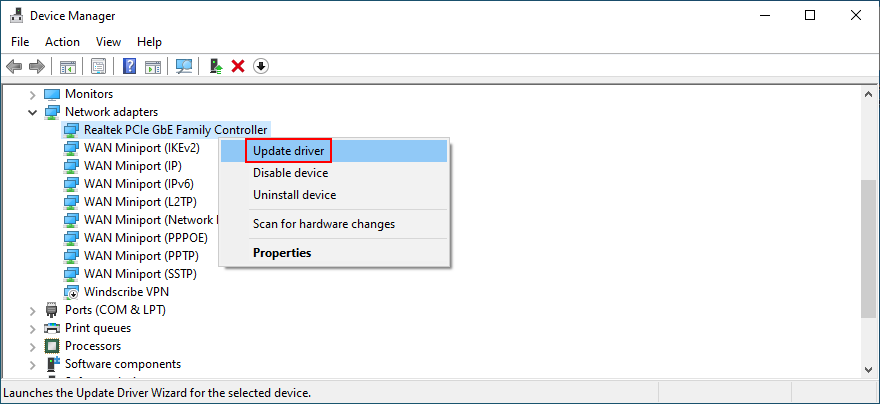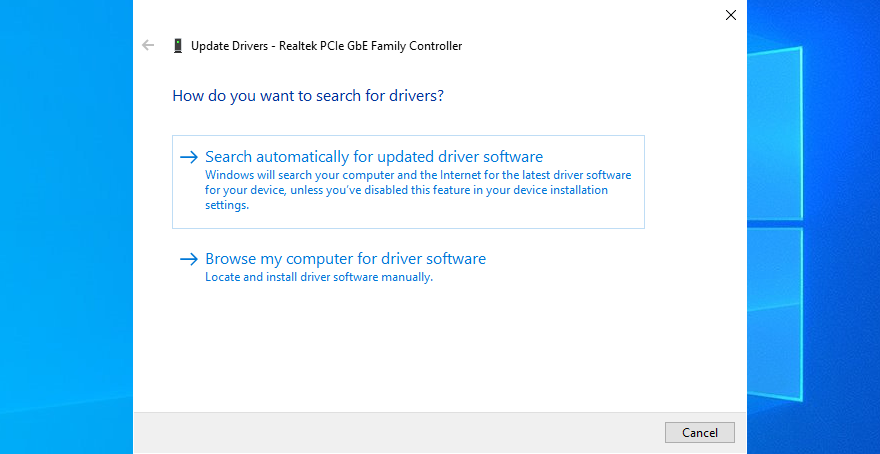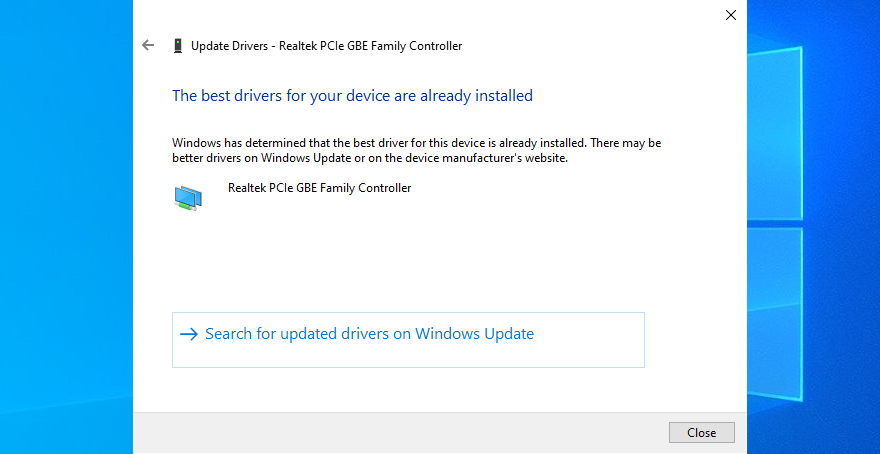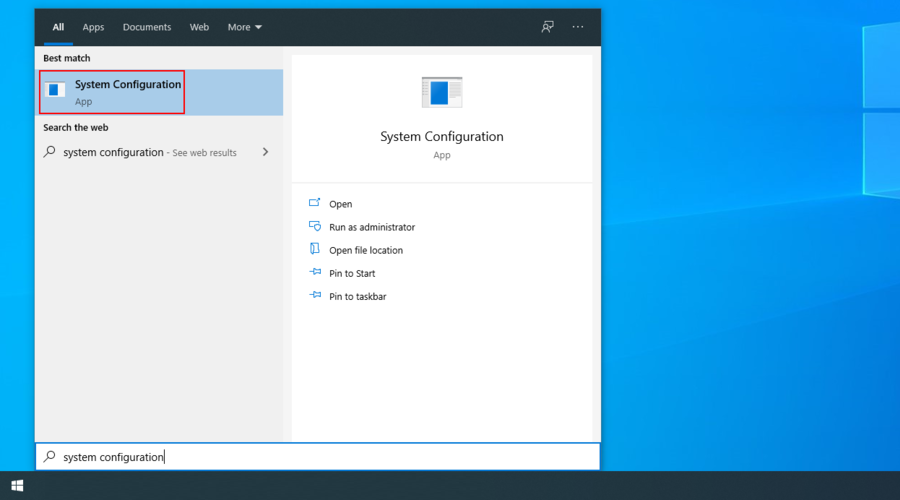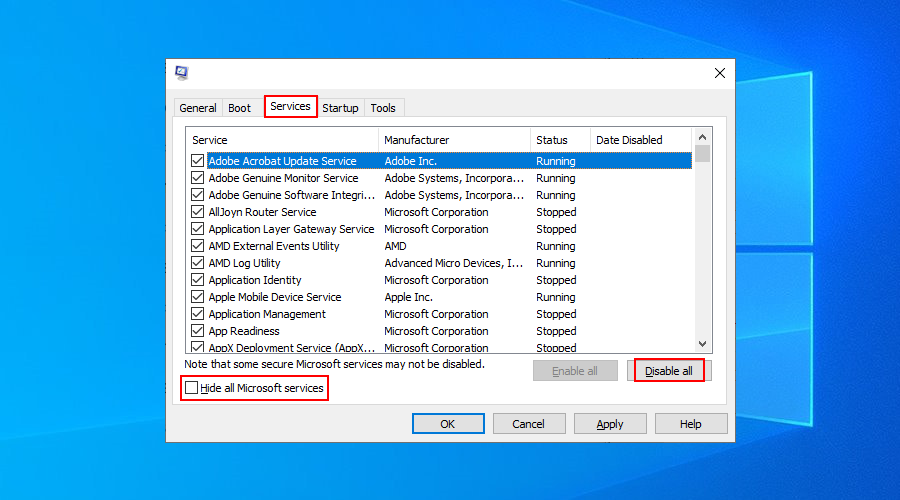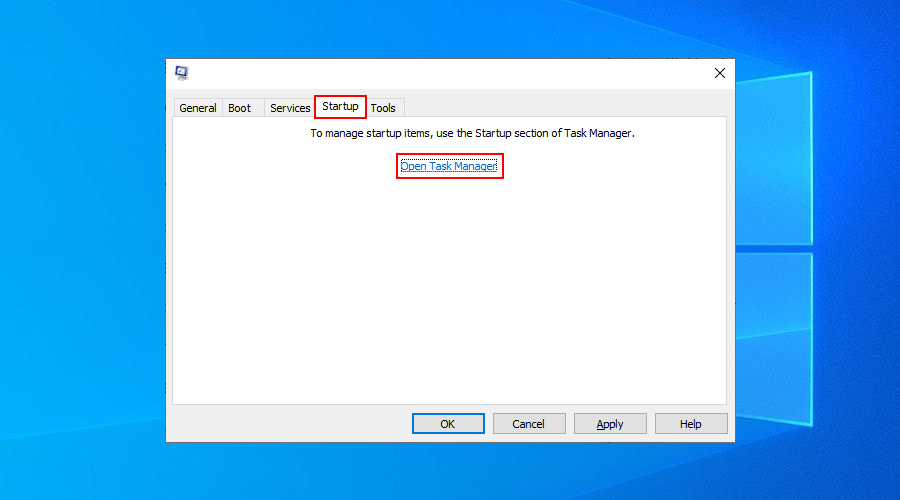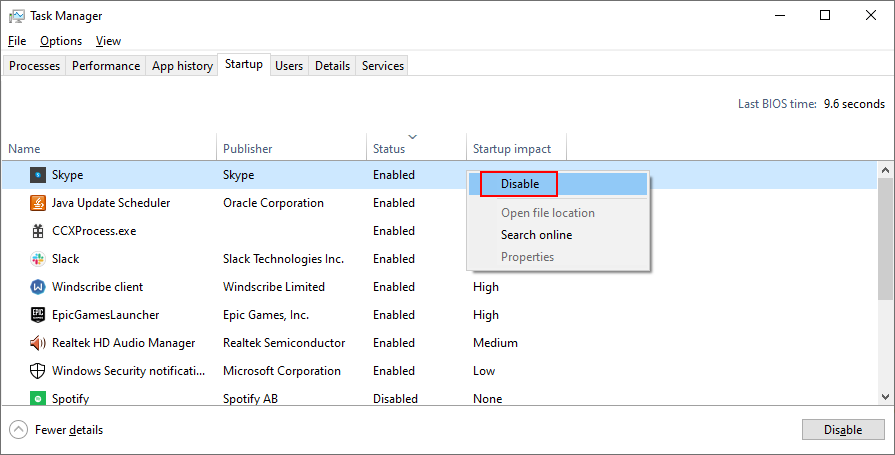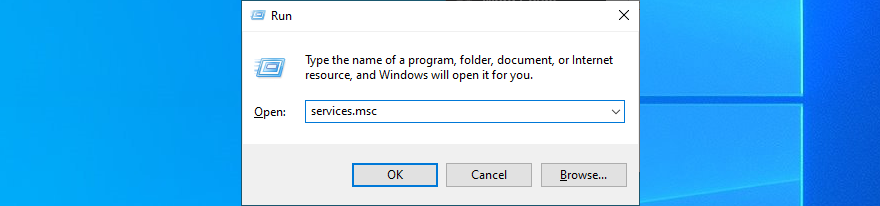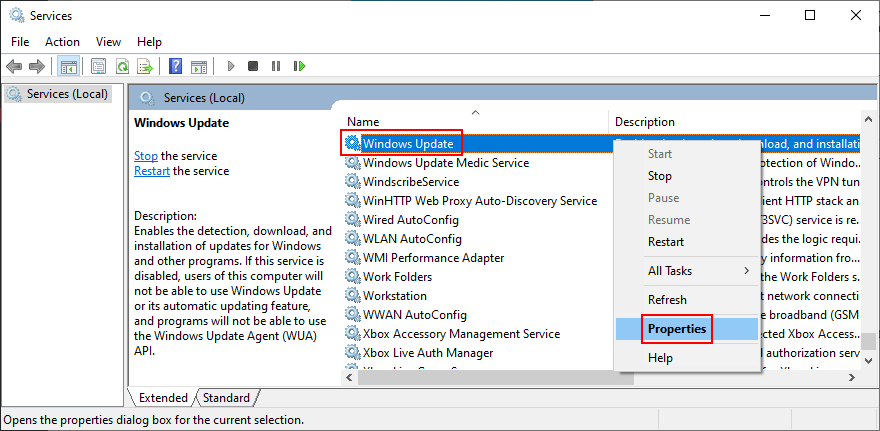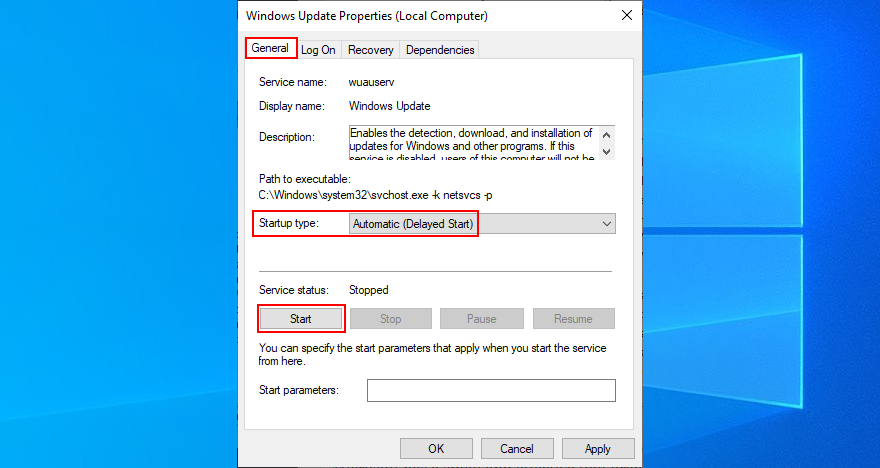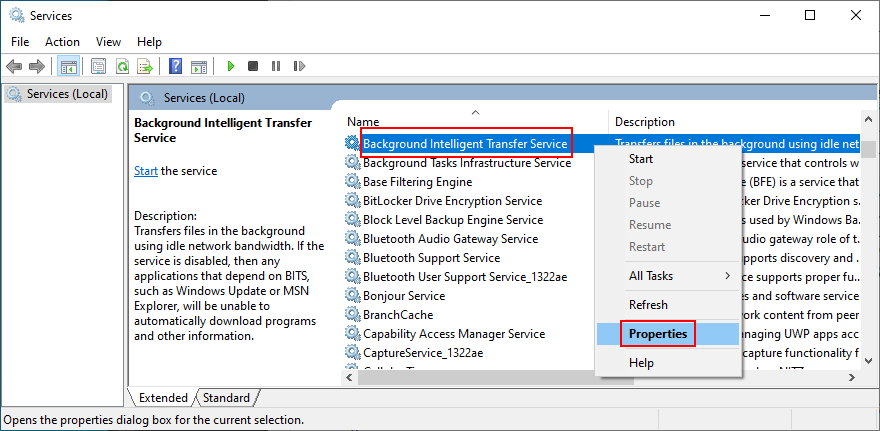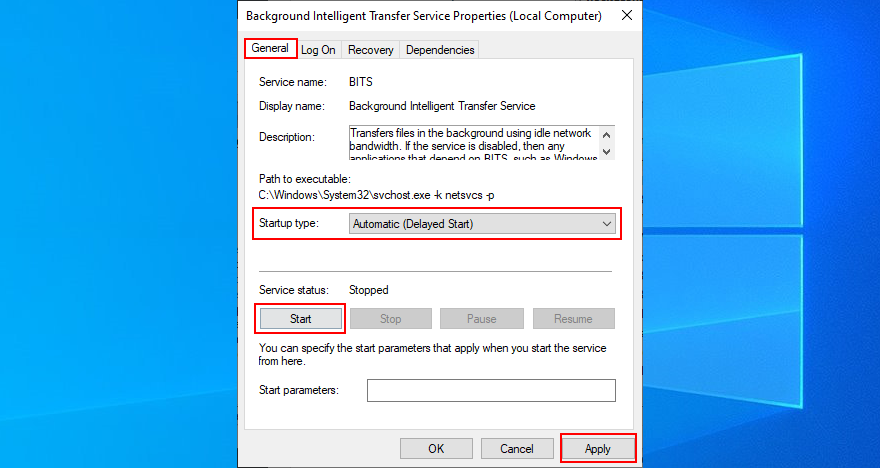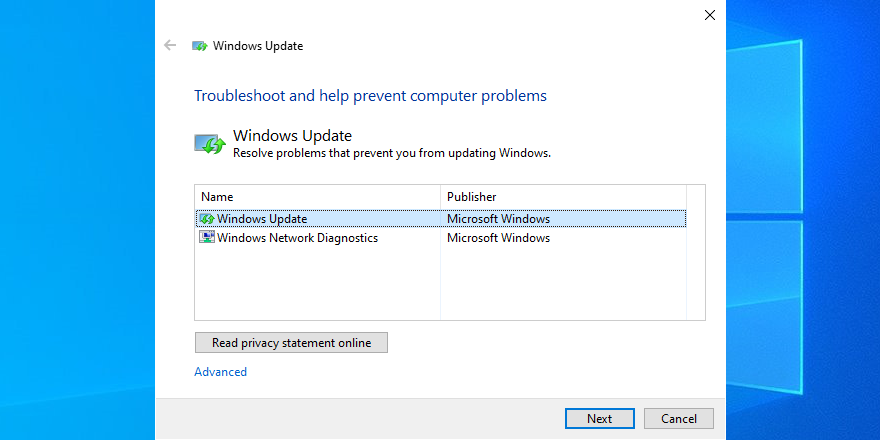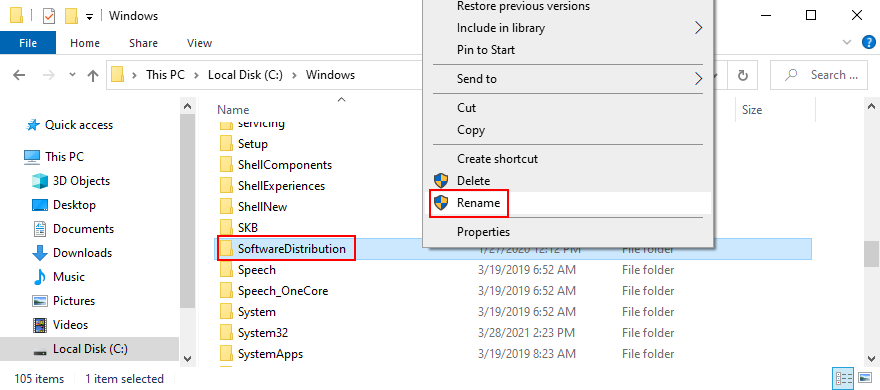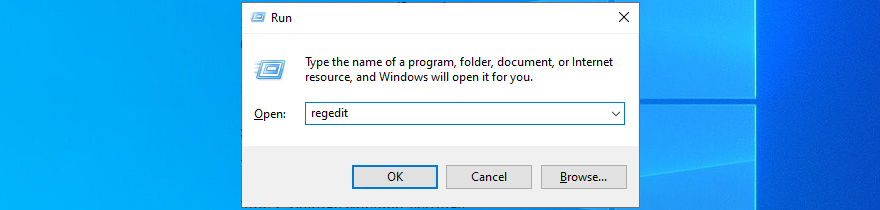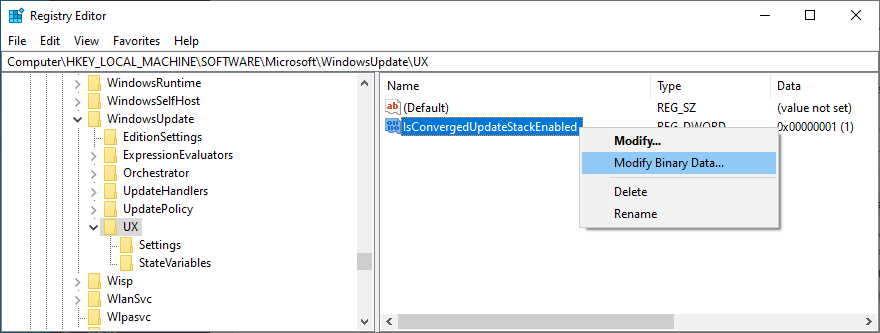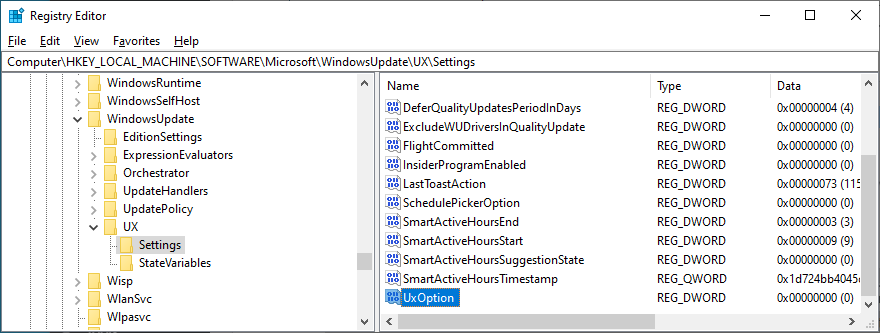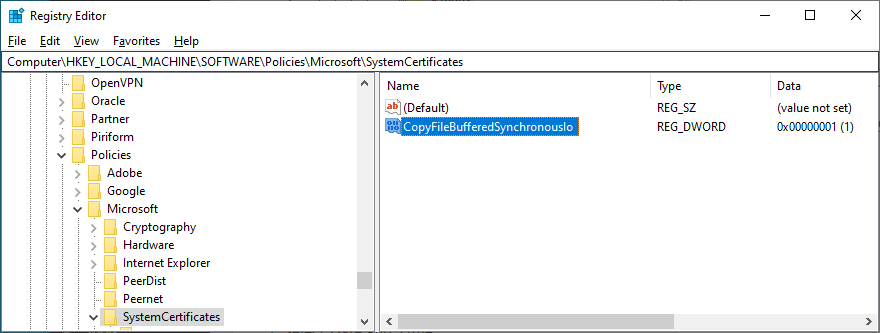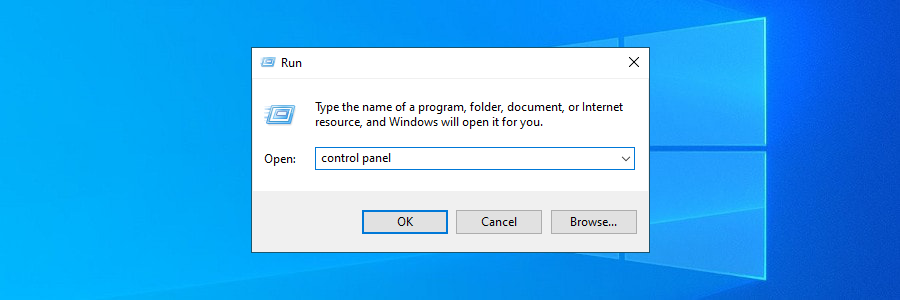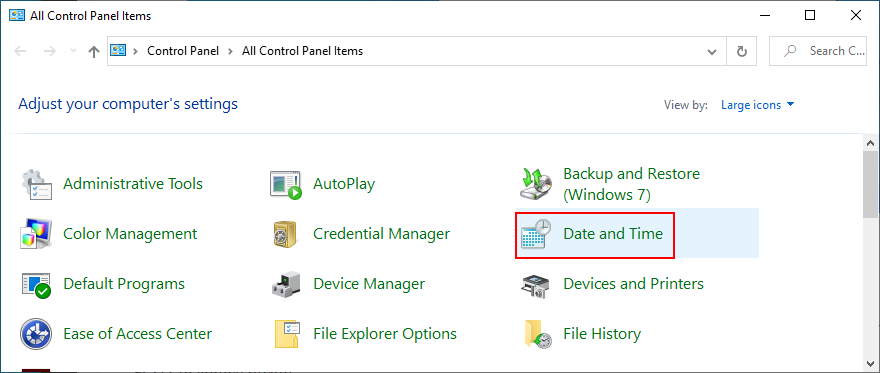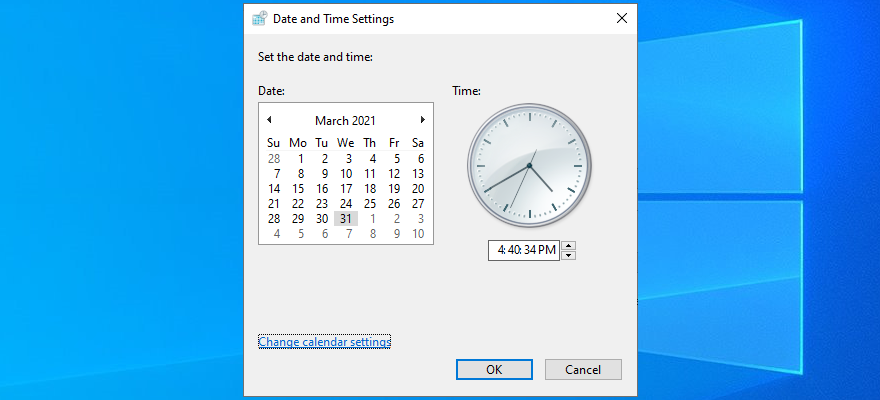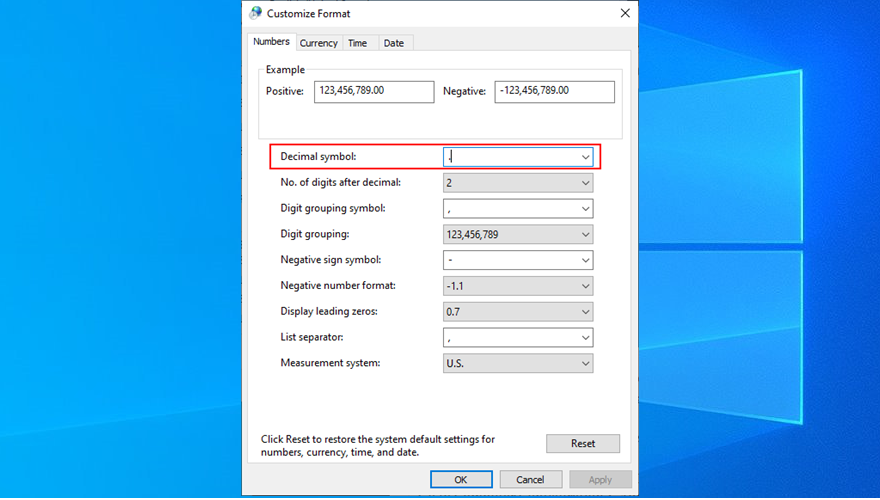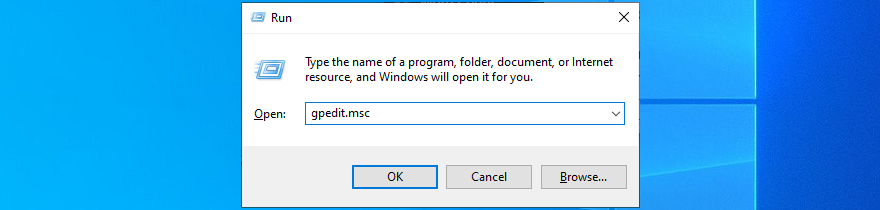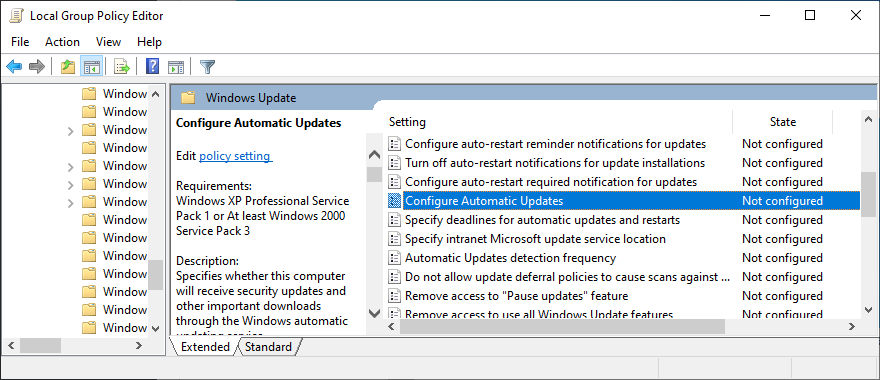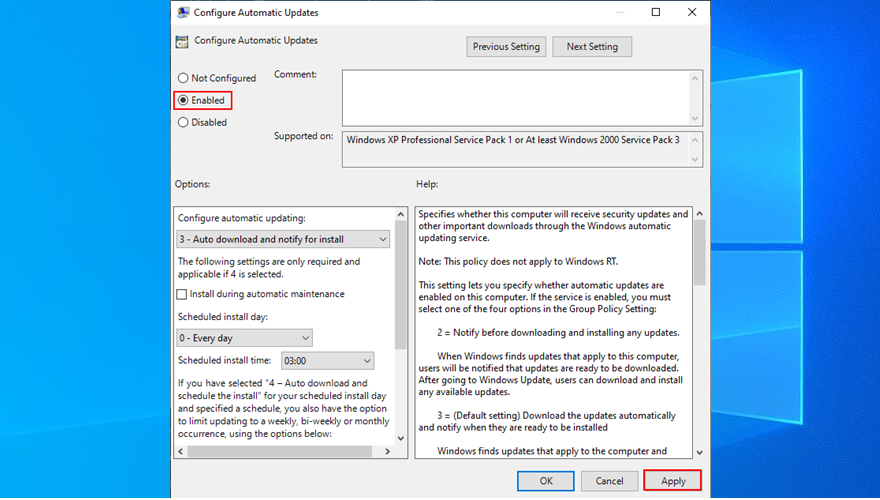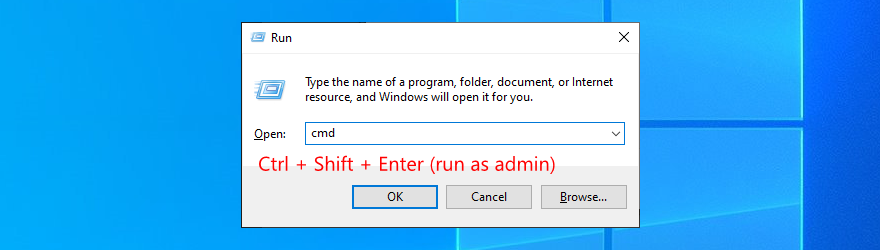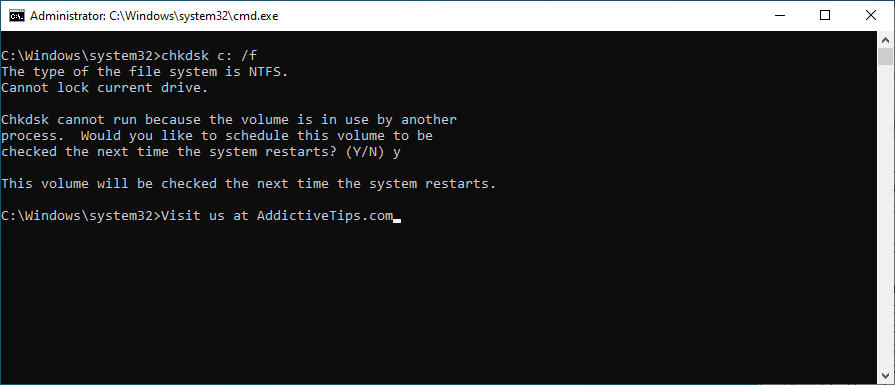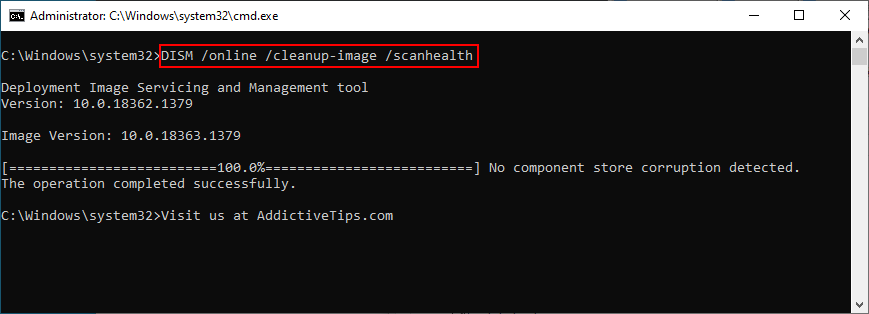O Windows precisa atualizar os recursos, melhorias, hot fixes e patches de segurança mais recentes para manter seu computador protegido contra danos. Isso é possível por meio do Windows Update.
Infelizmente, o Windows Update se depara com erros de vez em quando, que o impedem de funcionar normalmente. Você ficará tentado a redefinir os padrões de fábrica apenas para acabar com isso.
Antes de passar para um cenário tão drástico, no entanto, você pode investigar os códigos de erro para ver quais correções estão disponíveis.
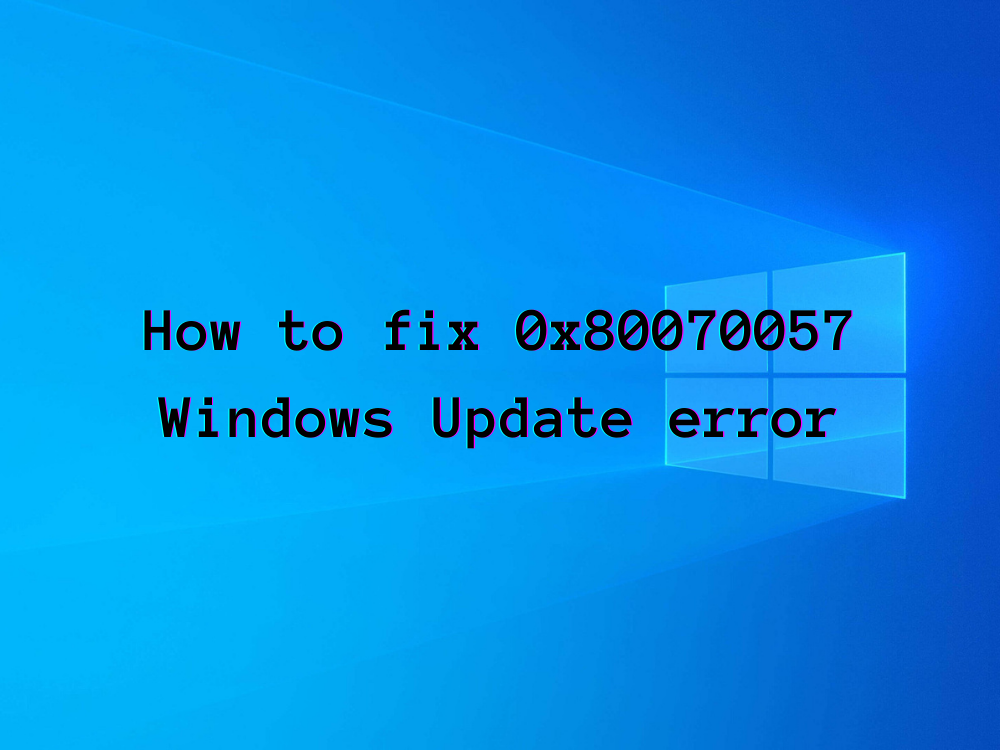
Erro 0x80070057: o que significa?
0x80070057 é um erro do Windows Update que pode ocorrer em Windows mais novos e mais antigos, começando com XP e terminando com 10. Ele é acionado quando você tenta realizar várias ações no computador, como fazer backup de arquivos ou instalar o sistema operacional.
No entanto, muitas vezes impede que os usuários executem o Windows Update, que é indispensável para a segurança e privacidade de seus computadores. Não se preocupe, pois você deve conseguir resolver esse problema seguindo as instruções simples abaixo.
Como corrigir o erro do Windows Update 0x80070057
Antes de tentar reparar o código de erro 0x80070057, pode ser uma boa ideia criar um ponto de restauração do sistema . Dá a você a possibilidade de reverter o Windows para um ponto de verificação anterior, caso cometa algum erro e precise desfazer as alterações facilmente.
1. Use o solucionador de problemas do Windows Update
O Windows Update Troubleshooter é um recurso simples integrado ao sistema operacional mais recente da Microsoft, que verifica e resolve problemas típicos que impedem o funcionamento correto do Windows Update. Veja como usá-lo.
- Clique com o botão direito no botão Iniciar e selecione Sistema
- Vá para solucionar problemas e selecione Windows Update
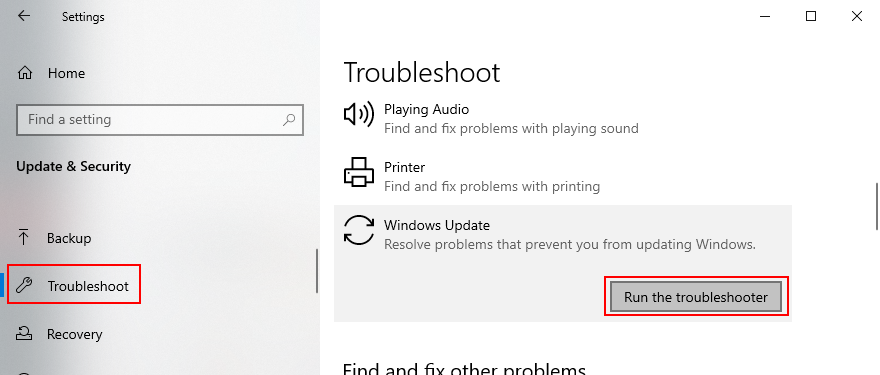
- Clique em Executar o solucionador de problemas e siga as instruções na tela
- Reinicie o seu PC
2. Libere espaço em disco
O Windows Update precisa de espaço livre em disco para baixar dados e executar processos em segundo plano, portanto, certifique-se de que o disco rígido não esteja cheio. Caso contrário, isso pode levar ao erro 0x80070057.
A maneira mais fácil de verificar isso é exibindo as propriedades de sua unidade C :. E, se você precisar liberar espaço em disco, deverá desinstalar grandes aplicativos que não usa mais, assim como jogos.
Documentos pessoais, fotos e vídeos podem ser copiados para a nuvem, gravados em um disco ou copiados para um disco rígido externo. No que diz respeito aos arquivos inúteis, você pode recorrer a um limpador de sistema ou usar a ferramenta de limpeza de disco da Microsoft.
Como usar a Limpeza de disco:
- Certifique-se de estar conectado como administrador do PC
- Revise os locais de downloads e da lixeira para salvar quaisquer arquivos de que possa precisar posteriormente (essas pastas serão esvaziadas)
- Abra o Windows Explorer (pressione Win + E) , clique com o botão direito em C: ou onde você tem o Windows instalado e vá para Propriedades
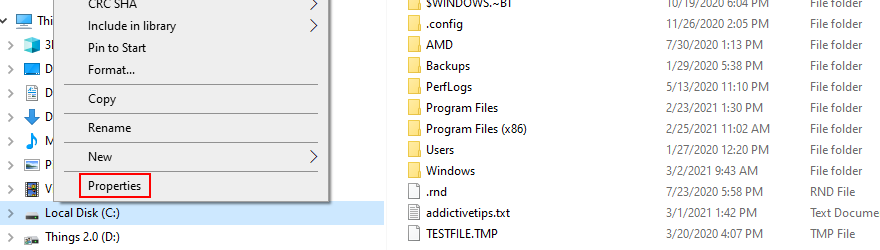
- Clique em Limpeza de disco
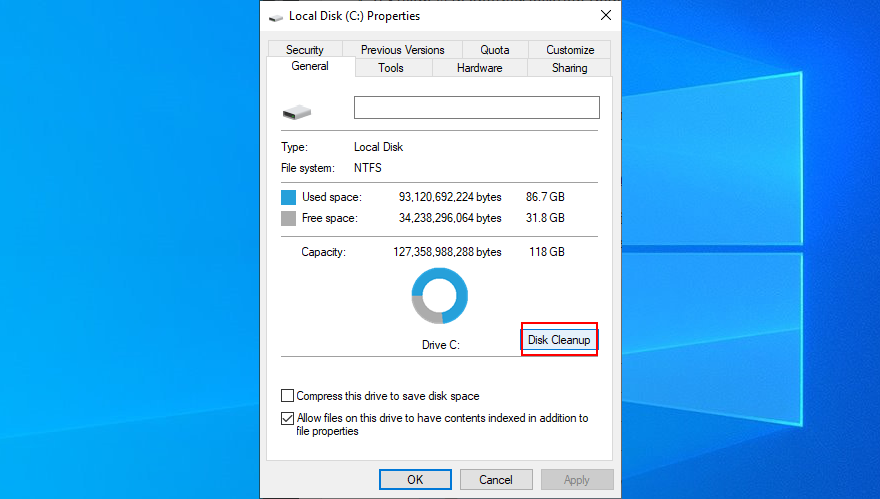
- Em Arquivos a serem excluídos , escolha tudo. Em seguida, clique em Limpar arquivos do sistema
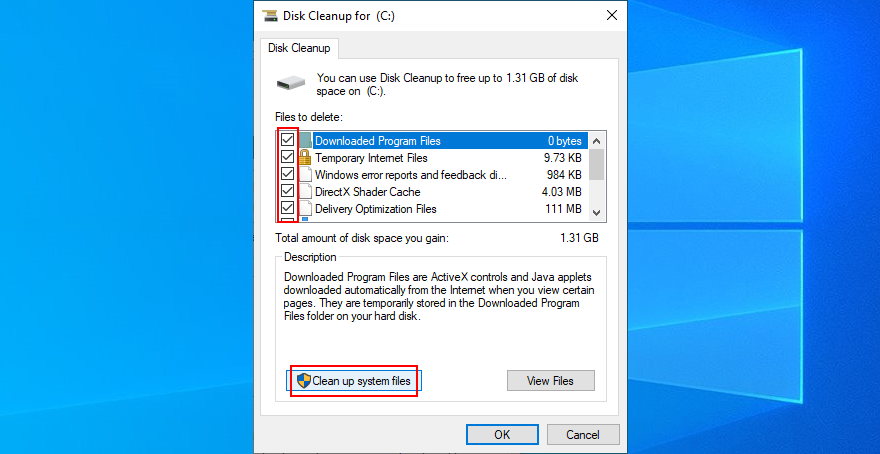
- Assim que a verificação do arquivo for concluída, selecione todos os itens novamente e clique em OK
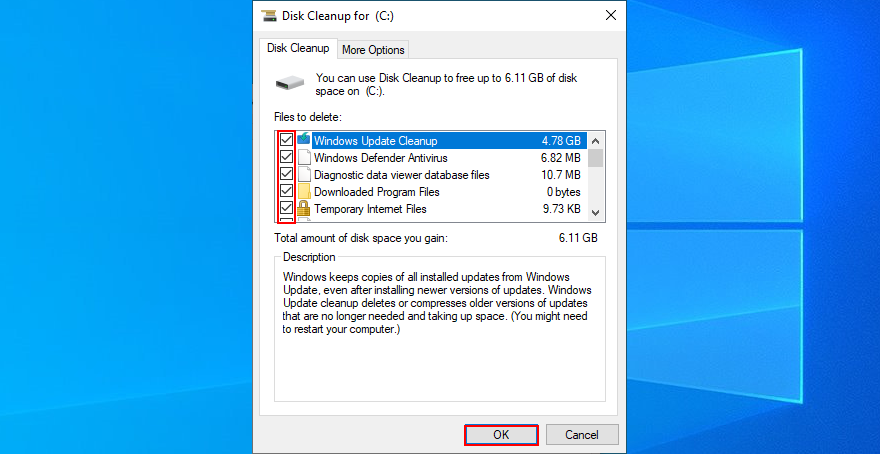
- Reinicie o seu computador
3. Desconecte os dispositivos periféricos
Qualquer dispositivo externo inserido recentemente na unidade do computador pode ter causado o erro do Windows Update 0x80070057. Pode ser qualquer coisa, como um disco rígido externo, adaptador Wi-Fi, webcam ou impressora.
Os problemas podem ser causados por um cabo danificado, uma porta USB com defeito ou um driver incompatível. Quaisquer que sejam, você deve ser capaz de consertá-los desconectando qualquer novo equipamento de sua unidade de computador.
Depois de fazer isso, tente executar o Windows Update para ver se o erro 0x80070057 foi corrigido. E, se você está procurando uma solução de longo prazo, deve reconectar os dispositivos, um de cada vez, para ver o que dispara o código de erro.
4. Verifique seus drivers
Drivers ruins geralmente são o motivo pelo qual os dispositivos começam a funcionar mal, levando a todos os tipos de problemas do Windows Update, incluindo o código de erro 0x80070057. No entanto, você deve ser capaz de corrigir esse problema com o mínimo de esforço reinstalando seus dispositivos e atualizando seus drivers.
Como reinstalar dispositivos rapidamente:
- Clique com o botão direito no botão Iniciar e escolha Gerenciador de Dispositivos
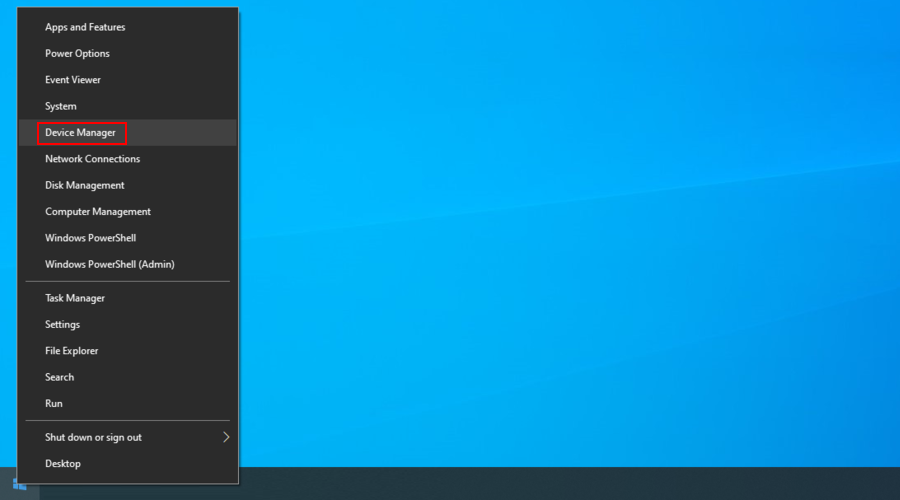
- Clique com o botão direito no próximo driver e selecione Desinstalar dispositivo
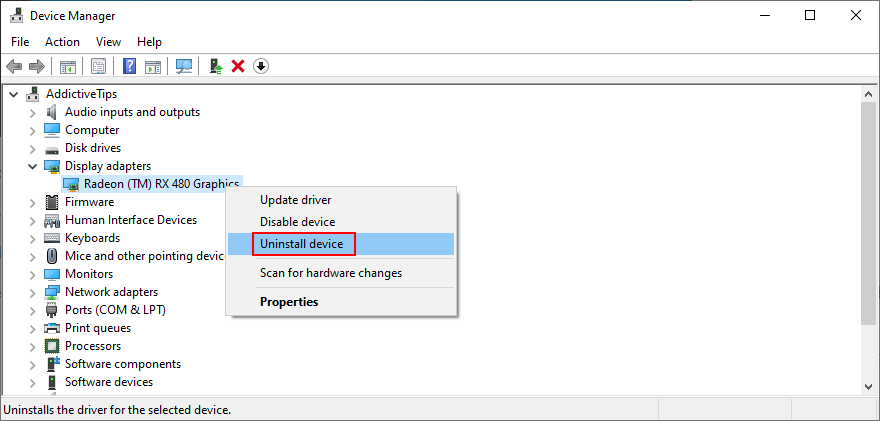
- Assim que o dispositivo for desinstalado, reinicie o Windows. Não se preocupe, pois o sistema operacional irá reinstalar automaticamente o dispositivo
- Você pode fazer isso para vários motoristas
Como atualizar os drivers:
- Volte para o Gerenciador de Dispositivos , clique com o botão direito do mouse no dispositivo de rede e selecione Atualizar driver
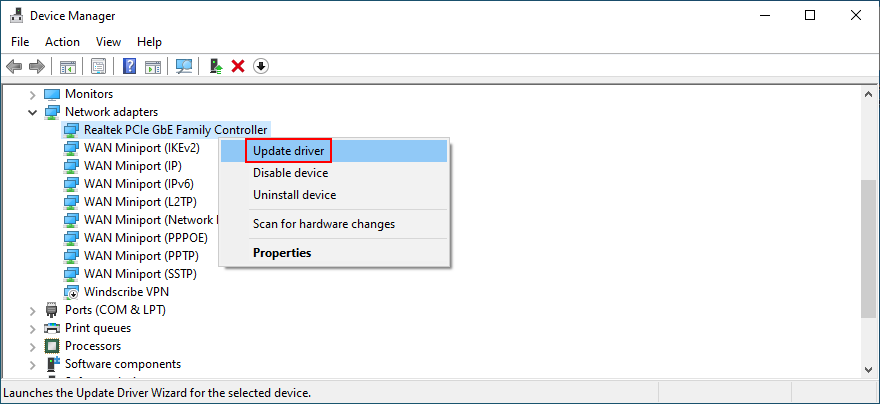
- Clique em Pesquisar automaticamente software de driver atualizado
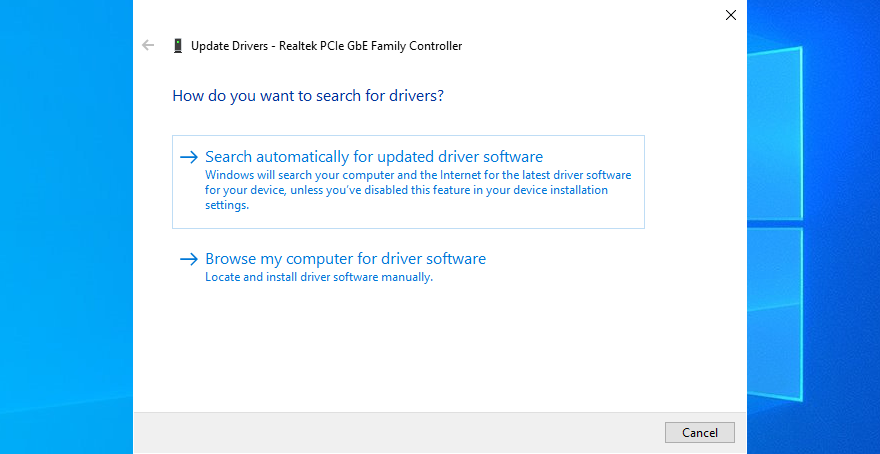
- Se não funcionar, clique em Pesquisar drivers atualizados no Windows Update
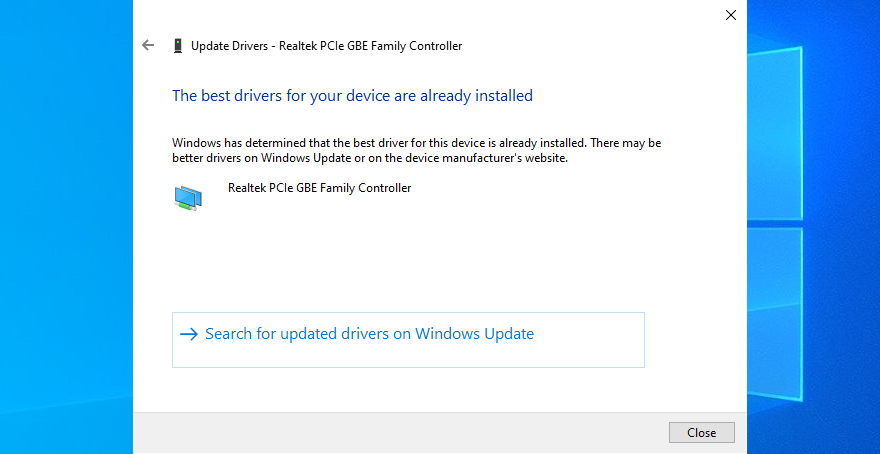
No entanto, a Microsoft pode falhar ao baixar uma atualização de driver mais recente por meio do Windows Update devido ao código de erro. Se isso acontecer, você deverá visitar o site do fabricante do driver de rede para fazer o download e instalar manualmente a versão mais recente.
Se você não quer correr o risco de instalar o driver errado para o seu dispositivo, o que pode levar a problemas de compatibilidade do sistema, sugerimos que opte por um aplicativo de atualização de driver . Ele baixa e instala vários drivers automaticamente.
5. Desative qualquer software de segurança de terceiros
Algumas soluções de segurança de terceiros podem interferir no Windows Update e impedi-lo de funcionar corretamente, disparando todos os tipos de erros. As ferramentas antivírus são bons exemplos, assim como qualquer aplicativo de segurança da Internet com um firewall embutido. Ele pode bloquear o acesso à Internet a processos críticos exigidos pelo Windows Update.
Para colocar essa teoria à prova, basta desabilitar todas as ferramentas de software de terceiros que você instalou, deixando o Windows Defender encarregado das defesas do seu computador. Para aumentar ainda mais o nível, você pode prosseguir com a desinstalação dessas ferramentas de terceiros. Em seguida, reinicie o PC e tente executar o Windows Update.
6. Execute uma inicialização limpa
Se o 0x80070057 foi causado por um serviço, processo ou driver danificado, você pode criar um ambiente seguro para executar apenas os componentes necessários, executando uma inicialização limpa do Windows .
- Clique no botão Iniciar , digite Configuração do sistema e abra este aplicativo
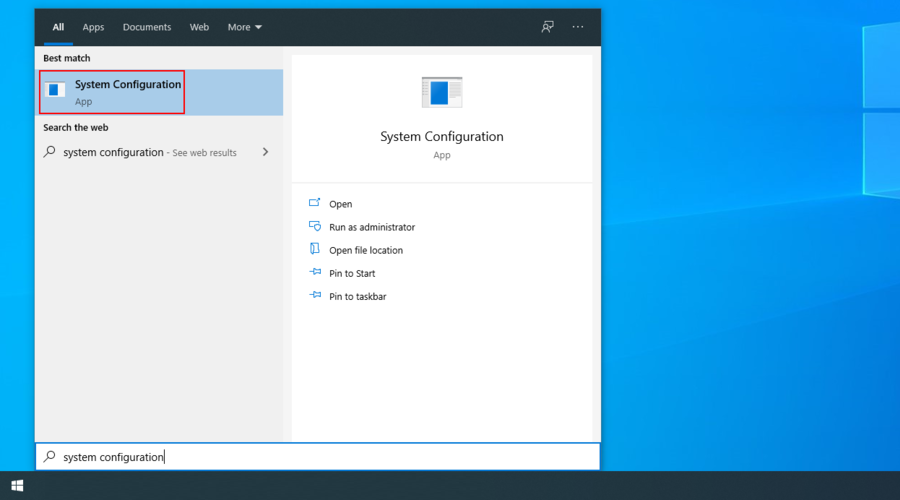
- Vá para a guia Serviços , desmarque Ocultar todos os serviços Microsoft e clique em Desativar todos
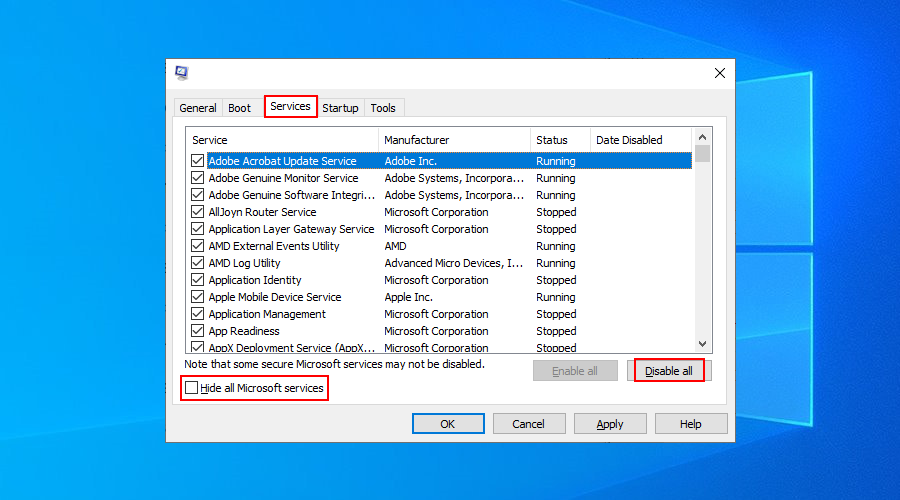
- Selecione a guia Inicializar e clique em Abrir Gerenciador de Tarefas
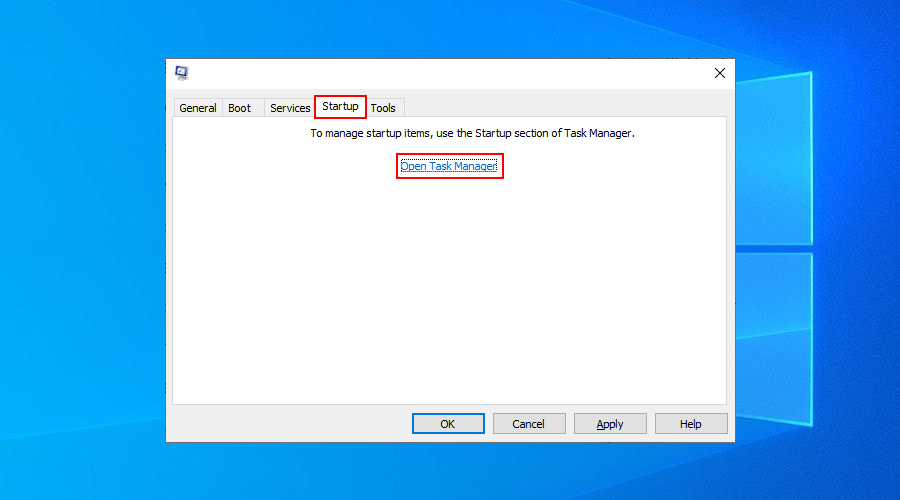
- Clique na coluna Status para classificar todos os serviços por status ( habilitado primeiro)
- Clique com o botão direito em cada processo com o status Ativado e pressione Desativar
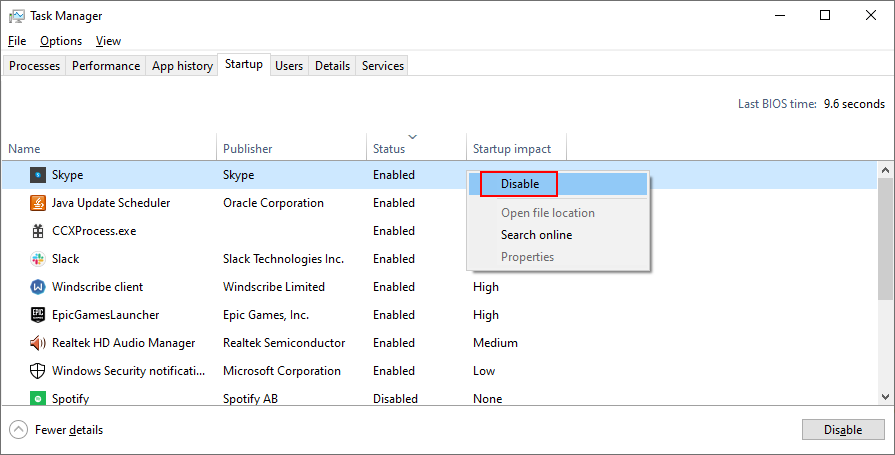
- Reinicie o seu computador
7. Reinicie o serviço Windows Update
Se o serviço Windows Update não estiver programado para ser executado automaticamente, esse pode ser o motivo pelo qual você continua recebendo o erro 0x80070057 em seu PC. No entanto, você pode corrigi-lo facilmente:
- Pressione a tecla Win + R , digite services.msc e pressione Enter
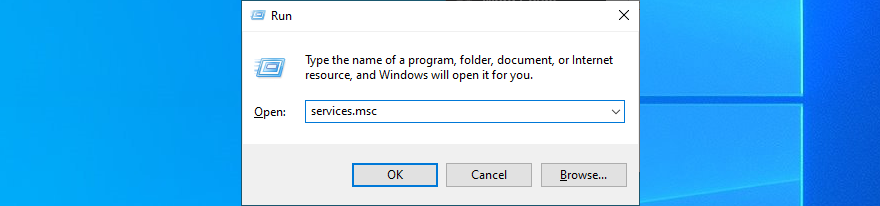
- Encontre e clique com o botão direito do mouse em Windows Update e selecione Propriedades
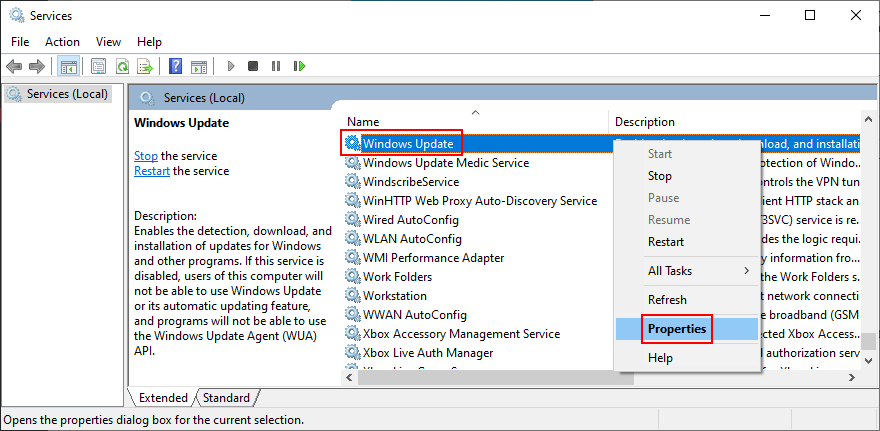
- Na guia Geral , defina o tipo de inicialização como Automático (início atrasado)
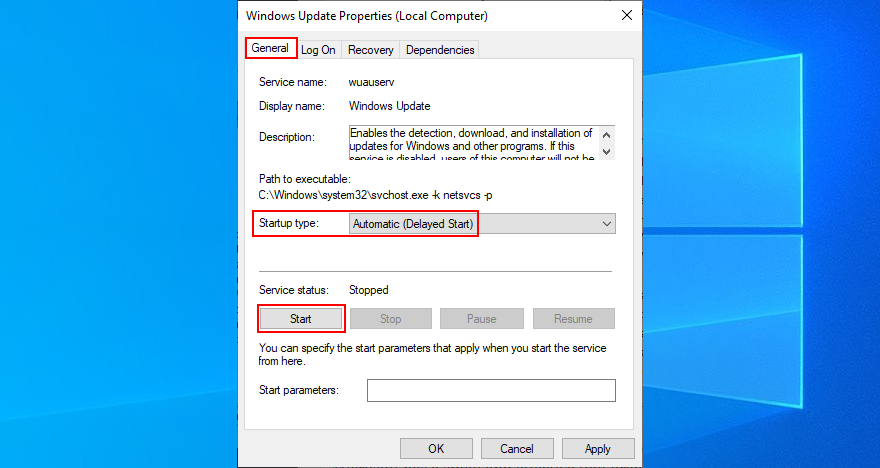
- Se o status do serviço for interrompido , clique em Iniciar
- Clique em Aplicar
- Reinicie o seu computador
8. Reinicie o serviço de transferência inteligente de plano de fundo
O Serviço de transferência inteligente de plano de fundo é um serviço de que o Windows Update precisa para funcionar corretamente.
- Serviços de acesso
- Abra as propriedades do serviço de transferência inteligente de plano de fundo
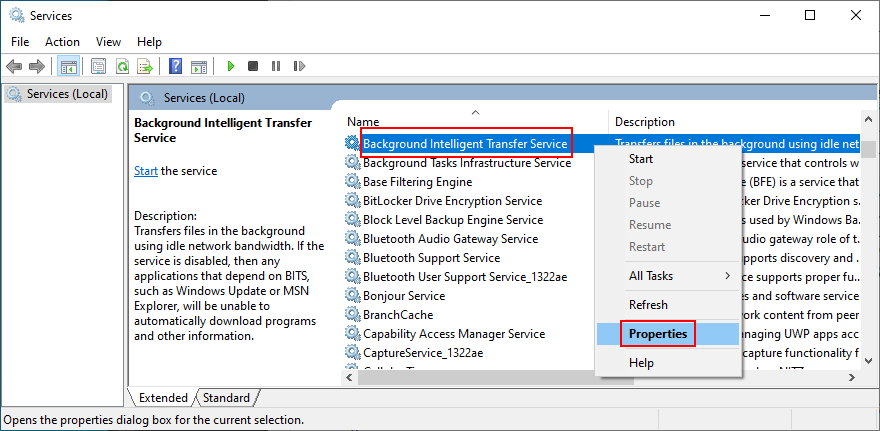
- Defina o tipo de inicialização como automático (início atrasado)
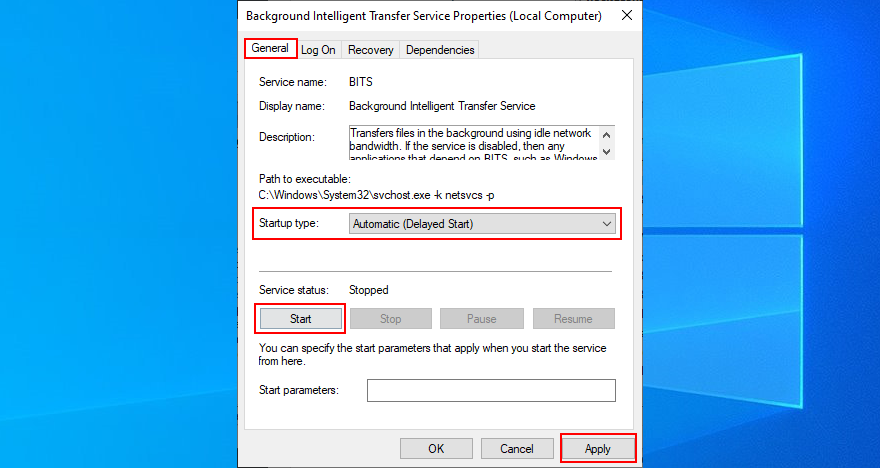
- Inicie o serviço se não estiver em execução
- Salve todas as alterações e reinicie o seu PC
9. Execute o Diagnóstico do Windows Update
O Diagnóstico do Windows Update é um aplicativo minúsculo e prático criado pela Microsoft. Ele tem um nome bastante autoexplicativo, já que você pode usá-lo para diagnosticar erros do Windows Update.
- Faça login no Windows como administrador do computador
- Baixe o Windows Update Diagnostic do site oficial e execute-o
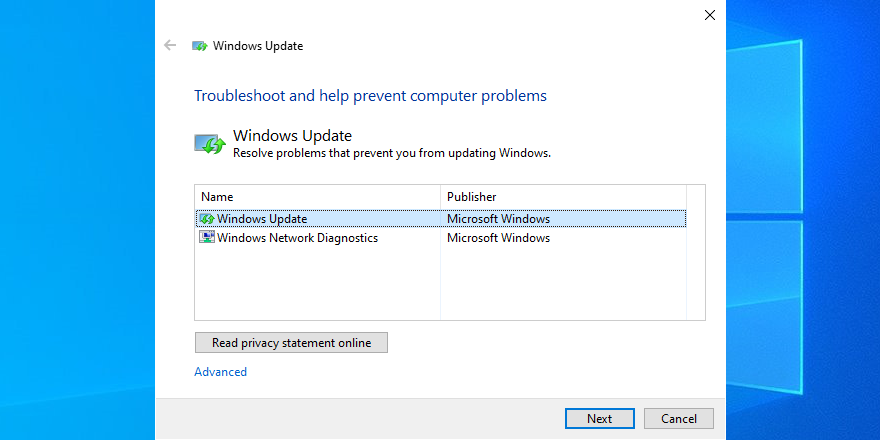
- Selecione Windows Update , clique em Avançar e prossiga com as etapas na tela
- Inicie a ferramenta novamente e selecione Diagnóstico de Rede do Windows
- Assim que a tarefa for concluída, reinicie o seu PC
10. Renomeie a pasta SoftwareDistribution
O diretório SoftwareDistribution é um componente essencial do Windows, que mantém temporariamente os arquivos exigidos pelo Windows Update. No entanto, nem sempre limpa o conteúdo do cache automaticamente.
Mas você pode corrigir esse problema e ainda manter os arquivos temporários de uma forma simples: basta renomear a pasta para que o Windows Update comece a armazenar os dados no diretório original.
- Abra o seu explorador de arquivos e visite o diretório do Windows (geralmente em
C:\Windows)
- Encontre e renomeie a pasta SoftwareDistribution
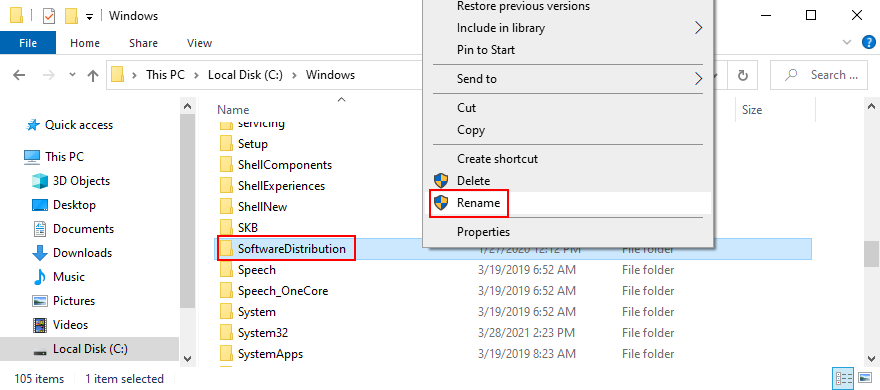
- Reinicie o seu PC
- Tente executar o Windows Update
11. Verifique o registro do sistema
O registro do Windows contém configurações de baixo nível sobre o sistema e as bibliotecas de aplicativos. Quanto mais programas de software você instalar no PC, mais alterações haverá no registro.
Muitas modificações no registro podem ser fatais para processos críticos do sistema, incluindo o Windows Update, portanto, é bastante normal esperar códigos de erro como 0x80070057. Felizmente, você pode consertar isso facilmente.
Como reparar o registro:
- Pressione a tecla Win + R , digite regedit , pressione Enter e clique em Sim se solicitado pelo UAC (Controle de Conta de Usuário)
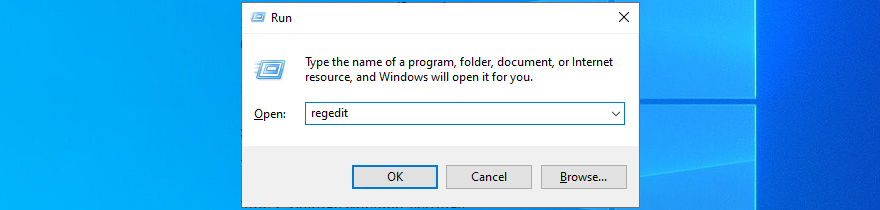
- Insira o seguinte local na barra de endereço:
HKEY_LOCAL_MACHINE\SOFTWARE\Microsoft\WindowsUpdate\UX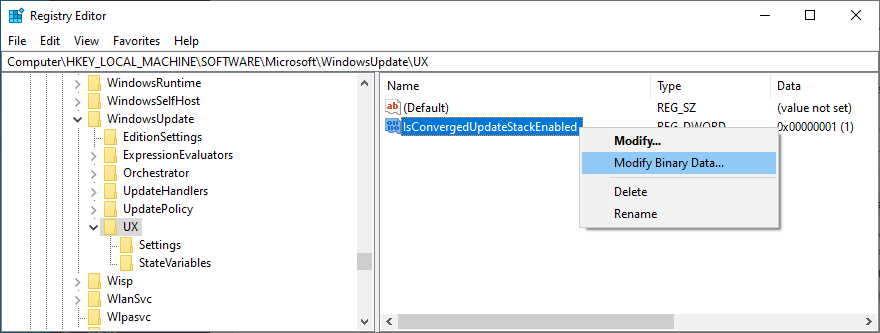
- Em IsConvergedUpdateStackEnabled , verifique se REG_DWORD está definido em 00000000
- Vamos para
HKEY_LOCAL_MACHINE\SOFTWARE\Microsoft\WindowsUpdate\UX\Settings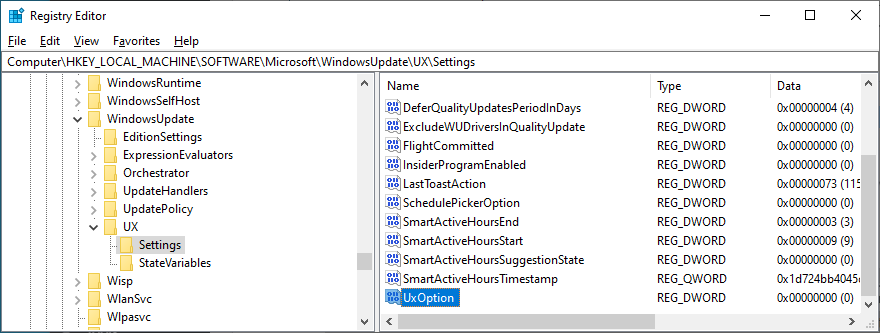
- Em UxOption , verifique se REG_DWORD está definido em 00000000
- Vamos para
HKEY_LOCAL_MACHINE\SOFTWARE\Policies\Microsoft\SystemCertificates
- Abra o menu Editar > Novo > Valor DWORD (32 bits)
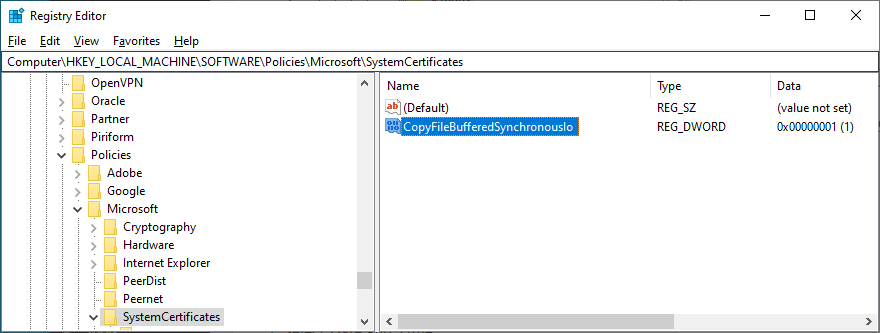
- Defina o nome como CopyFileBufferedSynchronousIo e o valor como 1
- Salve todas as alterações e reinicie o computador
12. Altere as configurações de data e hora do sistema
It might sound unusual, but Windows Update is not compatible with certain date and time settings. For example, many users have reported fixing various computer problems by setting the correct date and time on their PC.
- Make sure you’re logged in as the PC administrator
- Press Win key + R, type control panel, and press Enter
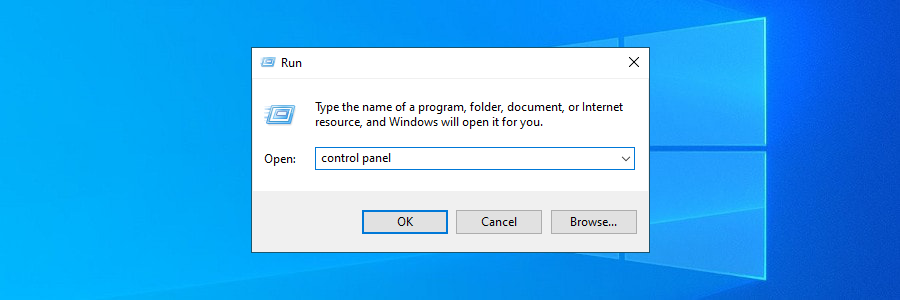
- Select Date and Time
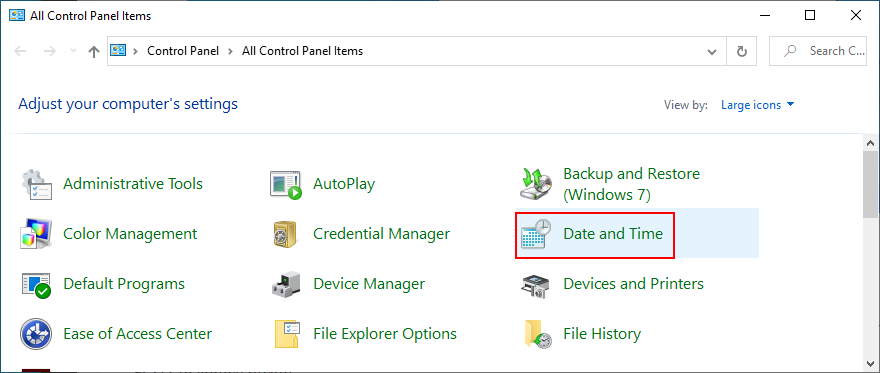
- Click Change date and time > Change calendar settings
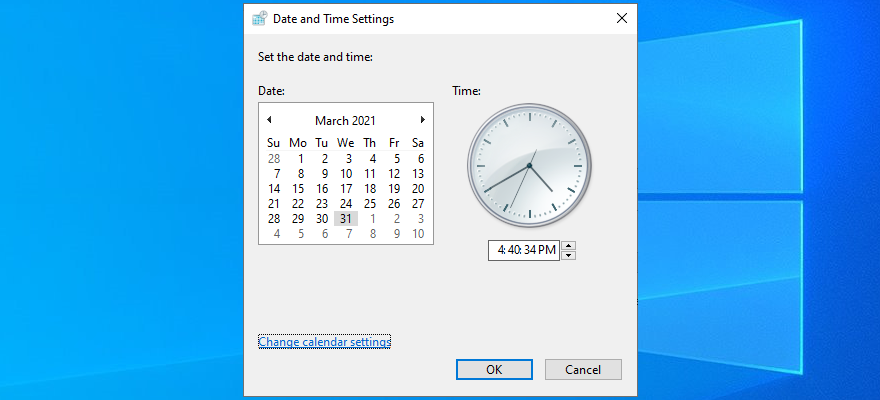
- Go to Additional settings
- Set Decimal symbol to . (full stop)
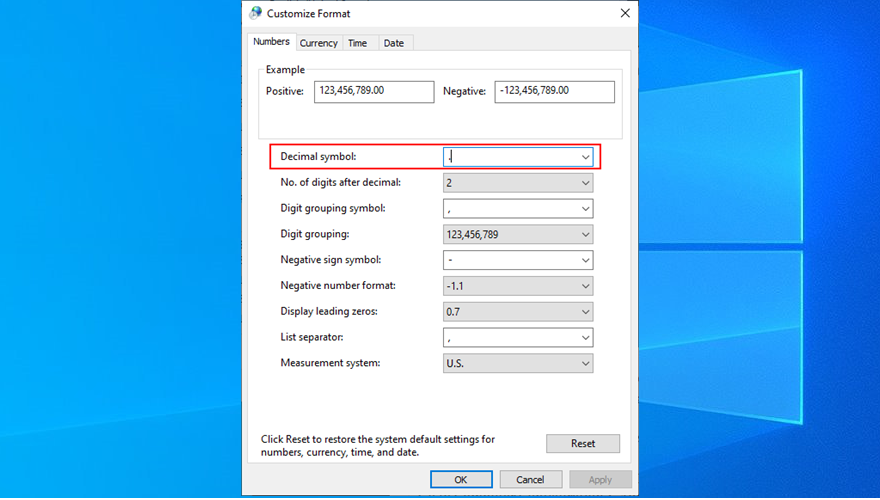
- Save all changes, exit, and restart your PC
13. Change Group Policy settings
The Windows Group Policy is responsible for managing system and application permissions. If the policies associated with Windows Update do not have the appropriate permissions, then error codes like 0x80070057 are bound to happen. Here’s how you can quickly repair that.
- Press Win key + R, type gpedit.msc, and press Enter
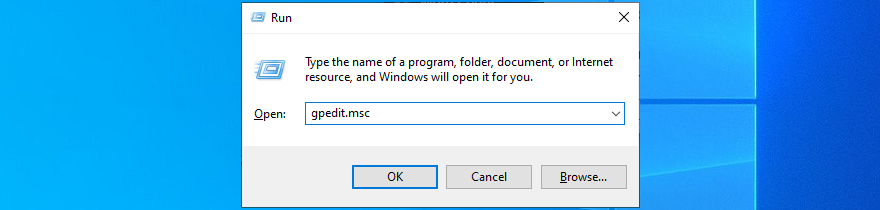
- Go to Computer Configuration > Administrative Templates > Windows Components > Windows Update
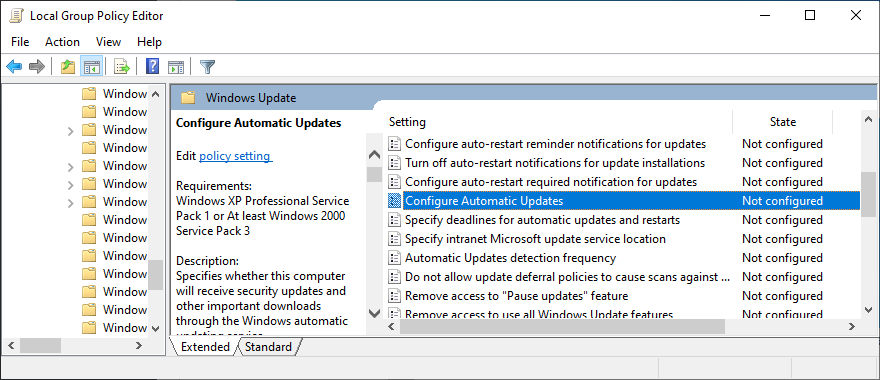
- Find and double-click Configure Automatic Updates
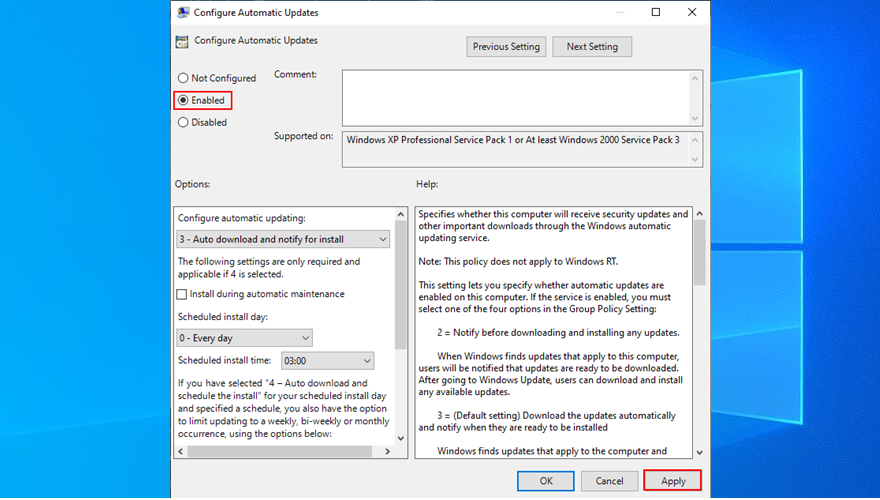
- Select Enabled, click OK, and restart your PC
14. Fix hard disk and system issues
Any hard disk and operating system issues can be fatal for Windows Update, resulting in error code 0x80070057. However, you can repair these problems from the command-line environment, without having to turn to third-party software solutions. For example, CHKDSK (Check Disk) can be used to fix hard drive problems.
How to use CHKDSK:
- Press Win key + R, type cmd, and press Ctrl + Shift + Enter to launch Command Prompt as admin
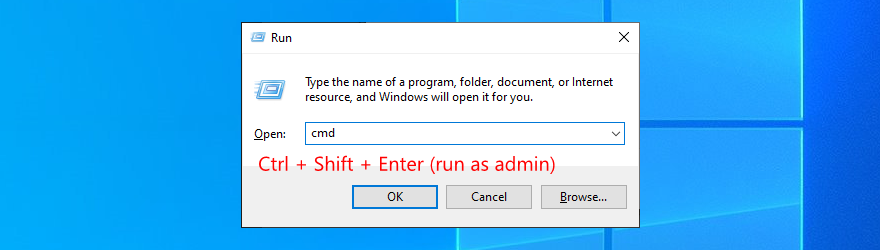
- If you have Windows installed on C:, then run
chkdsk c: /f. Otherwise, use the correct drive letter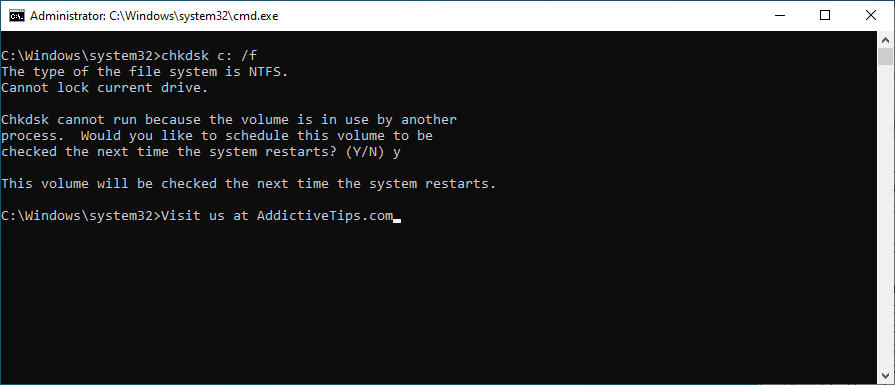
- Type y when asked to schedule the task at the next system boot. Press Enter
- Restart your computer
The Check Disk utility will find and repair corrupt hard disk sectors that prevent your PC from running properly. However, if you still get error 0x80070057 after using it, check out SFC (System File Checker).
How to use SFC:
- Make sure to run Command Prompt with elevation rights
- Type
sfc /scannow and press Enter
- Patiently wait while SFC fixes system errors
- Restart your PC
If SFC doesn’t fix the 0x80070057 error, perhaps you need to delve in the component store of the system image. This is possible by using DISM (Deployment Image Servicing and Management).
How to use DISM:
- Launch the command-line environment with administrator rights
- Type
DISM /online /cleanup-image /scanhealth and hit Enter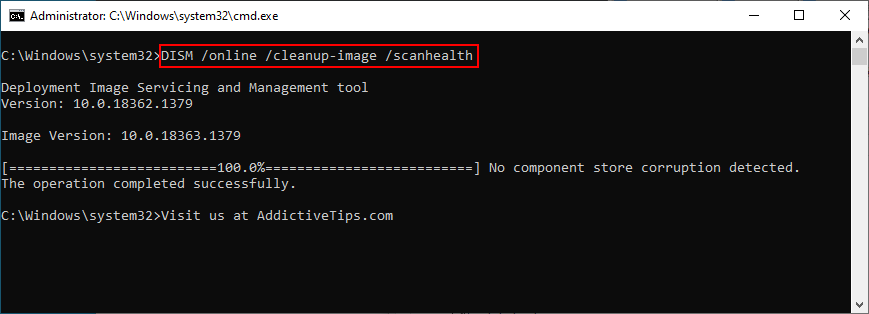
- If there are any issues, run
DISM /online /cleanup-image /restorehealth to fix them
- Reboot your PC and launch CMD as admin again
- Run
sfc /scannow
- Restart your computer
A summary of 0x80070057 quick fixes
To recap, if you stumble upon error code 0x80070057 when trying to run Windows Update, you don’t need to worry since there are many solutions you can try.
For example, you can run the Windows Update troubleshooter, free up disk space and use Disk Cleanup, unplug any new peripheral devices, reinstall and update your drivers, as well as temporarily disable or remove any third-party security tool.
You can also run a clean system boot, restart the Windows Update service and Background Intelligent Transfer Service, run the Windows Update Diagnostic utility, and fix any corrupt registry.
It’s also possible to change the system date and time settings, edit the Group Policy properties, as well as repair any hard drive and operating system errors.
Esperamos que você tenha conseguido se livrar do 0x80070057 usando as soluções acima. Perdemos algo importante? Deixe-nos um comentário na seção abaixo e diga-nos.
![CORRIGIR o sinal WiFi fraco do Windows 10 [Tutorial rápido] CORRIGIR o sinal WiFi fraco do Windows 10 [Tutorial rápido]](https://tips.webtech360.com/resources8/images2m/image-7119-1221165725614.jpg)