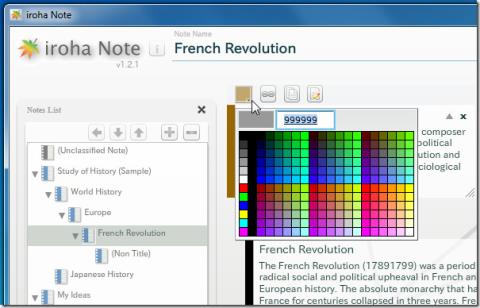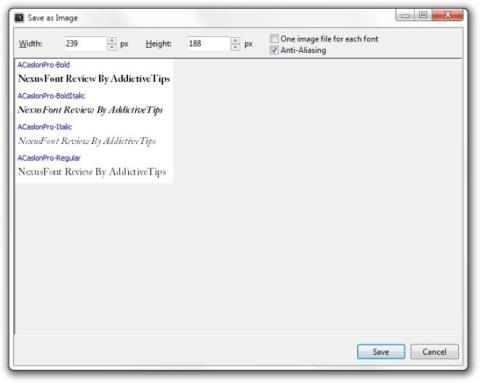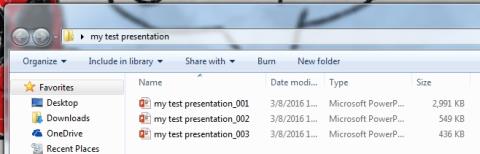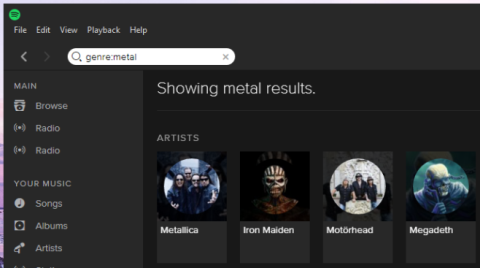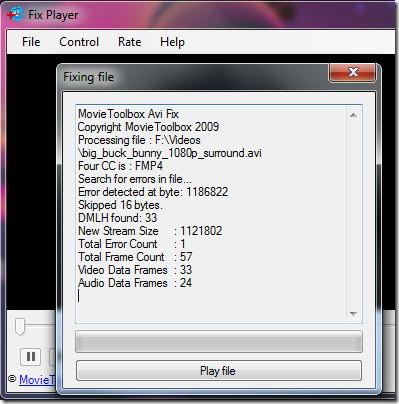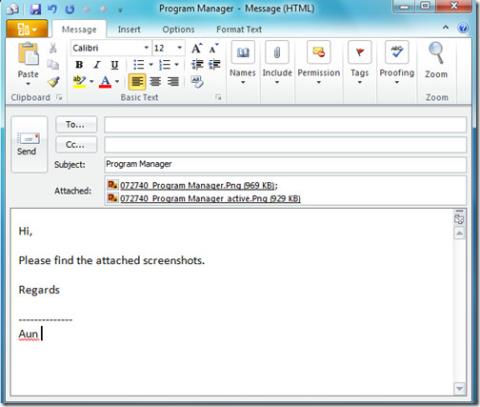Como adicionar efeito de raios de luz no Photoshop [Tutorial]
![Como adicionar efeito de raios de luz no Photoshop [Tutorial] Como adicionar efeito de raios de luz no Photoshop [Tutorial]](https://tips.webtech360.com/resources8/r252/image-3724-0829093833901.jpg)
Você sempre pode deixar suas fotos incríveis com pequenos ajustes. Neste tutorial, mostraremos como adicionar um raio de luz a uma foto usando
A Microsoft recomenda fortemente que os usuários instalem atualizações do sistema regularmente para que possam manter a segurança de seus dispositivos e corrigir vários problemas. Infelizmente, o Windows Update nem sempre funciona conforme o esperado. Por exemplo, muitos usuários relatam a obtenção do erro 0x800705b4 , que impede o componente de atualização de realizar seu trabalho.
Erro 0x800705b4
O erro do Windows Update 0x800705b4 geralmente indica um problema com o Windows Defender, o que significa que você precisa reparar a solução antimalware da Microsoft para poder verificar as atualizações do sistema. Existem outros problemas possíveis, que exploraremos em detalhes a seguir.
Existem várias abordagens para reparar esse problema. No entanto, antes de começar, é altamente recomendável criar um ponto de restauração do sistema .
Ele permite desfazer todas as alterações e iniciar o processo de solução de problemas do zero.
Como corrigir o erro do Windows Update 0x800705b4
1. Execute o solucionador de problemas do Windows Update
Você deve começar com a solução mais simples: usar o solucionador de problemas do Windows Update para corrigir erros comuns que impedem o funcionamento normal do componente de atualização do sistema. Veja como você pode usá-lo:
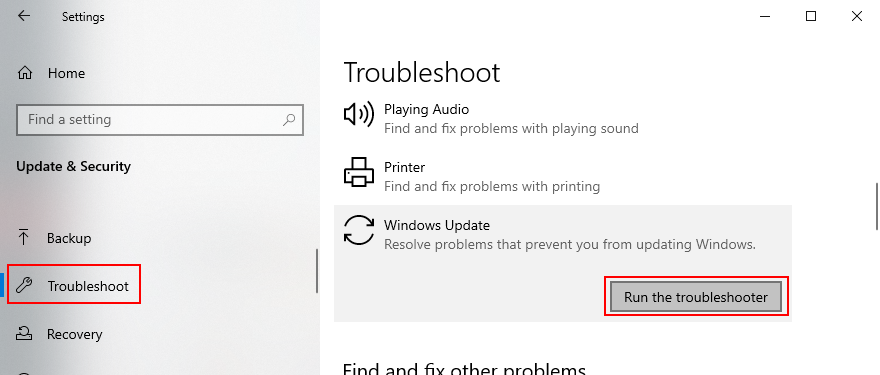
2. Verifique o serviço de Firewall do Windows Defender
A menos que você tenha um aplicativo de segurança de terceiros instalado, o serviço Windows Defender deve estar em execução o tempo todo, para proteger seu PC contra malware. A maneira mais fácil de verificar isso é acessando o aplicativo Serviços. Veja como:
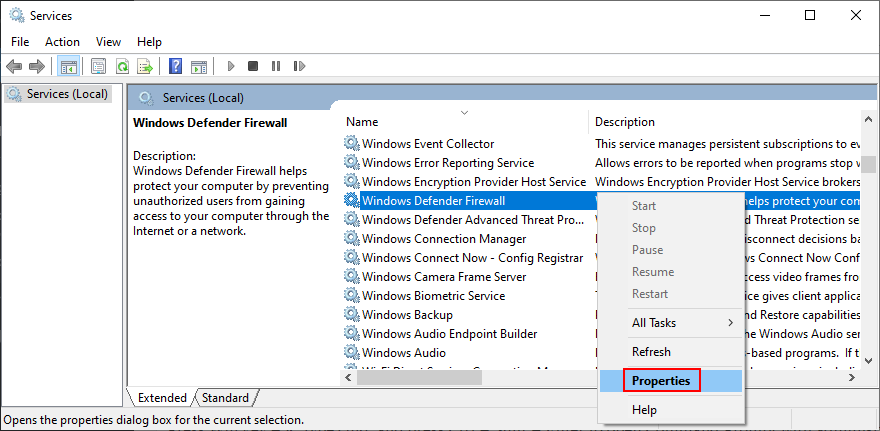
Se os botões estiverem esmaecidos, você pode usar o Prompt de Comando:
netsh advfirewall definir estado do perfil de domínio em
netsh advfirewall definir perfil de domínio firewall política bloquear entrada, permitir saída
3. Atualize seus drivers
Se os drivers do dispositivo forem obsoletos, o sistema operacional eventualmente deixará de funcionar corretamente. Mas você pode corrigir esse problema atualizando todos os drivers. Veja como fazer isso acontecer:
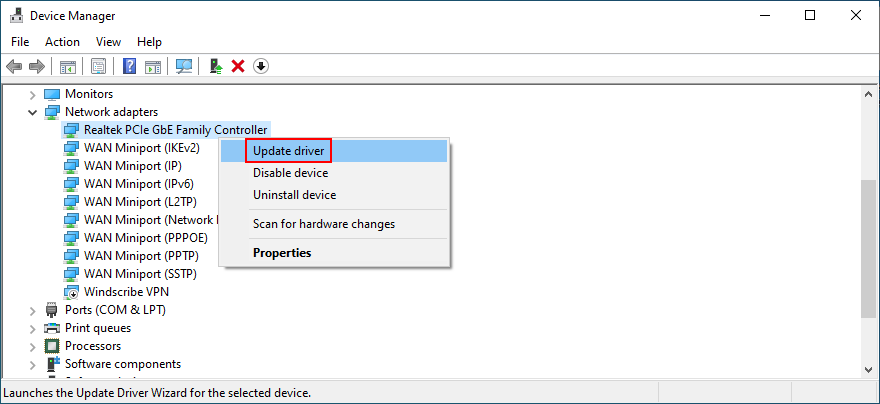
Se o Windows não encontrar os drivers mais recentes, você pode ir ao site do fabricante de cada dispositivo para encontrar, baixar e instalar os drivers manualmente. No entanto, pode demorar muito e você pode instalar acidentalmente um driver não compatível.
Uma alternativa mais segura é recorrer a um atualizador de driver . É o tipo de aplicativo que identifica automaticamente todos os drivers antigos instalados no seu computador e os atualiza após baixar as versões mais recentes da web. Além disso, ele não receberá drivers incompatíveis.
4. Reverter drivers
Drivers de dispositivo incompatíveis acabam prejudicando seu computador porque seus dispositivos não funcionam mais. A opção de atualização do driver não funcionará neste caso. Em vez disso, você deve reverter os dispositivos não suportados antes de realizar uma atualização. Aqui está o que você precisa fazer:
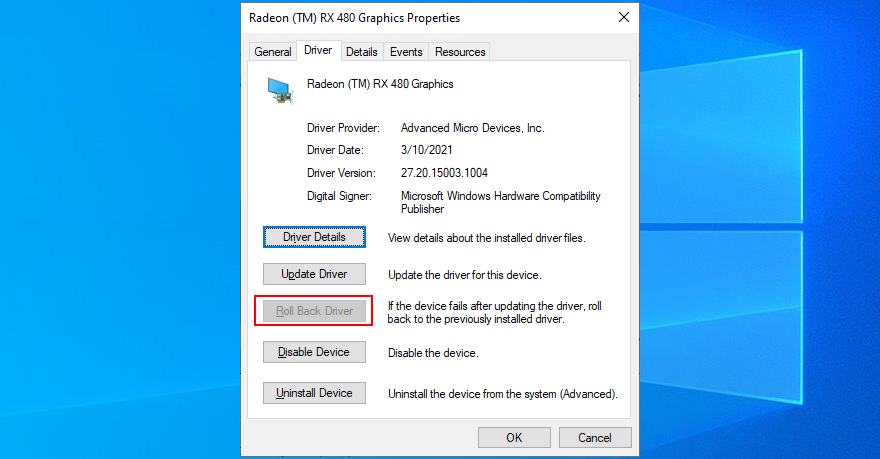
5. Desinstale o antivírus e o software de firewall de terceiros
Se você tiver aplicativos antivírus ou firewall de terceiros instalados, eles podem entrar em conflito com o Windows Defender. Ele se aplica especialmente a ferramentas gratuitas que não oferecem suporte total ao Windows 10 e seus componentes internos. Nesse caso, você deve desabilitar esses programas antes de tentar executar o Windows Update.
E, se isso não funcionar, considere remover os aplicativos de software do seu computador. Por exemplo, se você tiver dois ou mais programas anti-malware configurados, seus mecanismos em tempo real provavelmente não são compatíveis. Isso eventualmente resulta em problemas de estabilidade do sistema e erros como 0x800705b4.
Como desinstalar programas:
O desinstalador padrão do Windows 10 é bom, mas não é ótimo. Se você deseja uma maneira mais completa de se livrar de programas, verifique os desinstaladores de software . Eles são projetados para remover não apenas um programa, mas também quaisquer arquivos restantes e entradas do registro.
6. Verifique o Windows Update e outros serviços
Em circunstâncias normais, o serviço Windows Update deve começar a ser executado no seu computador automaticamente. No entanto, se isso não acontecer, você pode esperar vários códigos de erro, como 0x800705b4. Veja como você pode reiniciar o serviço Windows Update e verificar seu tipo de inicialização:
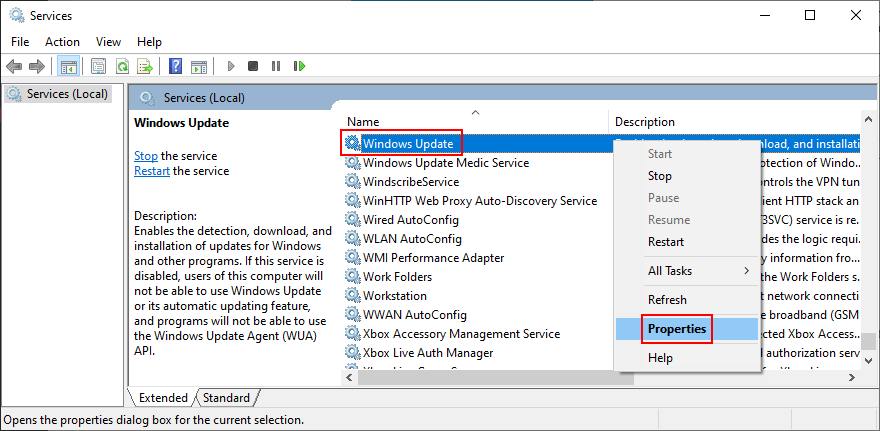
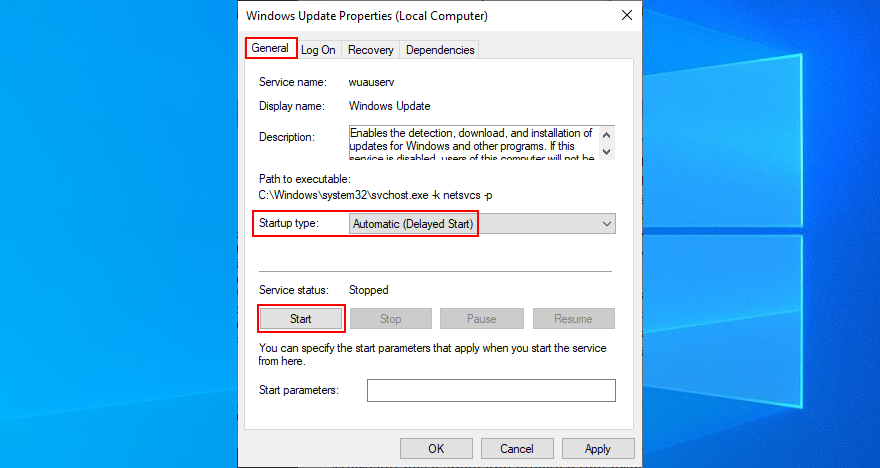
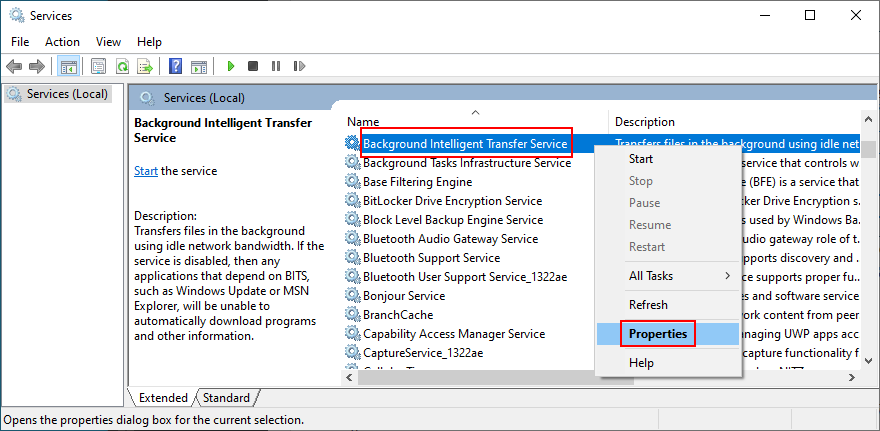
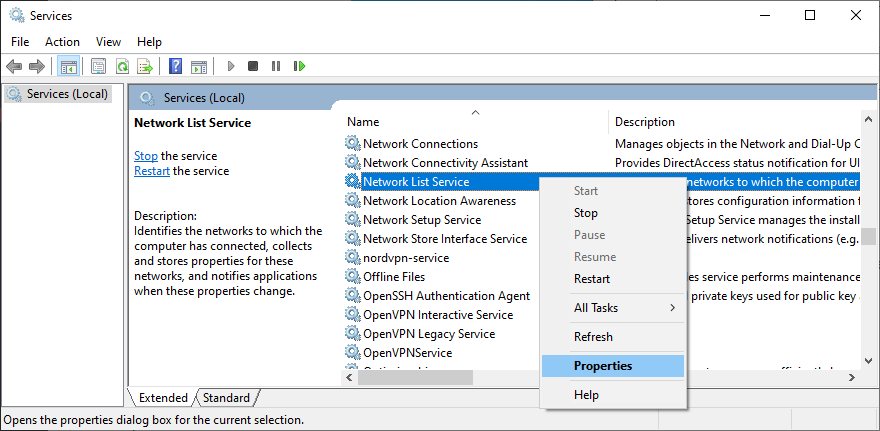
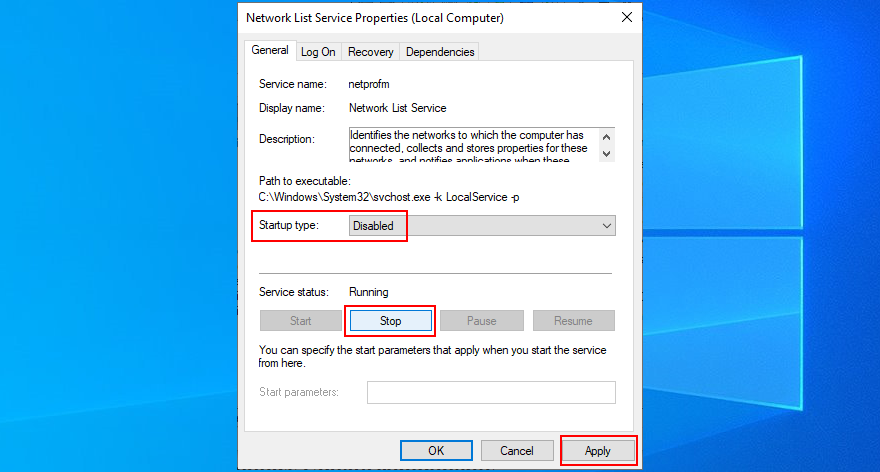
7. Redefina os componentes do Windows Update
Talvez o Windows Update precise de uma sacudida, atualizando seus componentes e esvaziando seu cache. Você só precisa acessar o Prompt de Comando e inserir os comandos exatos listados abaixo.
net stop wuauserv
net stop cryptSvc
bits de parada de rede
net stop msiserver
ren C: \ Windows \ SoftwareDistribution SoftwareDistribution.old
ren C: \ Windows \ System32 \ catroot2 Catroot2.old
net start wuauserv
net start cryptSvc
bits net start
Net start msiserver
8. Inicie o Windows 10 no Modo de Segurança
Você pode iniciar o Windows 10 no Modo de Segurança para criar um ambiente seguro, desligando todos os serviços, processos e drivers que seu sistema operacional não precisa para funcionar corretamente. Em seguida, você pode tentar executar o Windows Update no Modo de Segurança para ver se funciona. Aqui está o que você precisa fazer:
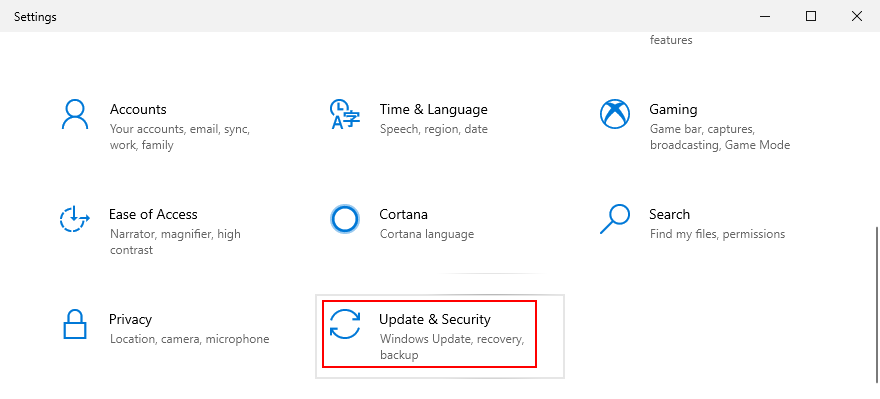
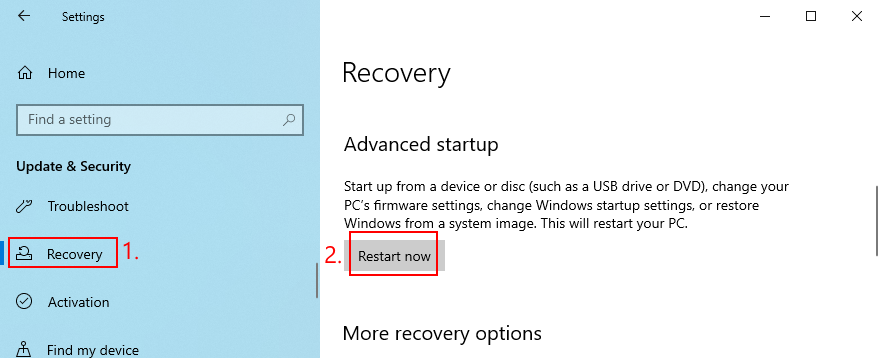
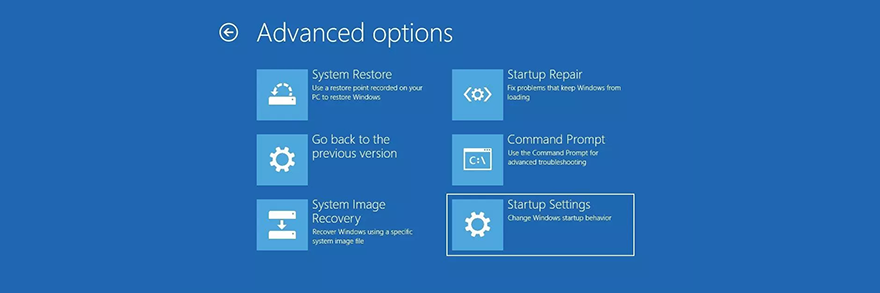
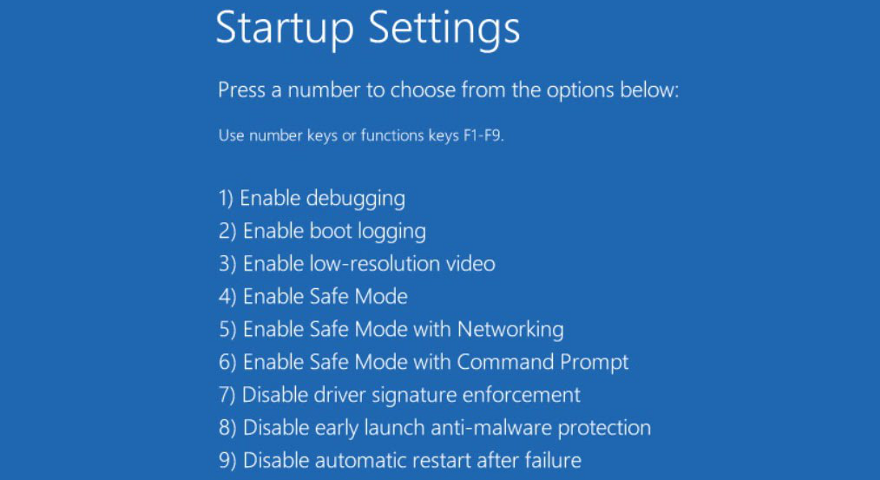
9. Execute uma inicialização limpa
É possível que o Windows Update seja prejudicado não apenas por serviços, processos e drivers, mas também por aplicativos de inicialização. Por exemplo, isso pode acontecer se você tiver uma solução antivírus de terceiros programada para ser executada sempre que você ligar o computador. Mas você pode executar uma inicialização limpa do Windows 10 :
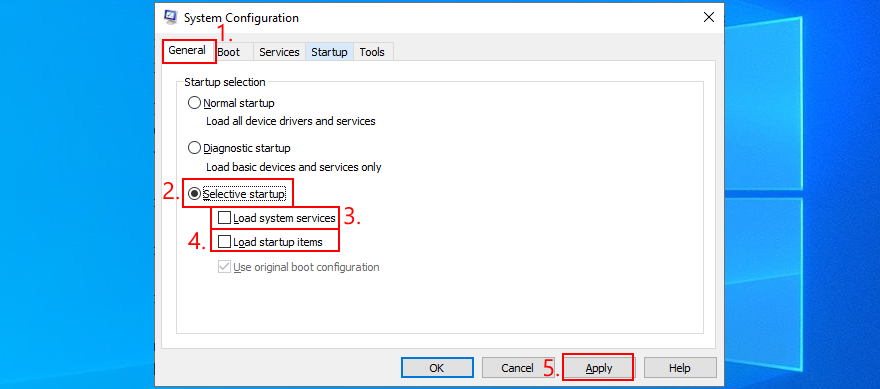
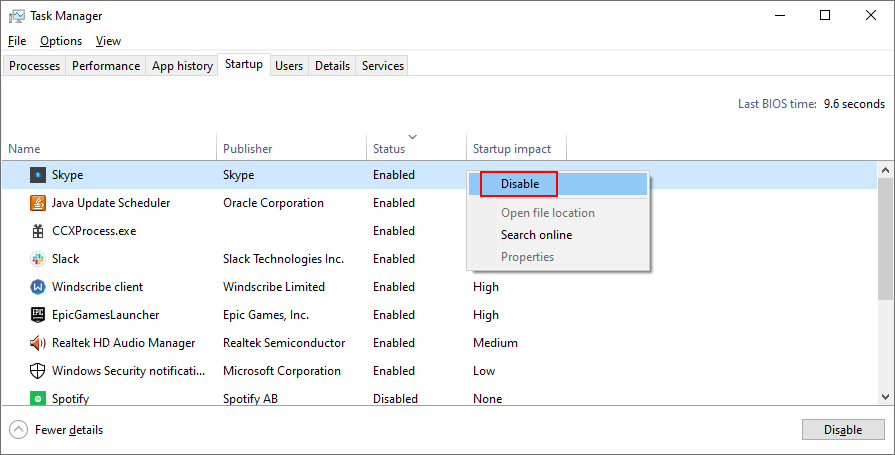
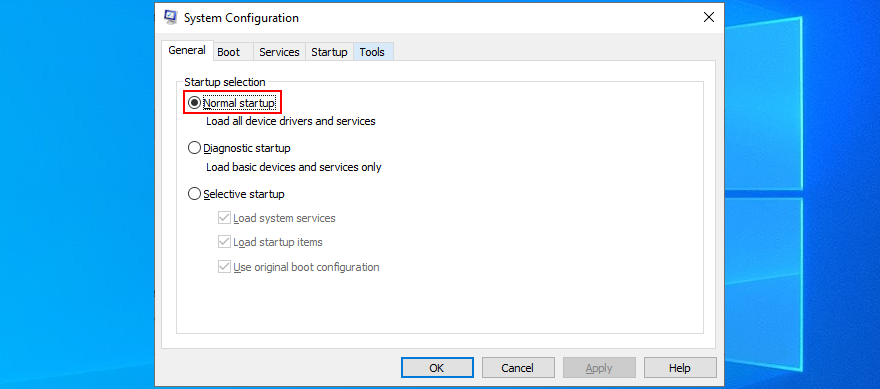
10. Restore firewall settings to default
If you have tinkered with the Windows Defender Firewall settings, you might have unknowingly restricted the Internet access of critical files that Windows 10 needs in order to perform updates. It can be challenging to undo one setting at a time, but a simpler solution is to restore everything to default. Here’s how:
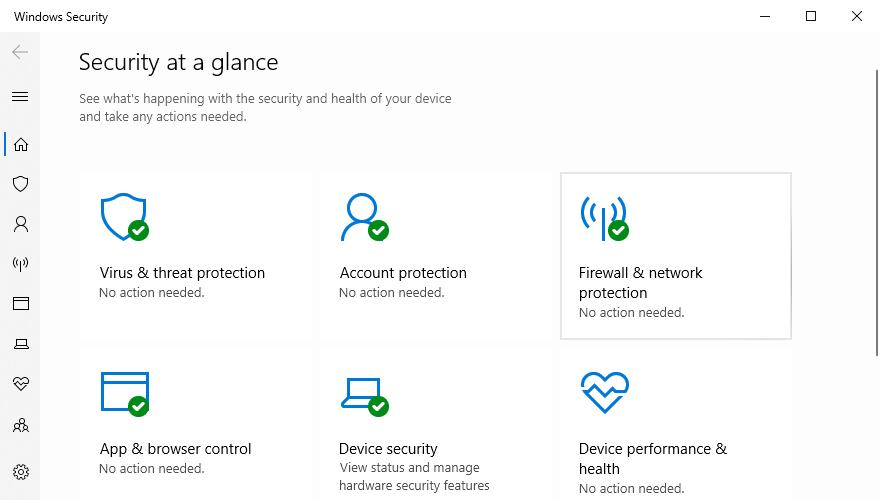
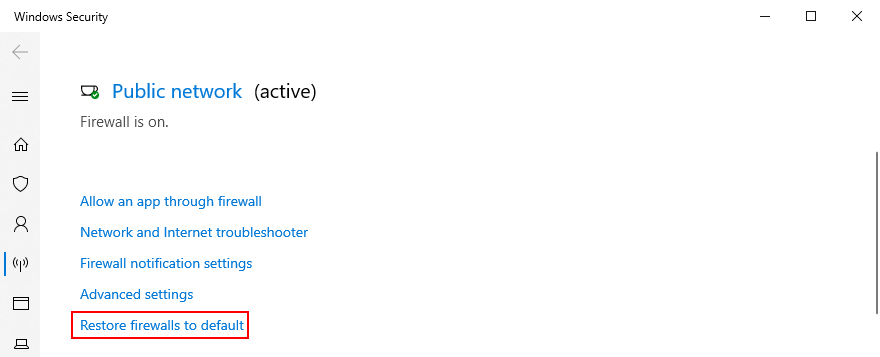
11. Uninstall system updates
It might sound absurd that a system update released by Microsoft could corrupt the very feature used by Windows 10 to check for updates. But it can happen since many system updates are unpredictable. Thankfully, you can resolve this matter by removing the most recent Windows update from your PC.
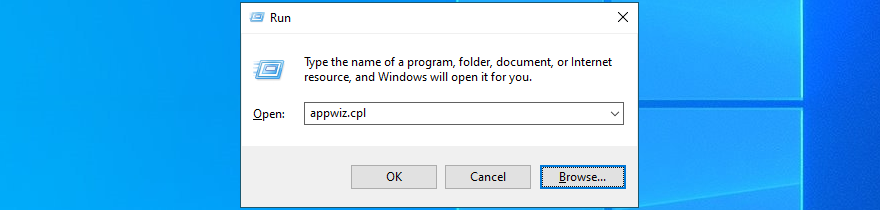
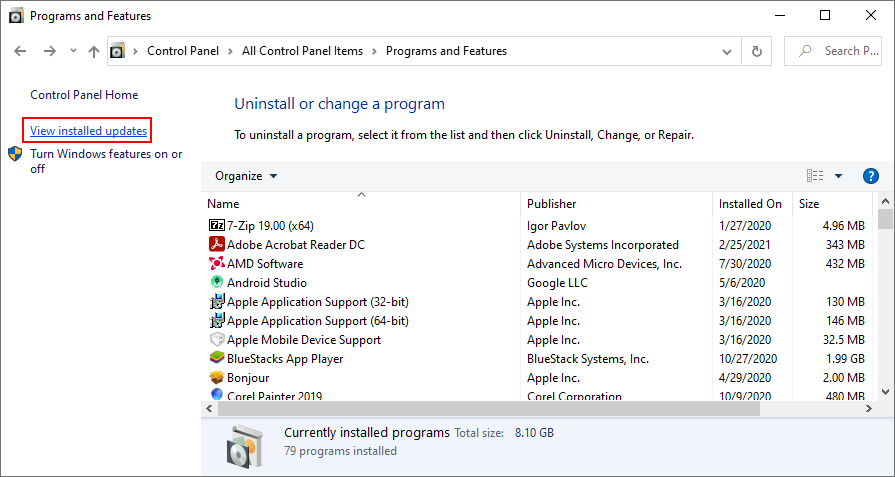
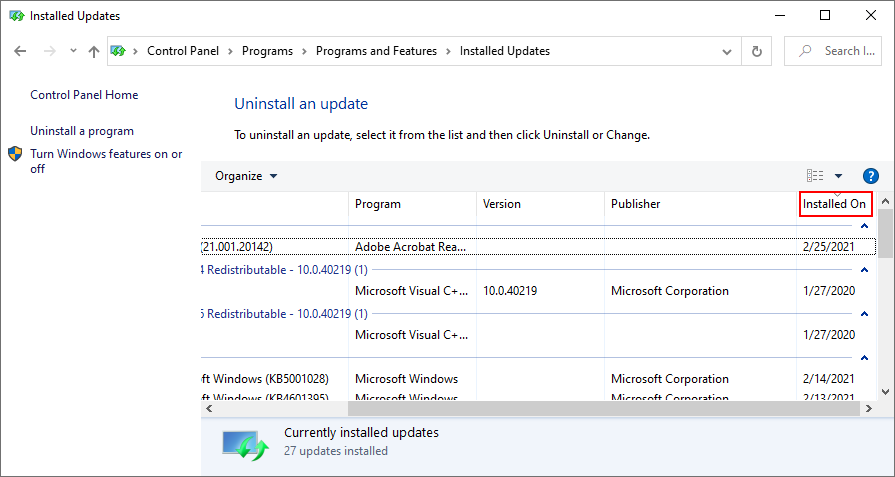
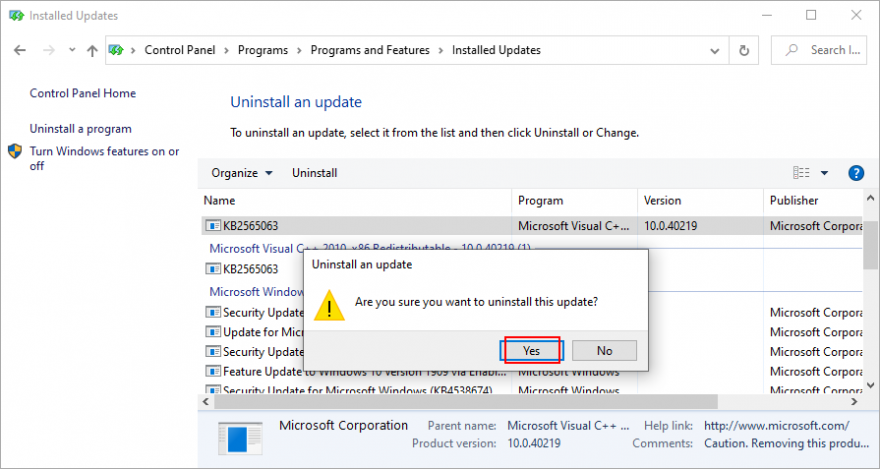
12. Fix hard disk errors
If your HDD or SSD has corrupt files or bad sectors, this could cause Windows Update functionality problems, leading to error code 0x800705b4. However, you can resort to CHKDSK (Check Disk) for help.
How to use CHKDSK:
chkdsk c: /f /r. Else, make sure to use the correct drive letter instead of c: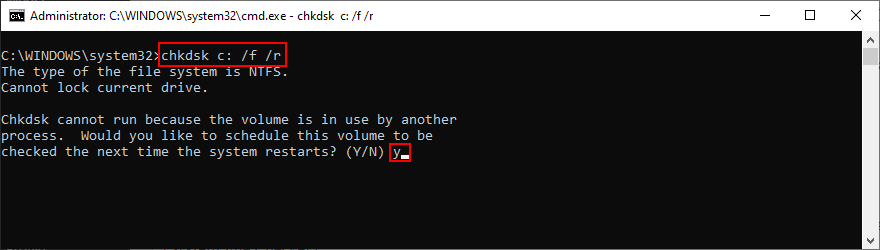
13. Repair corrupt system files
If CHKDSK doesn’t work, it’s likely because your operating system has corrupt files, which you can resolve with the help of SFC (System File Checker).
How to use SFC:
sfc /scannow and wait until SFC does its job
If SFC doesn’t show any problems, you can use DISM to check the component store of the OS image.
How to use DISM:
DISM /online /cleanup-image /scanhealth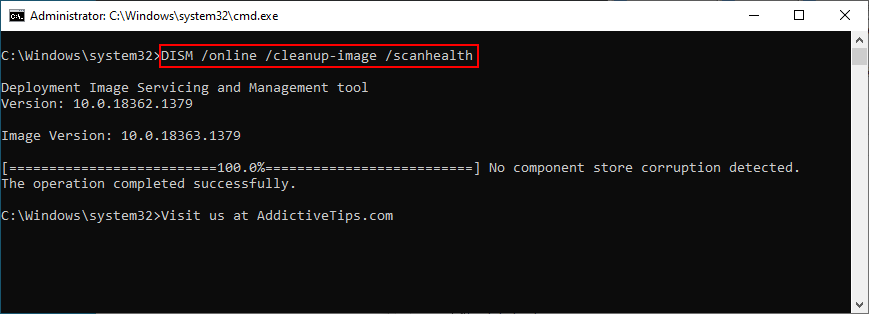
DISM /online /cleanup-image /restorehealthsfc /scannow and wait14. Check your PC for malware
It’s a good idea to run a virus scan on your PC and remove any malicious threats using Windows Defender:
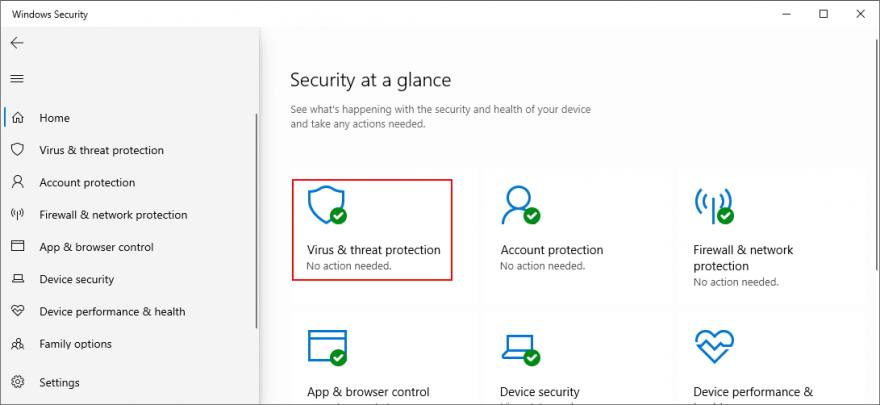
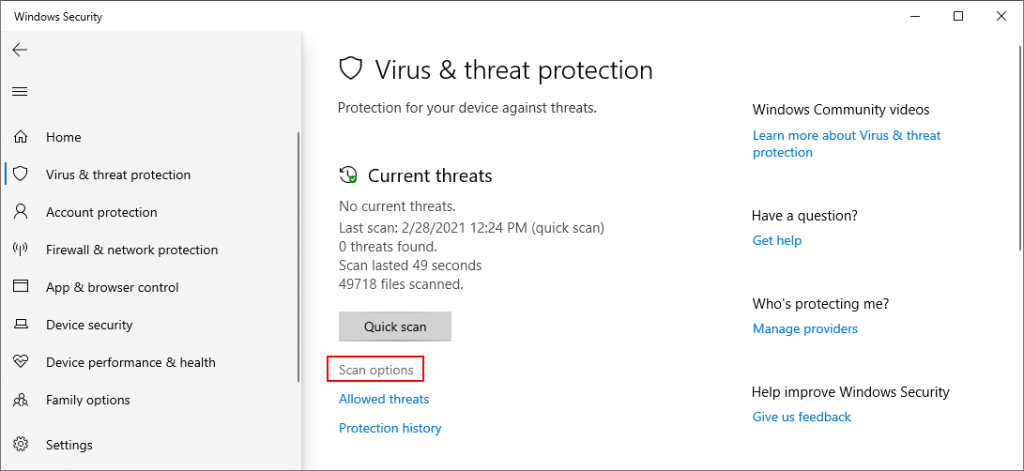
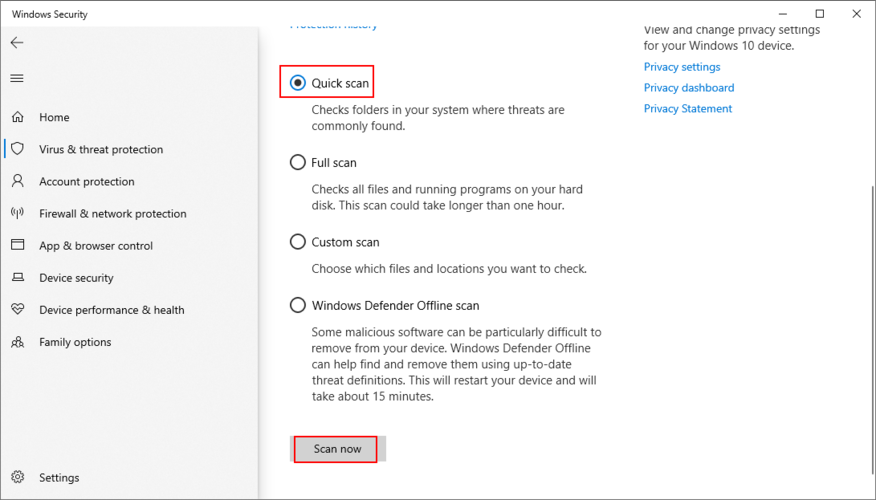
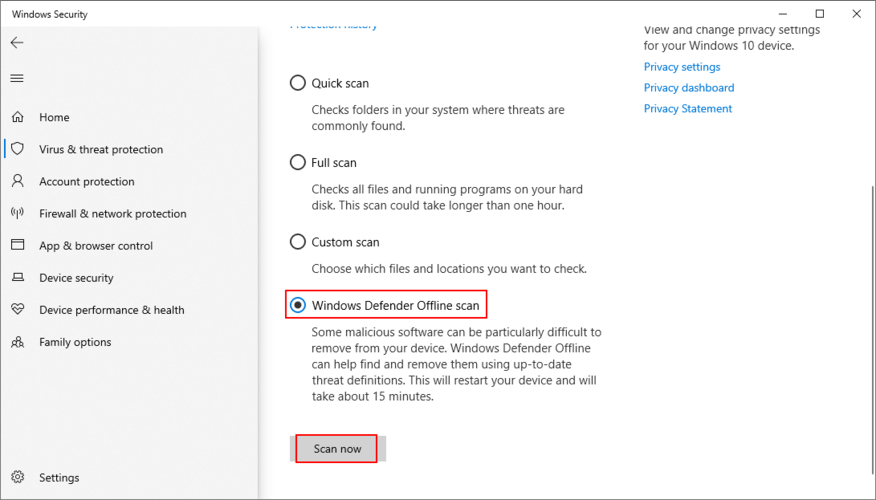
15. Run Windows Update Diagnostic
Published by Microsoft, Windows Update Diagnostic is a tool you can download and consult to find and repair additional Windows Update problems that aren’t already covered by the integrated Windows Update troubleshooter. Here’s how you can use it:
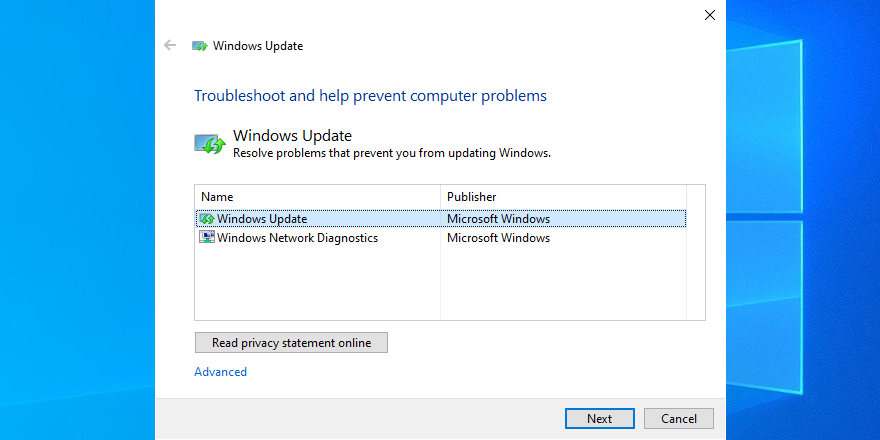
16. Verify Group Policy settings
Windows Update needs Group Policy options to be configured in a certain way. Otherwise, you can wake up with errors like 0x800705b4 when trying to download and install system updates. Here’s what you need to do in this case:
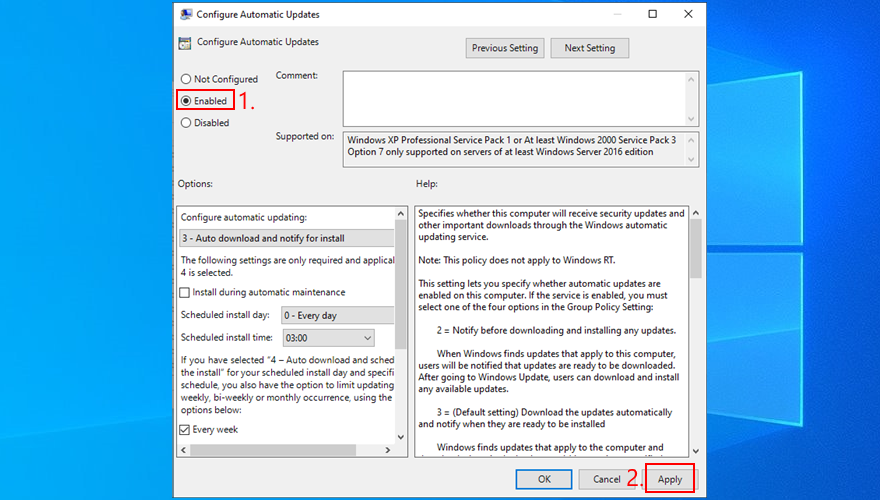
17. Remove external devices
If you started getting Windows Update errors after attaching a new piece of hardware to your computer, that might be the culprit. Some devices don’t fully support Windows 10 computers, even those with plug-and-play features. So you can expect system stability problems because of this, even a failure to check for system updates.
To test this theory and fix the problem at the same time, just unplug any new devices you attached to your PC lately, like a USB flash drive, a webcam adapter, or a Wi-Fi dongle. Then, restart your computer and try to run Windows Update.
18. Check the disk space
Insufficient disk space can lead to all sorts of computer problems because Windows doesn’t have enough room to download files and run processes. You should check the Windows 10 notifications center for any messages concerning low disk space. In this case, you can use a partition manager like Disk Management to increase the Windows drive capacity.
How to use Disk Management:
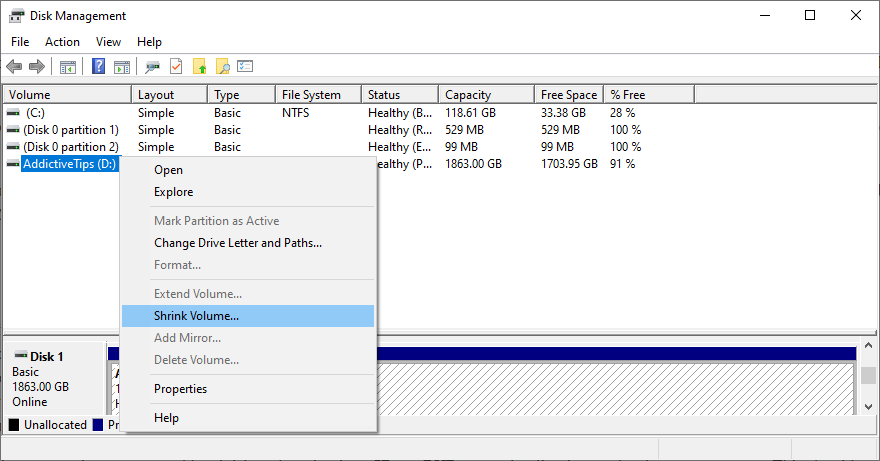
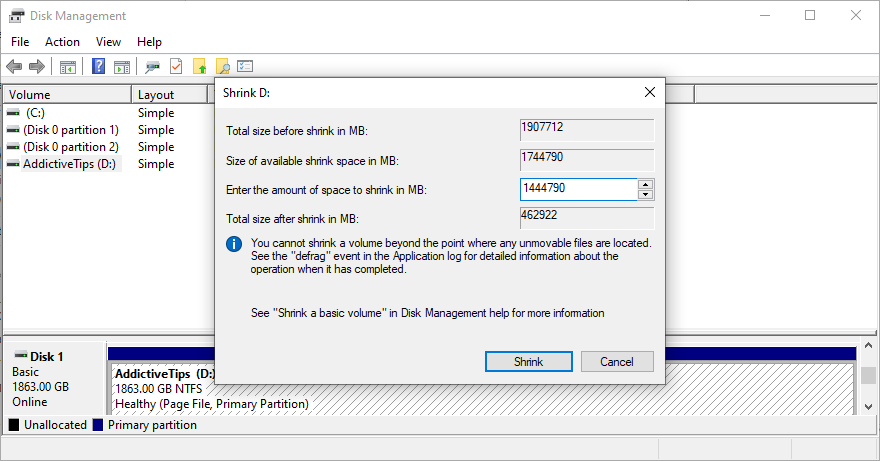
An alternative solution is to remove existing files from the Windows drive, in order to make room for system updates. Try moving files to other partitions or even a removable storage device. Furthermore, you can uninstall large and unused applications and games, upload important files to a storage account, or burn DVDs.
If you still don’t have enough disk space on the Windows drive after going through all this trouble, use a system cleaner like Disk Cleanup to get rid of all junk data that unnecessarily occupies your disk space.
How to use Disk Cleanup:
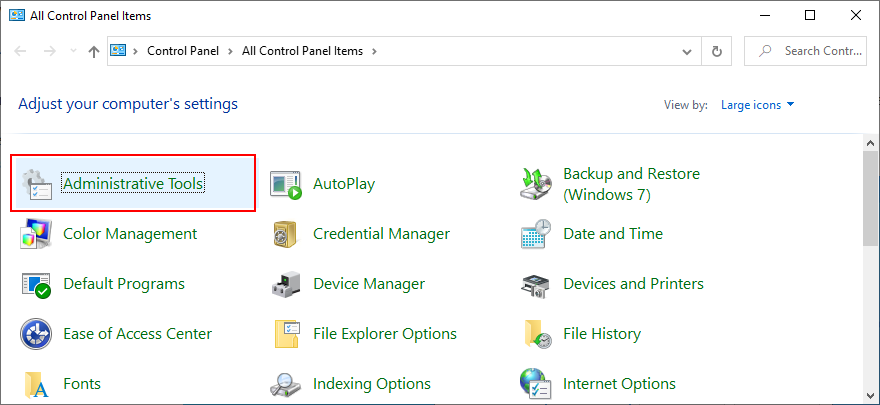
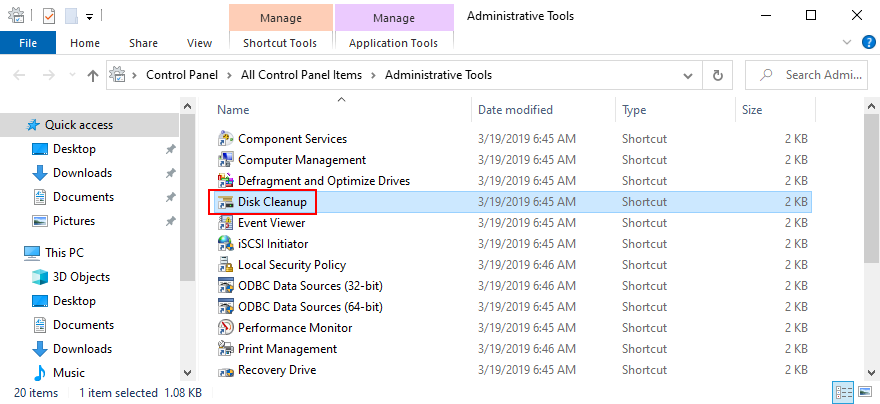
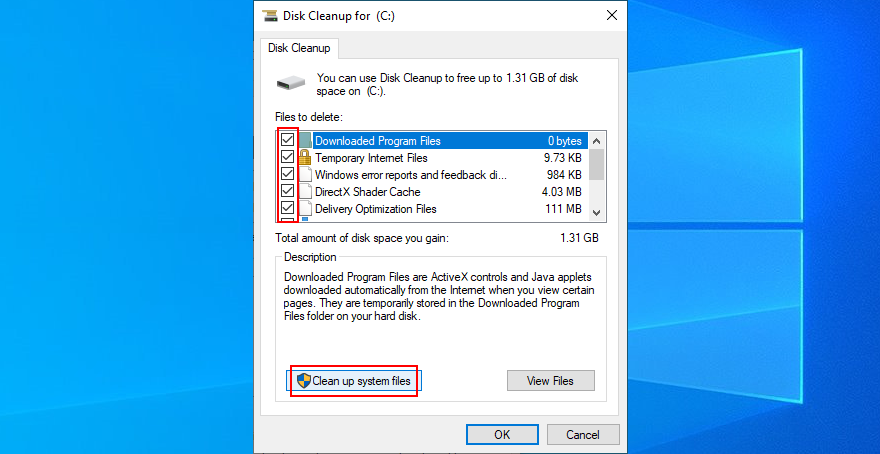
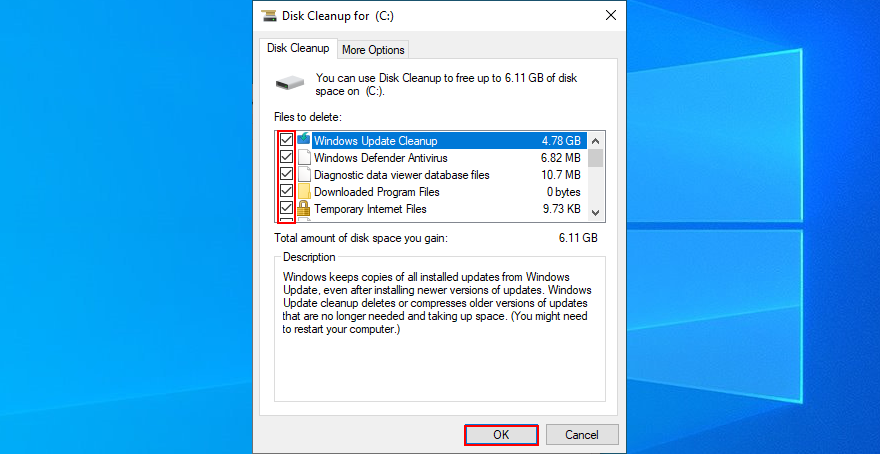
19. Fix registry settings
Windows Update error 0x800705b4 could be caused by incorrect registry settings, where a registry cleaner can’t help. Here’s how you can fix them:
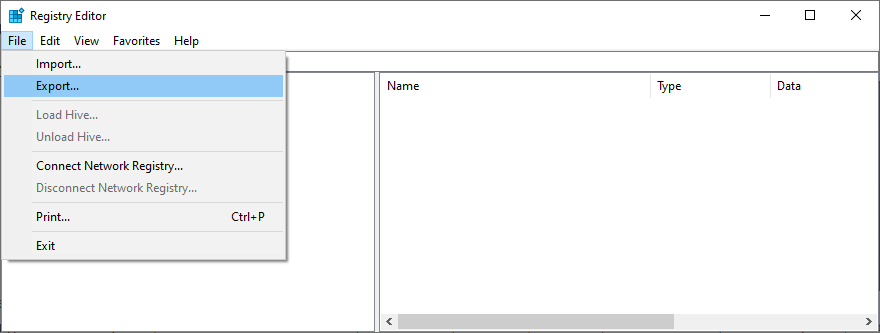
Computer\HKEY_LOCAL_MACHINE\SOFTWARE\Microsoft\Windows\CurrentVersion\WindowsUpdate\Auto Update
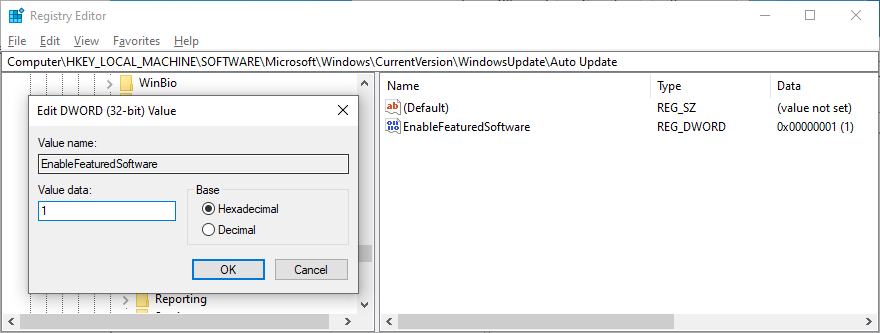
HKEY_LOCAL_MACHINE\SOFTWARE\Microsoft\WindowsUpdate\UX
HKEY_LOCAL_MACHINE\SOFTWARE\Microsoft\WindowsUpdate\UX\Settings
HKEY_LOCAL_MACHINE\SOFTWARE\Policies\Microsoft\SystemCertificates
20. Check your Internet connection
If your Internet connection is unstable, it could prevent Windows Update from functioning correctly, resulting in error 0x800705b4. Here are some suggestions to fix your Internet connection and improve its speed:
21. Use System Restore
If you can’t find the source of the problem, consider rolling back Windows 10 to a restore point that was recorded before you started experiencing Windows Update issues. However, it means that all applications installed after the restore point was taken will no longer exist on your PC, so you will have to reinstall them.
How to roll back Windows 10:
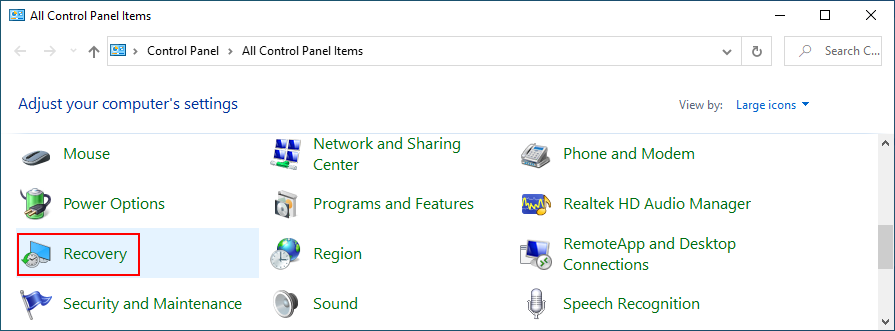
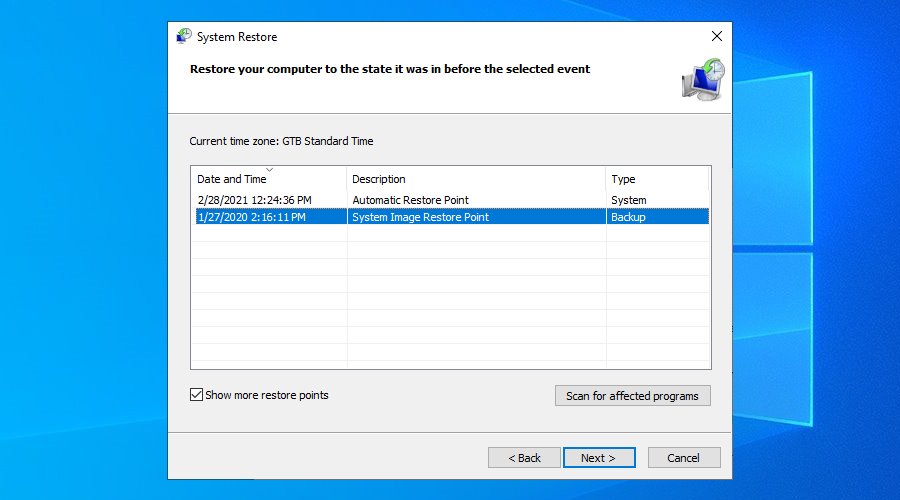
22. Reset Windows 10
Unfortunately, System Restore often fails to work, throwing various errors on the screen. When that happens, you can reset Windows 10 to the factory options, which is usually a foolproof solution. You can keep your personal files on the PC, so you don’t need to perform backups. However, all applications will be uninstalled and you will have to configure all your computer preferences.
How to reset Windows 10:
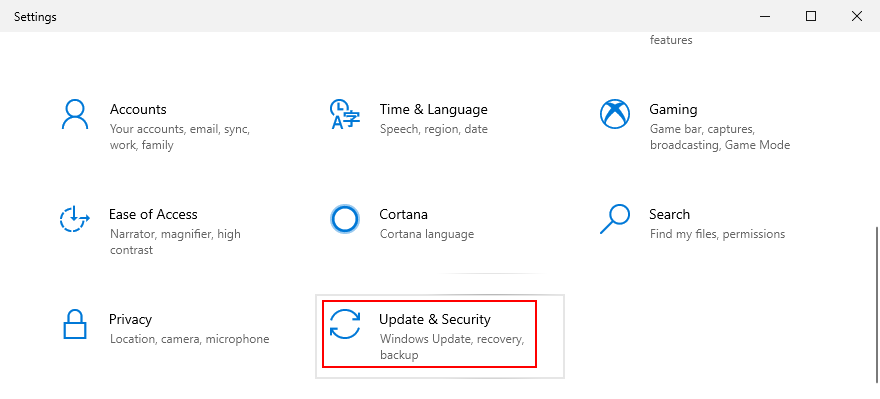
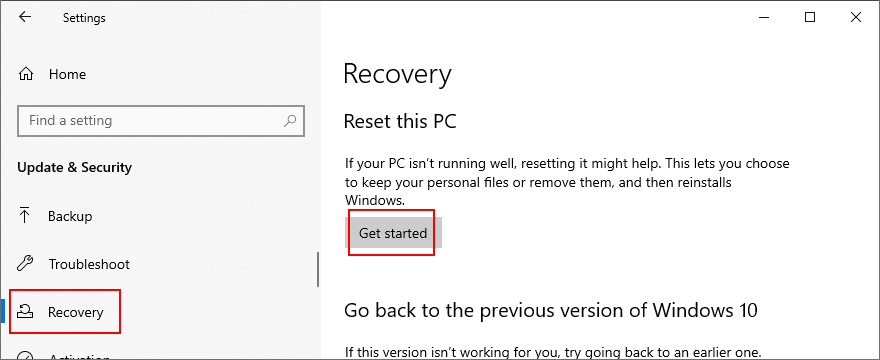
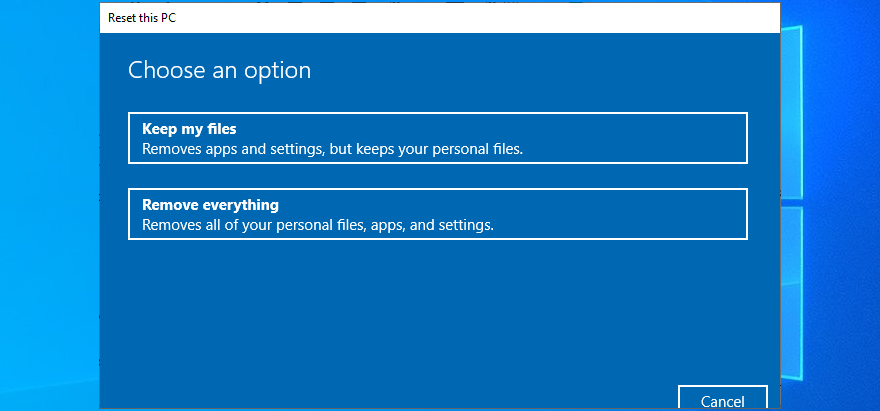
Windows Update error 0x800705b4 can be fixed
In conclusion, if you get error 0x800705b4 when trying to check for system updates, it usually signals a problem with Windows Defender. However, it can indicate other problems, as well.
Get started by running the Windows Update troubleshooter, checking the Windows Defender Firewall service, updating your old drivers or rolling back any incompatible drivers, uninstalling third-party antivirus and firewall software, as well as by checking the Windows Update and other services.
You can reset the Windows Update components, start Windows 10 in Safe Mode, run a clean system boot, reset firewall options to default, uninstall malfunctioning system updates, fix hard disk errors and damaged system files, run a malware scan, use the Windows Update Diagnostic tool, and check Group Policy settings.
Também é uma boa ideia desconectar dispositivos periféricos, adicionar mais espaço em disco ou remover arquivos existentes, corrigir as configurações de registro do Windows Update, verificar a qualidade de sua conexão com a Internet e torná-la mais rápida ou reverter o Windows 10 para um ponto estável quando o Windows Update ainda trabalhado. Se tudo falhar, você pode redefinir o Windows 10 enquanto mantém seus arquivos pessoais.
Como você corrigiu o código de erro 0x800705b4 do Windows Update? Você usou uma solução que não está listada aqui? Deixe-nos saber nos comentários abaixo.
Você sempre pode deixar suas fotos incríveis com pequenos ajustes. Neste tutorial, mostraremos como adicionar um raio de luz a uma foto usando
O iroha Note é um aplicativo Adobe Air impressionante para fazer, gerenciar e organizar anotações de forma intuitiva. É uma solução centrada no gerenciamento de notas.
Observação: esta dica é para iniciantes que desejam testar seu software antivírus. Você terá que criar seu próprio vírus. Não se desespere ainda, basta ler a postagem.
Às vezes, quando você desinstala um programa e o desinstalador está corrompido, você precisa remover manualmente o programa do seu computador, excluindo-o.
Descubra como o NexusFont pode simplificar o gerenciamento de fontes para escritores, artistas e designers gráficos. Diga adeus às dores de cabeça com fontes!
Saiba mais sobre os processos Msseces.exe e MsMpEng.exe em execução no seu sistema. Entenda suas funções no Microsoft Security Essentials.
Descubra qual slide da sua apresentação do PowerPoint é o maior com este guia fácil. Maximize a eficiência das suas apresentações.
O Spotify permite que você pesquise uma faixa de sua escolha ou pesquise faixas por álbum, artista ou talvez uma estação de rádio. O que ele não permite que você faça
O Fix Player é uma pequena ferramenta que pode reparar arquivos AVI corrompidos. Além de consertar o arquivo de vídeo corrompido, ele também funciona como um reprodutor de vídeo, mas eu não recomendaria.
O IA PrintScreen é um pequeno utilitário que fica na bandeja do sistema e interage com a tecla Print Screen. Este utilitário apresenta diferentes