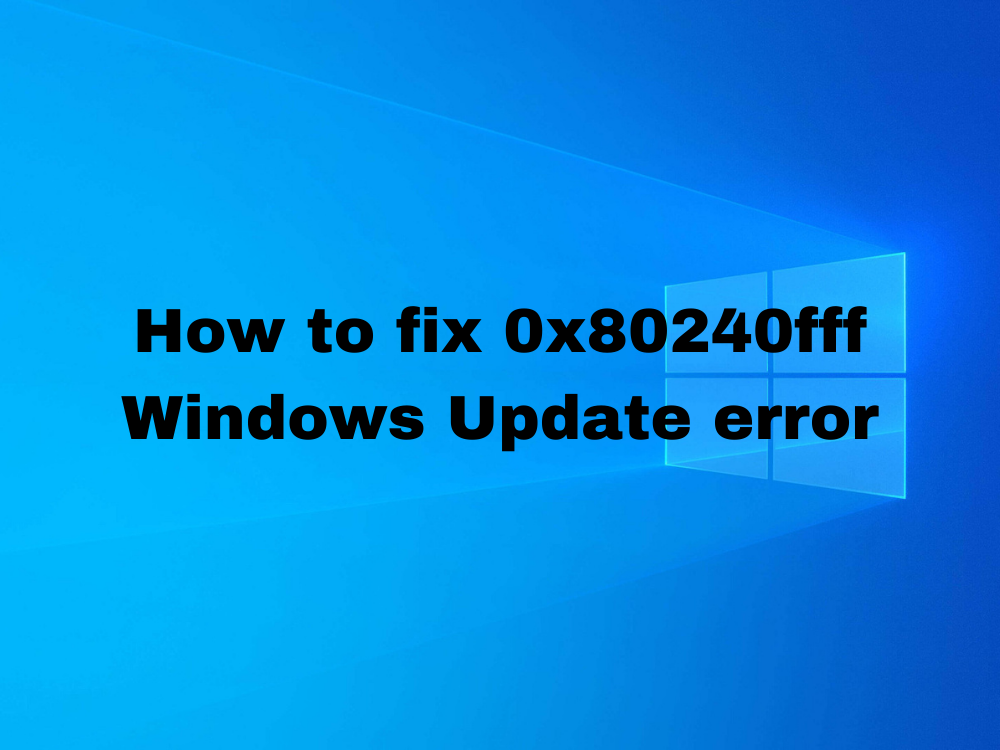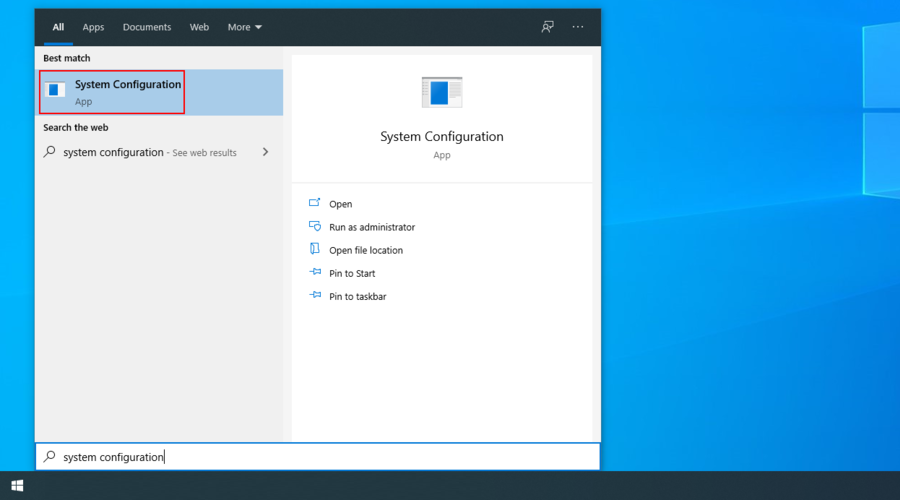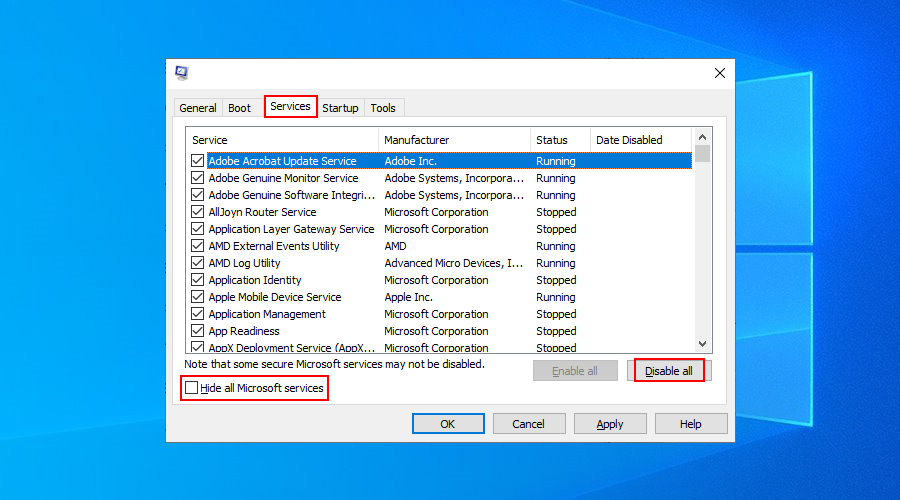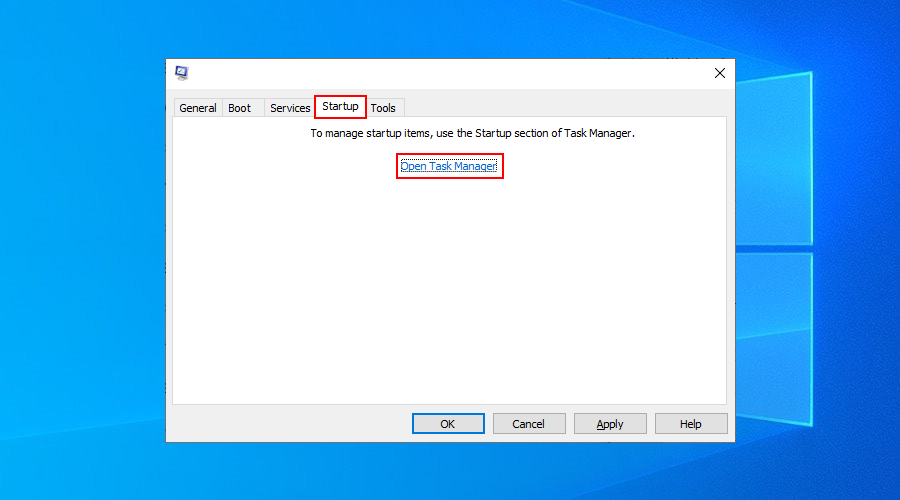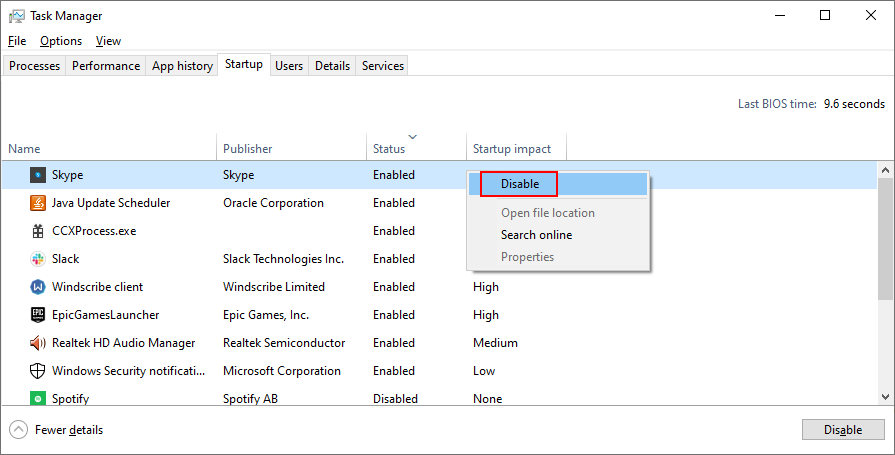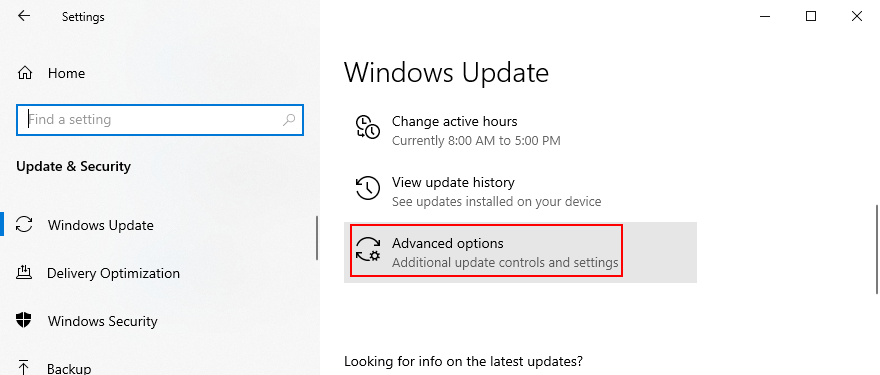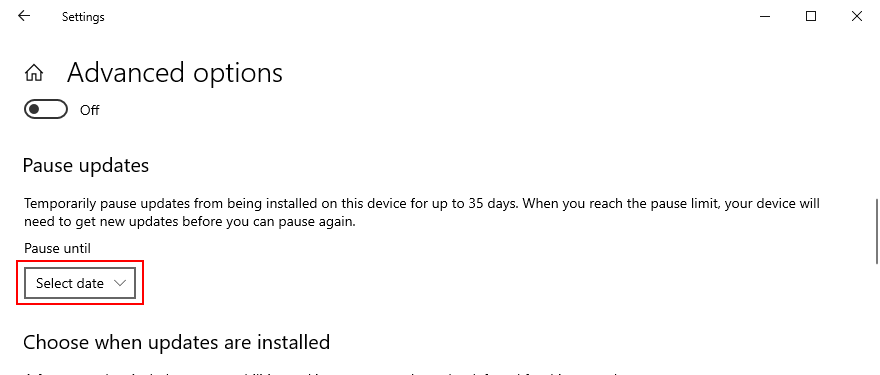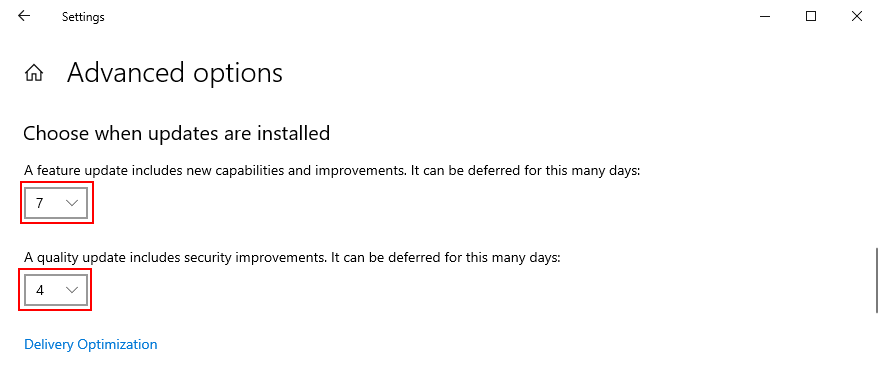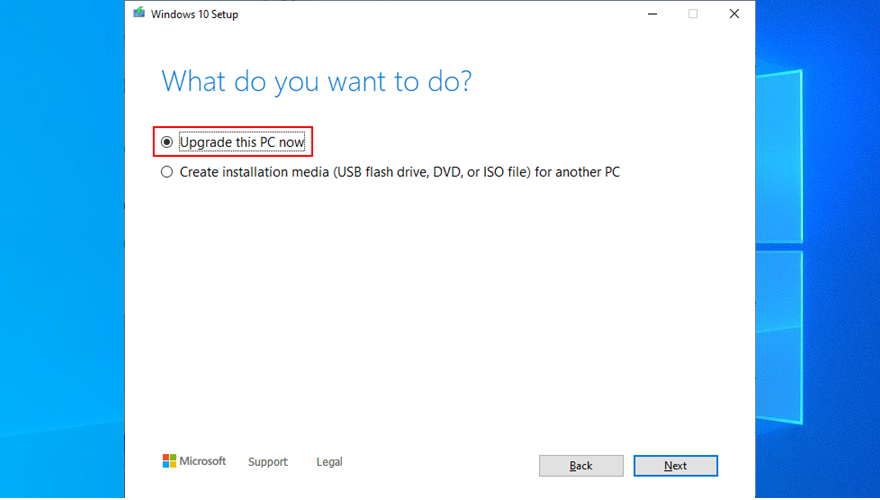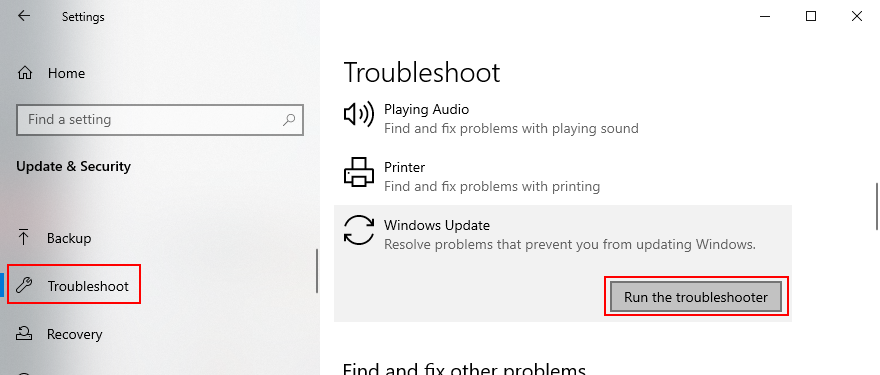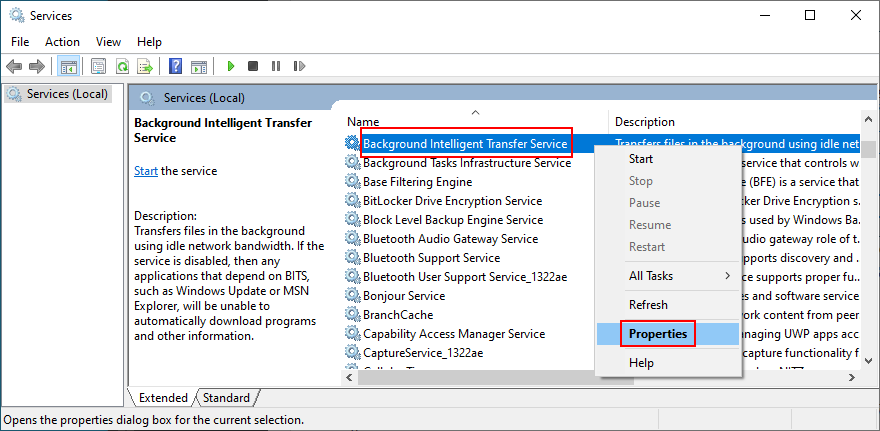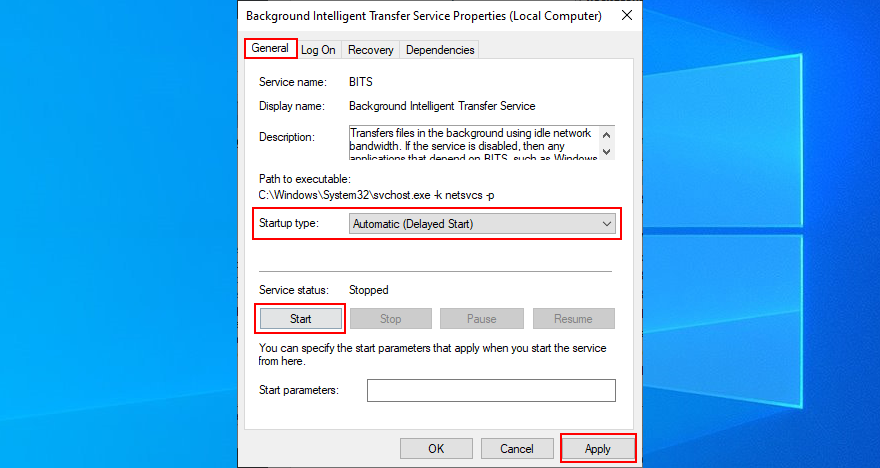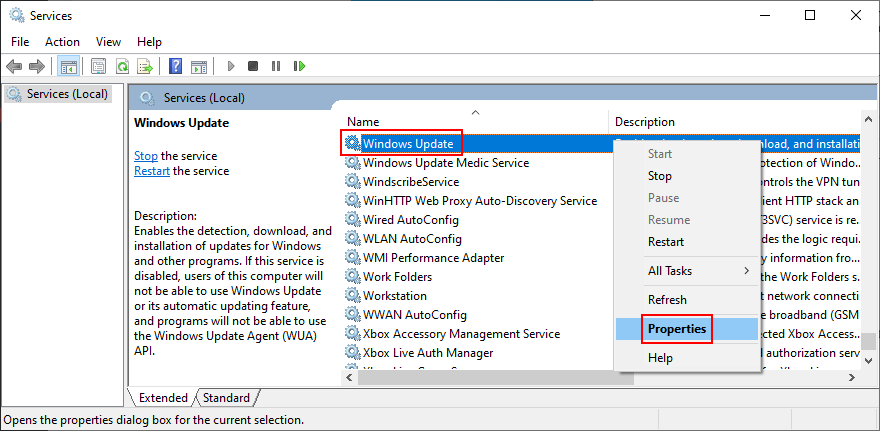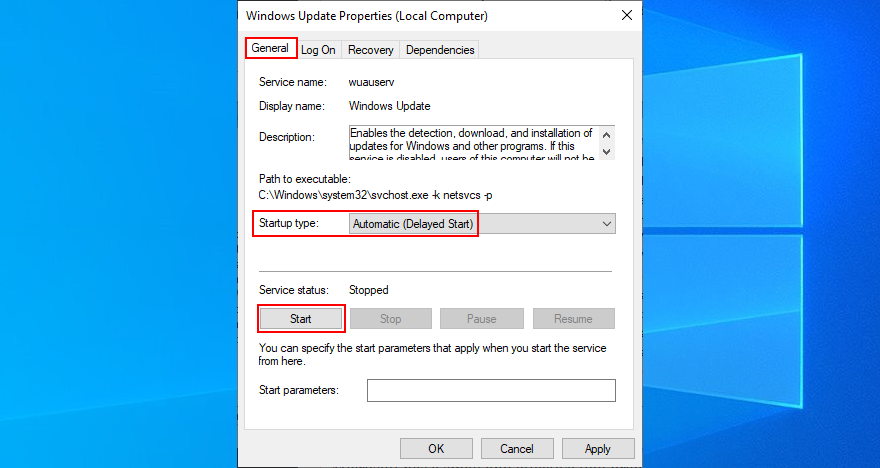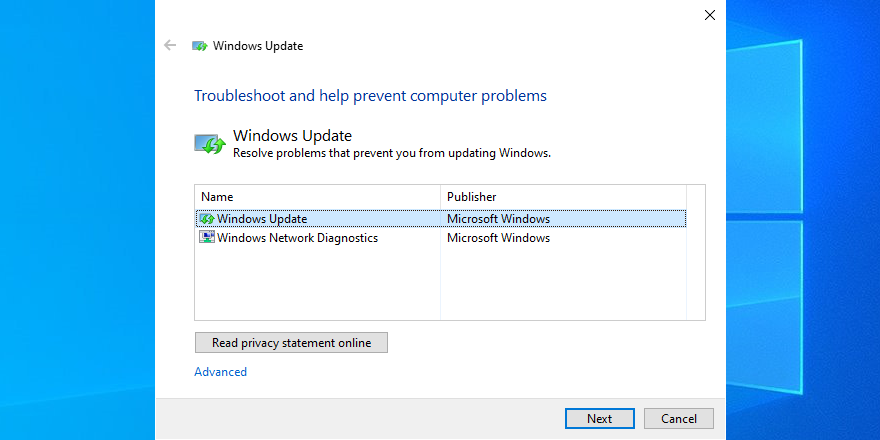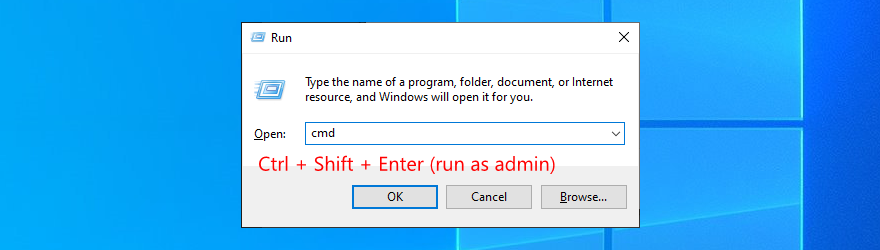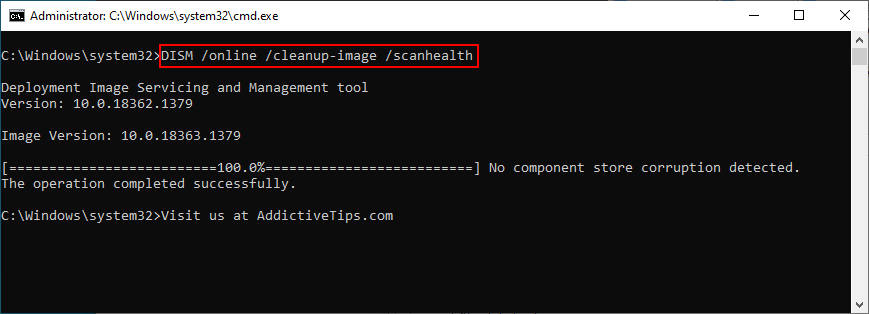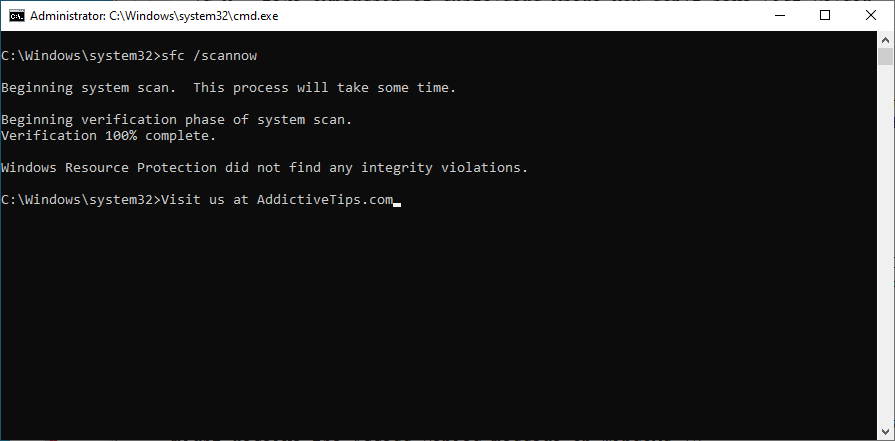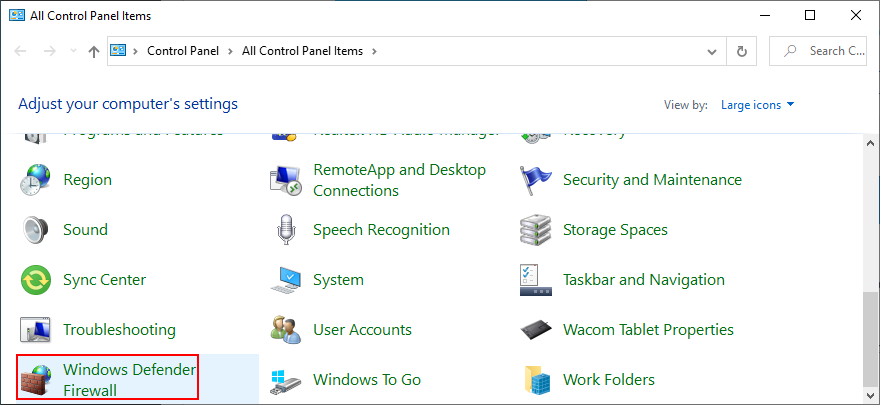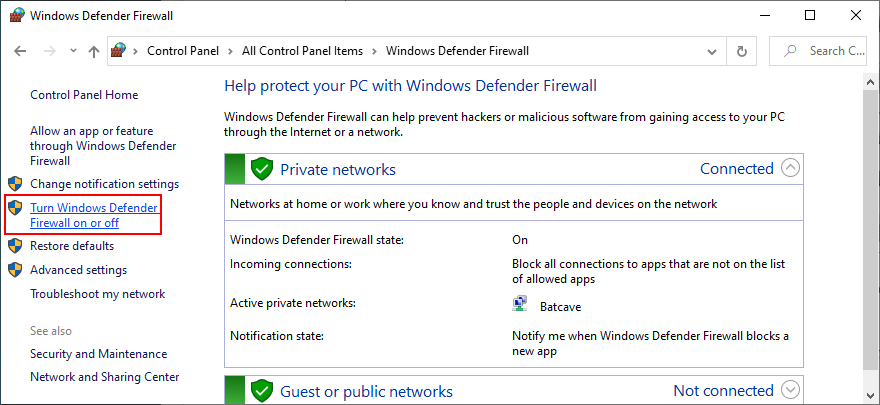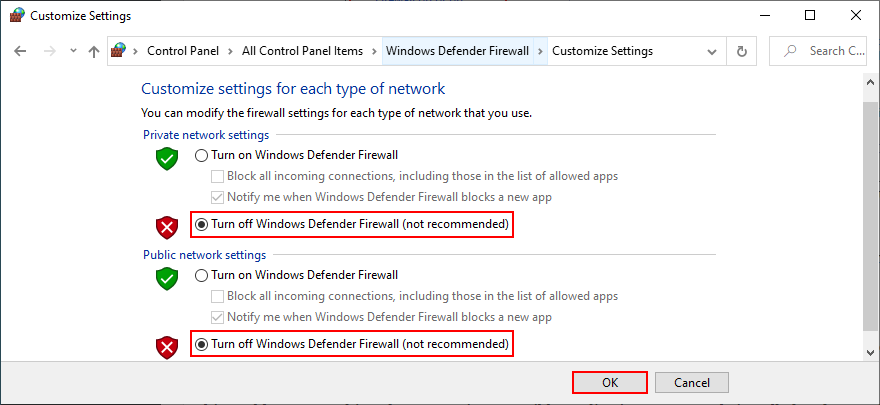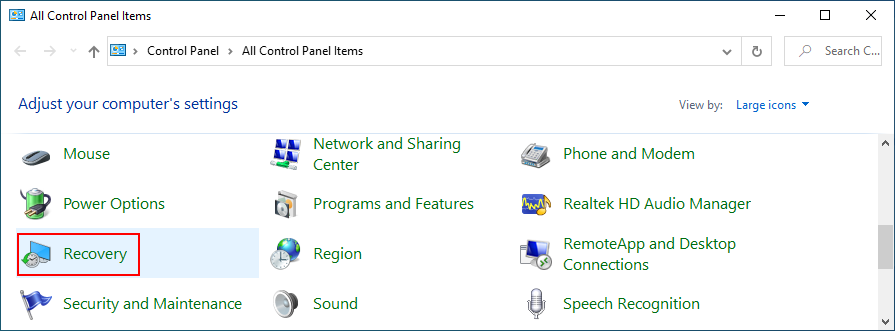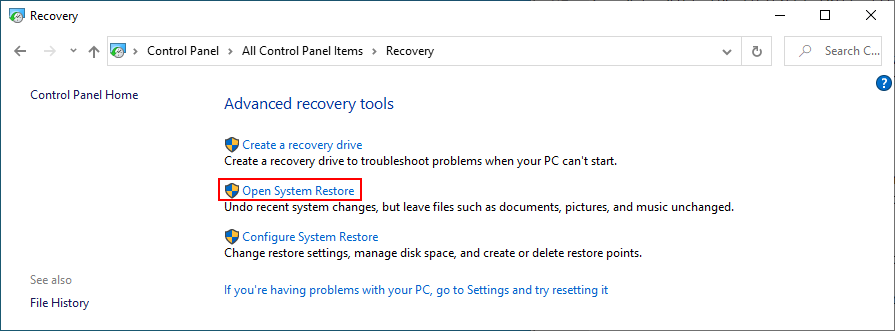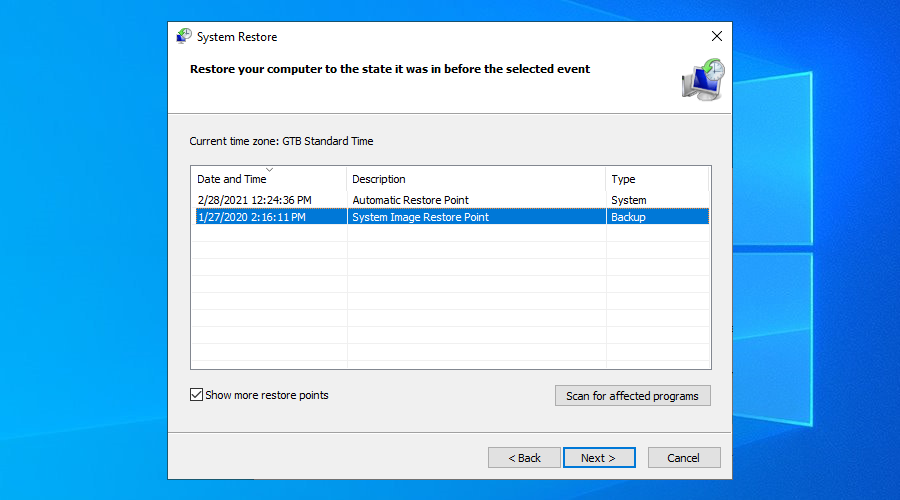Milhões de usuários do Windows enfrentam códigos de erro diariamente. Eles evitam que PCs e laptops funcionem corretamente e devem ser consertados o mais rápido possível.
0x80240fff é um bom exemplo. É um código de erro que atormenta os usuários que tentam atualizar para o Windows 10 de uma edição anterior.
Todos podemos concordar que o erro 0x80240fff do Windows Update pode ser realmente irritante. Mas ainda é possível repará-lo sem nenhum conhecimento especial de informática e sem recorrer a um especialista.
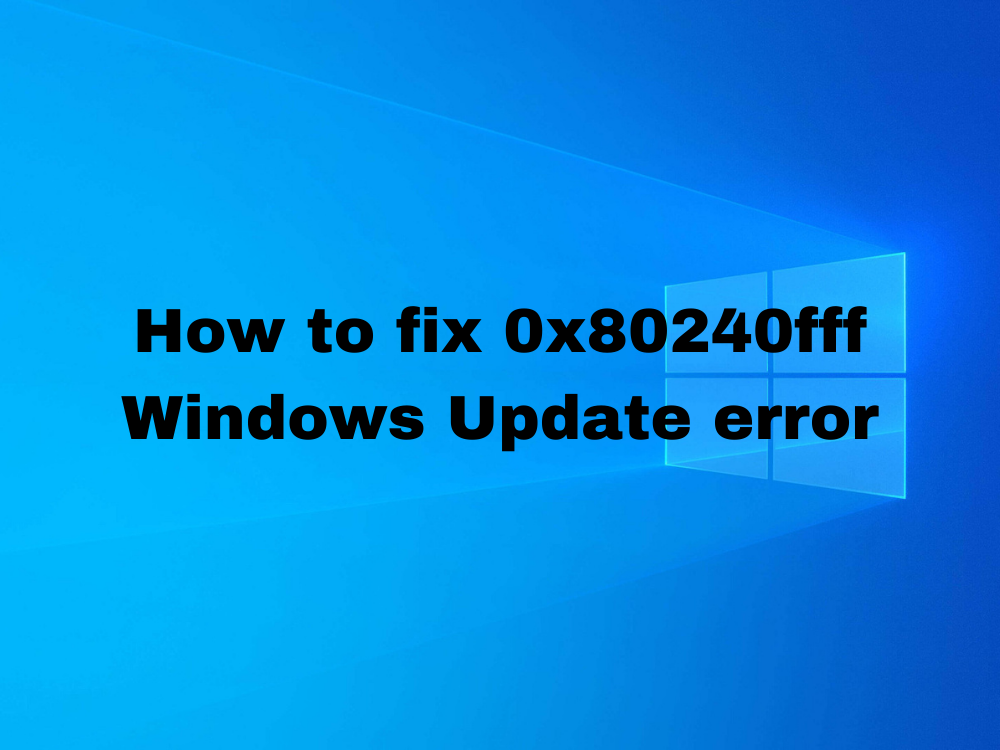
Como corrigir o erro 0x80240fff no Windows 10
Antes de iniciar a solução de problemas, você deve criar um ponto de restauração do sistema . Será um salva-vidas mais tarde se você cometer algum erro e precisar desfazer suas alterações.
Se você quiser dar um passo adiante, execute um backup completo. Quando estiver pronto, verifique as seguintes soluções.
1. Execute uma inicialização limpa
Se o código de erro 0x80240fff foi causado por um driver, processo ou serviço com defeito, você pode executar uma inicialização limpa do Windows 10 . Ele iniciará seu sistema operacional apenas com os componentes de software necessários.
Como fazer uma inicialização limpa do Windows 10:
- Pressione a tecla Windows , digite configuração do sistema e abra este aplicativo
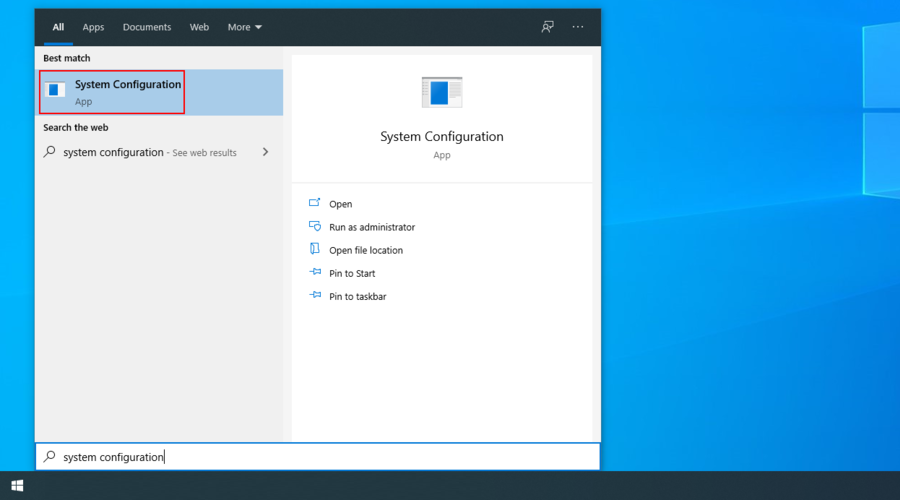
- Selecione a guia Serviços , desmarque Ocultar todos os serviços Microsoft e clique em Desativar todos
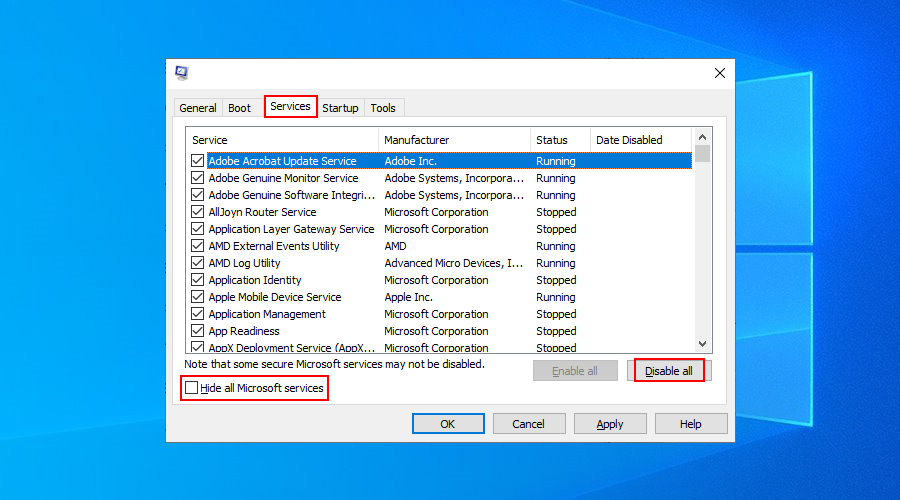
- Vá para a guia Inicializar e clique em Abrir Gerenciador de Tarefas
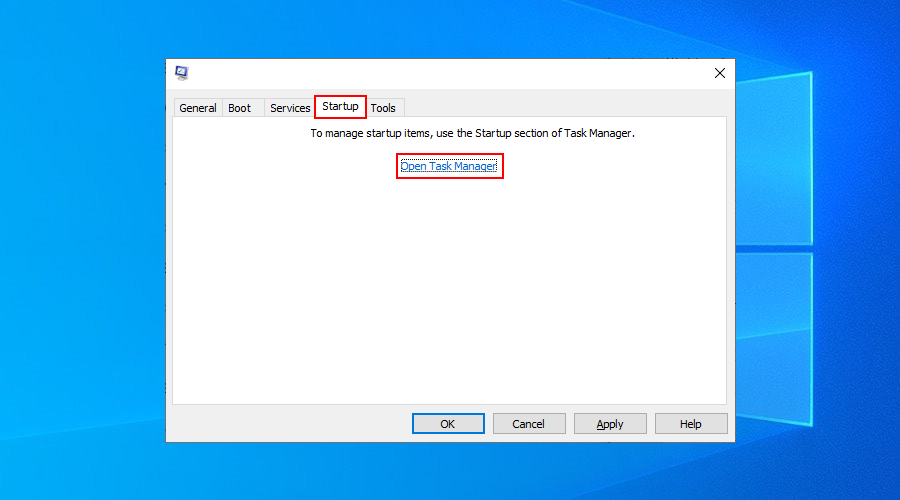
- Clique em Status para classificar todos os serviços por status ( habilitado primeiro)
- Clique com o botão direito no primeiro processo e selecione Desativar
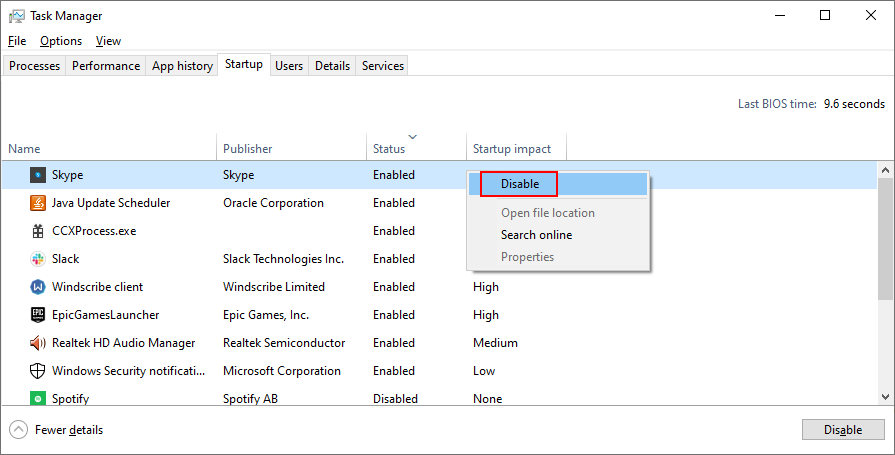
- Faça isso para todos os processos com o status Ativado
- Reinicie o seu PC
2. Habilite adiar atualizações
O Windows 10 Pro, o Windows 10 Enterprise, o Windows 10 Education e o Windows 10 S têm um recurso especial para adiar as atualizações do sistema. Muitos usuários alegaram que repararam o erro 0x80240fff ativando esta opção.
Exceto para atualizações de segurança, esta configuração habilitada irá adiar atualizações pendentes levando em consideração o período de tempo adiado que você especificar.
Como habilitar Adiar Atualizações:
- Acesse as configurações do sistema
- Vá para Opções Avançadas
- Habilitar Adiar atualizações
Em outras edições do Windows, você pode pausar as atualizações:
- Clique com o botão direito do mouse no botão Iniciar e vá para a área de Configurações

- Vá para Atualização e Segurança

- Clique em Opções avançadas
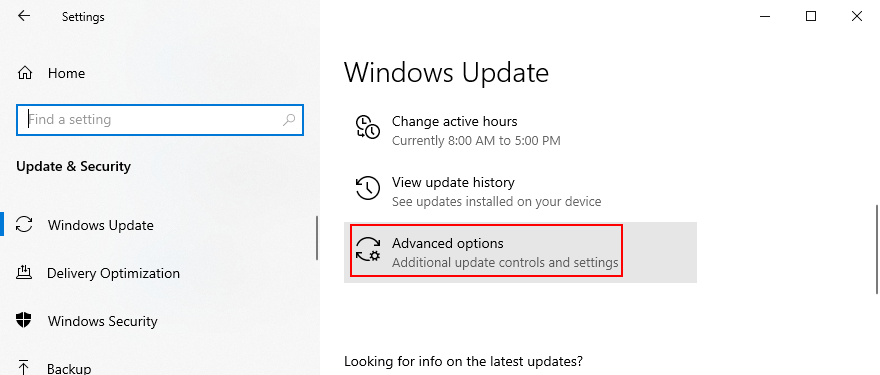
- Em Pausar atualizações , clique em Selecionar data e especifique a nova data (até 35 dias)
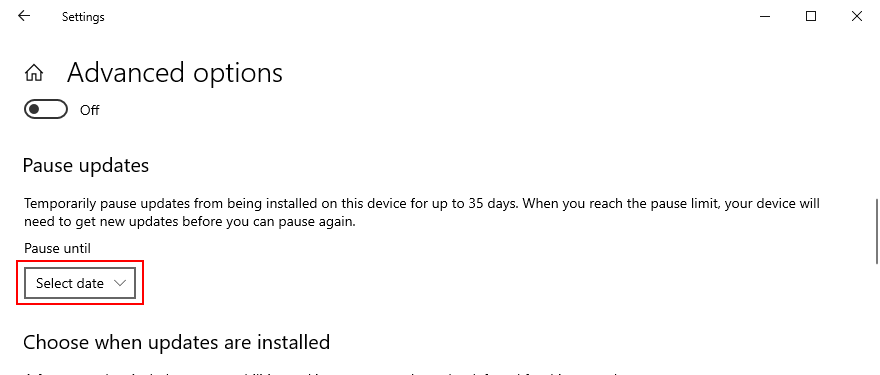
- Role para baixo para escolher quando as atualizações são instaladas
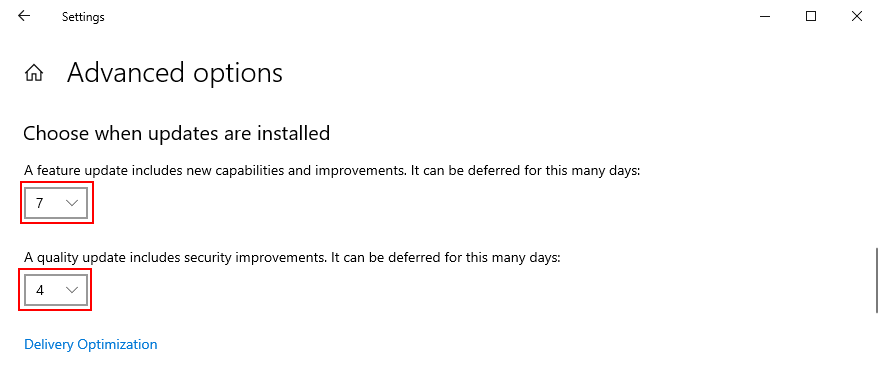
- Defina o número de dias para adiar atualizações de recursos e qualidade (separadamente)
3. Use a ferramenta de criação de mídia
Uma das maneiras mais seguras de atualizar para a versão mais recente do Windows 10 sem encontrar códigos de erro como o erro 0x80240fff é usar a Ferramenta de Criação de Mídia.
- Baixe a ferramenta de criação de mídia do site oficial
- Execute o aplicativo
- Selecione Atualizar este PC agora e siga as instruções na tela
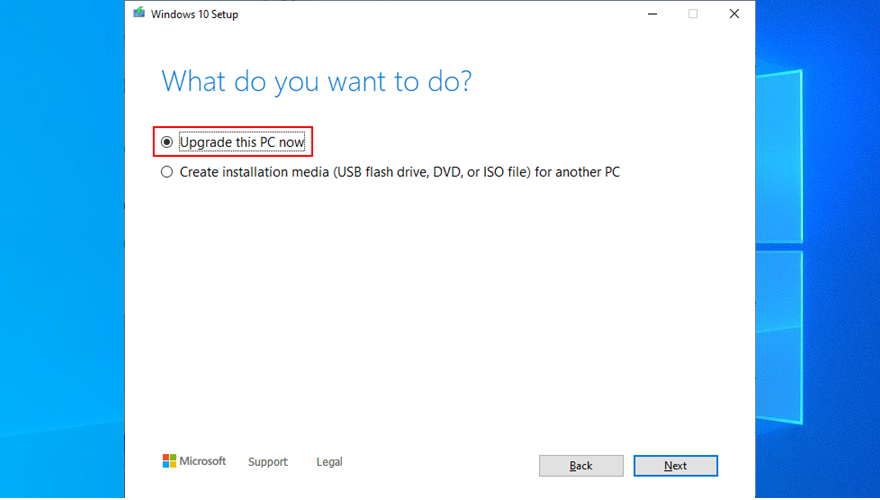
4. Use o solucionador de problemas do Windows Update
Problemas comuns com o Windows Update podem ser resolvidos usando um solucionador de problemas interno, para que você não precise fazer nenhuma alteração ou pedir ajuda a um especialista.
- Clique com o botão direito do mouse no botão Iniciar e visite as Configurações

- Selecione Atualizar e Segurança

- Vá para a solução de problemas
- Selecione Windows Update e clique em Executar o solucionador de problemas
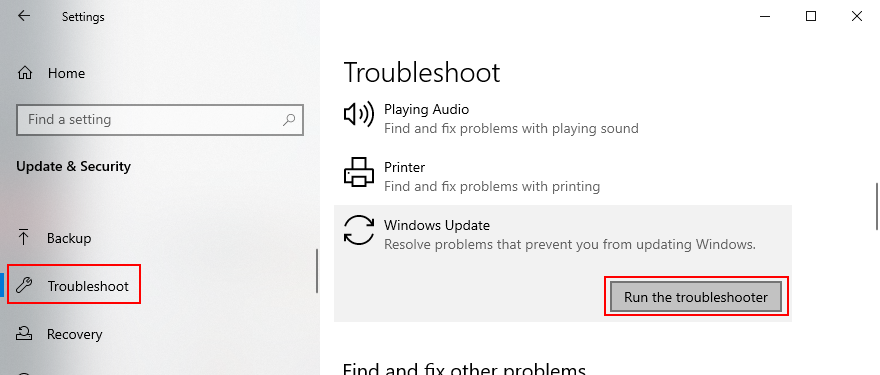
- Siga as instruções na tela
5. Reinicie o serviço de transferência inteligente de plano de fundo
O Background Intelligent Transfer Service é um serviço do qual o Windows Update depende. Se ele parar de funcionar ou não funcionar corretamente, esse pode ser o motivo pelo qual você recebeu o erro 0x80240fff do Windows Update.
- Pressione a tecla Win + R , digite services.msc e pressione Enter

- Encontre e clique com o botão direito do mouse em Serviço de transferência inteligente de plano de fundo e selecione Propriedades
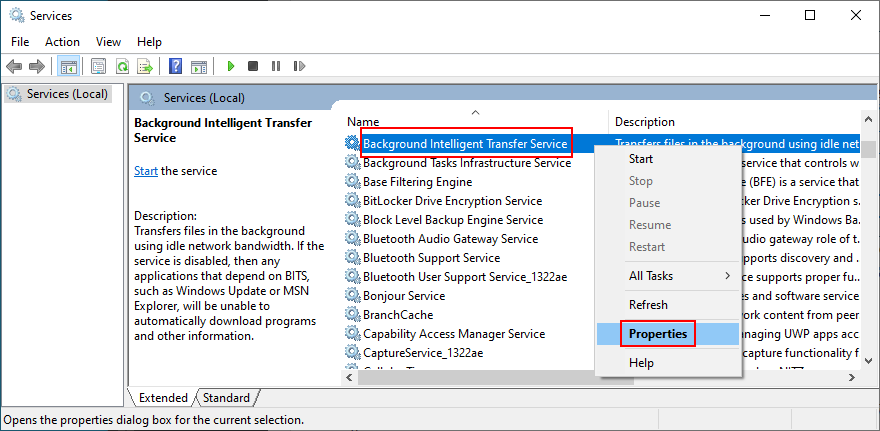
- Vá para a guia Geral e selecione o tipo de inicialização para Automático (Início atrasado)
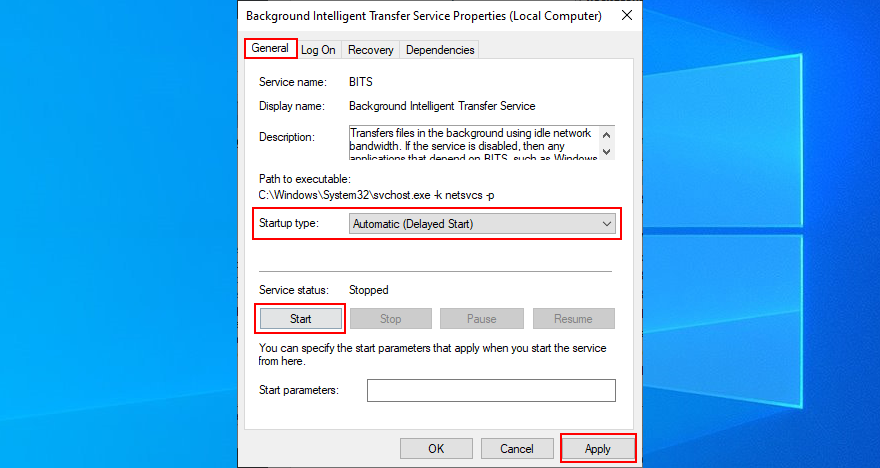
- Se Status do serviço diz Parado , clique em Iniciar
- Clique em Aplicar para confirmar as alterações
6. Reinicie o serviço Windows Update
Se o serviço Windows Update não iniciar automaticamente, isso pode acionar o erro de atualização do Windows 10 0x80240fff em seu computador. Mas você pode reiniciá-lo manualmente e alterar o tipo de inicialização.
- Pressione a tecla Win + R , digite services.msc e pressione Enter

- Localize e clique com o botão direito do mouse em Windows Update e selecione Propriedades
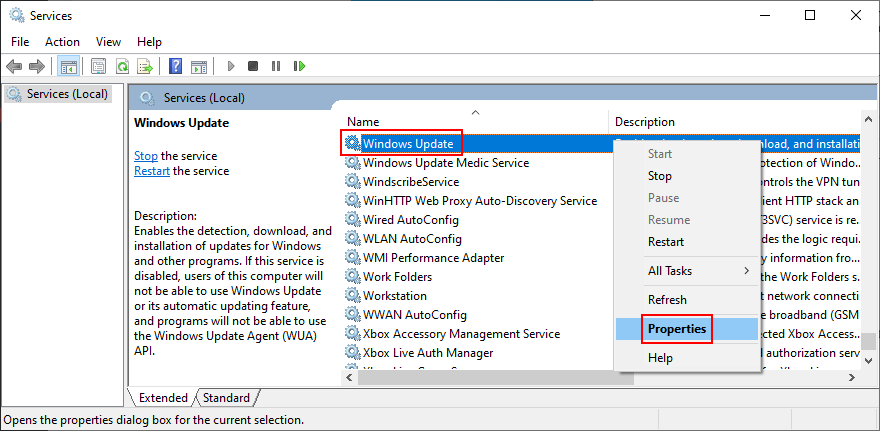
- Na guia Geral , defina o tipo de inicialização como Automático (início atrasado)
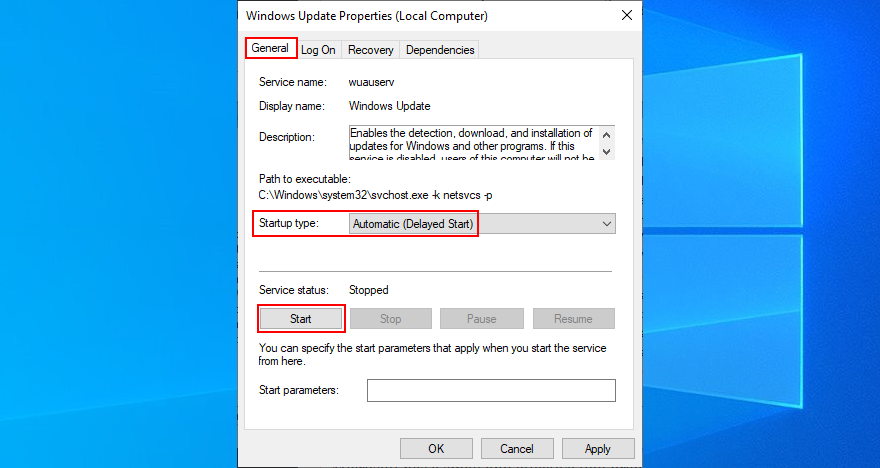
- Se o status do serviço for interrompido , clique em Iniciar
- Clique em Aplicar
7. Execute o Diagnóstico do Windows Update
A Microsoft tem uma ferramenta pequena e eficaz preparada para ajudá-lo a solucionar problemas do Windows Update, mesmo aqueles que causam o código de erro 0x80240fff.
- Certifique-se de estar conectado como administrador do PC
- Baixe o Diagnóstico do Windows Update da Microsoft
- Execute o aplicativo
- Selecione Windows Update , clique em Avançar e siga as instruções na tela
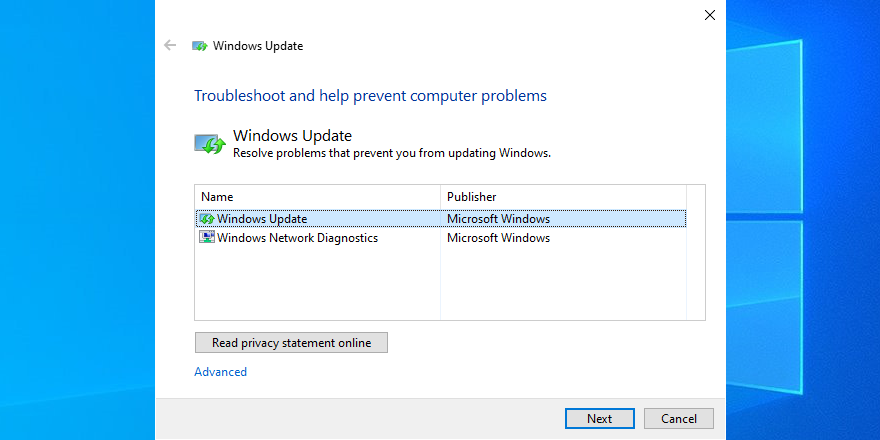
- Inicie o utilitário novamente, selecione Windows Network Diagnostics e siga as etapas
- Reinicie o seu computador
8. Execute o DISM
Se o armazenamento de componentes da imagem do Windows tiver dados corrompidos, isso pode causar sérios problemas no seu computador, bem como o código de erro 0x80240fff. Mas você pode corrigi-lo facilmente com DISM (Gerenciamento e Manutenção de Imagens de Implantação). É uma ferramenta poderosa e parte do pacote do Windows.
- Pressione a tecla Win + R , digite cmd e pressione Ctrl + Shift + Enter para iniciar o Prompt de Comando com direitos de administrador
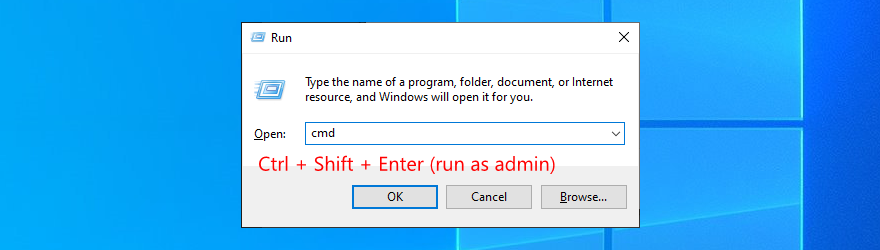
- Digite
DISM /online /cleanup-image /scanhealthe pressione Enter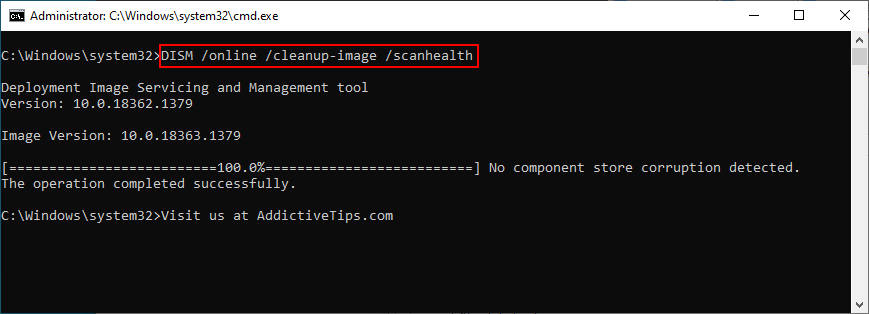
- Se o CMD mostrar algum erro, digite
DISM /online /cleanup-image /restorehealthe pressione Enter
- Reinicie o seu computador e inicie o Prompt de Comando com direitos de elevação
- Corre
sfc /scannow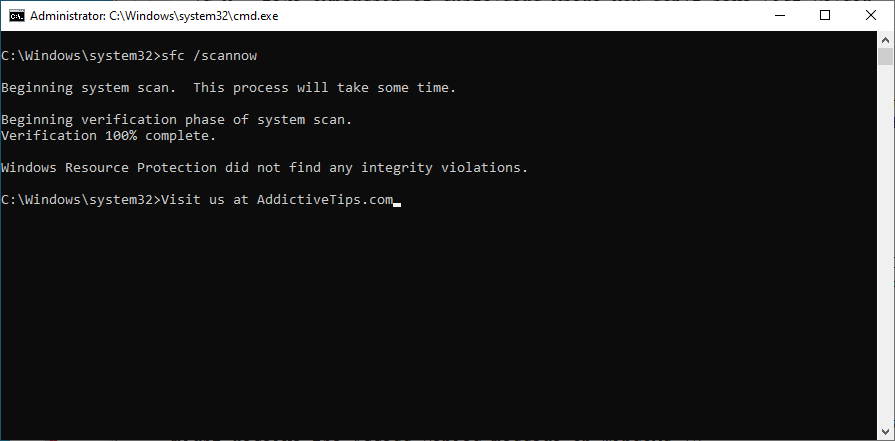
- Espere até que a verificação seja concluída
- Reinicie o seu PC
9. Desativar temporariamente o firewall
O firewall do sistema pode bloquear o acesso à Internet para o Windows Update ou outros processos críticos dos quais ele depende. No entanto, você deve ser capaz de reparar isso rapidamente desligando temporariamente o firewall.
- Faça login como administrador do computador
- Pressione a tecla Win + R , digite painel de controle e pressione Enter

- Encontre e abra o Firewall do Windows Defender
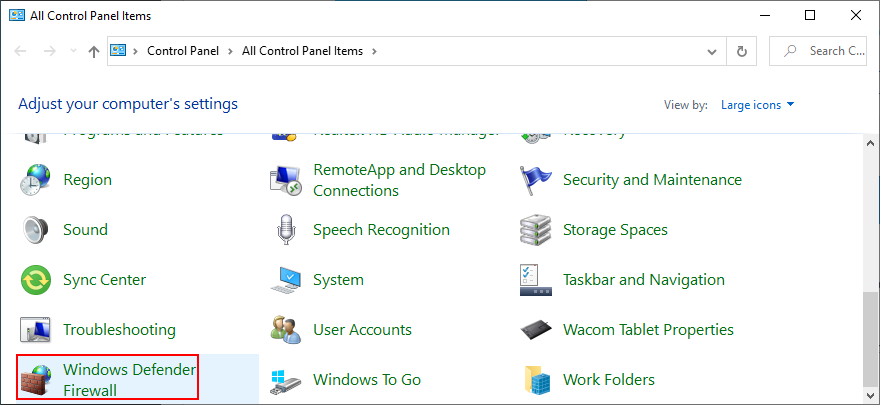
- No lado esquerdo, clique em Ativar ou desativar o Windows Defender
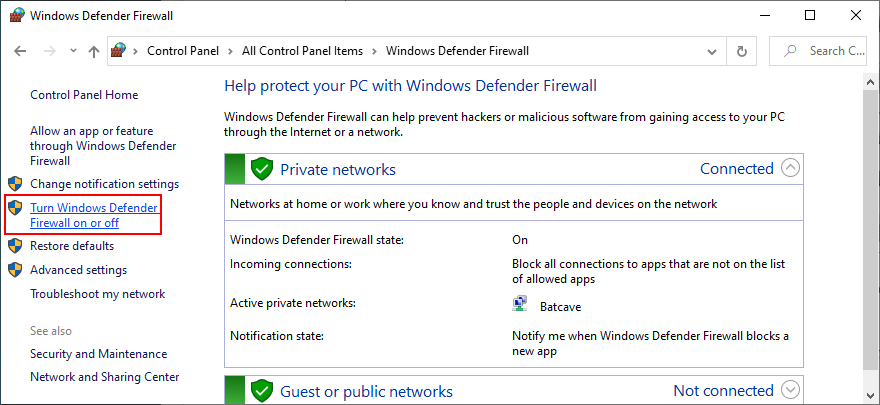
- Selecione Desligar o Firewall do Windows Defender (não recomendado) nas configurações de rede privada e pública
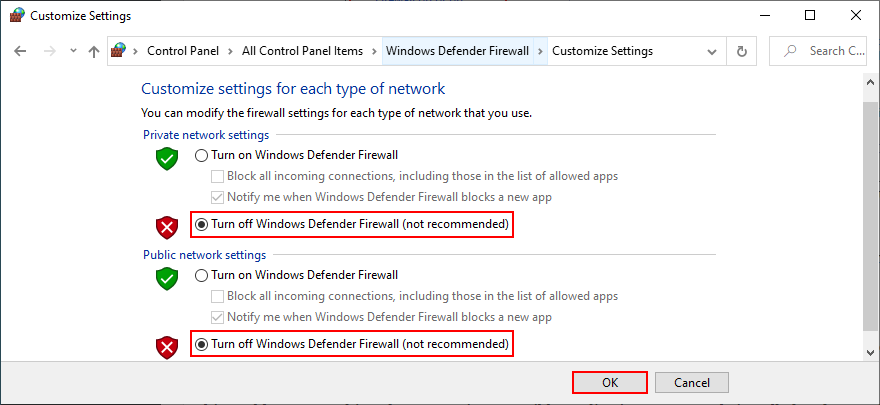
- Clique em OK
Depois de conseguir atualizar o Windows, certifique-se de reiniciar o firewall para não deixar o computador indefeso.
10. Reverter o Windows 10
Reverter o Windows 10 para um ponto de restauração anterior é uma boa maneira de corrigir o código de erro 0x80240fff se o Windows Update foi interrompido por uma alteração significativa no nível do software.
Isso pode significar qualquer coisa, desde um aplicativo incompatível que você instalou recentemente até dados de registro danificados ou serviços que pararam de funcionar corretamente.
No entanto, lembre-se de que, se você restaurar o Windows para um ponto de verificação anterior, perderá os aplicativos e jogos atuais instalados na mesma unidade do sistema operacional.
Como usar a recuperação do sistema
- Faça login como administrador do computador
- Pressione a tecla Win + R , digite painel de controle e pressione Enter

- Click Recovery
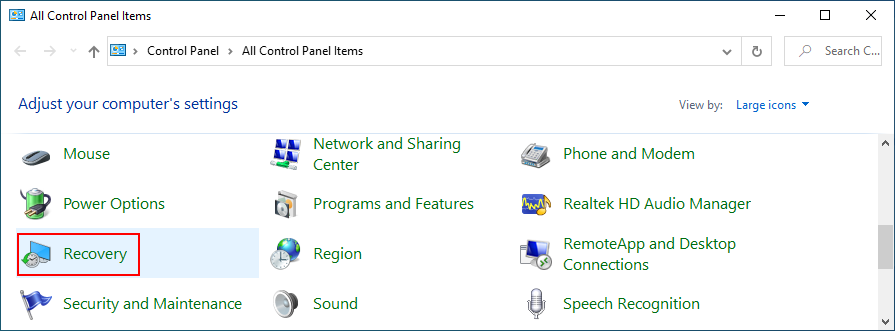
- Clique em Abrir Restauração do Sistema
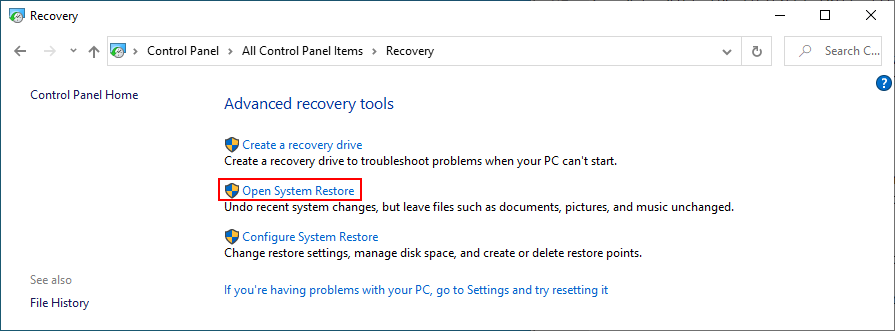
- Selecione um ponto de restauração, clique em Avançar e prossiga com as instruções na tela
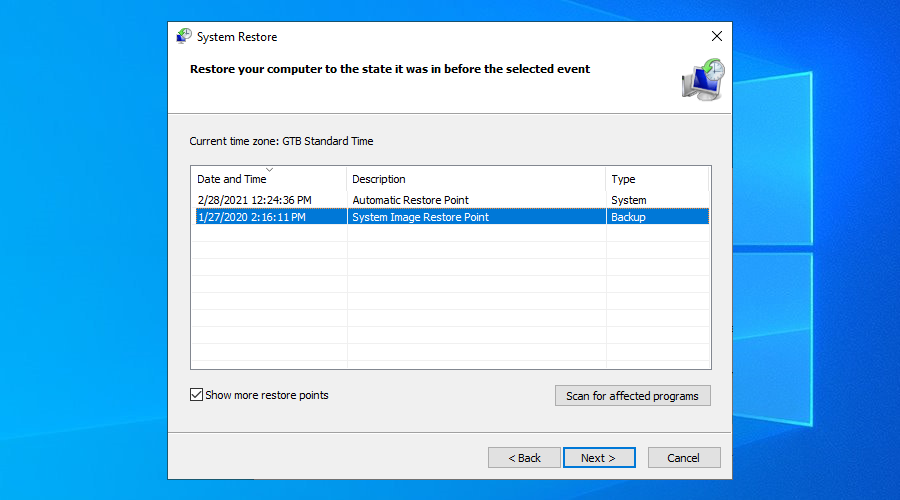
- Reinicie o seu computador
0x80240fff Conclusão
Para recapitular, 0x80240fff é um código de erro irritante que você pode receber ao tentar atualizar para a versão mais recente do Windows. No entanto, você deve ser capaz de consertá-lo sem realizar uma redefinição de fábrica .
Por exemplo, você pode limpar a inicialização do Windows 10, suspender atualizações não relacionadas à segurança, usar a ferramenta de criação de mídia e executar o solucionador de problemas interno do Windows Update.
Também é uma boa ideia reiniciar o serviço Windows Update e o Serviço de transferência inteligente de plano de fundo, executar diagnósticos e usar o DISM para verificar se há erros no armazenamento de componentes.
Finalmente, você deve desligar temporariamente o firewall do sistema e reverter o Windows 10 para um ponto de restauração anterior.
Essas soluções resolveram o código de erro 0x80240fff em seu Windows 10? Deixe-nos saber na área de comentários abaixo.
![CORRIGIR o sinal WiFi fraco do Windows 10 [Tutorial rápido] CORRIGIR o sinal WiFi fraco do Windows 10 [Tutorial rápido]](https://tips.webtech360.com/resources8/images2m/image-7119-1221165725614.jpg)