Como fazer Python e Pip funcionarem no Windows
Precisa que um interpretador Python funcione em seu PC com Windows 10 ou 11? Aprenda como fazer o Python funcionar no Windows com este tutorial fácil.
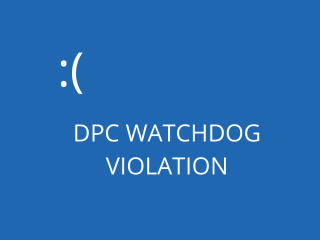
DPC WATCHDOG VIOLATION é um erro BSOD que você pode encontrar ao tentar reproduzir ou trabalhar em um projeto importante em seu computador. Isso pode ser causado por vários problemas no nível de software ou hardware.
Além da mensagem clássica da Tela Azul da Morte, o Windows grava o código de erro DPC_WATCHDOG_VIOLATION na tela se você quiser procurar uma solução online. Provavelmente foi assim que você acabou nesta página.
A Microsoft explica por que você recebe esse código de erro e como você pode corrigi-lo. No entanto, a menos que você seja um programador , essas instruções não dirão muito. Estamos aqui para explicar para você.
Se o erro for recorrente, significa que seu computador tem um problema persistente que deve ser resolvido o mais rápido possível.
Existem várias soluções que você pode tentar se livrar desse incômodo. Não é obrigatório passar por todos eles. Apenas comece com o primeiro e vá descendo.
Antes de começar, no entanto, você deve criar um ponto de restauração do sistema como uma medida à prova de falhas. Ou, melhor ainda, configure um backup completo do seu hardware.
Se pelo menos um de seus dispositivos não estiver funcionando corretamente devido a drivers obsoletos ou incompatíveis, é o suficiente para acionar o código de erro DPC_WATCHDOG_VIOLATION BSOD.
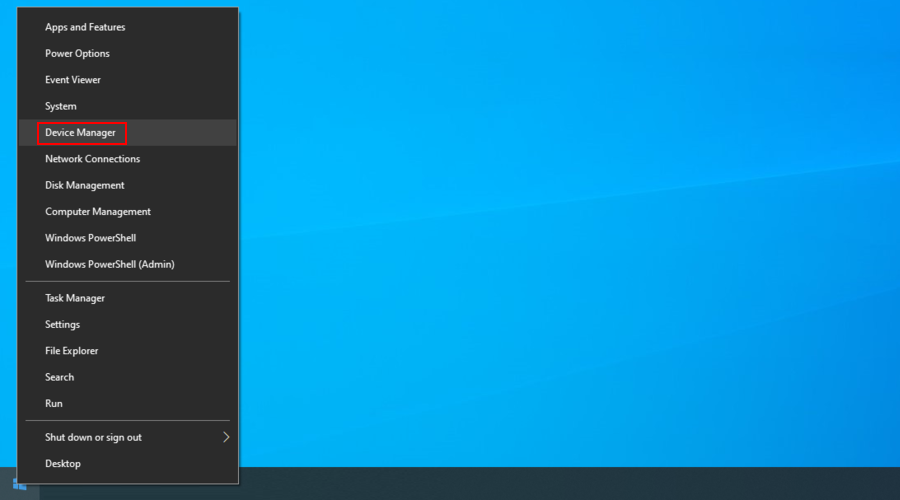
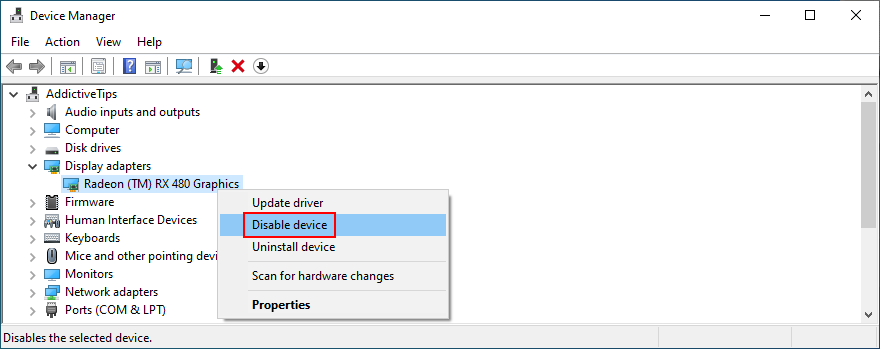
Se você ainda estiver recebendo o código de parada DPC WATCHDOG VIOLATION, é possível que o Windows falhou em sua tentativa de instalar o driver correto.
Você pode procurar as versões mais recentes do driver no site oficial, dependendo dos fabricantes de seus dispositivos. Depois de baixá-los, você pode instalá-los facilmente em seu PC usando o Gerenciador de dispositivos e a opção Procurar software de driver em meu computador .
Mas leva muito tempo. Além disso, você corre o risco de instalar um driver incompatível se não souber o que está fazendo, o que pode causar ainda mais problemas ao seu sistema operacional.
O plano de ação mais seguro é usar o software de atualização do driver . Esses aplicativos examinam seu PC, identificam drivers obsoletos, procuram versões de drivers mais recentes e compatíveis na web e, em seguida, baixam e instalam os drivers. A melhor parte é que tudo é executado quase que automaticamente.
O driver de dispositivo que geralmente dispara o erro DPC WATCHDOG VIOLATION é o controlador SATA AHCI. Há um truque simples para isso:
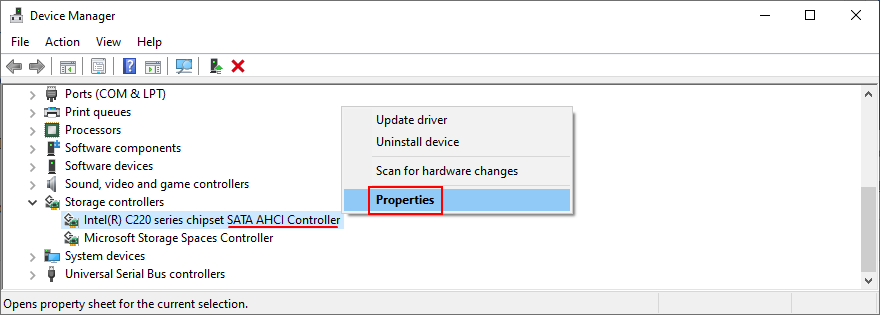
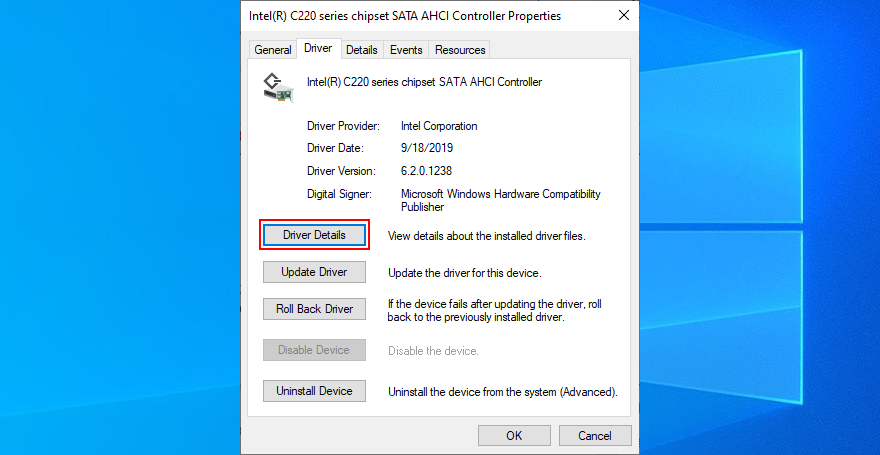
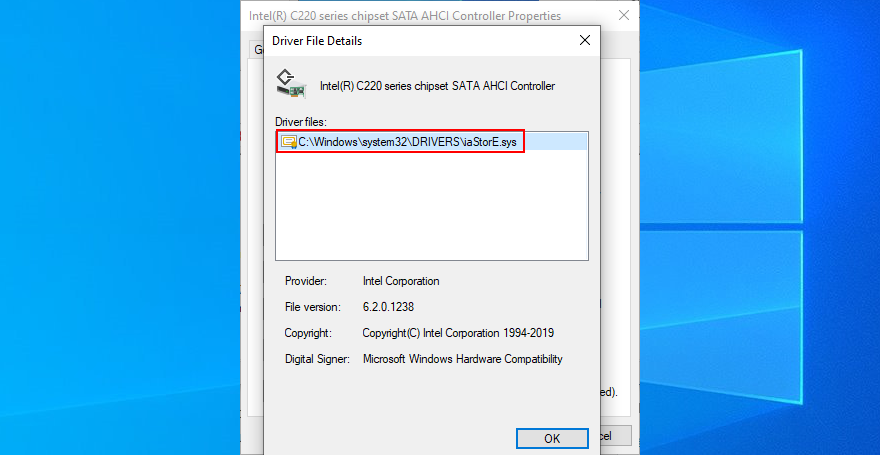
No entanto, se o arquivo do driver iaSorE.sys já tiver sido selecionado, prossiga para a próxima solução.
Se você começou a receber o código de erro DPC_WATCHDOG_VIOLATION depois de construir um novo computador do zero, verifique se há problemas de compatibilidade de hardware.
Por exemplo, quando se trata de unidades de computador feitas sob medida, verifique se a placa-mãe e o processador da CPU são compatíveis entre si. Em seguida, certifique-se de que esses dois componentes são compatíveis com as partes restantes, incluindo sua RAM e placas de GPU.
Por outro lado, se você acabou de atualizar para o Windows 10, talvez o seu hardware existente não seja compatível com o sistema operacional mais recente da Microsoft. Consulte as especificações oficiais do Windows 10 para saber mais. Para impedir erros BSOD, pode ser necessário atualizar seu equipamento.
Mesmo se uma peça específica de hardware for compatível com o seu computador e Windows e tiver o driver mais recente instalado, ele ainda pode estar com defeito. Nesse caso, você deve devolvê-lo ao fabricante se ainda tiver a garantia.
Mas pode ser complicado identificar o hardware culpado. É mais fácil desconectar tudo de seu computador, reiniciar sua máquina e confirmar que você não está mais recebendo o erro DPC_WATCHDOG_VIOLATION.
Em seguida, conecte os componentes um de cada vez para ver qual deles levanta o alerta. Também é recomendável iniciar o Windows no modo de segurança , em seguida reinstalar cada driver (consulte a primeira solução nesta lista para obter mais detalhes).
Além do hardware, o erro DPC WATCHDOG VIOLATION pode ser acionado por um problema no nível do software. Talvez você tenha instalado recentemente aplicativos que não são compatíveis com seu sistema operacional ou programas suspeitos que acionam alertas de malware.
Você deve ser capaz de confirmar isso se for o único com acesso ao seu PC e lembre-se se começou a obter o código de parada depois de instalar um novo aplicativo em seu PC.
Pode ser uma ferramenta antivírus, serviço VPN, navegador da web, utilitário de overclocking, otimizador de RAM, impulsionador de jogo, suíte de otimização de PC ou qualquer outra coisa.
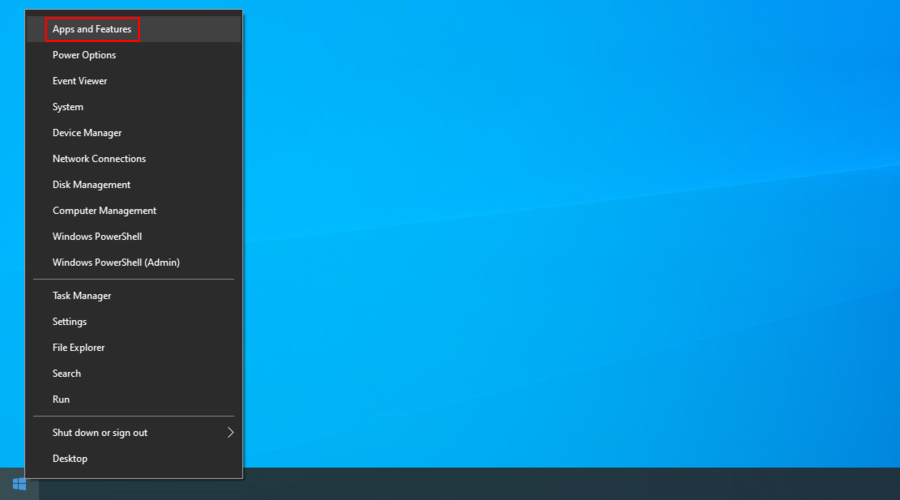
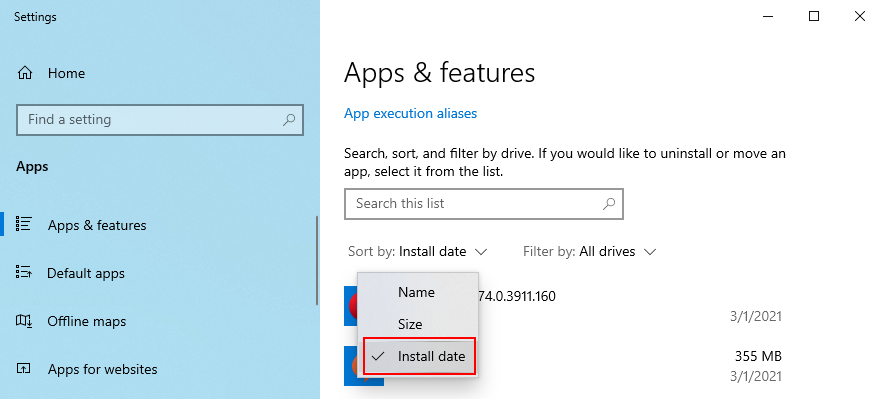
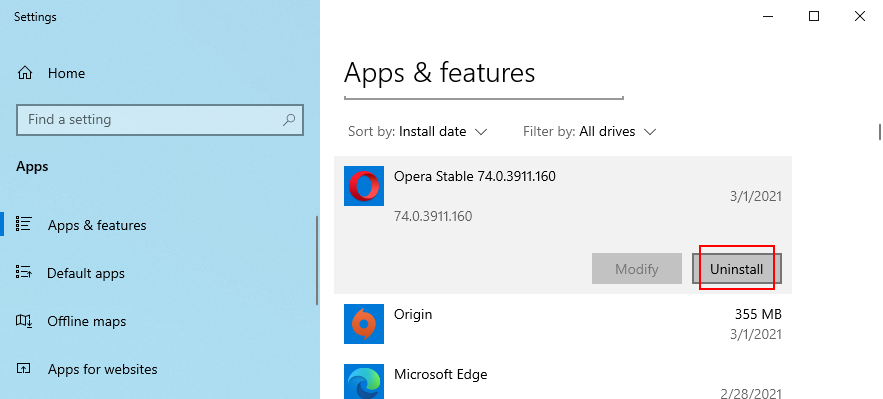
No entanto, se o aplicativo culpado já fez alterações no registro do sistema e misturou seus arquivos DLL com as bibliotecas do Windows, desinstalá-lo não resolverá nada.
É melhor restaurar o Windows para um ponto de verificação anterior, antes de instalar o programa.
Se a solução anterior não funcionou, mas você suspeita fortemente que DPC_WATCHDOG_VIOLATION foi causado por um programa, tente usar o modo de Recuperação do Sistema.
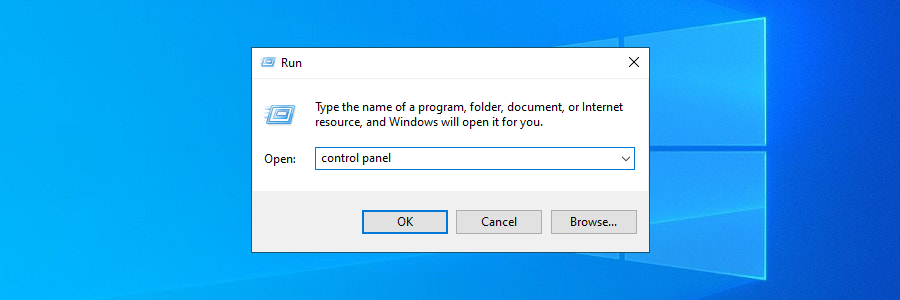
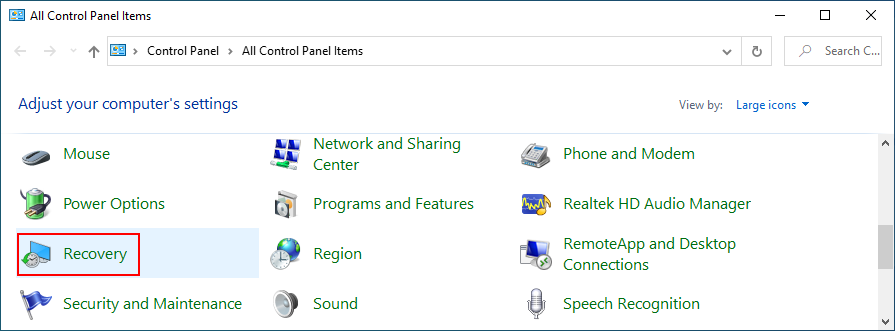
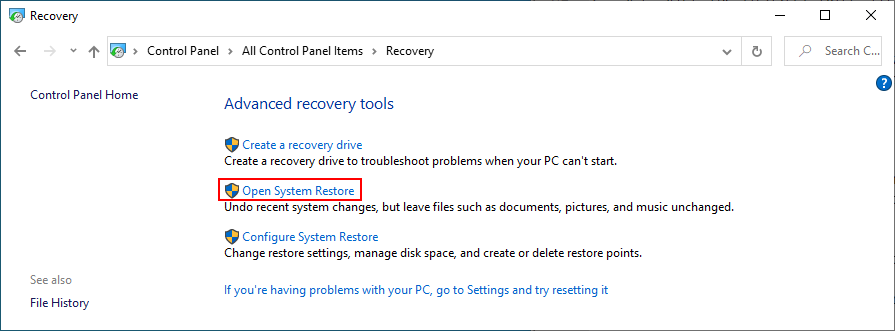
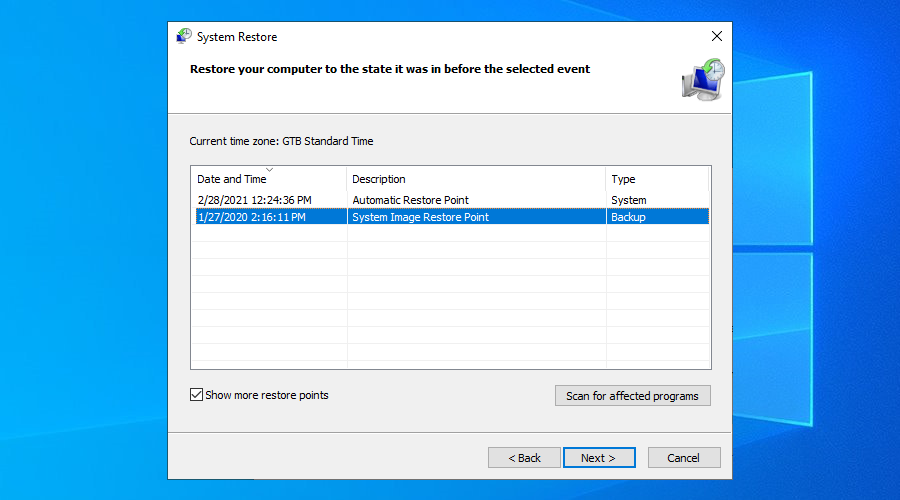
Alguns agentes de malware são poderosos o suficiente para assumir o controle do seu sistema e interromper processos e serviços. Eles podem até impedir que você acesse o Gerenciador de Tarefas, o Editor de Política de Grupo e outras partes críticas do Windows.
Portanto, você deve executar uma verificação de malware para verificar isso. Se você não tiver uma solução antimalware de terceiros instalada, isso significa que o Windows Defender é o responsável pelas defesas do seu computador. Veja como usá-lo:
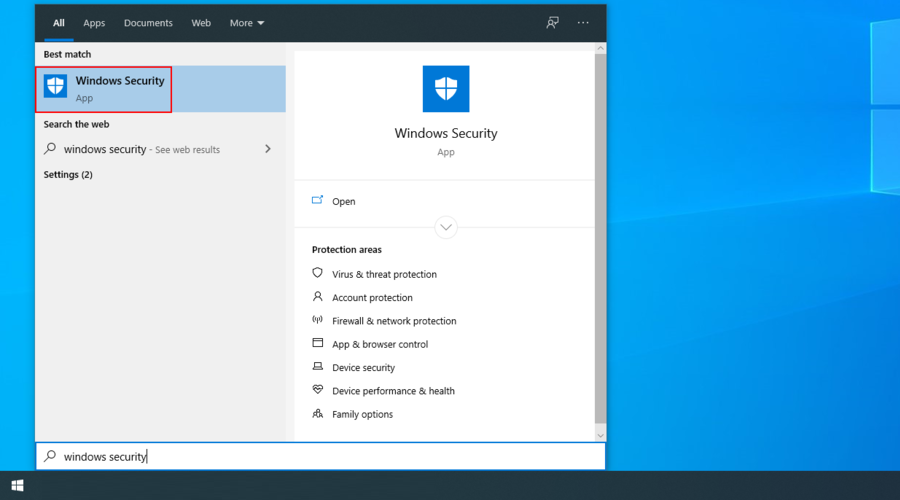
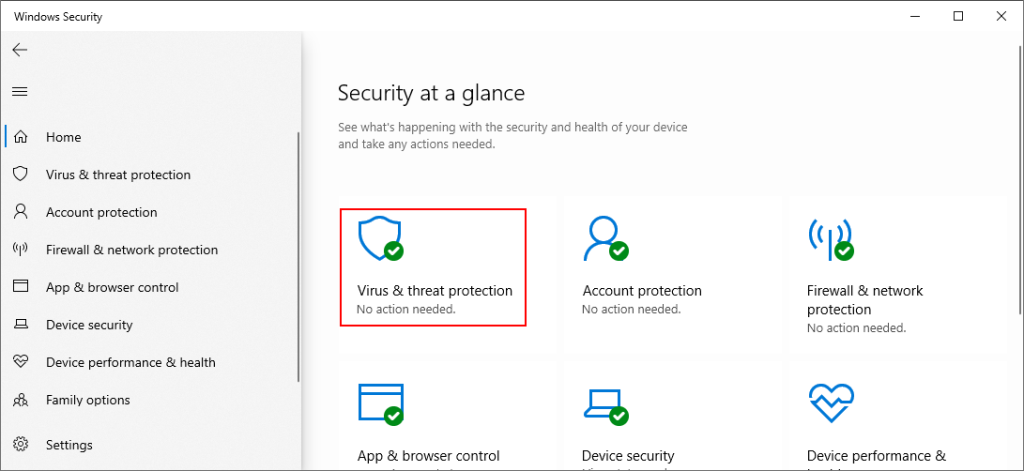
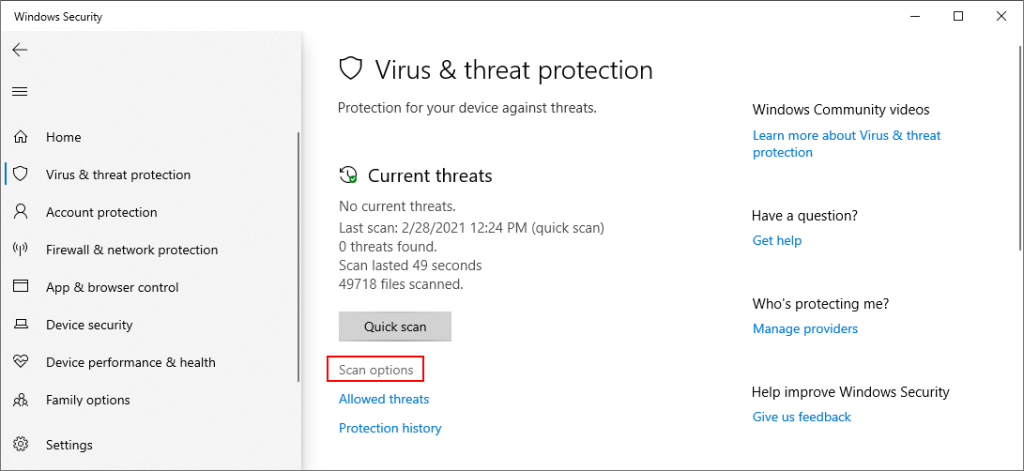
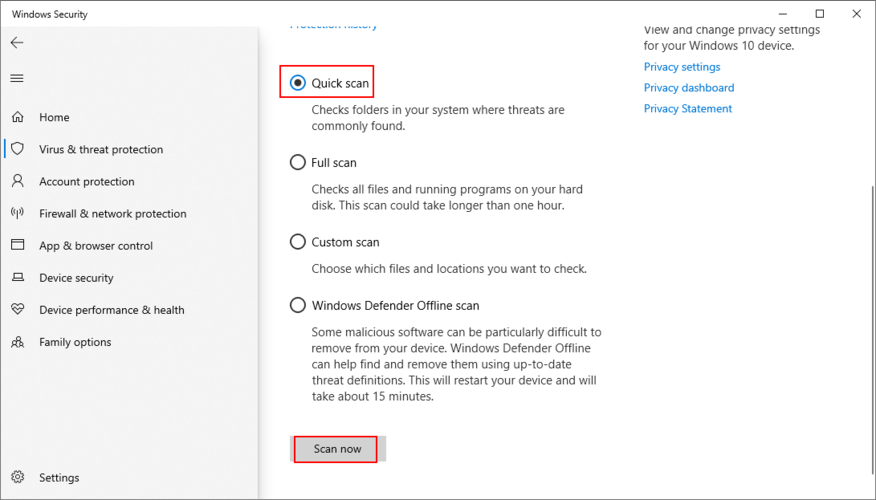
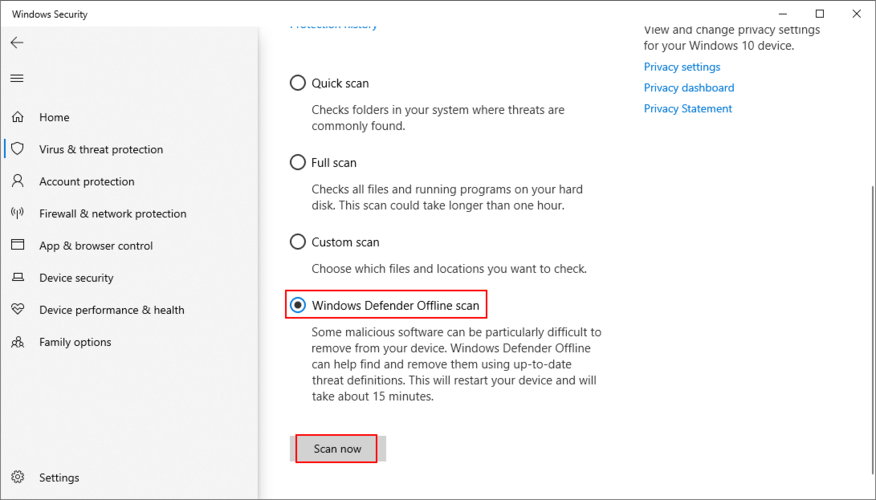
As ferramentas antivírus de terceiros podem ter opções diferentes, portanto, certifique-se de ajustar as etapas acima de acordo. Você pode até ter um aplicativo que suporte varreduras de vulnerabilidade, que você definitivamente deve executar em seu PC.
Salvamos essa solução até o fim da linha porque ela é mais delicada e envolve o uso do prompt de comando. Não se preocupe, pois você realmente não precisa de nenhuma habilidade especial para usar o CMD, contanto que siga as instruções abaixo ao pé da letra.
Para permanecer no lado seguro, no entanto, é uma boa ideia criar um ponto de restauração do sistema ou backup de dados, caso ainda não tenha feito isso.
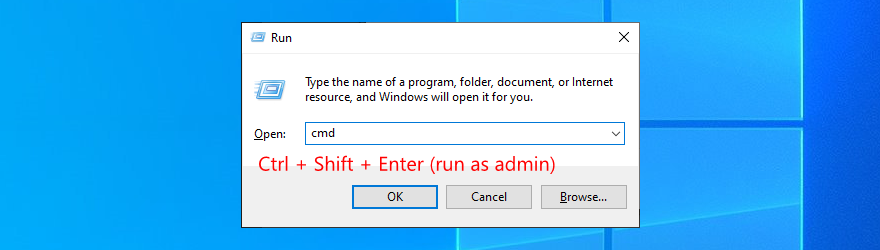
chkdsk c: /f. Se você tiver o Windows instalado em outra unidade, use essa letra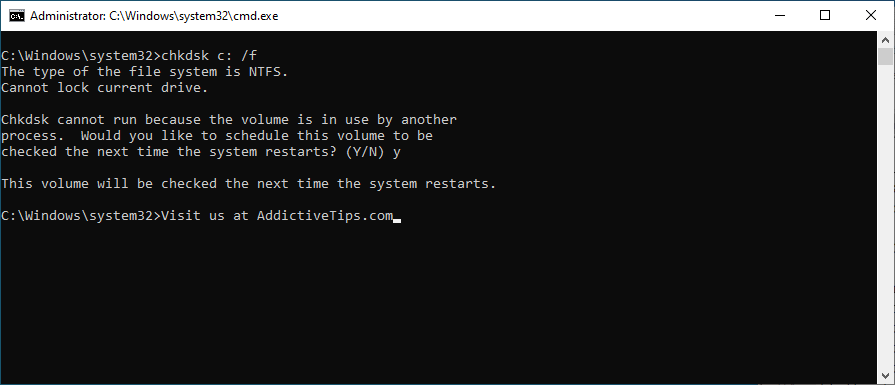
O CHKDSK deve reparar quaisquer erros de disco que acionem mensagens BSOD, incluindo DPC WATCHDOG VIOLATION. No entanto, se você ainda não conseguir se livrar disso, vá para a próxima ferramenta de prompt de comando.
sfc /scannowe pressione Enter . Ele iniciará uma varredura em todo o Windows e reparará todos os arquivos de sistema corrompidos
Ao contrário do CHKDSK, que verifica se há erros no disco rígido, o SFC identifica e repara arquivos corrompidos do sistema. Portanto, você pode confiar nele para resolver arquivos de sistema inválidos que causam erros de BSOD. Se ainda assim não funcionar, prossiga com o DISM.
DISM /online /cleanup-image /scanhealthe pressione Enter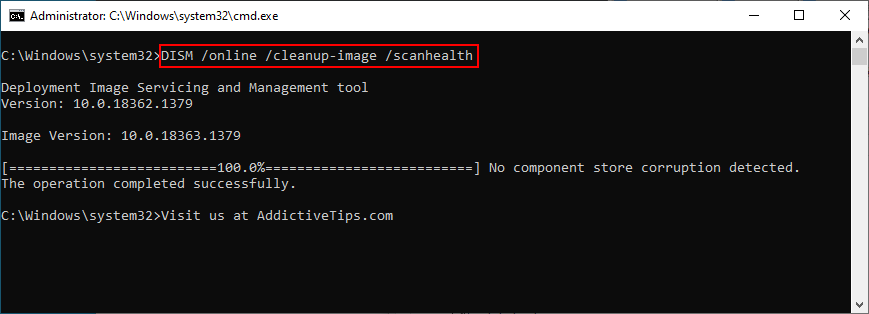
DISM /online /cleanup-image /restorehealthpara lidar com elessfc /scannowe pressione Enter
O DISM é um pouco mais invasivo do que o CHKDSK e o SFC porque procura arquivos corrompidos no armazenamento de componentes da imagem do Windows. Mas deve ajudar a solucionar o erro DPC WATCHDOG VIOLATION se for causado por um arquivo do Windows com defeito.
O Visualizador de eventos é uma ferramenta integrada do Windows que coleta diagnósticos sobre o sistema operacional e o notifica sobre quaisquer eventos, incluindo mensagens de erro.
Se você ainda não conseguir se livrar do erro DPC WATCHDOG VIOLATION depois de tentar as soluções acima, mas ainda não estiver pronto para realizar uma redefinição de fábrica do Windows , consulte o Visualizador de eventos para obter mais detalhes sobre a mensagem BSOD.
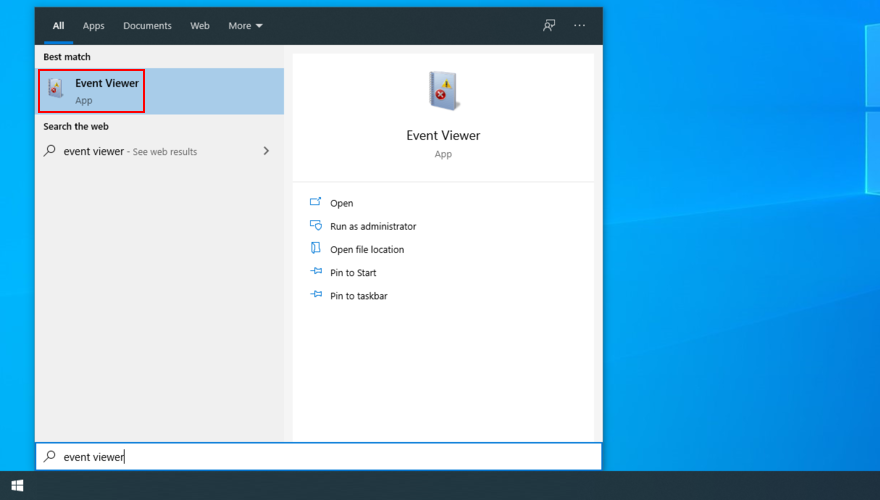
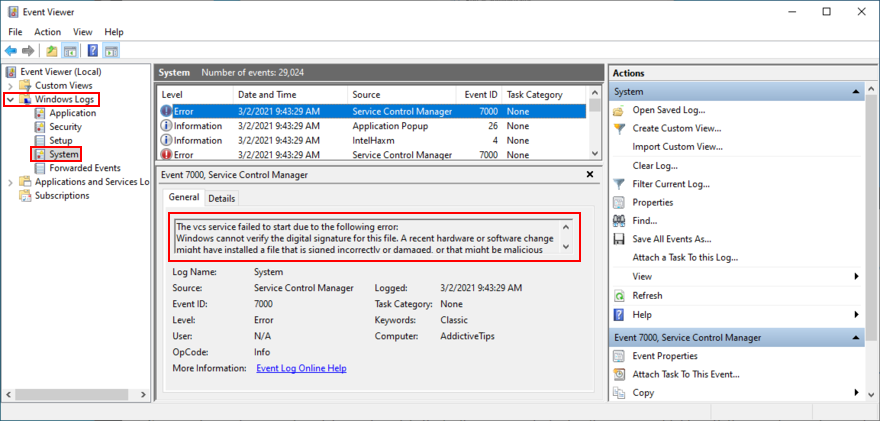
Você pode usar essas informações para pesquisar mais detalhes sobre a causa exata do código de parada DPC_WATCHDOG_VIOLATION na web.
No entanto, se for demais para você, considere entrar em contato com um especialista em tecnologia e compartilhar os detalhes do Visualizador de Eventos.
Para resumir, você pode tentar corrigir o erro DPC WATCHDOG VIOLATION atualizando seus drivers, alterando o driver do controlador SATA AHCI para iaSorE.sys e garantindo que o hardware instalado seja compatível com o Windows.
Você também pode desconectar quaisquer dispositivos externos para isolar o componente com defeito, verificar a compatibilidade do software com o sistema operacional e usar a Recuperação do Sistema para restaurar o Windows a um ponto de verificação anterior.
Se isso também não funcionar, verifique se há infecções por malware em seu computador e também se há erros no sistema. Por último, você pode usar o Visualizador de eventos para descobrir a raiz exata do problema.
Essas soluções funcionaram para você? O que mais você tentou reparar o código de parada DPC_WATCHDOG_VIOLATION? Deixe-nos saber na seção de comentários abaixo.
Precisa que um interpretador Python funcione em seu PC com Windows 10 ou 11? Aprenda como fazer o Python funcionar no Windows com este tutorial fácil.
O Google está mudando o navegador Chrome para dificultar o bloqueio de anúncios no Windows. Com Adguard, você pode contornar essas mudanças.
Quando você começa a jogar Minecraft ou inicia um novo mundo no Minecraft, uma das primeiras coisas que você fará é construir uma pequena casa. não vai ser
Quer uma maneira fácil de se conectar ao seu Windows Server pela Internet ou pela sua rede doméstica? Saiba como se conectar com o Anydesk.
Precisa de ajuda para acessar o BIOS do seu PC com Windows 11? Você encontrará aqui três métodos diferentes para fazer isso no seu PC
Você pode conectar seus Airpods ao seu PC com Windows, especialmente um executando o Windows 11. Clique aqui para obter um breve tutorial sobre como fazer isso
Aprenda dois métodos de trabalho para fechar seu laptop e usar o monitor no Windows para aumentar sua produtividade e economizar tempo.
Precisa configurar um servidor FTP em seu sistema Windows Server para transferências rápidas de arquivos? FileZilla Server é o caminho certo.
A Apple acaba de lançar uma versão atualizada do iOS - e está repleta de novos recursos interessantes! Conheça alguns dos mais destacados.
Quer seu próprio Spotify ou Apple Music privado? Instale o servidor de música Subsonic hoje para transmitir suas próprias músicas pela rede.



