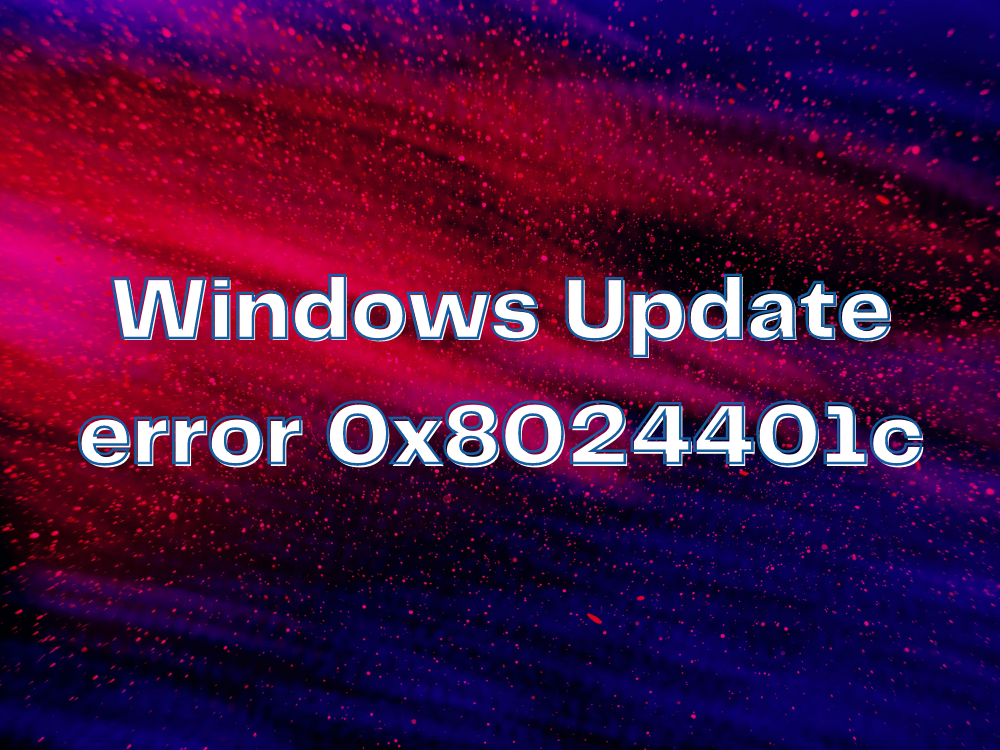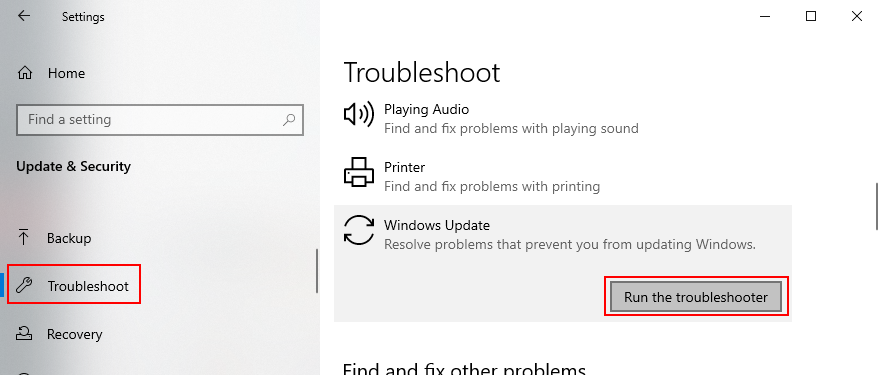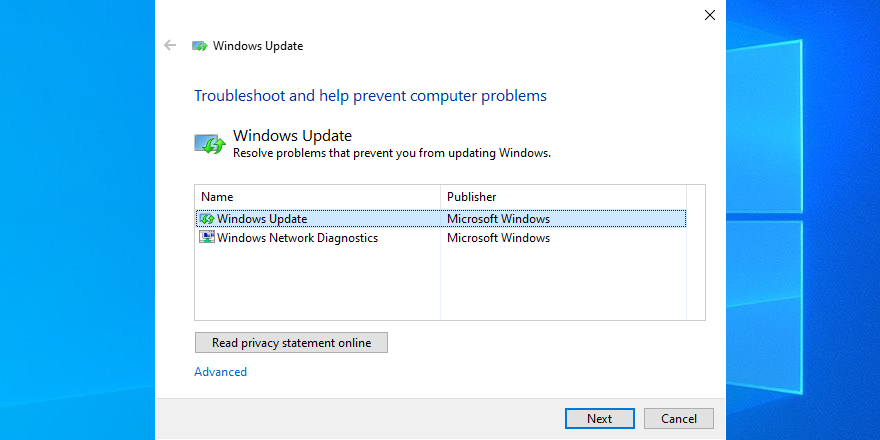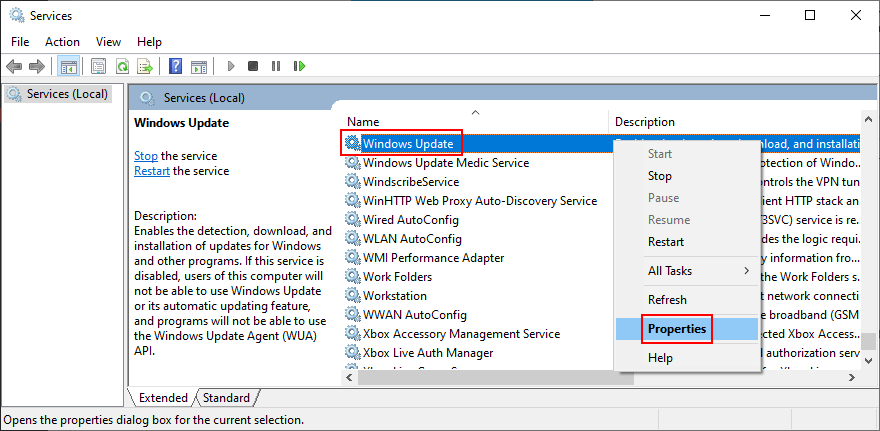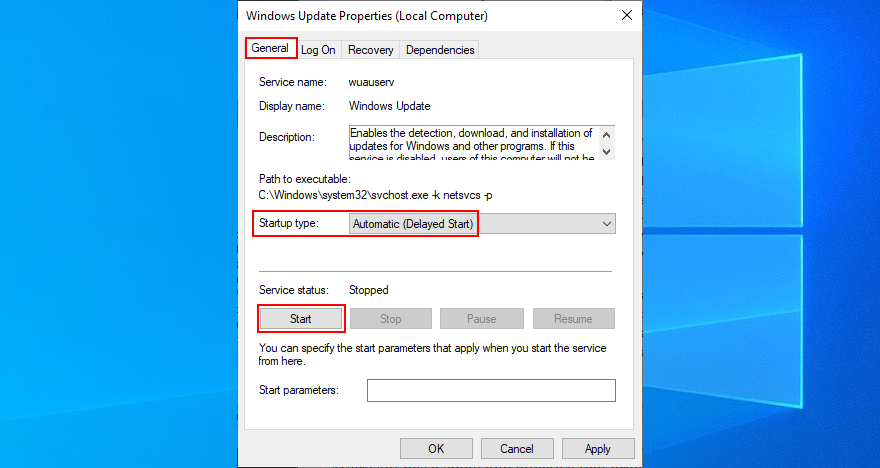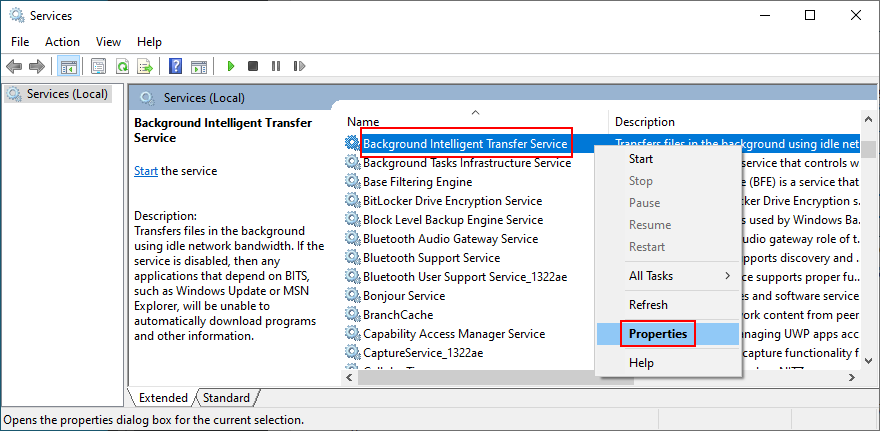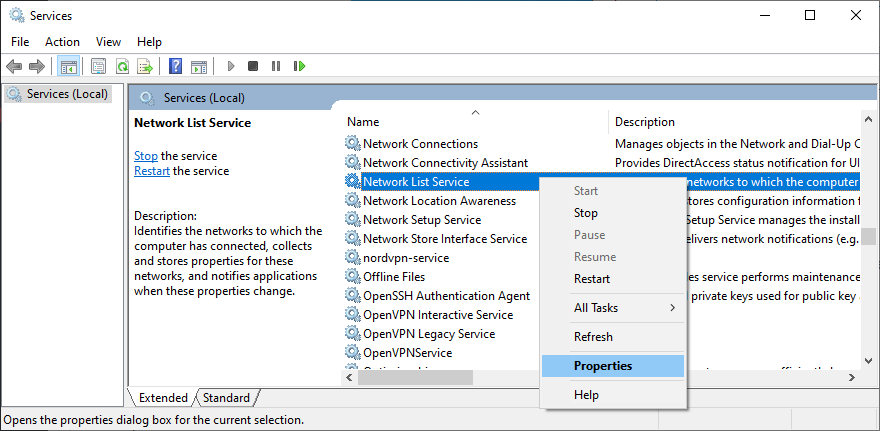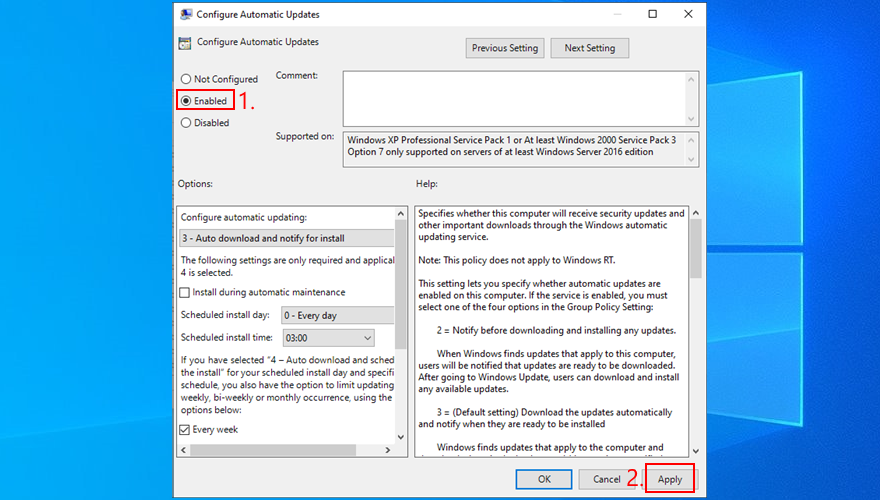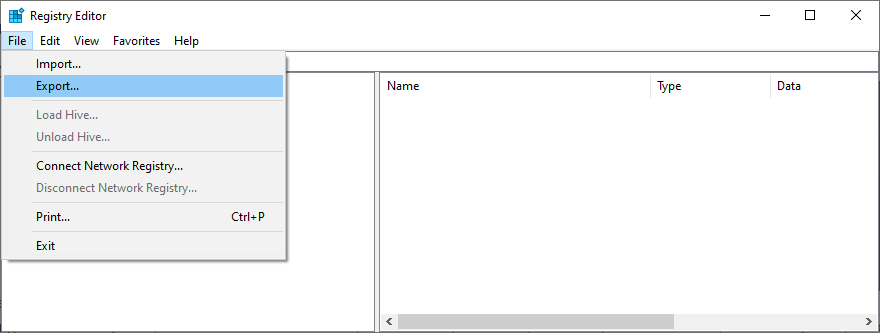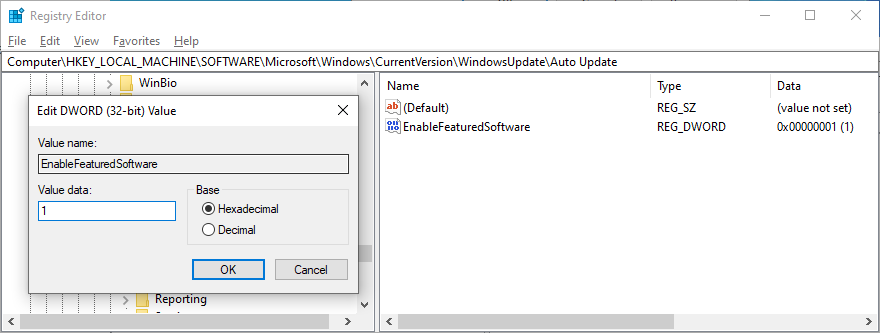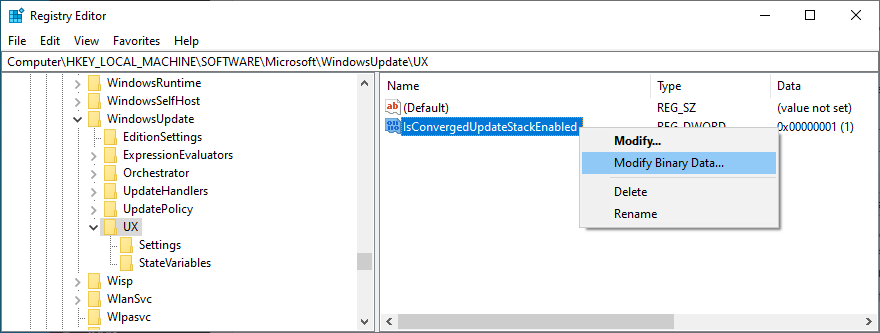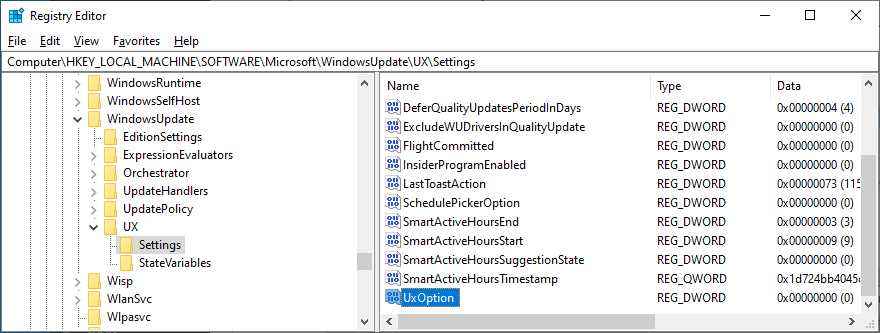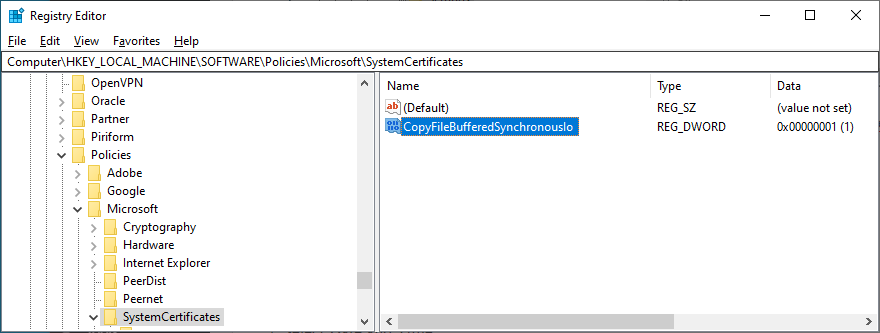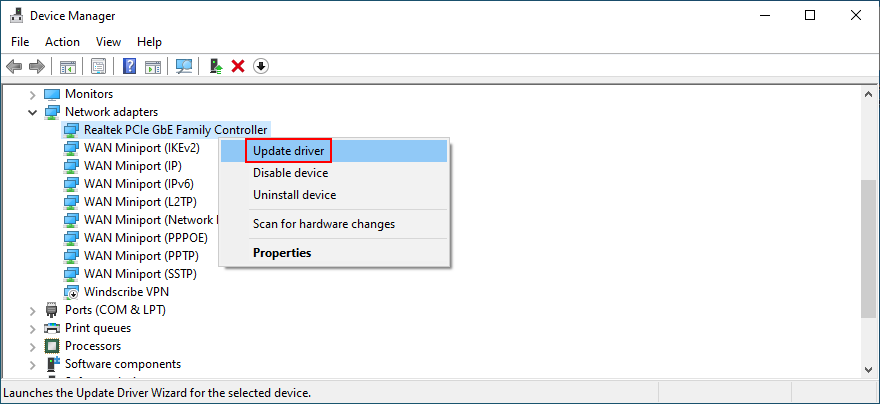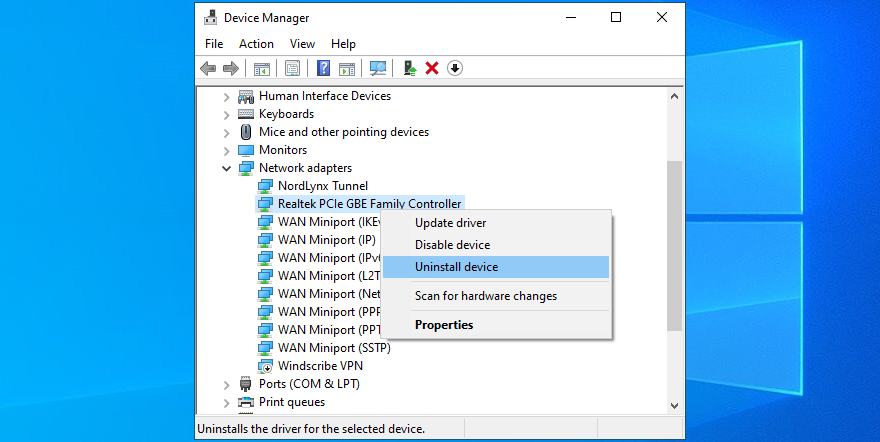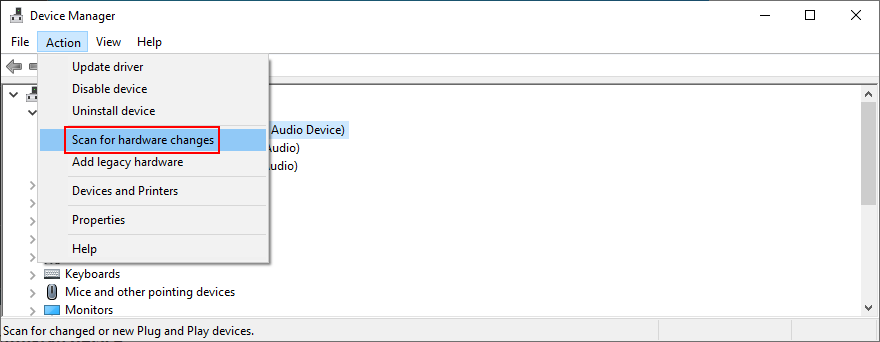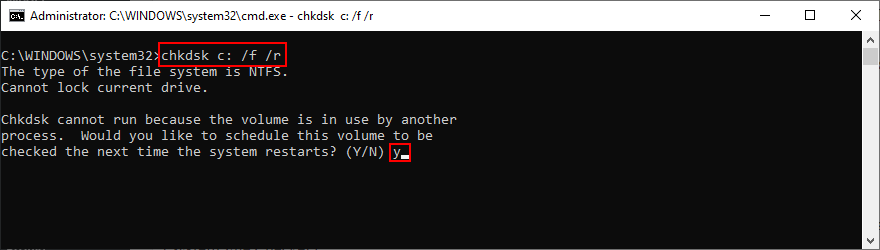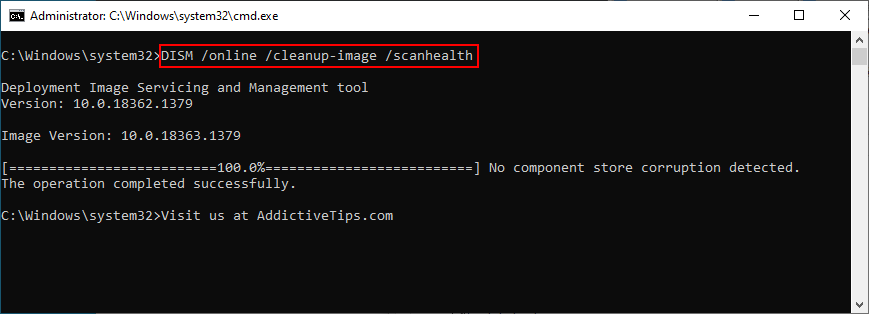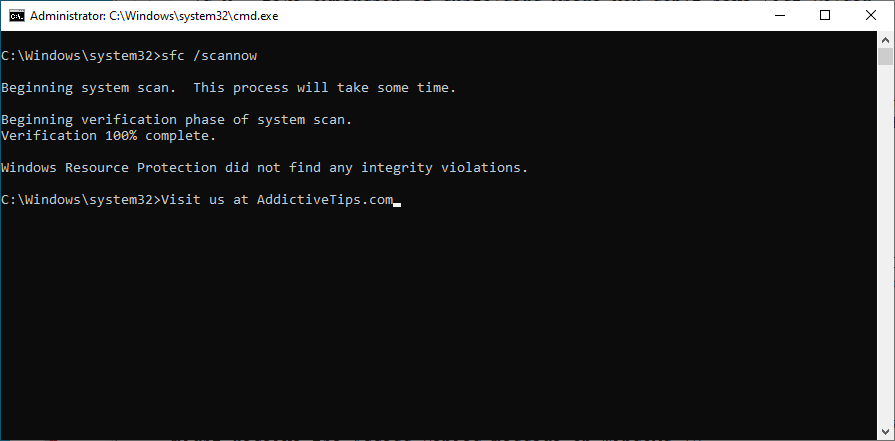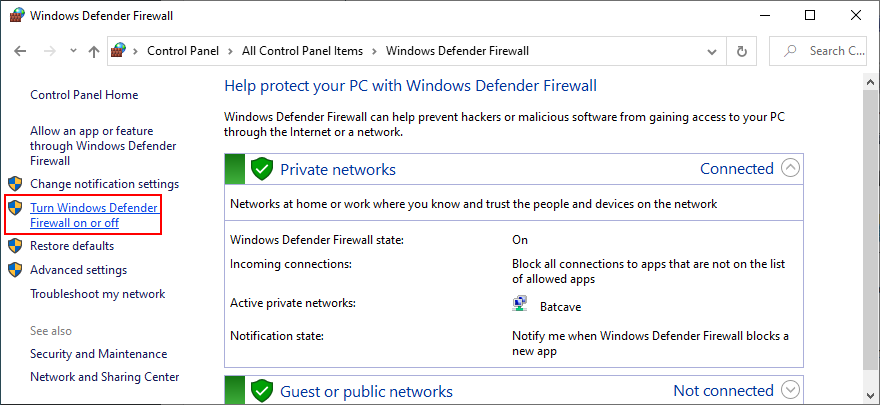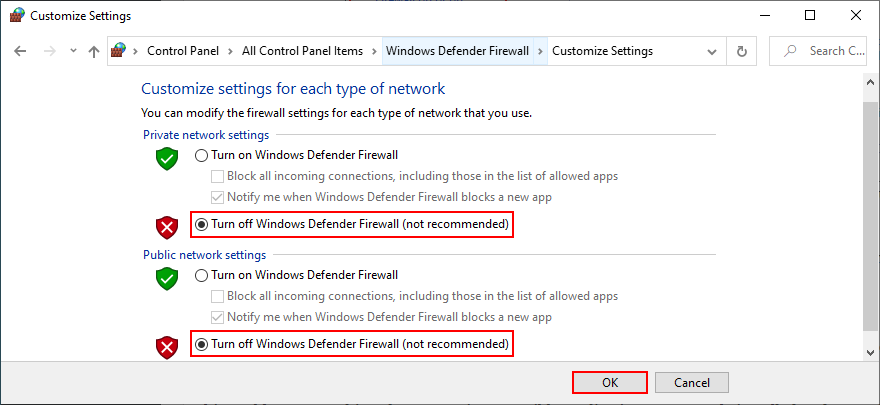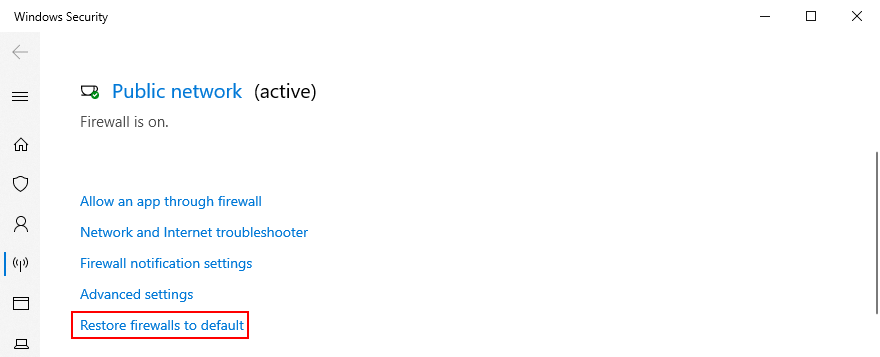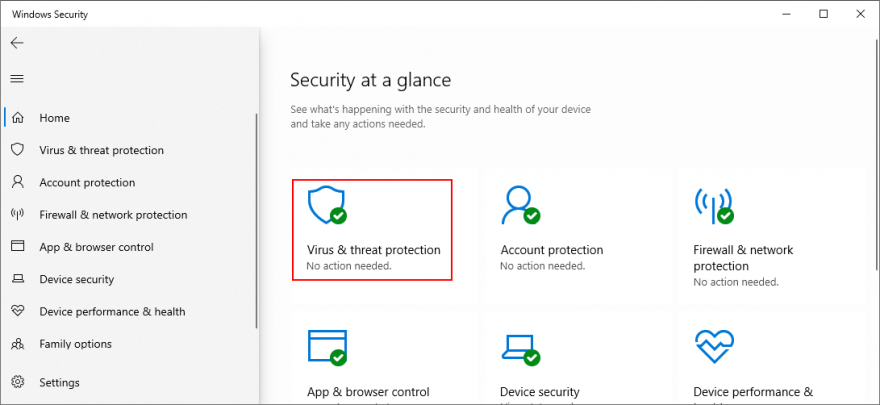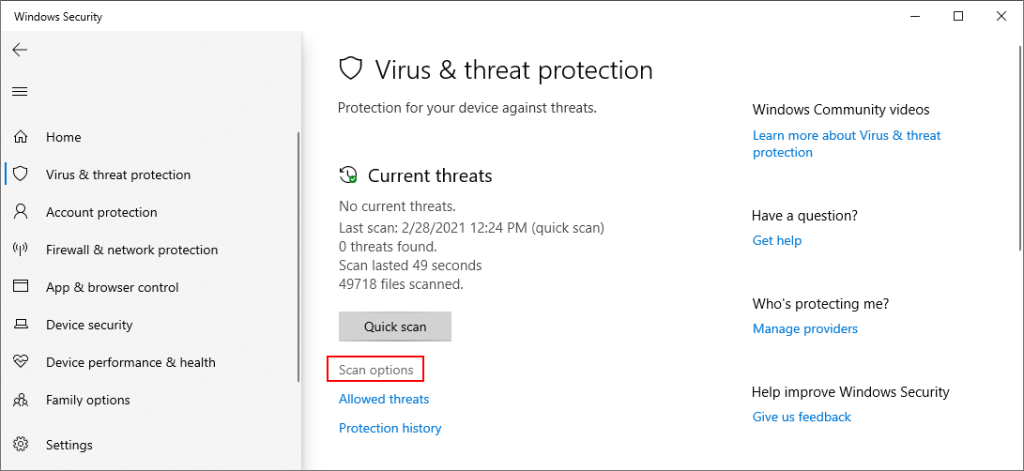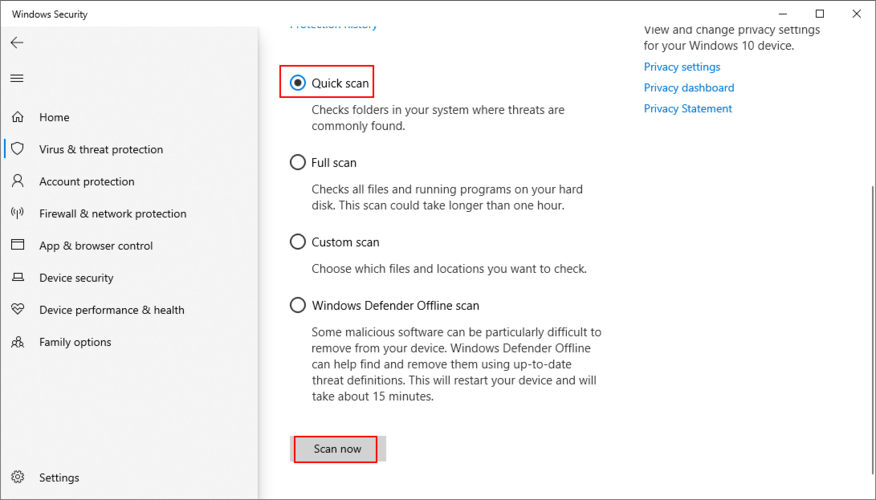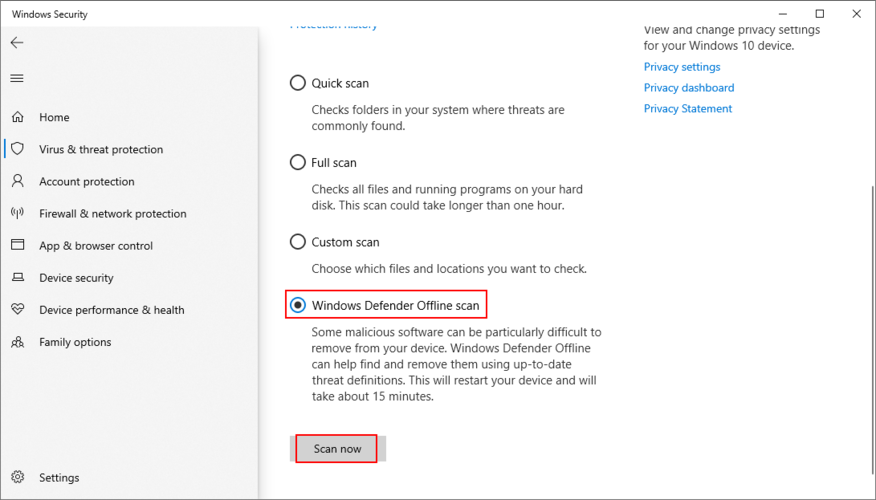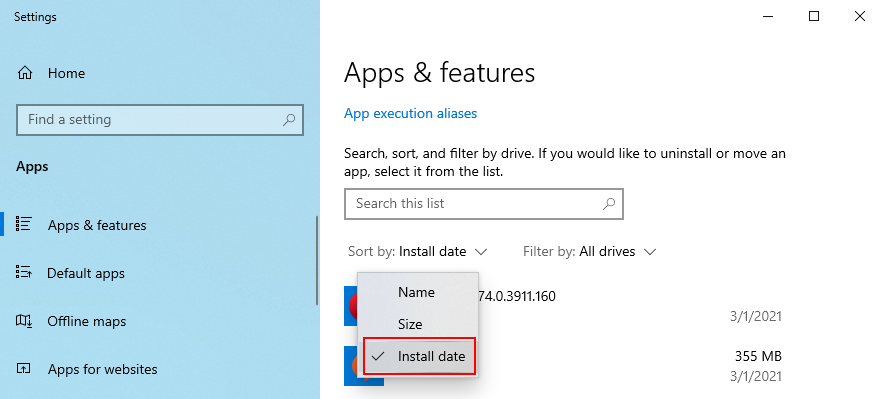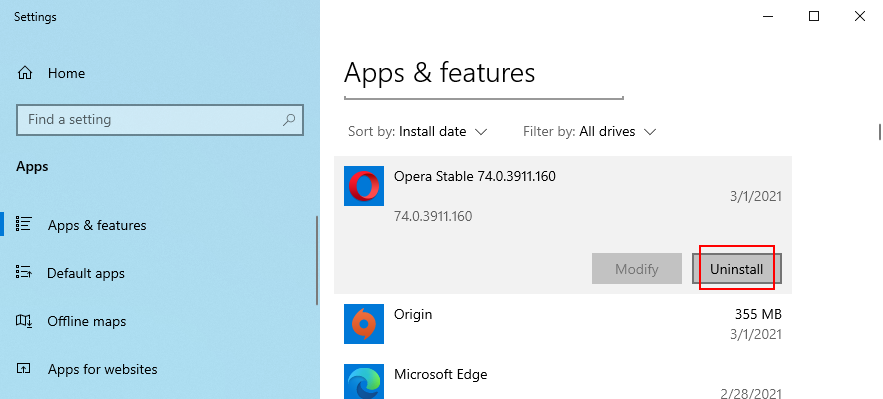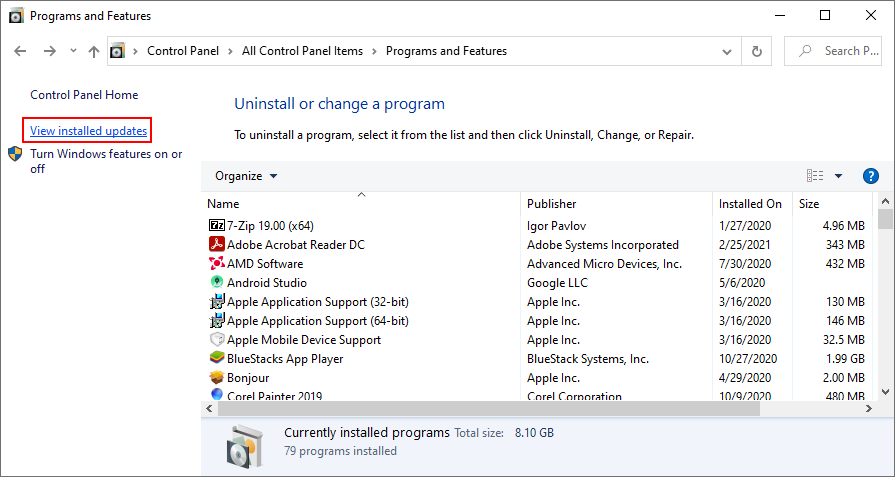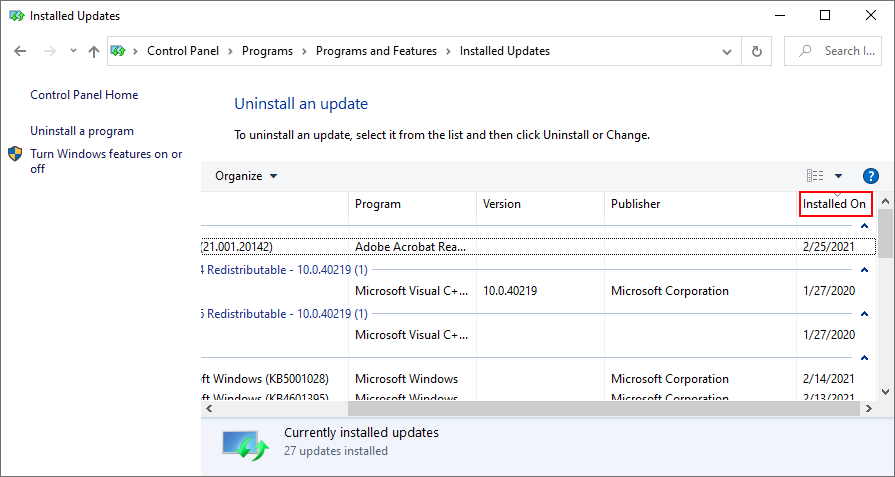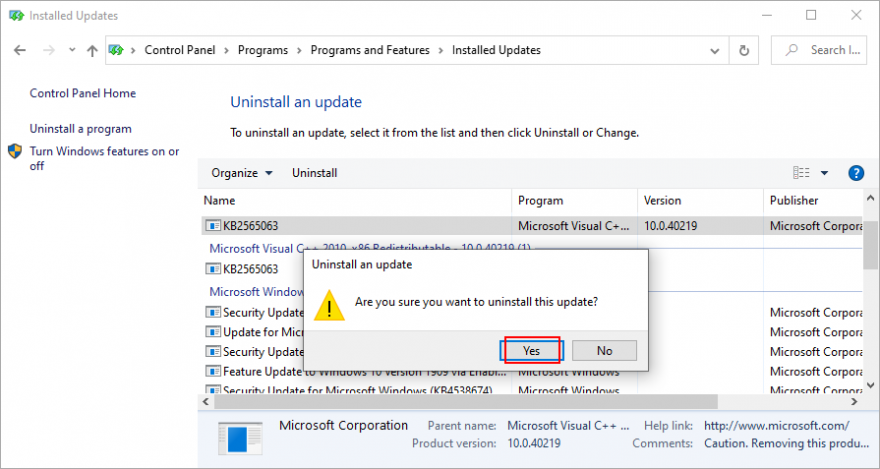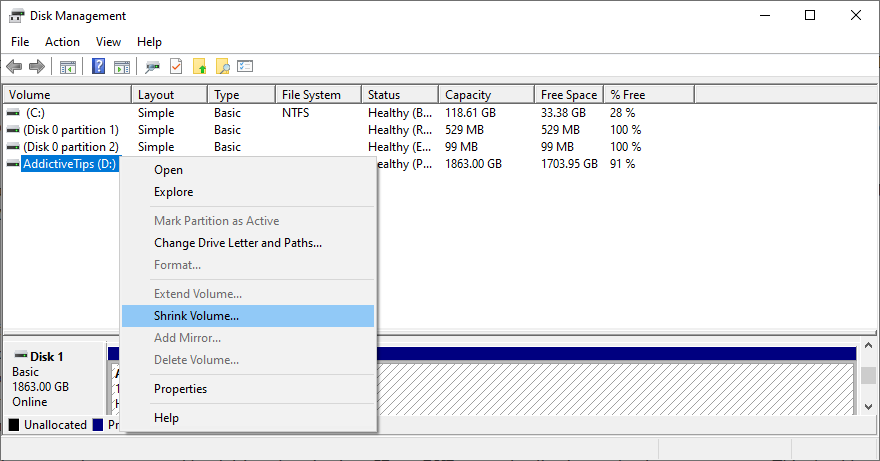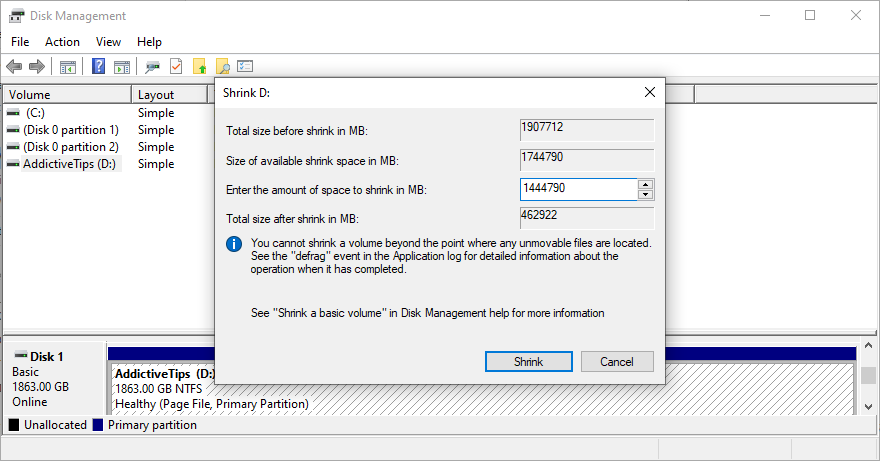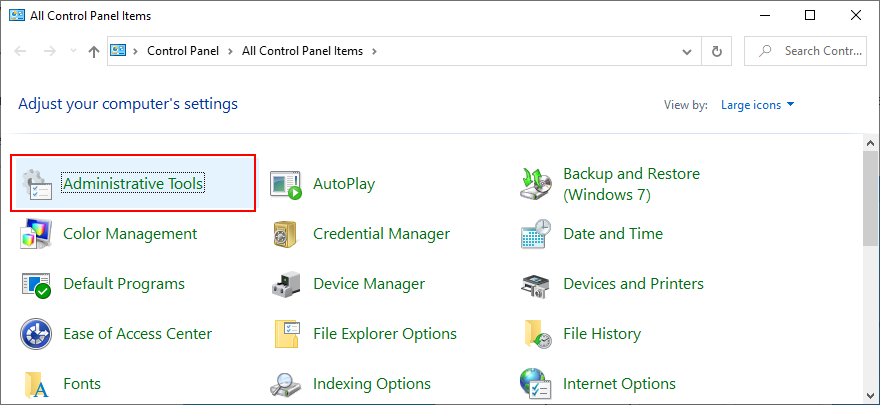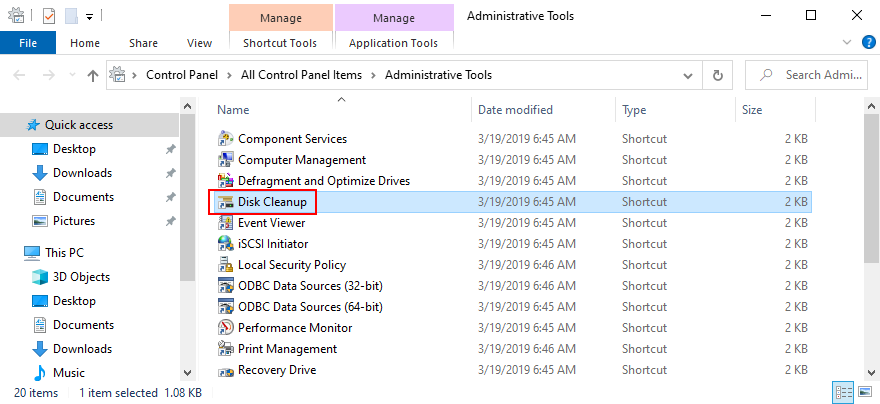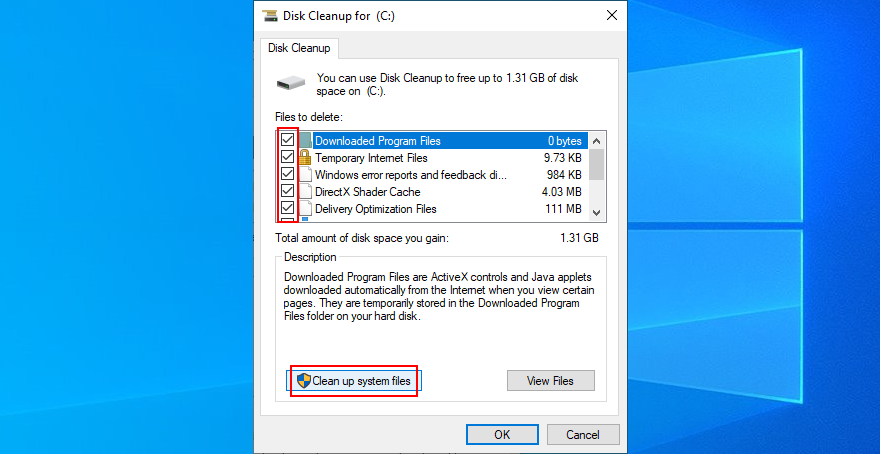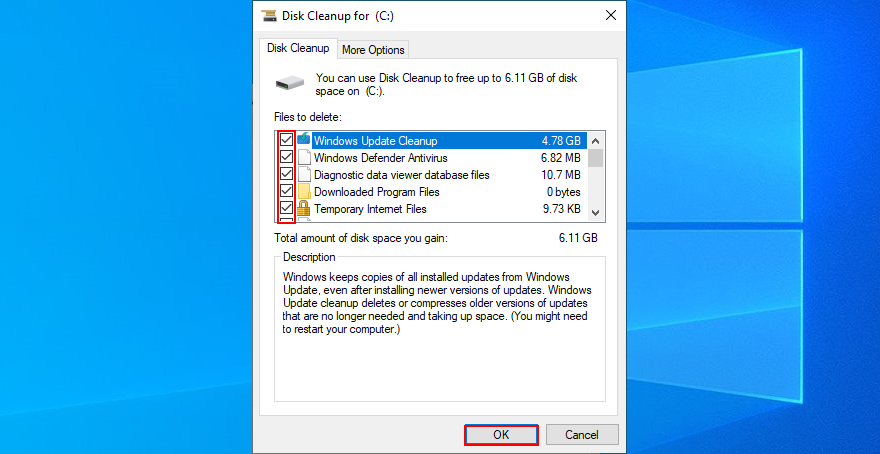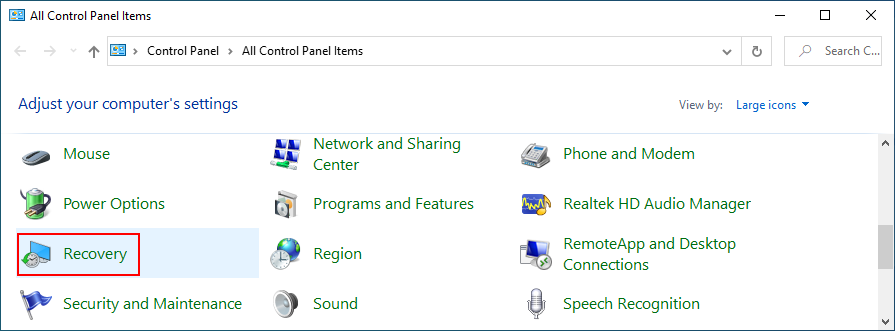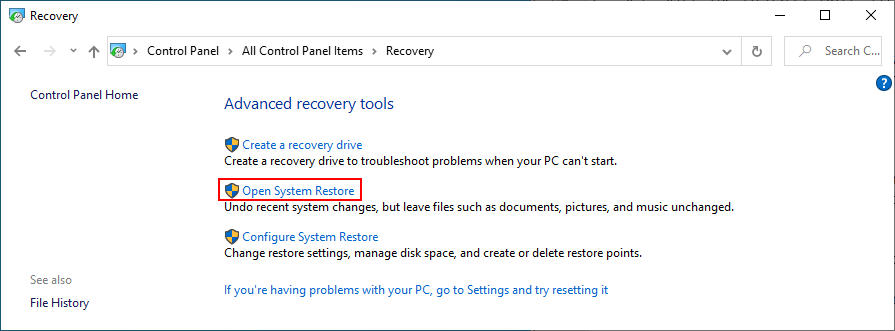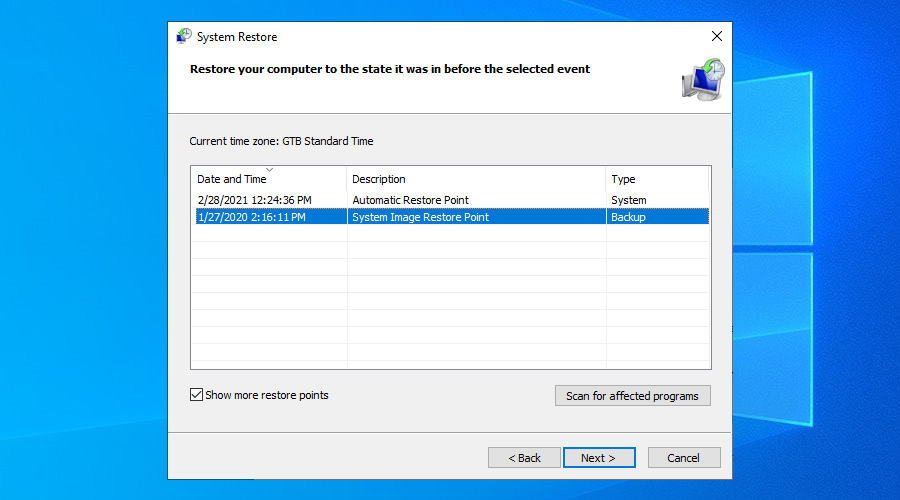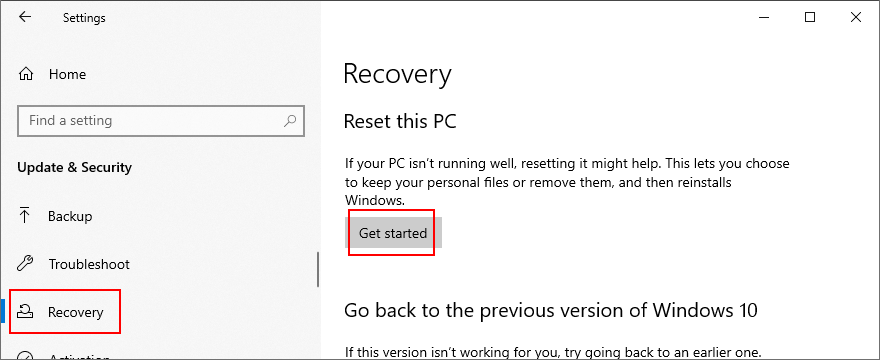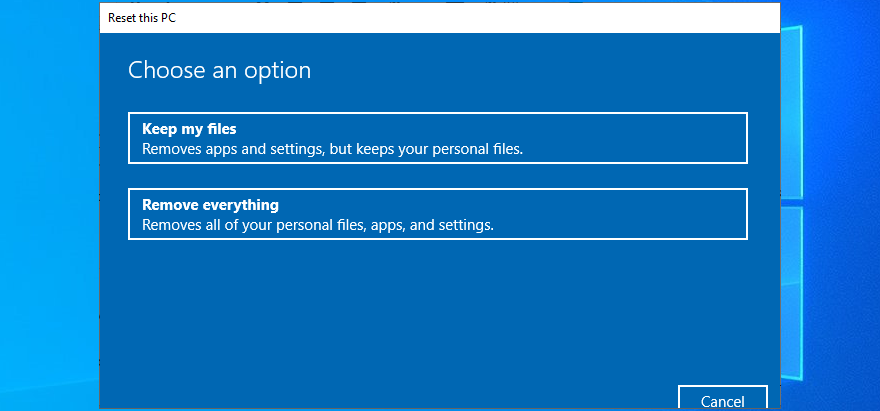A Microsoft lança regularmente atualizações para o Windows de que o seu computador precisa para aproveitar as vantagens dos patches e hotfixes de segurança mais recentes. Na maioria dos PCs, o serviço Windows Update é programado para ser executado automaticamente, avisando sobre atualizações pendentes que requerem sua atenção.
Infelizmente, o serviço de atualização nem sempre funciona conforme o esperado, gerando erros como 0x8024401c como resultado . Se as atualizações do sistema forem bloqueadas em seu PC devido ao código de erro 0x8024401c, descubra como corrigir esse problema sem ter que recorrer a um profissional para obter ajuda.
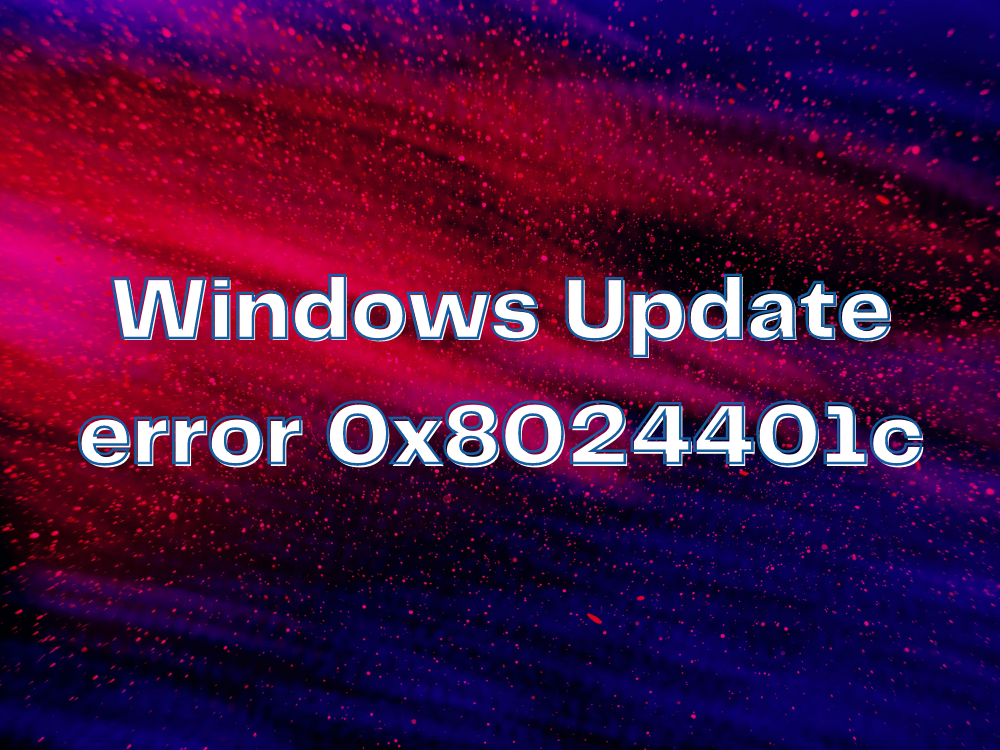
CORREÇÃO: Erro do Windows Update 0x8024401c
Algumas das soluções a seguir precisam que você altere as configurações do registro do sistema. Portanto, é uma boa ideia criar um ponto de restauração do sistema antes de iniciar a operação de solução de problemas. Caso cometa algum erro, você pode reverter o Windows 10 e começar novamente.
1. Use o solucionador de problemas do Windows Update
O solucionador de problemas do Windows Update executa uma verificação rápida em seu computador para identificar e resolver problemas comuns que impedem o funcionamento correto da ferramenta de atualização do sistema. Veja como você pode usá-lo:
- Pressione a tecla Win , pesquise por Configurações de solução de problemas e pressione Enter
- Clique em Solucionadores de problemas adicionais
- Encontre e selecione o Windows Update
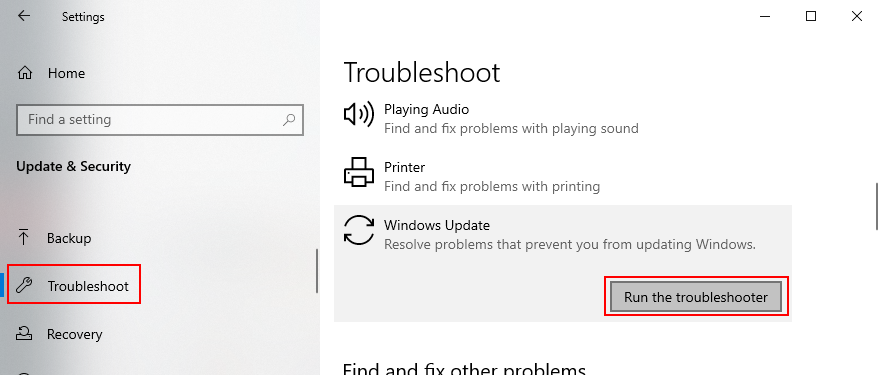
- Clique no botão Executar o solucionador de problemas
- Siga as etapas do assistente e permita que o Windows aplique as correções
2. Use o Diagnóstico do Windows Update
Mais problemas do Windows Update podem ser resolvidos pelo Diagnóstico do Windows Update:
- Faça login no Windows 10 usando uma conta de administrador
- Baixe o Windows Update Diagnostic do site oficial
- Inicie o aplicativo e selecione Windows Update
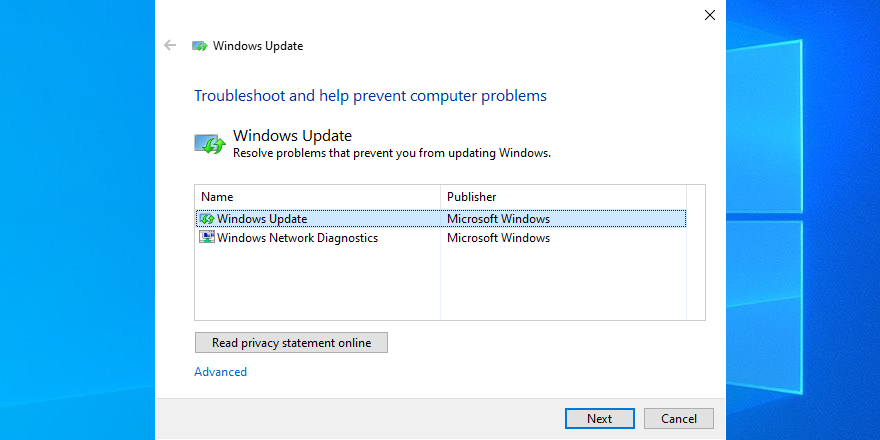
- Clique em Avançar e siga as instruções passo a passo
- Inicie o aplicativo novamente e escolha o Diagnóstico de Rede do Windows
- Clique em Avançar e siga as etapas restantes
- Reinicie o seu computador
3. Verifique os serviços
Alguns serviços do sistema estão vinculados ao Windows Update e devem ter permissão para serem executados. Outros podem entrar em conflito com o aplicativo e devem ser desativados para permanecer no lado seguro. Aqui está o que você deve fazer:
- Clique no botão Iniciar , escreva Serviços e abra este aplicativo
- Clique com o botão direito do mouse em Windows Update e vá para Propriedades
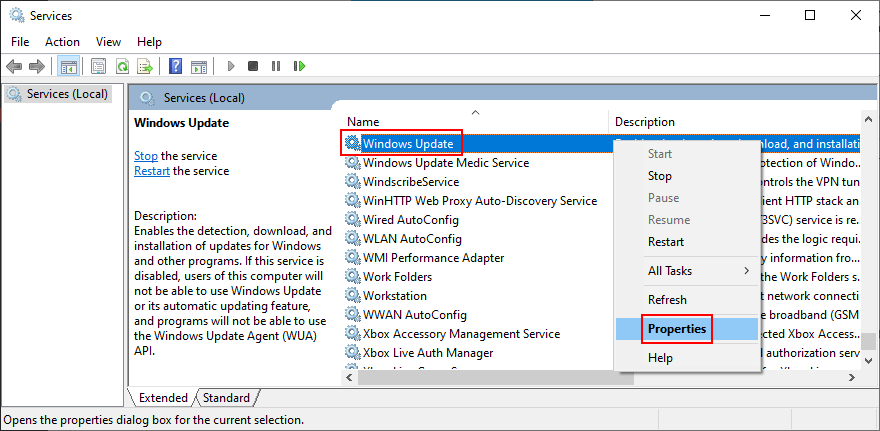
- Defina o tipo de inicialização como Automático (início atrasado) e clique no botão Iniciar
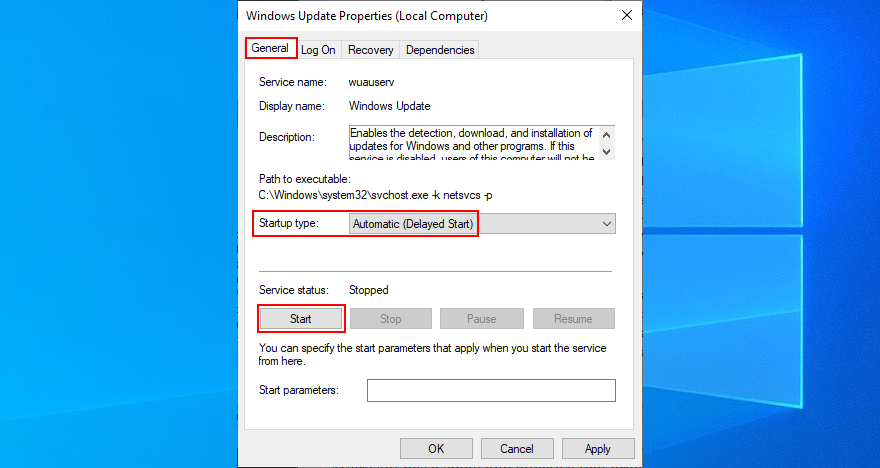
- Clique em Aplicar
- Encontre o Background Intelligent Transfer Service e as entradas de App Readiness e defina as mesmas opções
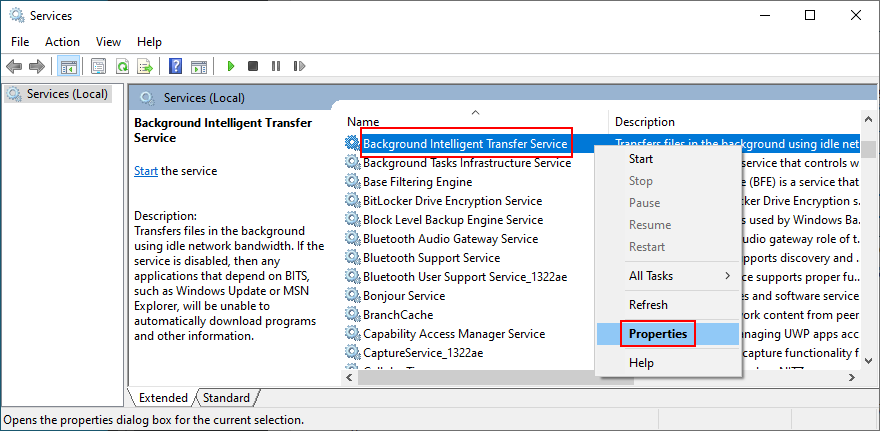
- Encontre o serviço de lista de rede e acesse suas propriedades
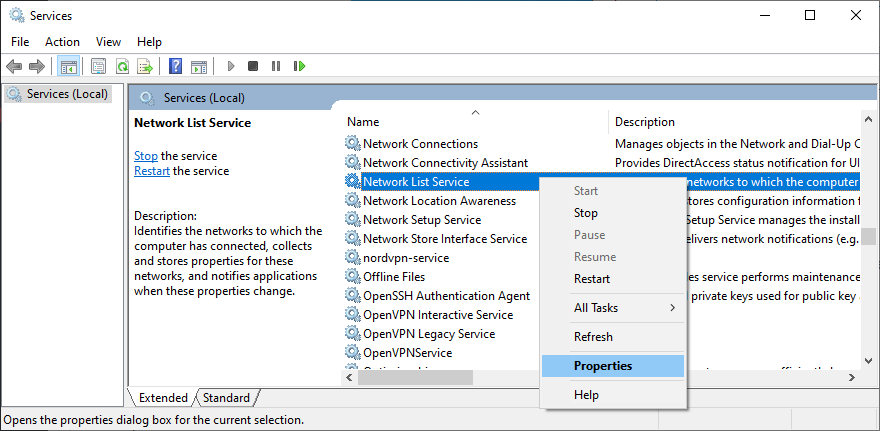
- Defina o tipo de inicialização como Desativado e clique em Parar
- Clique em Aplicar e saia para a área de trabalho
4. Verifique a Política de Grupo
Você deve acessar o Editor de Política de Grupo Local para verificar se o Windows Update pode ser executado em seu computador. Caso contrário, você pode terminar com o erro 0x8024401c.
- Clique no botão Iniciar , pesquise por editar política de grupo e pressione Enter
- Vá para o seguinte local: Configuração do computador > Modelos administrativos > Componentes do Windows > Windows Update
- Clique duas vezes em Configurar atualizações automáticas para ver suas propriedades
- Selecione Ativado , clique em Aplicar e saia para a área de trabalho
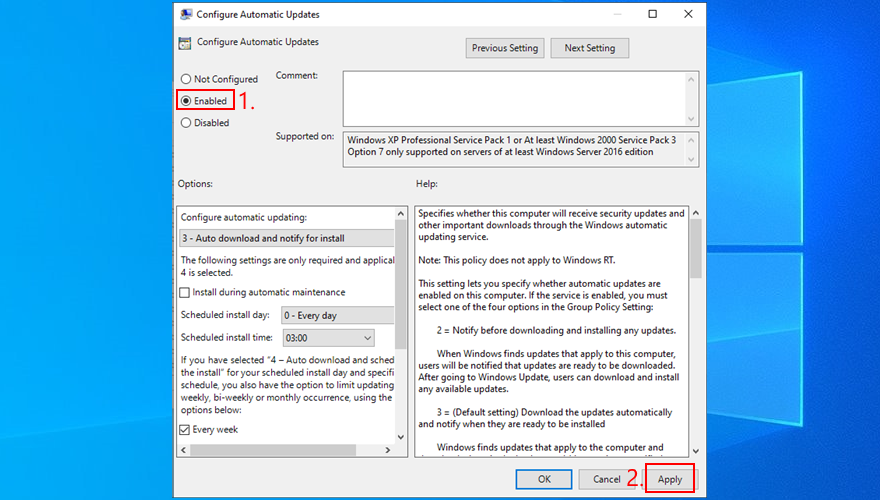
5. Redefina o Windows Update a partir do prompt de comando
Você pode limpar o cache do Windows Update redefinindo todos os componentes de software envolvidos em seus serviços, graças ao ambiente de linha de comando:
- Certifique-se de fazer login no Windows 10 usando uma conta de administrador
- Pressione a tecla Windows , digite cmd e abra o aplicativo Prompt de Comando
- Insira esses comandos e pressione Enter após cada linha:
- Reinicie o seu PC
6. Verifique as configurações do registro
Usando o Editor do Registro, você deve inspecionar algumas entradas que afetam o Windows Update, a fim de se certificar de que tudo está funcionando bem. Aqui está o que você precisa fazer:
- Pressione a tecla Windows + R , escreva regedit e pressione Enter para abrir o Editor do Registro . Se solicitado pelo UAC (Controle de Conta de Usuário), clique em Sim
- Abra o menu Arquivo e selecione Exportar
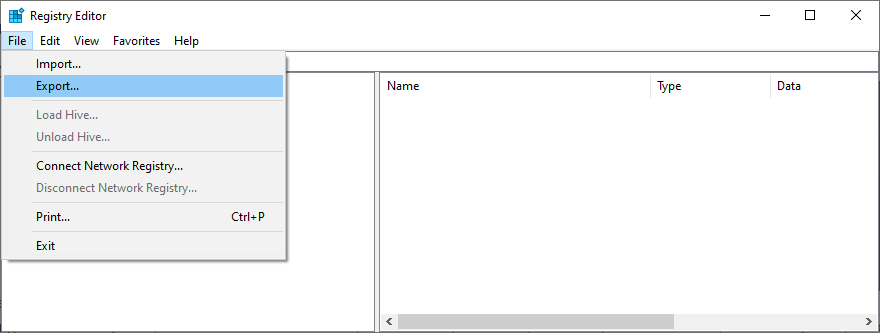
- Crie um arquivo de backup do registro especificando o nome do arquivo e salvando o diretório
- Vá para o seguinte local:
Computer \ HKEY_LOCAL_MACHINE \ SOFTWARE \ Microsoft \ Windows \ CurrentVersion \ WindowsUpdate \ Auto Update
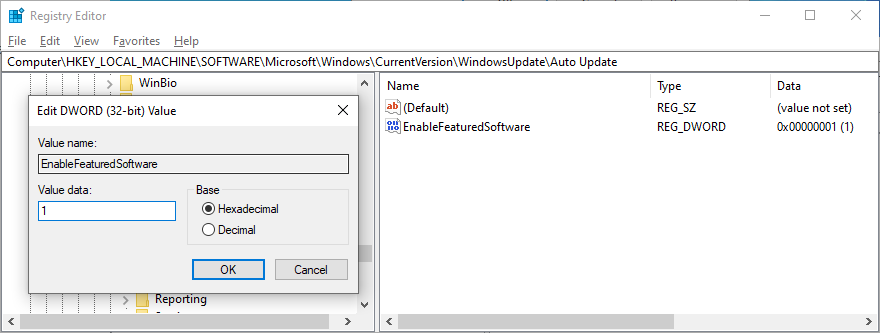
- Verifique se o EnableFeaturedSoftware existe ou não . Em caso afirmativo, certifique-se de que Dados esteja definido como 0x00000001 (1) . Caso contrário, clique duas vezes em sua entrada, defina os dados do valor como 1 e a base como hexadecimal e clique em OK
- No entanto, se EnableFeaturedSoftware não existir, você deve criá-lo:
- Selecione Editar > Novo > Valor DWORD (32 bits)
- Insira a entrada EnableFeaturedSoftware e clique duas vezes nela
- Defina os dados do valor como 1 e a base como hexadecimal e clique em OK
- Vá até este local:
HKEY_LOCAL_MACHINE \ SOFTWARE \ Microsoft \ WindowsUpdate \ UX
- Clique duas vezes em IsConvergedUpdateStackEnabled , defina os dados do valor como 0 e a base como hexadecimal e clique em OK
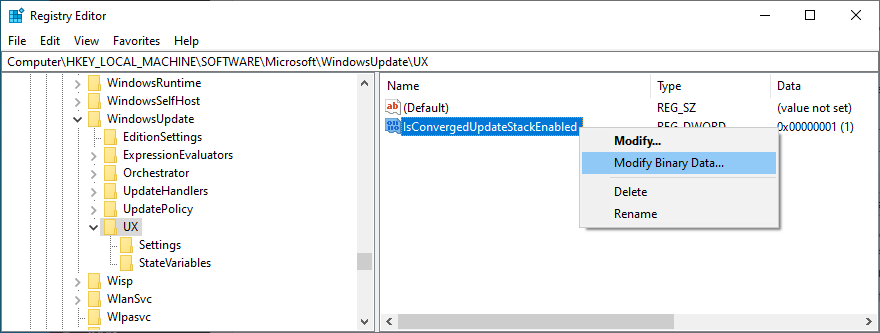
- Agora, vá para este destino:
HKEY_LOCAL_MACHINE \ SOFTWARE \ Microsoft \ WindowsUpdate \ UX \ Settings
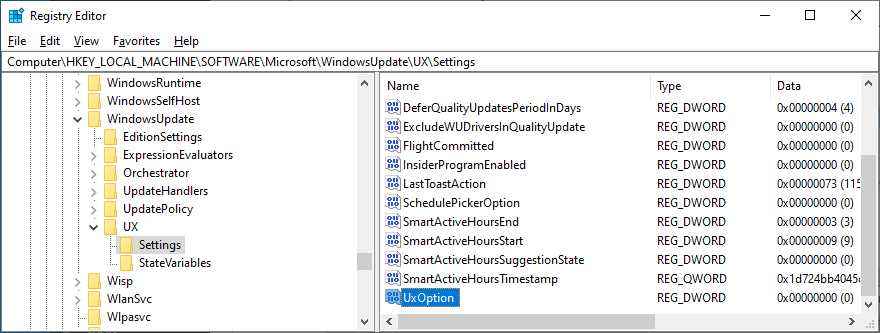
- Clique duas vezes em UxOption , defina os dados do valor como 0 e a base como hexadecimal e clique em OK
- A seguir, visite:
HKEY_LOCAL_MACHINE \ SOFTWARE \ Policies \ Microsoft \ SystemCertificates
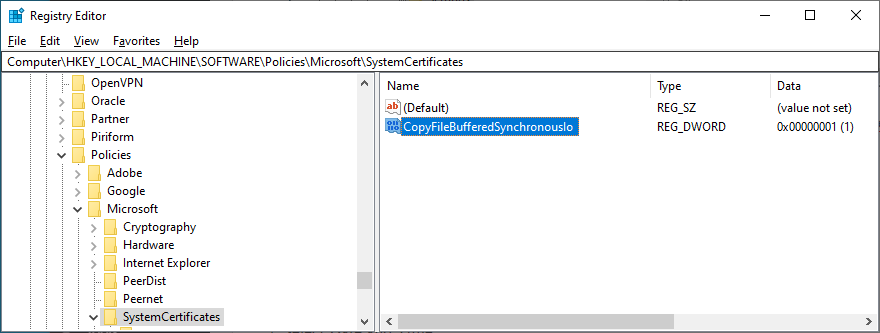
- Verifique se CopyFileBufferedSynchronousIo existe ou não . Assim sendo, certifique-se de que seus dados estejam configurados para 0x00000001 (1) . Caso contrário, clique duas vezes na entrada, defina os dados do valor como 1 e a base como hexadecimal e clique em OK
- Se CopyFileBufferedSynchronousIo não existir:
- Selecione Editar > Novo > Valor DWORD (32 bits)
- Renomeie a entrada para CopyFileBufferedSynchronousIo e clique duas vezes nela
- Defina os dados do valor como 1 e a base como hexadecimal e clique em OK
- Saia para a área de trabalho
7. Atualize seus drivers de rede
Se você estiver enfrentando problemas de conectividade de rede, deve verificar os drivers de rede, pois eles podem estar desatualizados, especialmente se você ainda tiver os drivers originais porque nunca realizou uma atualização.
A maneira mais rápida e segura é usar um aplicativo de atualização de driver para atualizar todos os drivers obsoletos ao mesmo tempo. No entanto, se você não deseja instalar nenhum programa de terceiros, pode recorrer ao Gerenciador de Dispositivos:
- Pressione a tecla Windows + R , digite devmgmt.msc e pressione Enter
- Clique no botão de seta ao lado de Adaptadores de rede para expandir este grupo
- Clique com o botão direito na interface de rede e selecione Atualizar driver
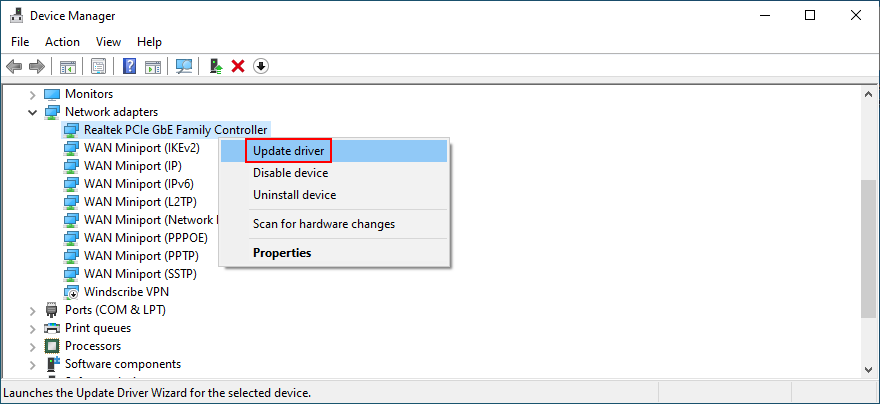
- Clique em Pesquisar drivers automaticamente e aguarde
Se a pesquisa online não retornar nada, você pode visitar o site do fabricante do seu adaptador de rede para encontrar, baixar e instalar a versão mais recente. É arriscado, porém, porque você pode configurar acidentalmente um driver não compatível.
8. Reverta seus drivers de rede
Por outro lado, você pode ter acidentalmente baixado e instalado um driver que não é compatível com o seu adaptador de rede ou sistema operacional. Isso pode prejudicar todas as conexões com a Internet, por isso é melhor voltar para a versão anterior. Veja como:
- Clique com o botão direito no botão Iniciar e selecione Gerenciador de Dispositivos
- Clique duas vezes em seu adaptador de rede para acessar suas propriedades
- Mude para a guia Driver
- Clique no botão Reverter driver e siga as instruções passo a passo
Se você não puder clicar em Reverter driver porque o botão está esmaecido, é impossível prosseguir com a reversão porque não há driver anterior salvo em seu PC.
9. Desconecte os dispositivos periféricos
Os componentes de hardware que foram recentemente conectados ao seu desktop ou laptop podem não oferecer suporte total ao seu sistema operacional. Por sua vez, isso pode afetar seus aplicativos, conexões de Internet e ferramentas do sistema como o Windows Update, resultando no erro 0x8024401c.
Consider any new pieces of hardware that you connected to your PC, like a webcam, a Wi-Fi adapter, a pen drive, or a memory card. Remove their cables, restart your computer, and check if you can run Windows Update. You should also try plugging the devices into other USB ports in case they are not working properly.
10. Reinstall devices
Another way to deal with peripheral devices is by reinstalling them on your Windows 10 PC. This is made possible through Device Manager since you just have to uninstall the adapters. After restarting your computer, Windows will make sure to automatically install all missing devices. Here’s what you need to do:
- Click the Start button, search for Device Manager, and press Enter
- Look for any devices with a yellow exclamation mark
- Right-click it and select Uninstall device
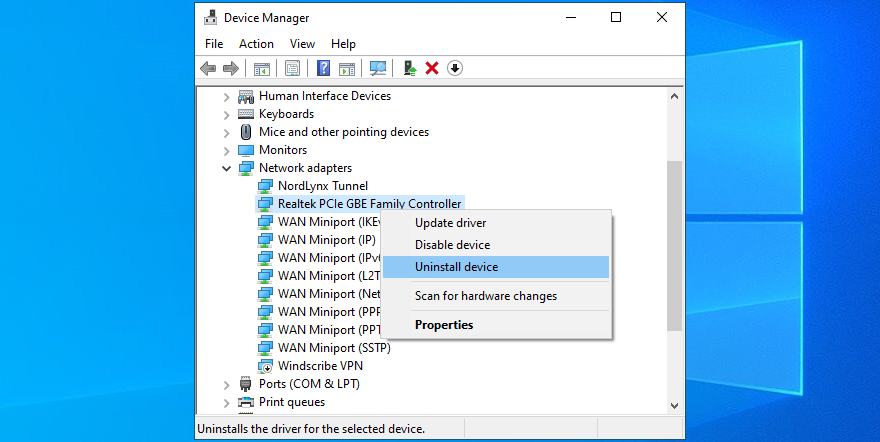
- Open the Action menu and choose Scan for hardware changes
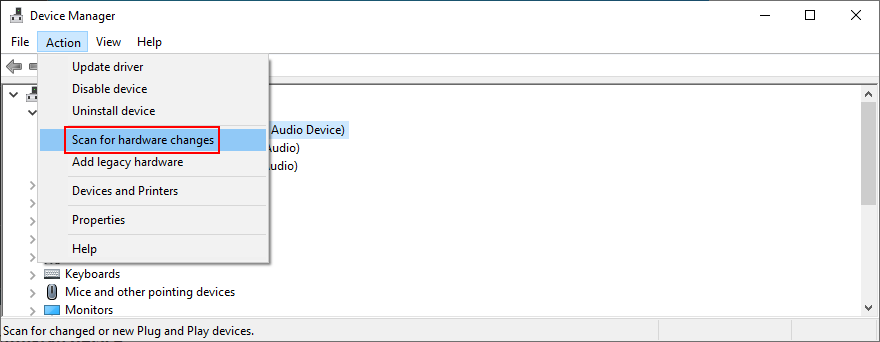
- Reboot your Windows PC
11. Check your hard disk for errors
Your HDD or SSD might be experiencing hardware failure or bad sectors. It could affect your entire system, including the Windows Update service. But you can turn to CHKDSK (Check Disk) to find and fix any problems:
- Click the Start button, search for Command Prompt, and select Run as administrator (click Yes if prompted by UAC)
- Take into account the partition letter of Windows and enter
chkdsk c: /f /r (if it’s not c:, replace it with the correct letter)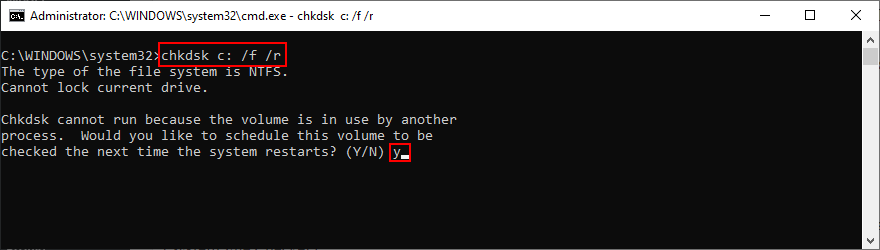
- CHKDSK will ask you to confirm scheduling the tool at the next Windows boot. Agree by typing y and pressing Enter
- Restart your PC and wait for CHKDSK to do its job
12. Fix corrupt system files
Windows 10 might have damaged, modified or missing files that are essential for Windows Update. Without taking measures, you will keep seeing error code 0x8024401c. But you can fix this problem by running DISM (Deployment Image Servicing and Management) and then SFC (System File Checker):
- Press the Win key, type CMD, select Command Prompt, and click Run as administrator
- Write
DISM /online /cleanup-image /scanhealth and press Enter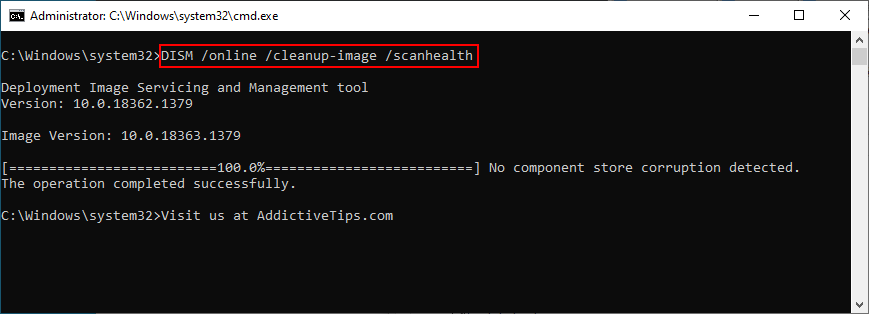
- If it finds any issues, run
DISM /online /cleanup-image /restorehealth to fix them
- Reboot your PC and launch Command Prompt with elevated rights
- Type
sfc /scannow and hit the Enter key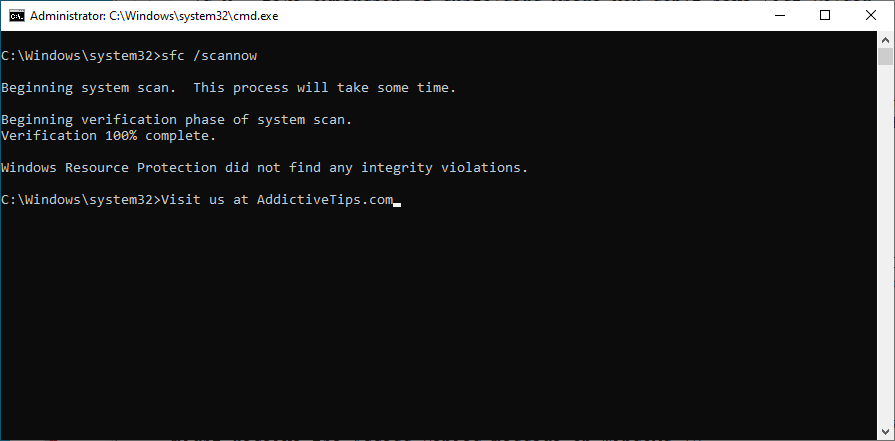
- Restart your workstation before trying Windows Update
13. Check firewall settings
Your firewall filters Internet traffic by allowing and denying access to processes and services. If you have accidentally messed up the firewall settings, this could explain why Windows Update throws you errors like 0x8024401c. Unless you have a third-party firewall tool installed, here’s what you can do with Windows Defender Firewall.
How to temporarily disable your firewall:
- Make sure you’re signed in with an admin account on Windows 10
- Click the Start button, type check firewall status, and press Enter
- Click Turn Windows Defender Firewall on or off
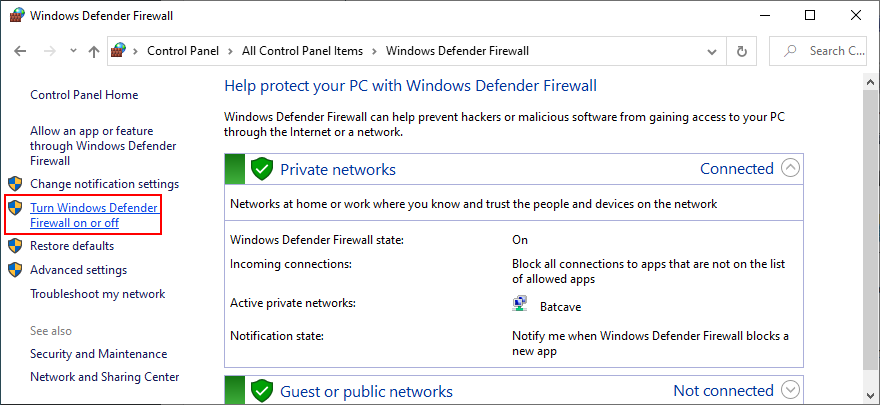
- At Private network settings and Public network settings, select Turn off Windows Defender Firewall and click OK
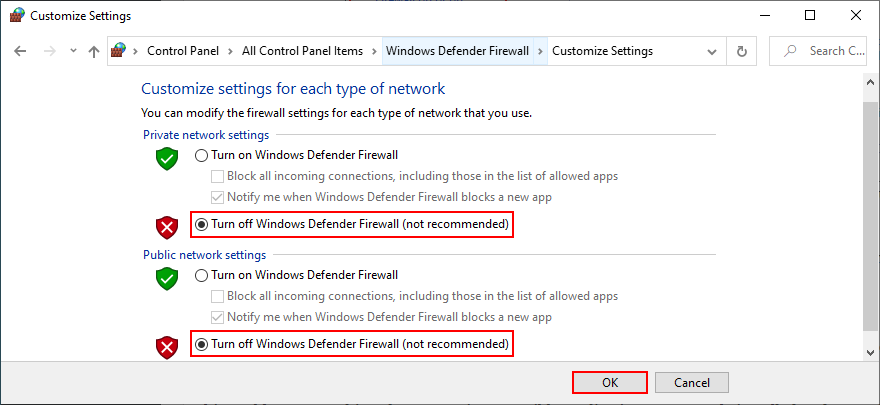
Try to run Windows Update now. If it turns out to be a successful move, you shouldn’t keep your firewall disabled because it means leaving your PC vulnerable to malware attacks. Instead, you can restore firewall settings to default, in order to undo any customized preferences that could’ve triggered the Windows Update error.
How to restore firewall settings to default:
- Press the Win key, type firewall, and open Firewall & network protection
- Scroll down to the bottom of the page and click Restore firewalls to default
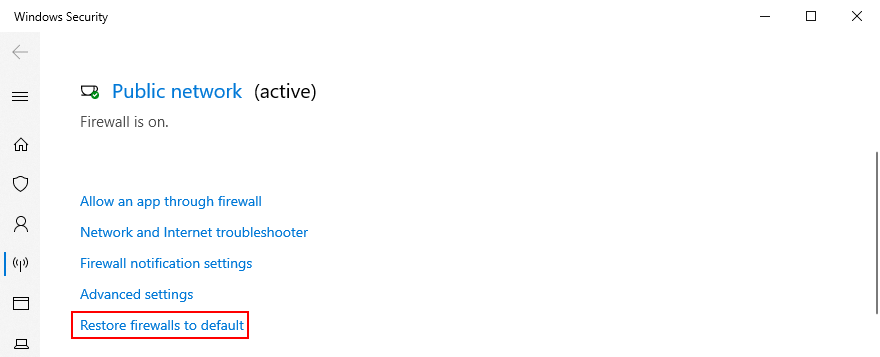
- Click Restore defaults and click Yes to confirm
14. Run a malware scan
A malicious agent could have hijacked your PC and deactivated critical files that Windows Update needs to work properly. Unless you have a third-party security solution installed, here’s how to find and remove malware using Windows Defender:
- Click the Start button, write Windows Security, and open this tool
- Pick Virus & threat protection
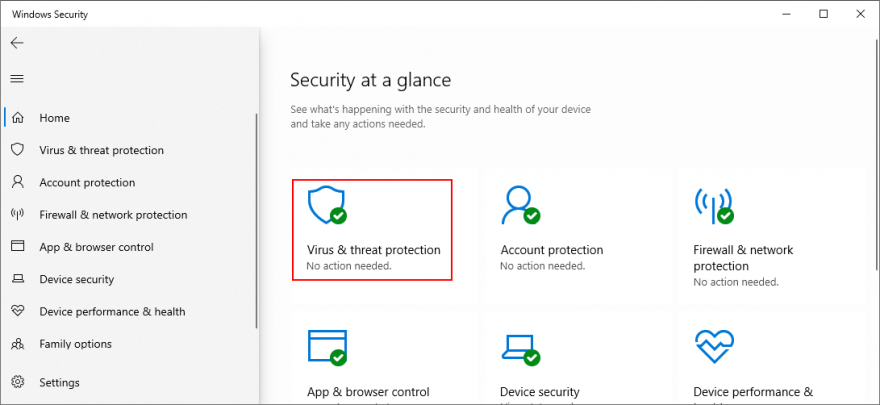
- Click Scan options
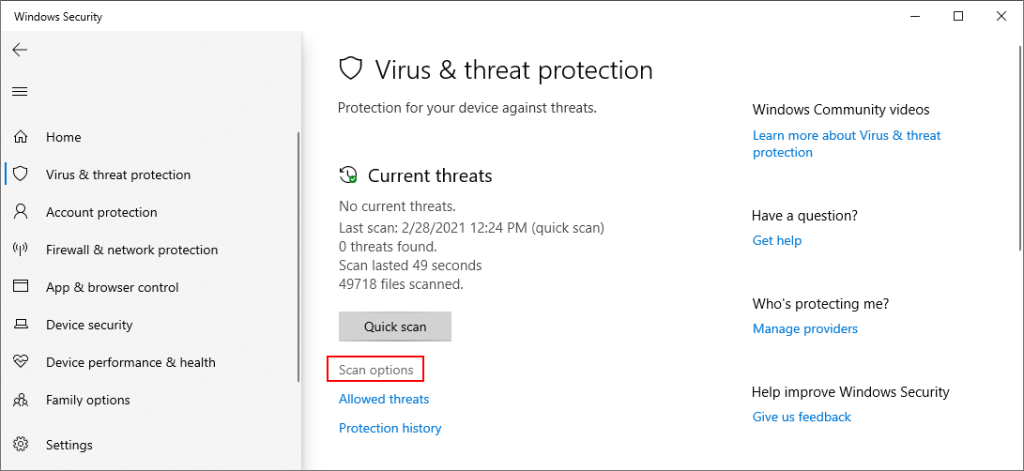
- Select Quick scan and click Scan now
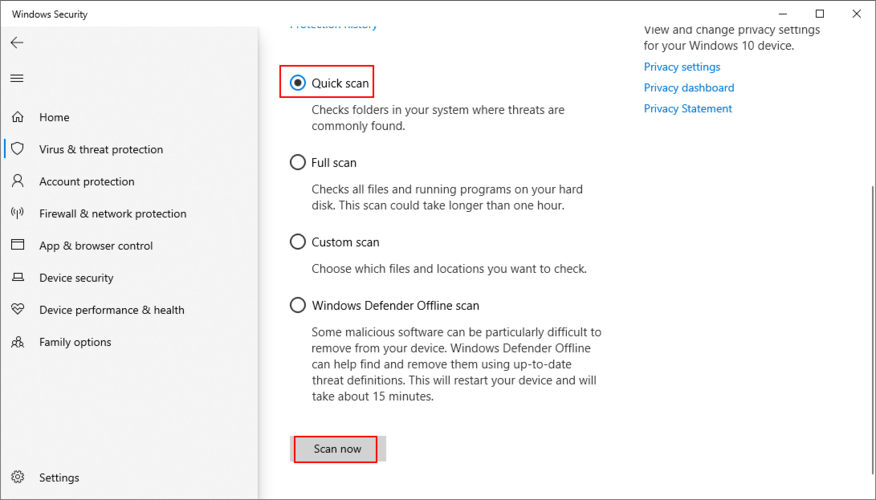
- If the scanner doesn’t find any threats, pick Windows Defender Offline scan and click Scan now
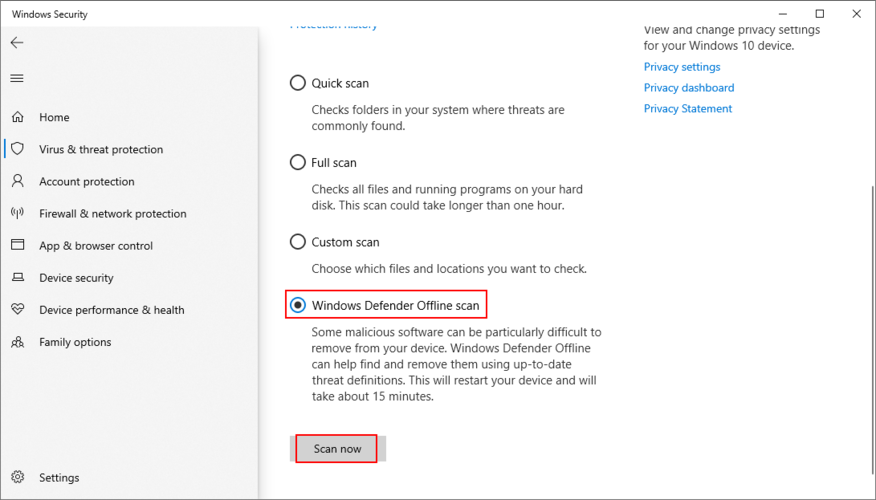
- Make sure to quarantine or remove any files identified as threats by Defender. If you think it makes a mistake, add those files to the whitelist to exclude them from further scans
- Restart your PC
15. Uninstall recent software
Programs you installed on your computer lately might cause software conflicts with Windows Update which culminate in error 0x8024401c. So you should uninstall any recent and suspicious applications, especially if you started experiencing Windows Update issues right after adding them to your PC. Here’s how:
- Right-click the Start button and select Apps and Features
- Click Sort by and select Install date to view recent programs first
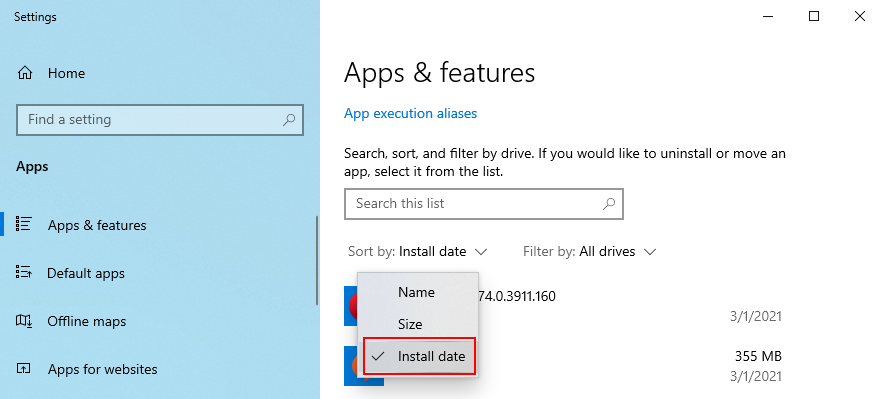
- Select the first app in the list and click Uninstall
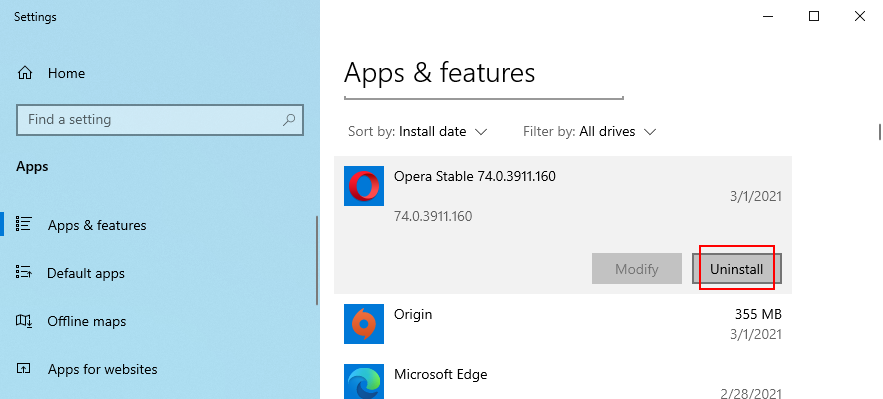
- Click Uninstall again to confirm
- Restart your computer
16. Uninstall system updates
Certain Windows updates can cripple your operating system and prevent it from accessing further updates. You should remove it from your PC to get rid of error code 0x8024401c. Here’s what you need to do:
- Press Win key + R, enter appwiz.cpl, and hit the Enter key
- Click View installed updates
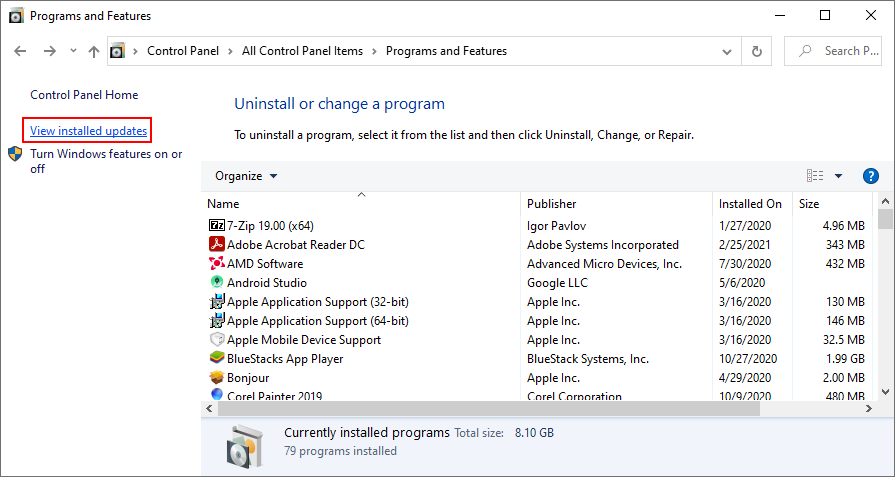
- Click the Installed On column to view the newest updates first
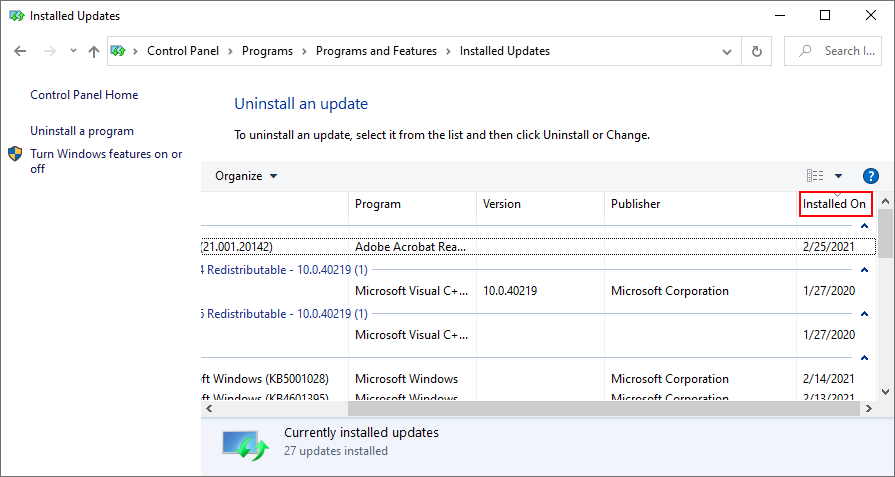
- In the Microsoft Windows category, double-click the first update
- Click Yes to confirm the update
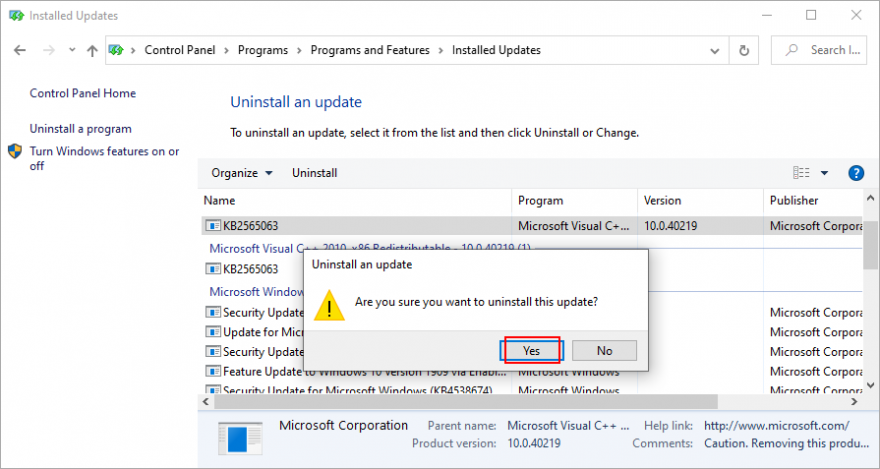
- Reboot your PC
17. Check the disk space
If you don’t have enough free space on the system drive, Windows Update won’t be able to download and install anything. But you can fix this problem by increasing the volume size with the help of a partition manager like Disk Management.
How to use Disk Management:
- Right-click the Start button and go to Disk Management
- Select a local drive where Windows is not installed
- Right-click the entry and choose Shrink Volume
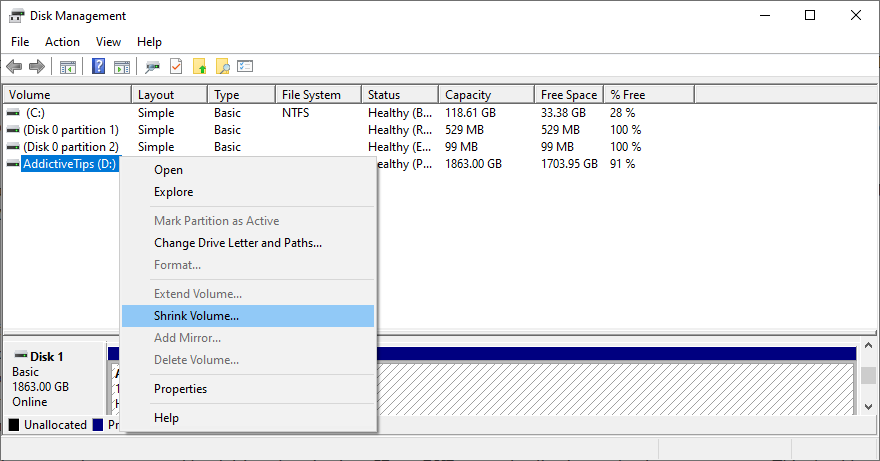
- Set the new partition size and click Shrink
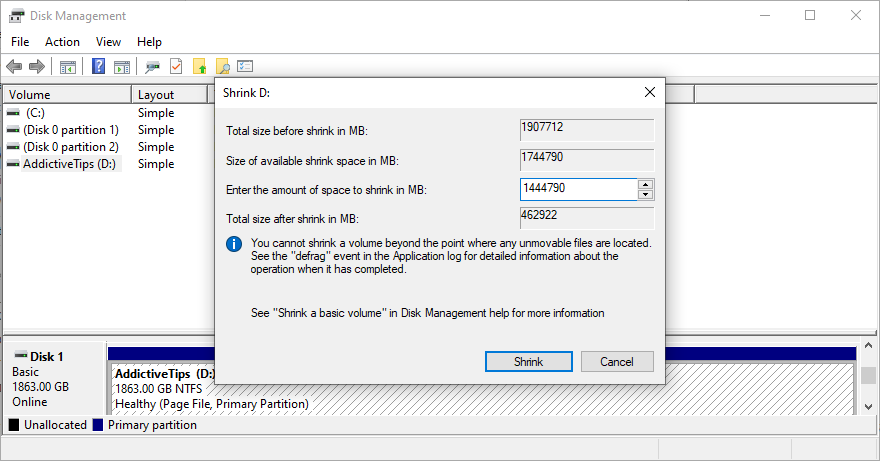
- Return to the main window and select the Windows partition
- Right-click the entry and pick Extend Volume
- Follow the on-screen instructions and restart your computer
If you don’t have enough room on another volume to increase the Windows drive size, you can uninstall large applications and games you don’t play anymore, in order to clear up your disk space.
Furthermore, you should move large files to an external disk, burn them to DVDs, or upload them to a cloud storage account. As far as junk files and unnecessary data is concerned, you can turn to a system cleaner like Disk Cleanup.
How to use Disk Cleanup:
- Sign in to Windows 10 using an administrator account
- Go to Downloads and Recycle Bin. Make sure to copy or restore any important files since these folders will be cleared
- Press Win key + R, type control panel, and press Enter
- Select Administrative Tools
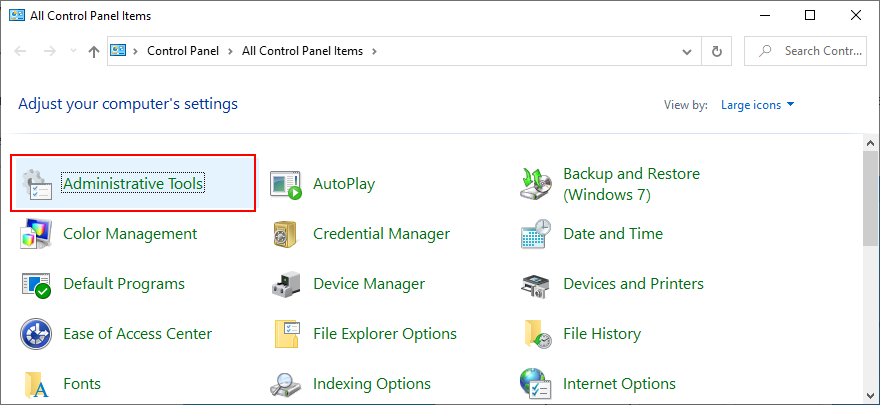
- Double-click to open Disk Cleanup
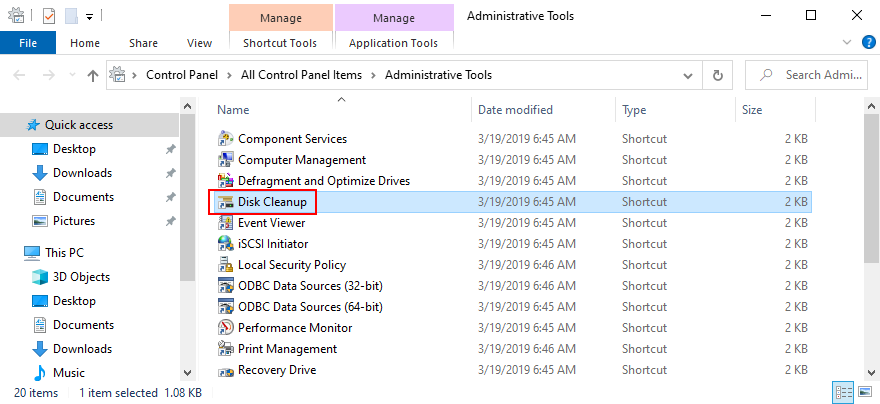
- Choose the partition where Windows is installed (default C:) and click OK
- Select all items at Files to delete and click Clean up system files
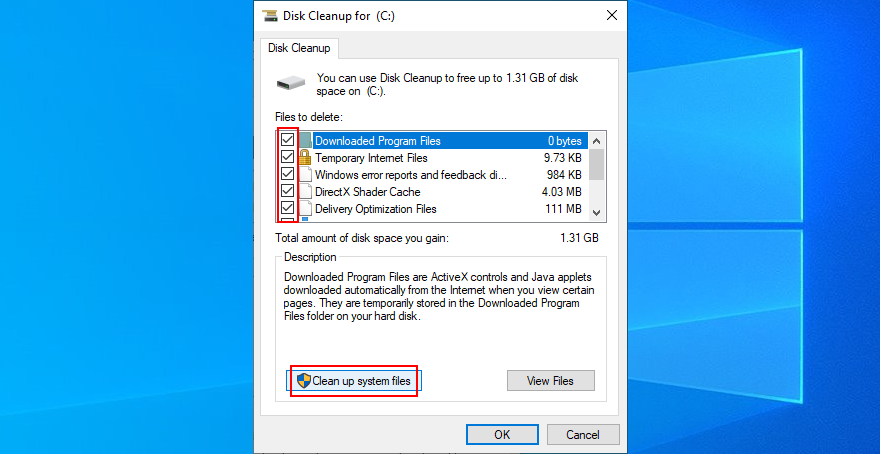
- Disk Cleanup starts a file search. Once it finishes, pick all items again and click OK
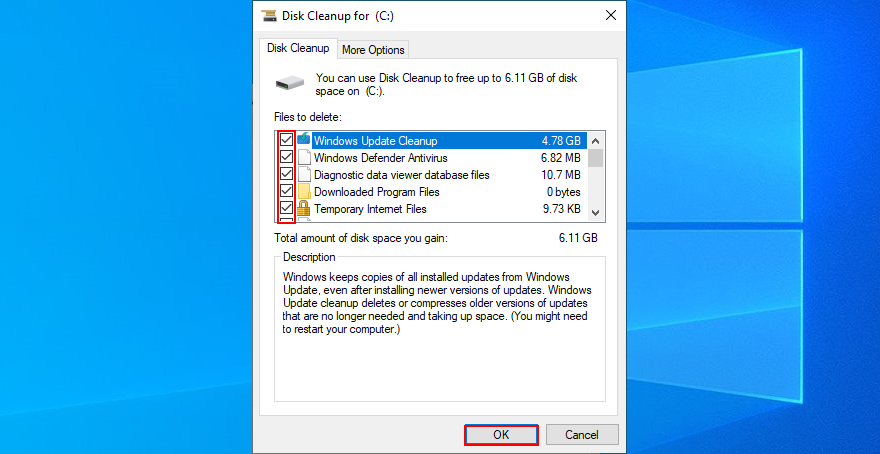
- Patiently wait while Windows deletes all junk files. Then, restart your computer
18. Check your Internet connection
Windows Update error 0x800705b4 could be caused by network connectivity problems, so you should verify the stability of your Internet connection and make it faster. Here are some suggestions:
- Reboot your router
- Move your device closer to the router
- Connect to a 5Ghz Wi-Fi network
- Disconnect other devices from your wireless network
- Terminate applications that use a lot of network bandwidth, such as torrenting clients and streaming services
- Run the Internet Connections troubleshooter
- Empty the DNS cache or change DNS servers
- Set up a wired Internet connection
- Run a ping test in both wired and wireless mode
- Check your VPN or proxy settings
- Contact our ISP
19. Use System Restore
If you can’t identify the software event that led to Windows Update error 0x8024401c, you can use System Restore to roll back Windows 10 to a checkpoint that was recorded before you started having PC problems. But you will lose all applications installed after recording the restore point.
How to use System Restore:
- Click the Start button, search for Control Panel, and open this app
- Visit the Recovery section
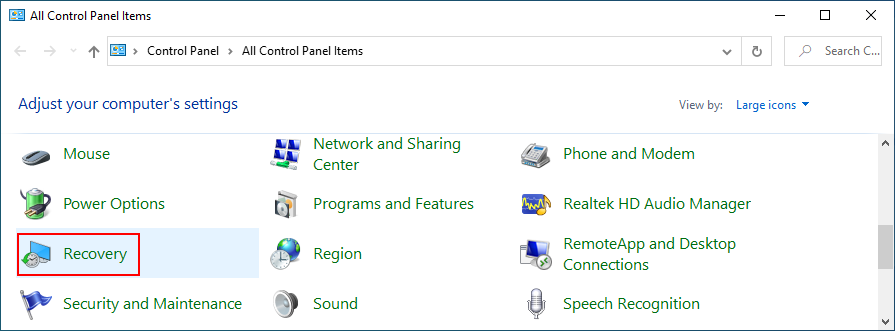
- Click Open System Restore (you need administrator rights)
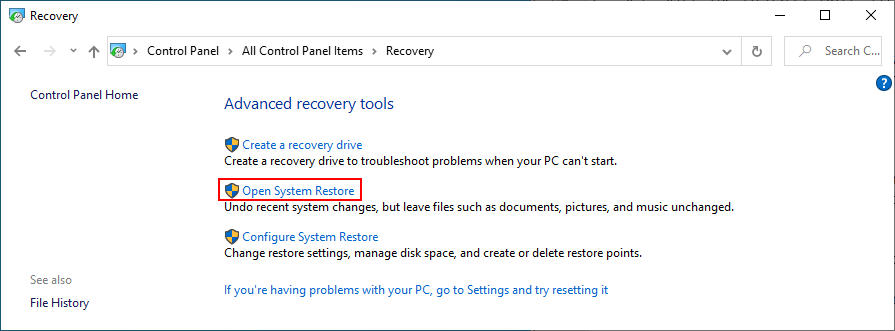
- Select a restore point or click Show more restore points for more options. You can also click Scan for affected programs to see which applications will disappear
- Click Next and follow the steps
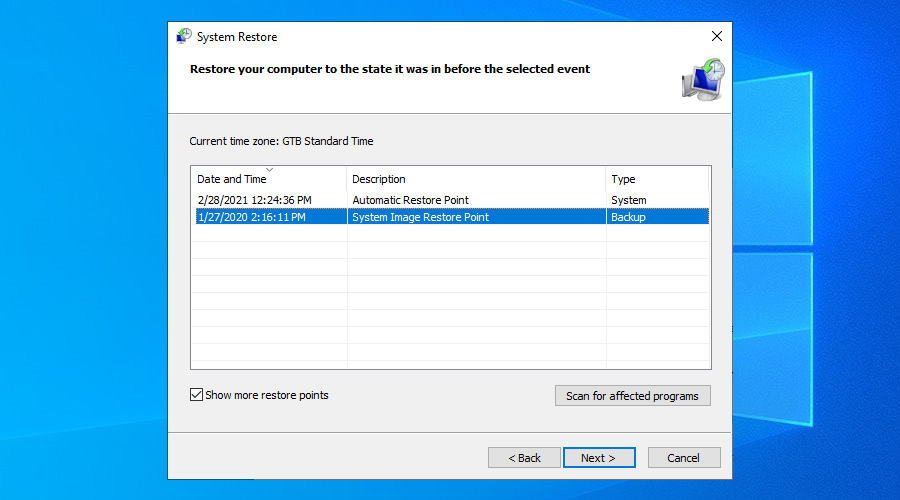
- Your PC will reboot after the system restore
20. Reset your PC
If System Restore fails to work, you can reset Windows 10 to factory mode without losing your personal files. However, this will uninstall all your applications and restore all computer settings to default, which means that you will have to spend a little time to set up your PC afterward. Here’s what you need to do:
- Press the Win key, search for Recovery options, and hit the Enter key
- At Reset this PC, click Get started
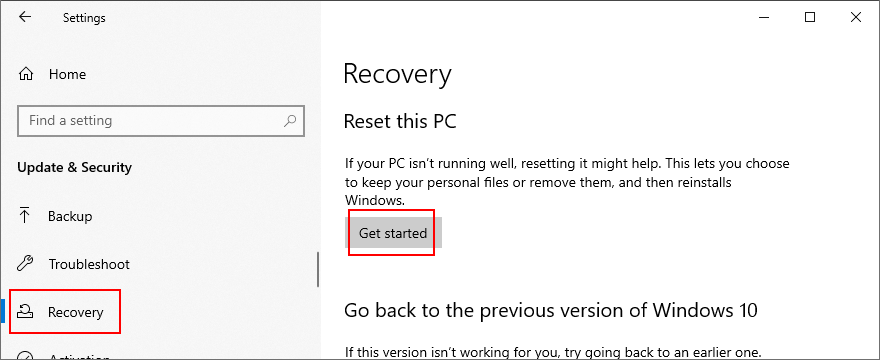
- Choose Keep my files and follow the step-by-step instructions
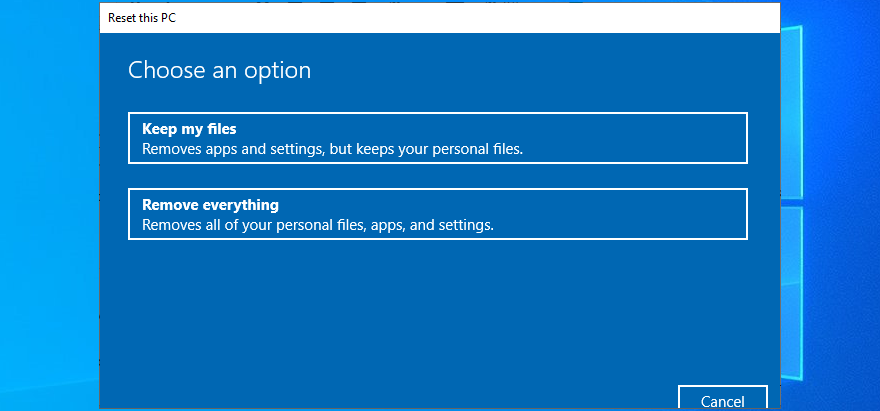
Windows Update error 0x8024401c can be solved
To recap, 0x8024401c is a Windows 10 error code that stops Windows Update and blocks system updates on your computer. However, you can try to fix it by using the Windows Update troubleshooter and Windows Update Diagnostic, as well as by checking Services, Group Policy and system registry settings.
It’s also a good idea to reset Windows Update from the Command Prompt, update or roll back your network drivers, unplug peripheral devices, reinstall devices, check your hard disk and operating system for errors and file corruption, verify firewall settings, or run a malware scan.
Moreover, you can uninstall recent software and malfunctioning system updates, check your free disk space, verify the quality of your Internet connection, roll back Windows 10 to a previous checkpoint using System Restore, and reset your PC to default settings if everything else fails.
How did you finally manage to get rid of error 0x8024401c and restore Windows Update? Let us know in the comments below.
![CORRIGIR o sinal WiFi fraco do Windows 10 [Tutorial rápido] CORRIGIR o sinal WiFi fraco do Windows 10 [Tutorial rápido]](https://tips.webtech360.com/resources8/images2m/image-7119-1221165725614.jpg)