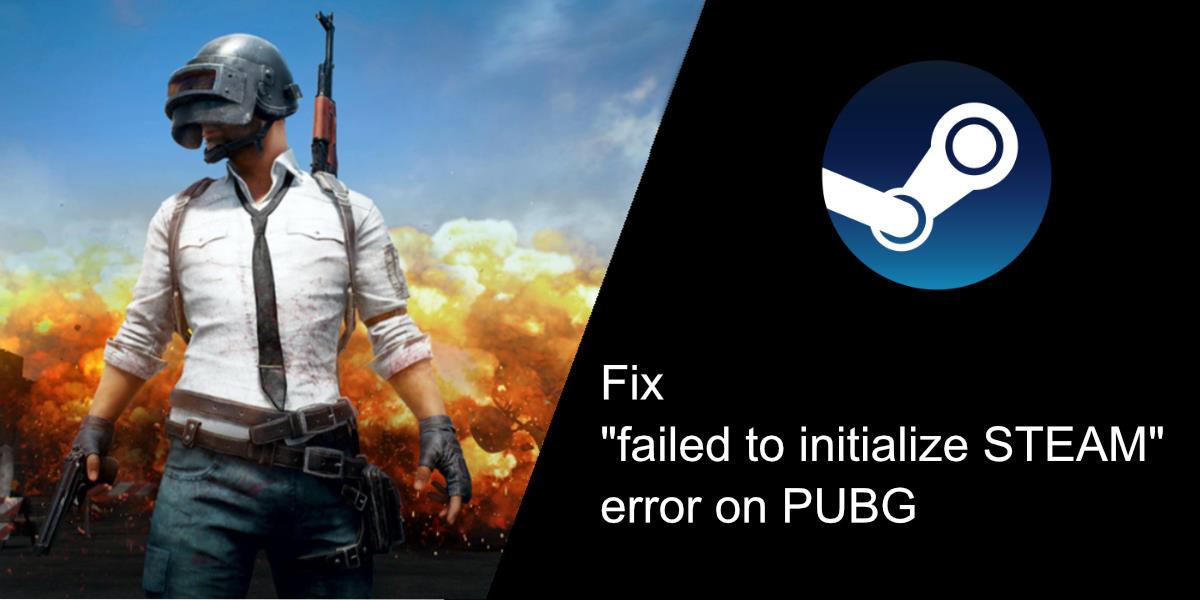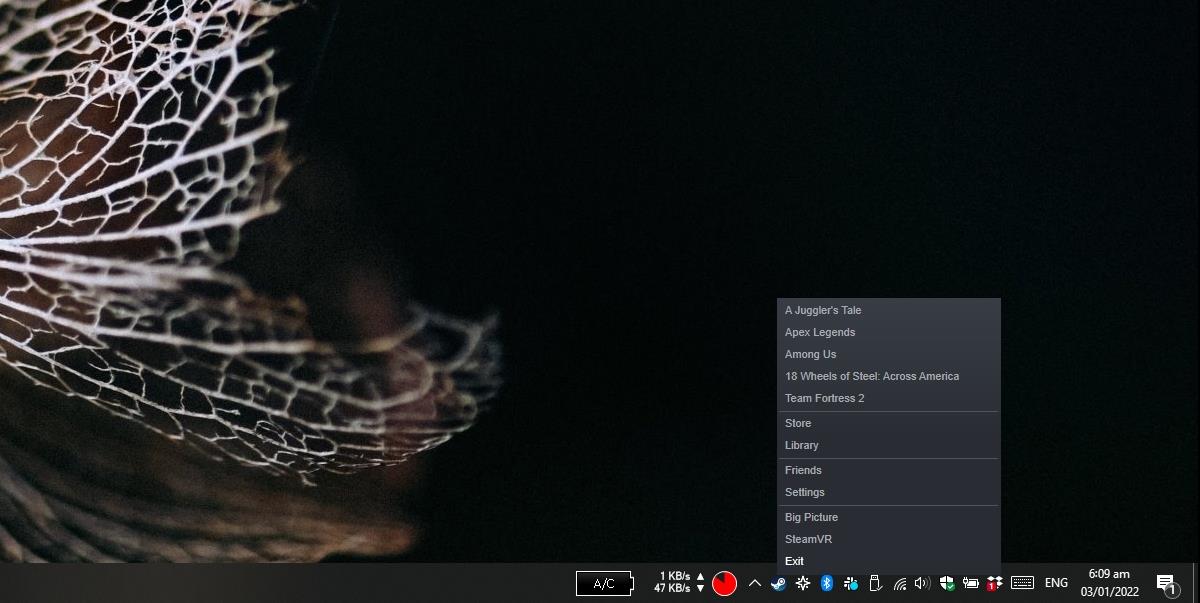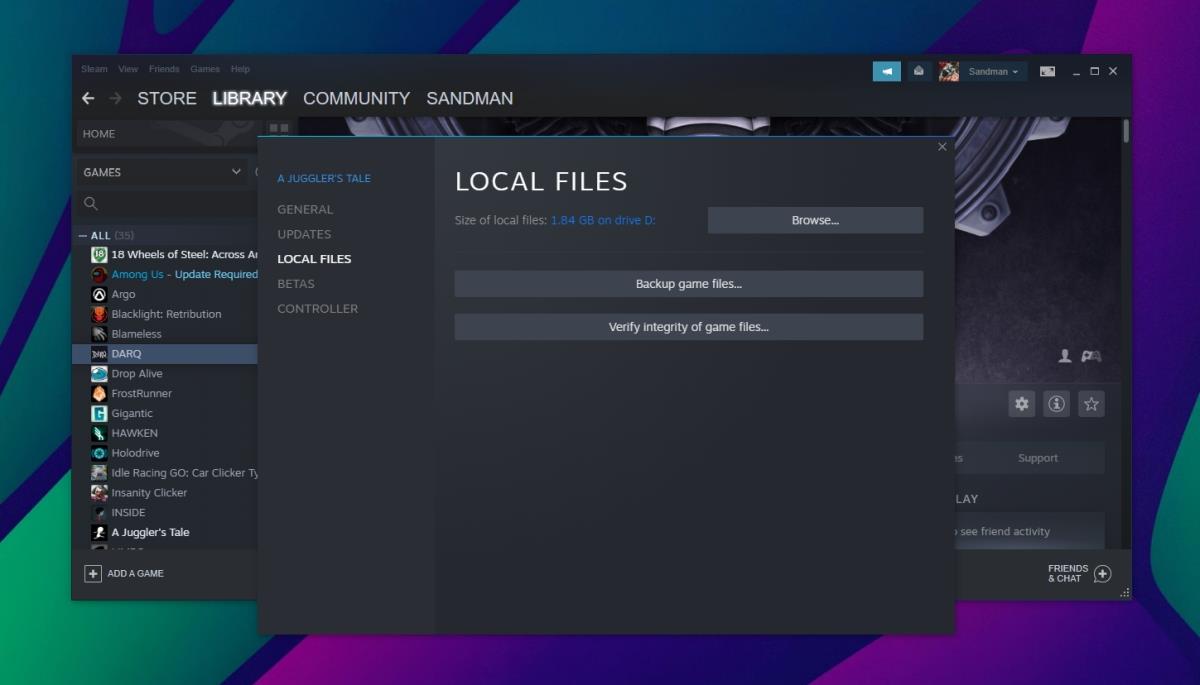Se você quiser jogar PUBG em um PC, terá que baixá-lo no Steam. O Steam lida com tudo, desde o download até a instalação e o lançamento. Se você não estiver executando o Steam, ele abrirá em segundo plano quando você executar um jogo Steam. Ele será executado em segundo plano e, se falhar, você não poderá jogar.
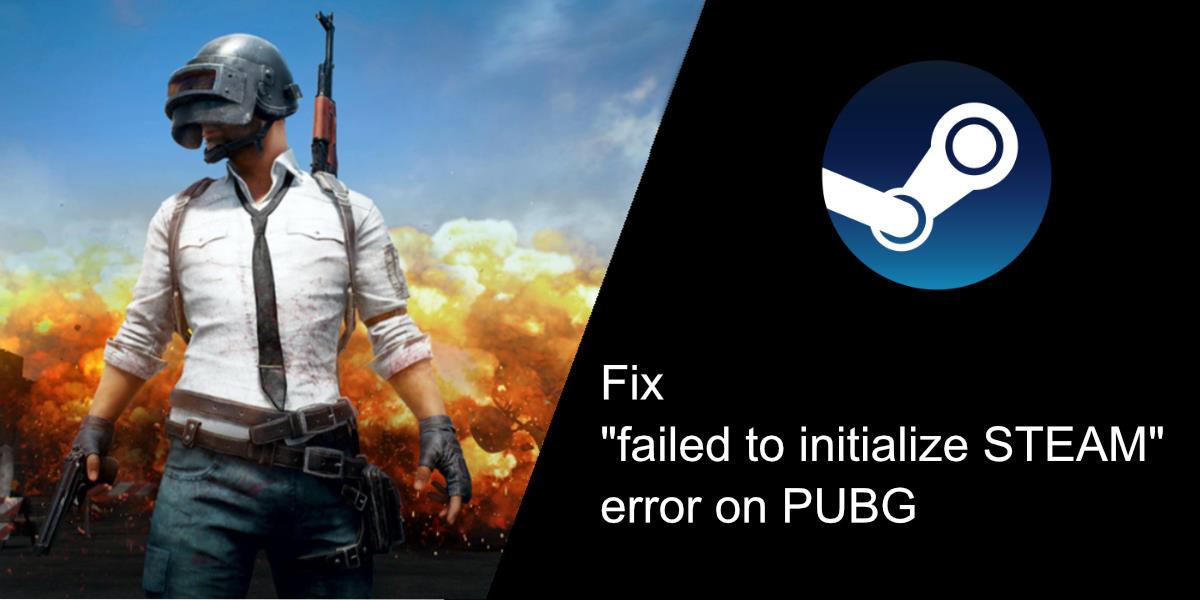
Correção do erro “falha ao inicializar STEAM” no PUBG
O Steam é essencial se você quiser jogar qualquer jogo Steam. Se você receber o erro de falha ao inicializar o STEAM toda vez que iniciar o PUBG, não poderá jogar. É provável que você não consiga entrar no lobby, muito menos entrar em um jogo ou coletar uma de suas recompensas diárias. Veja como você pode corrigir o erro.
Reinicie o Steam
O Steam normalmente é configurado para ser executado na inicialização, o que significa que está sempre sendo executado em segundo plano. Normalmente, isso não deve ser um problema, mas quando você vê falha ao inicializar o STEAM, pode ser hora de reiniciar o cliente.
- Clique com o botão direito do mouse em Steam na bandeja do sistema.
- Selecione Sair no menu de contexto.
- Abra o Steam novamente.
- Abra o PUBG.
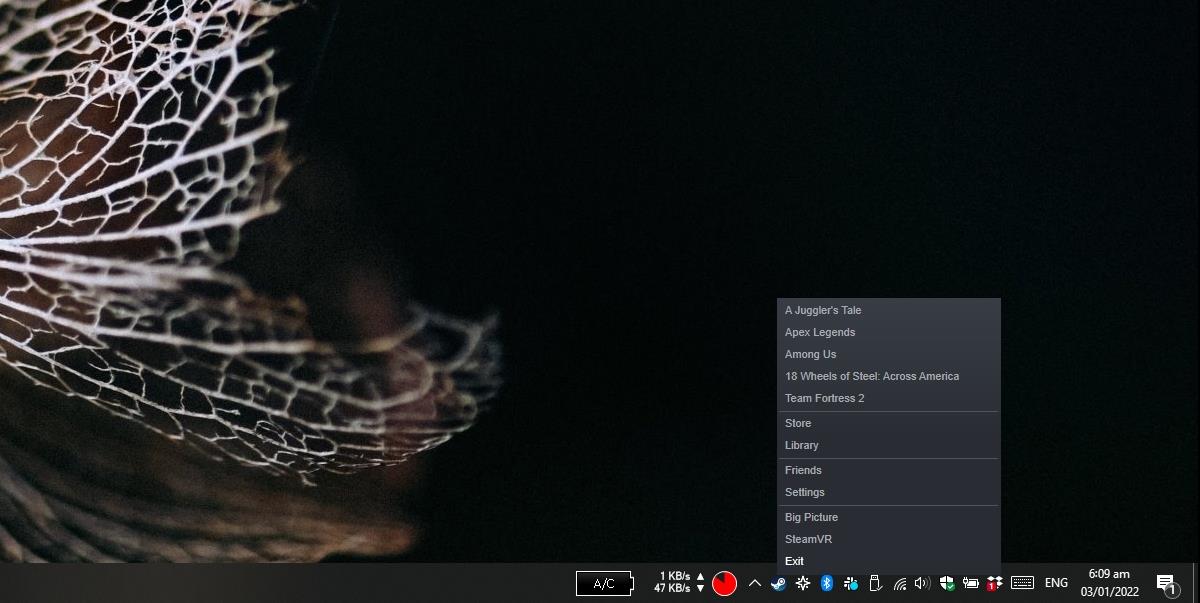
Execute o PUBG com direitos de administrador
Os jogos geralmente não precisam ser executados com direitos de administrador, mas o erro “falha ao inicializar o STEAM” pode indicar um problema com as permissões. Se você atualizou recentemente o PUBG, pode ser necessário primeiro executar o jogo com direitos de administrador para se livrar desse erro.
- Abra o Explorador de Arquivos.
- Navegue até C:\Arquivos de Programas\Steam\steamapps\common\TslGame\Binaries\Win64
- Clique com o botão direito do mouse no arquivo EXE do jogo e selecione Executar como administrador.
Observação: se você instalou o PUBG em uma unidade diferente, ou seja, não na unidade C, será necessário editar o caminho fornecido acima para refletir a unidade em que você instalou o jogo.
Verifique a integridade do arquivo
O erro “failed to initialize STEAM” pode indicar um problema com o jogo, ou seja, com os arquivos do PUBG. O Steam pode encontrar o que há de errado com os arquivos, baixar arquivos novos e executar uma correção no local.
- Vapor aberto.
- Ir para a biblioteca.
- Clique com o botão direito do mouse em PUBG na coluna à esquerda e selecione Propriedades no menu de contexto.
- Vá para a guia Arquivos locais.
- Clique no botão Verificar integridade dos arquivos do jogo.
- Permita que o Steam corrija os arquivos e abra o jogo.
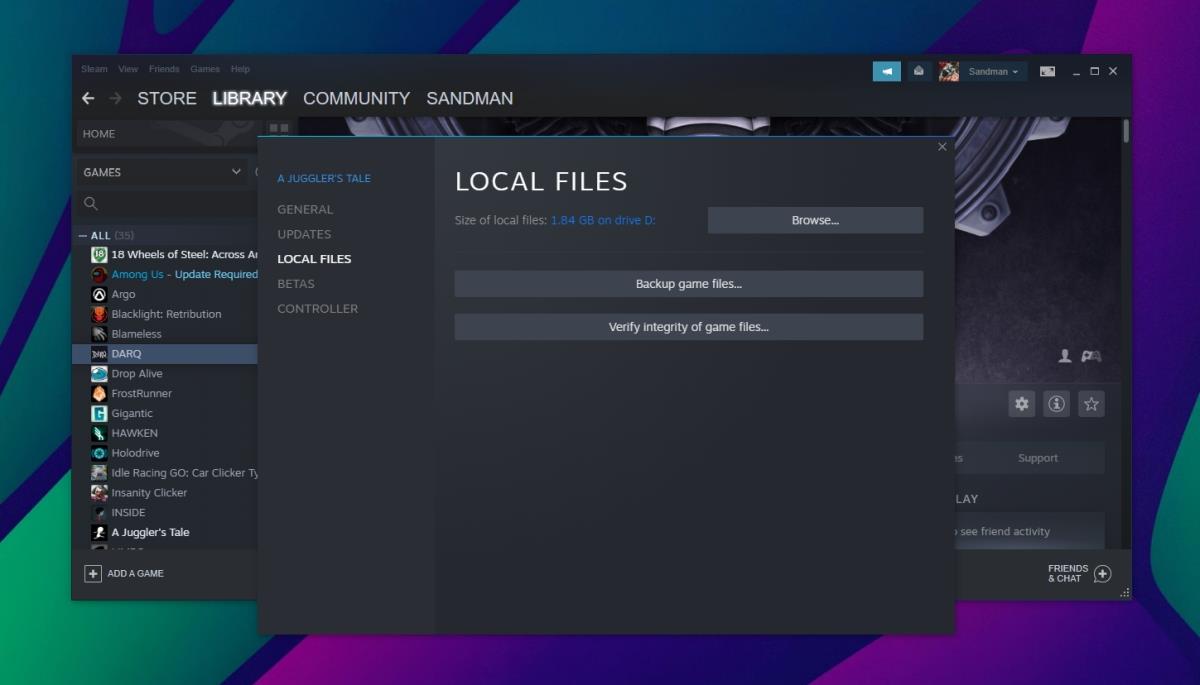
Abrir no modo Janela
Defina as opções de inicialização do PUBG para o modo Janela.
- Vapor aberto.
- Ir para a biblioteca.
- Clique com o botão direito do mouse em PUBG na coluna à esquerda e selecione Propriedades.
- Vá para a guia Geral.
- No campo Opções de inicialização, insira -window.
- Reinicie o jogo.
Reinstale o Steam e o PUBG
Se tudo mais falhar, você pode reinstalar o Steam e o PUBG. Isso corrigirá os problemas de ambos.
- Abra o Painel de Controle.
- Vá para Programas>Desinstalar um programa.
- Selecione PUBG e clique no botão Desinstalar.
- Selecione Steam e clique no botão Desinstalar.
- Quando a desinstalação de ambos os itens estiver concluída, baixe e instale o Steam.
- Uma vez instalado o Steam, baixe o PUBG.
Conclusão
O PUBG tende a apresentar erros de vez em quando. Eles são comuns após uma grande atualização do jogo. Existem correções básicas que você pode tentar, como a verificação de integridade do arquivo, mas se elas falharem, uma nova instalação geralmente é a melhor e mais confiável solução. PUBG é um jogo online, então você não precisa se preocupar em fazer backup de seu progresso ou perdê-lo.
![CORRIGIR o sinal WiFi fraco do Windows 10 [Tutorial rápido] CORRIGIR o sinal WiFi fraco do Windows 10 [Tutorial rápido]](https://tips.webtech360.com/resources8/images2m/image-7119-1221165725614.jpg)