Descubra o SID (Identificador de Segurança) do Windows 7/2008

Neste post, discutiremos o seguinte: O que é SID? Como descobrir o SID de um computador? O que é SID? SID significa Identificador de Segurança, é um
WDF_VIOLATION é um erro de Tela Azul da Morte que pode ser causado por vários problemas no nível de software ou hardware. Ele imobiliza seu computador e o impede de trabalhar, estudar ou jogar.
Se você fez algo novo recentemente em seu PC, como instalar um aplicativo ou conectar um novo dispositivo, o evento pode ter levado o Windows ao limite, resultando no código de parada WDF VIOLATION.
Pelo lado positivo, você pode corrigir os erros BSOD seguindo as instruções fáceis abaixo.
Como corrigir WDF_VIOLATION no Windows 10
Redefinir o Windows 10 para as configurações de fábrica é o último recurso. Antes de chegar a essa conclusão, você deve tentar as soluções a seguir, pois elas lhe darão menos dores de cabeça.
Lembre-se de que é uma boa ideia criar um ponto de restauração do sistema em seu computador, caso não tenha feito isso recentemente. Ele permite que você reverta facilmente o sistema operacional para um estado estável, caso encontre problemas adicionais.
1. Desconecte os novos componentes de hardware
Se você comprou recentemente um novo hardware e o conectou à unidade do seu computador, ele pode não ser totalmente compatível com o seu sistema operacional. Ou talvez não tenha o driver correto instalado.
Seja qual for o caso, tente desconectá-lo e reiniciar o computador para ver se você obtém mais erros BSOD. Pode ser qualquer coisa, desde uma nova unidade flash USB até um adaptador Wi-Fi ou webcam.
Além disso, se o dispositivo for habilitado para USB, você pode querer verificar suas portas USB. É possível que sofram de falha de hardware, o que pode afetar todo o sistema operacional. Tente conectar os dispositivos em portas diferentes.
2. Use BlueScreenView
BlueScreenView é um aplicativo leve, portátil e gratuito que fornece uma interface gráfica amigável para examinar os arquivos de minidespejo criados por erros de tela azul. Portanto, você pode usá-lo para examinar o arquivo .dmp deixado pelo código de parada WDF VIOLATION.
3. Verifique seus drivers
Na maioria das vezes, os dispositivos não funcionam corretamente devido a drivers desatualizados ou incompatíveis. Com o tempo, isso pode causar todos os tipos de problemas no computador, incluindo erros de tela azul.
Para resolver esse problema, você pode reinstalar facilmente os dispositivos e deixar o Windows configurar os drivers corretos, bem como atualizar os drivers para a versão mais recente.
Como reinstalar drivers rapidamente:
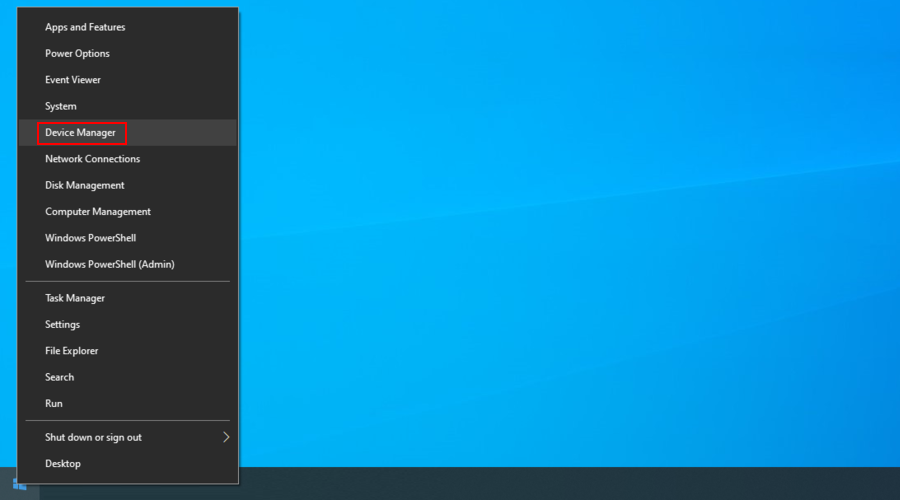
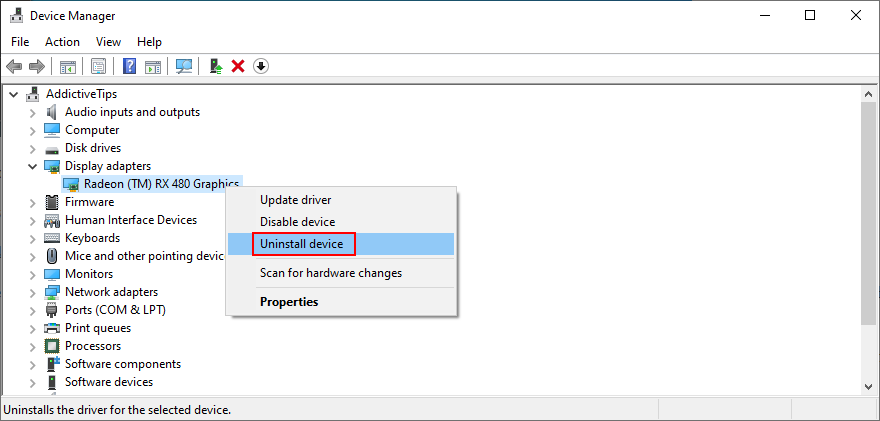
Não se preocupe em acabar com a falta de drivers de dispositivo porque o Windows os reinstalará corretamente após reiniciar o computador.
Como atualizar os drivers:
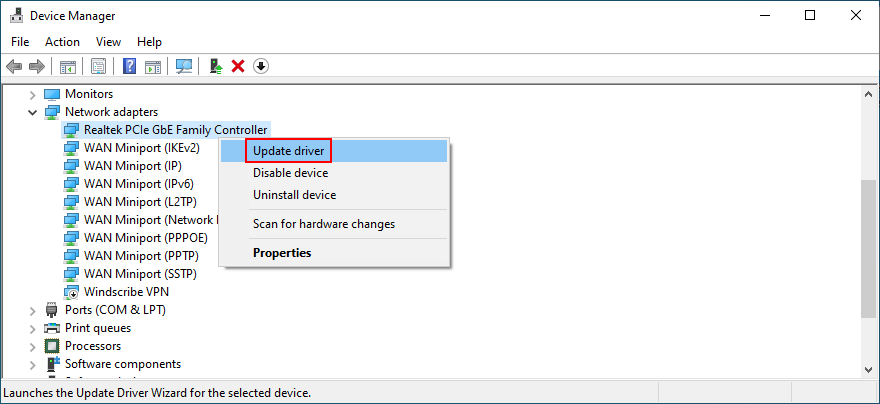
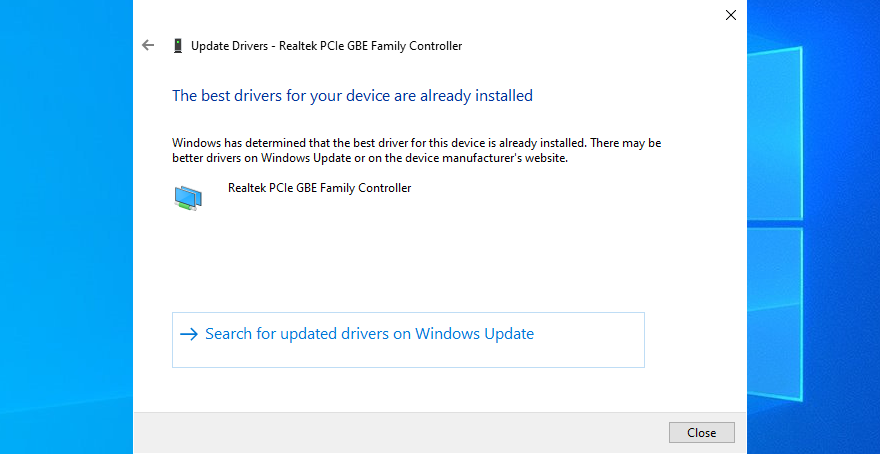
Se a Microsoft não conseguir recuperar os drivers mais recentes por meio do Windows Update, você deverá recorrer a um atualizador de driver de terceiros para obter ajuda. Ele pode detectar automaticamente drivers obsoletos em seu PC e baixar a versão mais recente.
4. Verifique a memória do seu sistema
Uma placa de RAM com defeito pode ser fatal para o seu computador e sistema operacional. E também pode levar a erros de BSOD como VIOLAÇÃO de WDF. No entanto, há uma maneira fácil de verificar isso no nível do software sem precisar instalar nada extra, graças a uma ferramenta integrada do Windows.
Como usar o diagnóstico de memória do Windows:
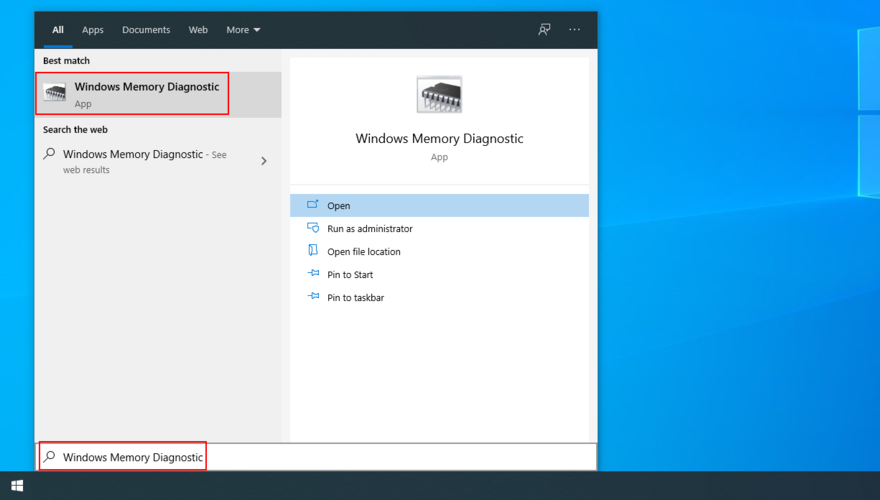
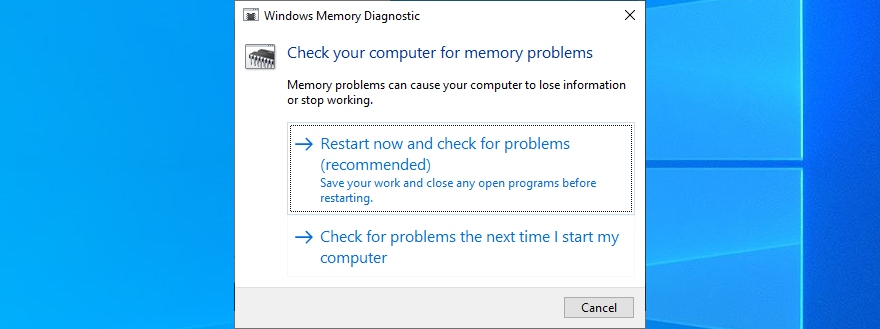
O Diagnóstico de Memória do Windows fará seu trabalho durante a reinicialização, localizando e reparando quaisquer erros de memória do sistema por conta própria. Assim que terminar, você pode verificar se ainda recebe aquele erro BSOD desagradável.
5. Use a restauração do sistema
Se você fez recentemente alterações significativas no computador que não conhece, pode ter acionado o código de parada WDF VIOLATION. Por exemplo, você pode ter instalado um aplicativo de software que fez muitas alterações no registro do sistema.
Felizmente, o Windows tem o modo de recuperação, que permite desfazer quaisquer modificações no nível do software. Isso também abrange programas e modificações de registro, portanto, lembre-se de que todos os aplicativos recém-instalados desaparecerão após a reversão.
Pode ser uma boa ideia verificar seus dados de registro para ter certeza de que será capaz de ativar as licenças premium assim que reinstalar esses programas.
Como usar a Restauração do Sistema
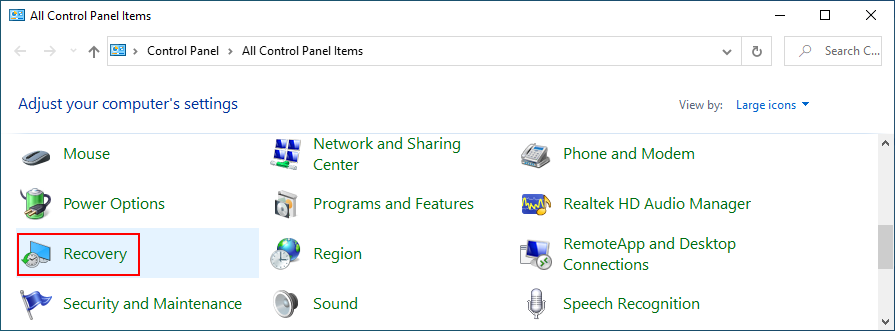
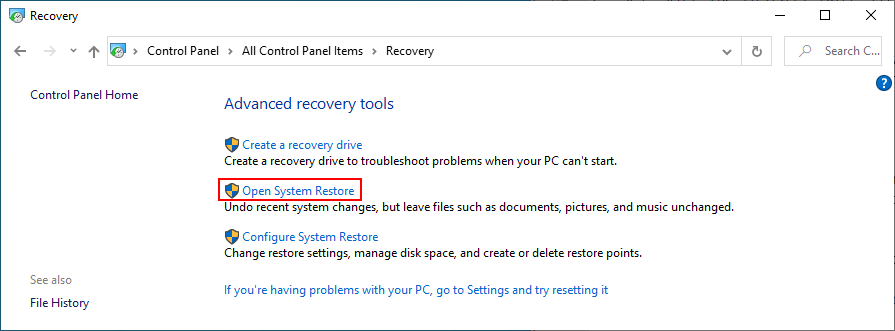
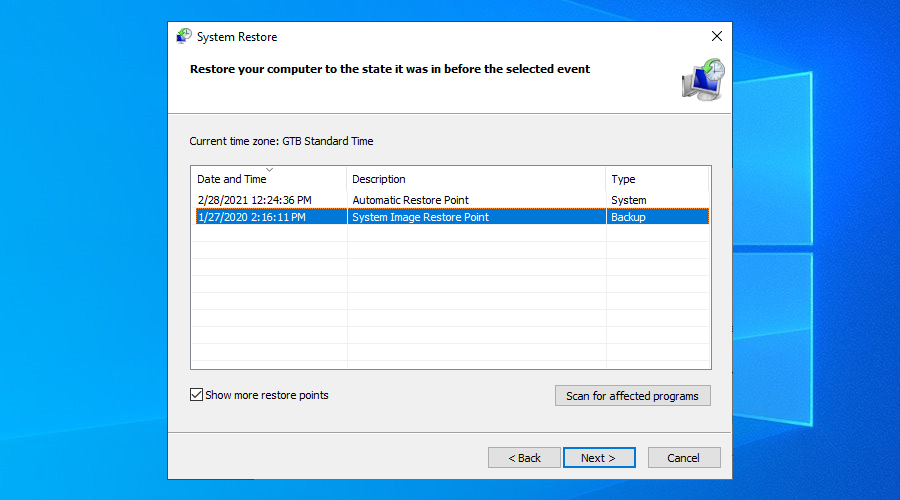
6. Execute uma verificação de malware
Os ataques cibernéticos podem ser poderosos o suficiente para derrubar todas as defesas do seu computador e bagunçar as configurações do sistema. Alguns agentes de malware podem até causar erro de tela azul, como WDF VIOLATION.
Portanto, você deve contar com sua solução de software de segurança para executar uma varredura de malware e remover quaisquer pragas do seu PC.
Como usar o Windows Defender:
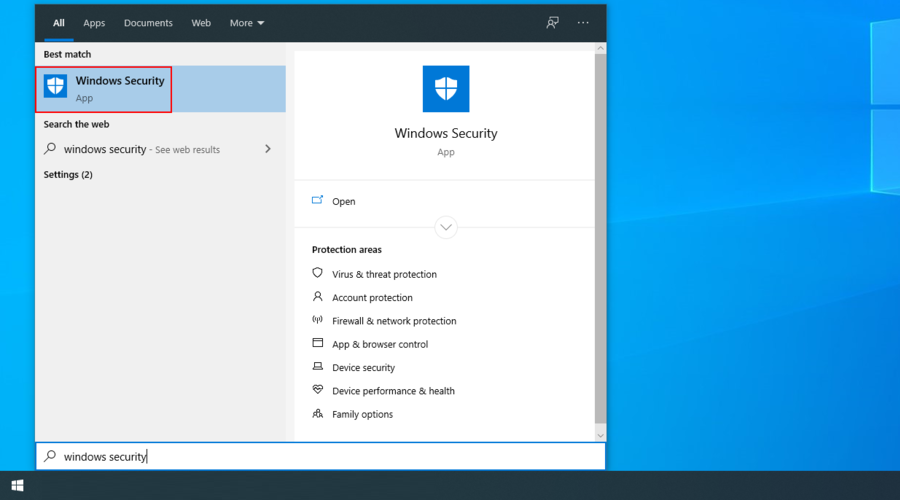
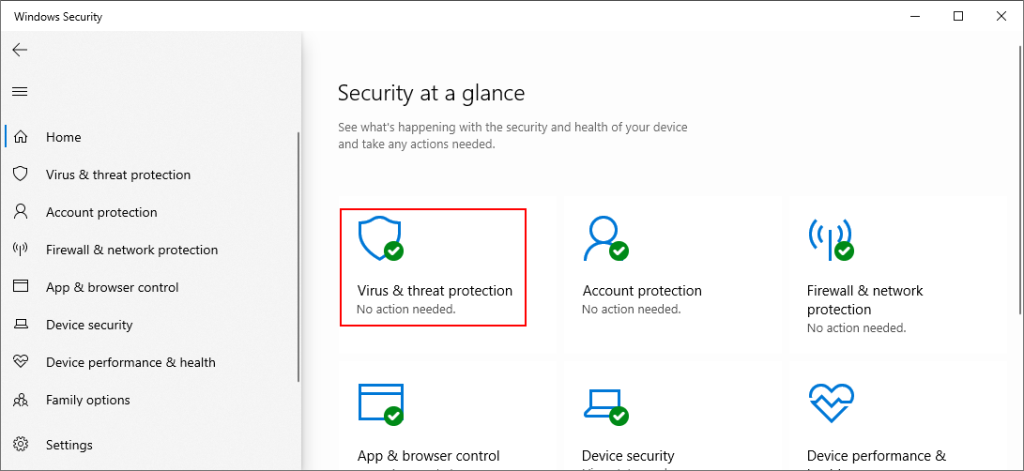
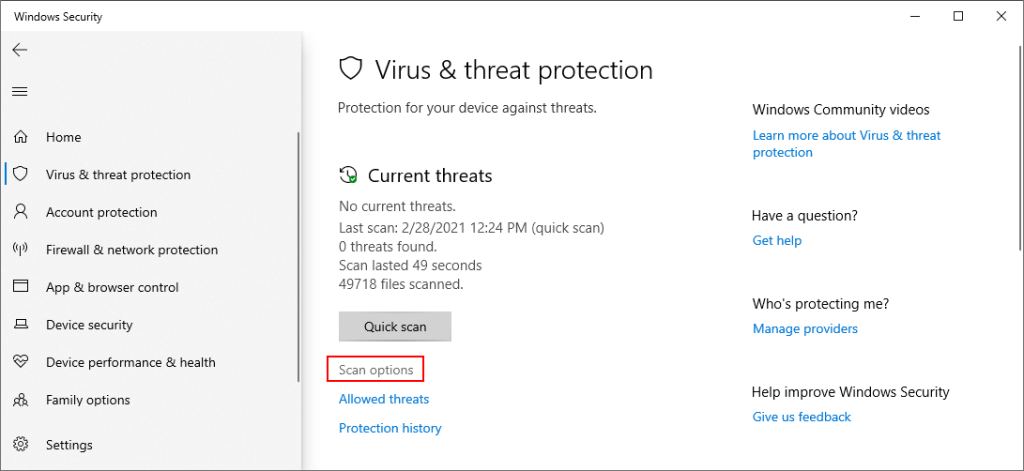
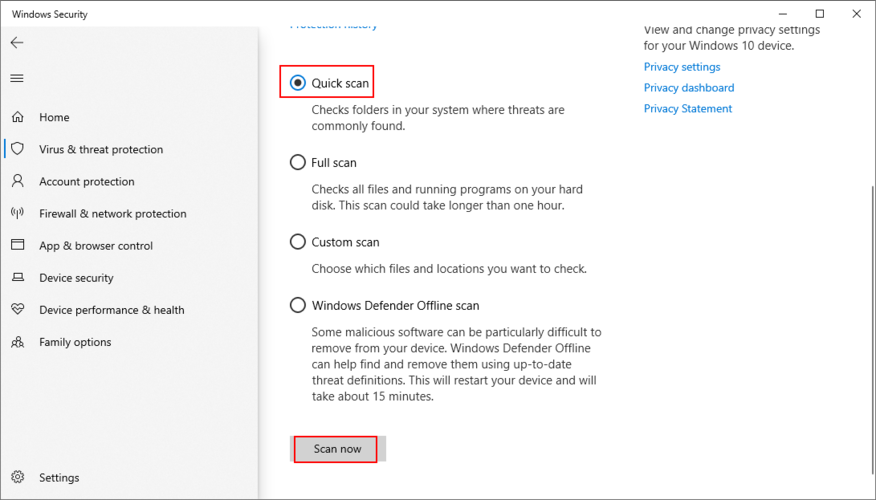
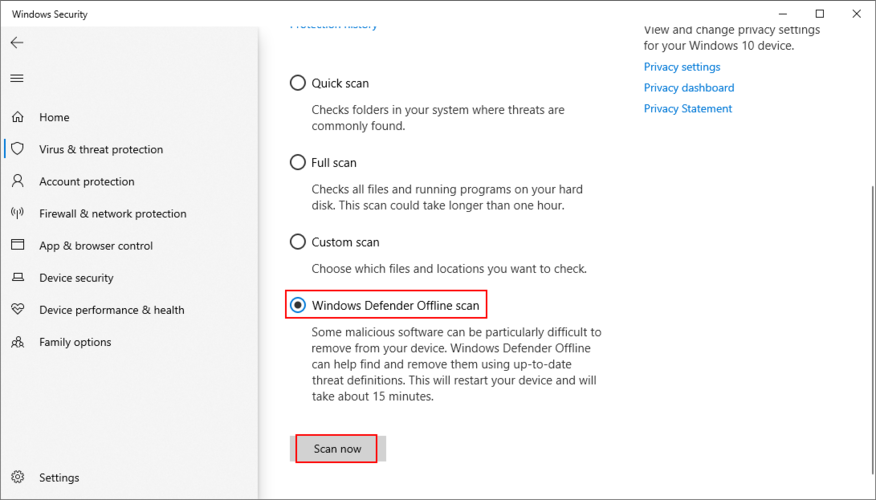
Se você tiver um aplicativo de segurança de terceiros instalado que substitua o Windows Defender, certifique-se de ajustar as etapas acima corretamente.
7. Desinstale programas suspeitos
Mesmo que a página oficial de um aplicativo afirme que ele é totalmente compatível com o seu sistema operacional, nem sempre é esse o caso. Na verdade, alguns programas fazem muitas modificações no registro do sistema, resultando em erros de tela azul.
Se o modo Restauração do sistema não estiver disponível, a próxima melhor coisa é remover o programa recente ou suspeito do seu computador.
Como remover aplicativos recentes:
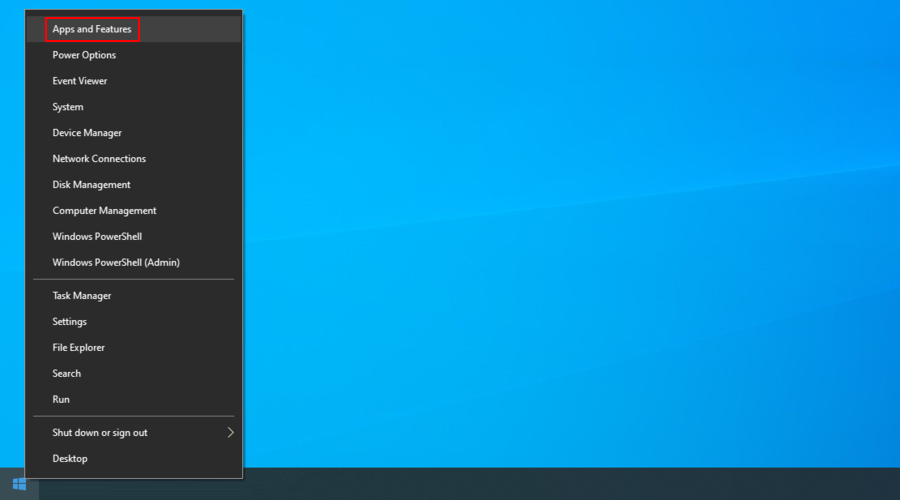
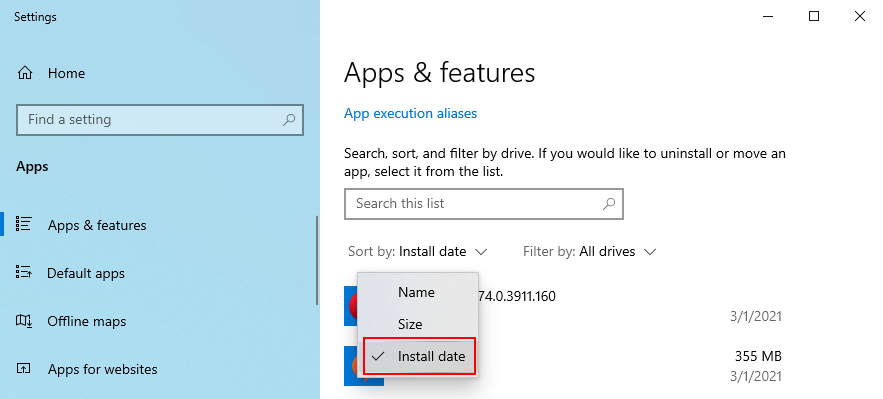
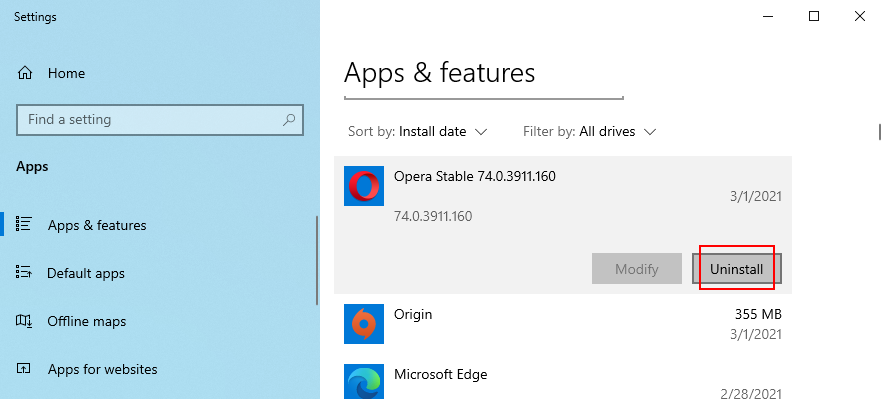
Um desinstalador de programas é mais completo do que a ferramenta integrada do Windows porque não apenas remove um aplicativo, mas também quaisquer arquivos e entradas de registro que possam danificar seu computador.
8. Limpe o seu espaço em disco
Se o seu HDD estiver cheio, o Windows não terá espaço em disco suficiente para executar processos e serviços críticos em segundo plano. Por sua vez, isso pode causar falha de hardware, bem como erros de tela azul, como WDF VIOLATION.
Mas você pode resolver esse problema simplesmente criando mais espaço no disco rígido. Isso significa excluir arquivos grandes e desnecessários, desinstalar programas grandes que você não usa mais ou copiar fotos e vídeos para um disco rígido externo.
No que diz respeito aos arquivos inúteis, você pode recorrer a um limpador de sistema ou Limpeza de Disco, um utilitário simples e eficaz embutido no sistema operacional.
Como usar a Limpeza de disco:
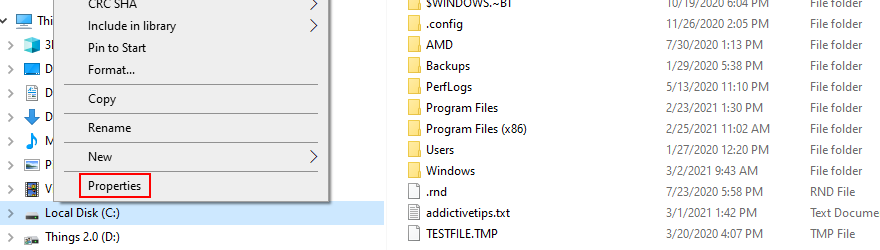
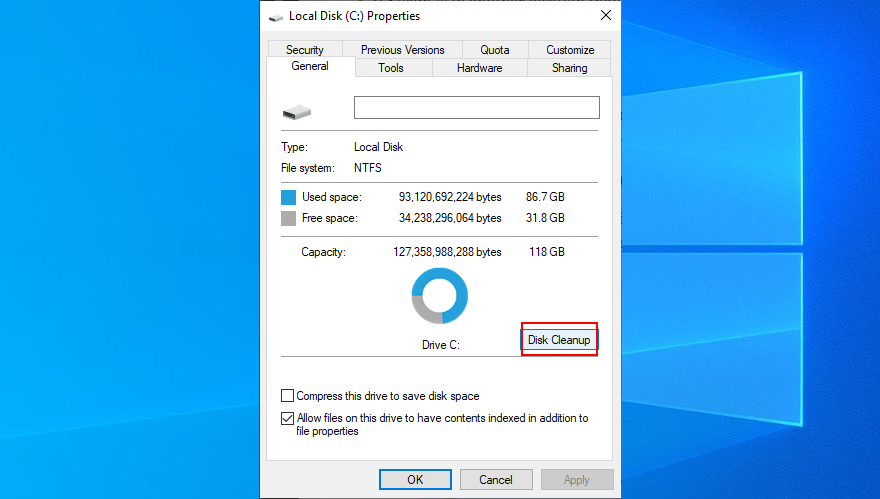
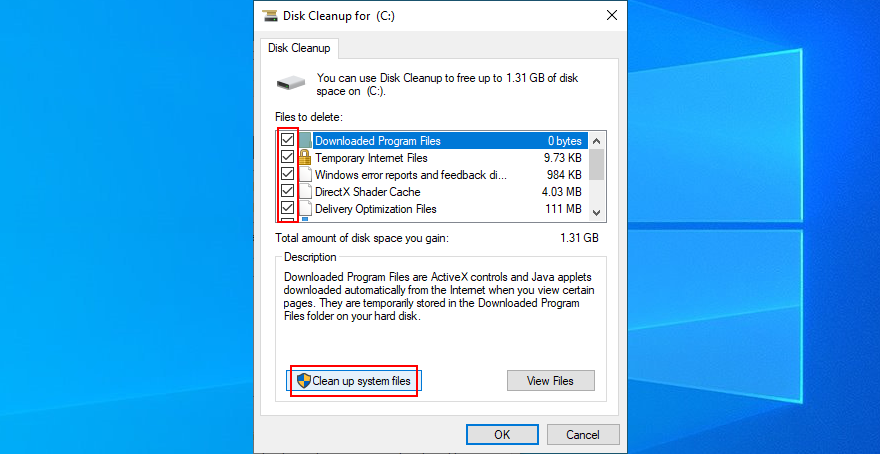
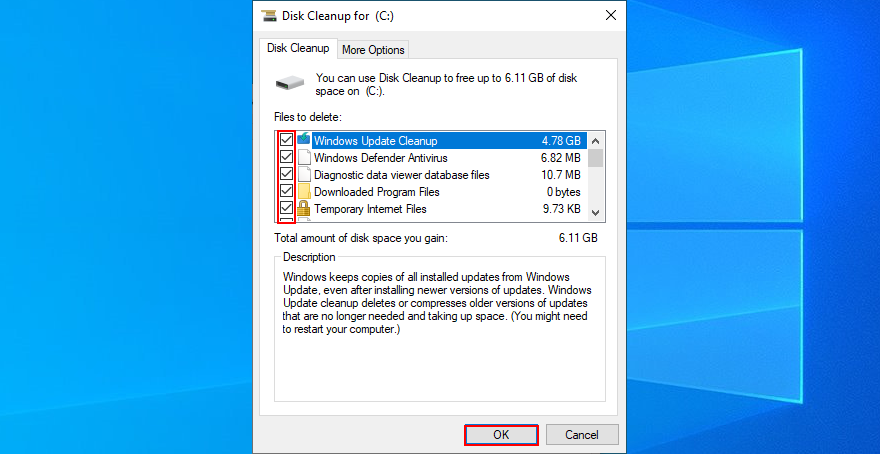
9. Reparar arquivos corrompidos
A corrupção do disco rígido pode ser corrigida usando CHKDSK (Check Disk), enquanto os arquivos de sistema danificados podem ser restaurados com a ajuda do SFC (System File Checker) .
No entanto, se o armazenamento de componentes da imagem do sistema estiver corrompido, você terá que recorrer ao DISM (Gerenciamento e Manutenção de Imagens de Implantação) para corrigi-lo.
Não é necessário instalar nenhum software de terceiros, pois o Windows 10 vem com essas três ferramentas. Você só precisa abrir uma janela de prompt de comando com direitos elevados. Além disso, você deve salvar todos os projetos em andamento e encerrar os aplicativos em execução.
Como usar o CHKDSK:
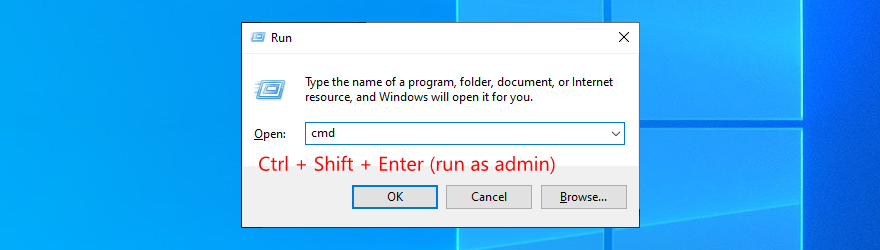
chkdsk c: /f. Se você tiver o Windows instalado em outra unidade diferente de C : , substitua c:no código pela letra correta. Pressione EnterComo usar o SFC:
sfc /scannowe pressione Enter
Como usar o DISM:
DISM /online /cleanup-image /scanhealthe pressione Enter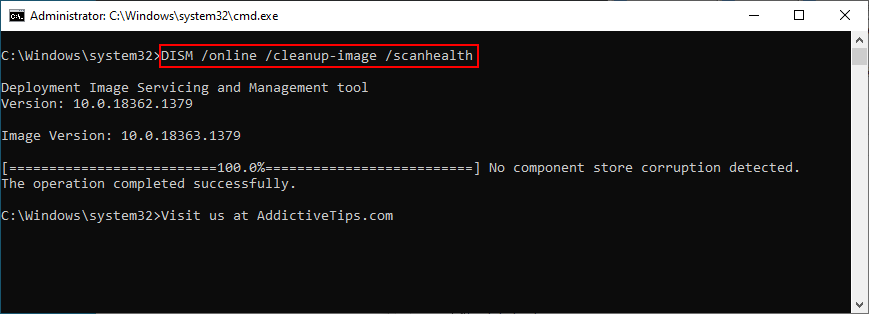
DISM /online /cleanup-image /restorehealthsfc /scannowe pressione Enter
10. Redefinir as configurações do BIOS para o padrão
Se você fez qualquer alteração em seu BIOS recentemente, talvez você tenha confundido algo e acidentalmente acionado o código de parada WDF VIOLATION. Não precisa se preocupar, pois você pode facilmente redefinir as configurações do BIOS para o padrão.
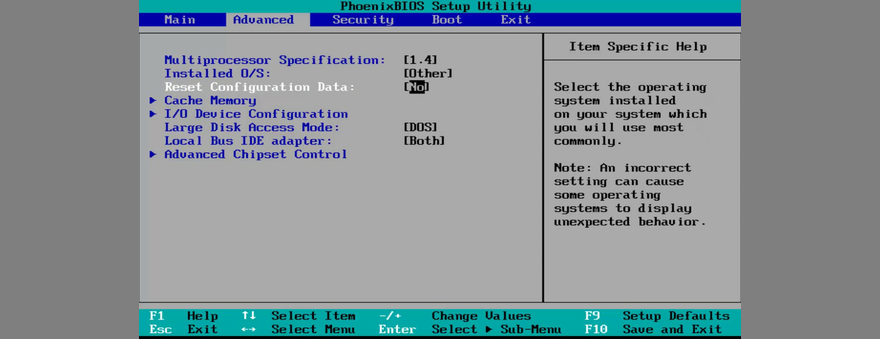
As instruções podem ser diferentes em sua máquina, dependendo da versão do BIOS. Basta fazer os ajustes necessários e você estará pronto para prosseguir.
11. Atualize o BIOS para a versão mais recente
Já que estamos no tópico BIOS, não faria mal atualizá-lo para a versão mais recente. Não é tão complicado e também pode ajudar a impedir as mensagens de erro da Tela Azul da Morte.
É apenas uma questão de descobrir a versão do BIOS para atualização .
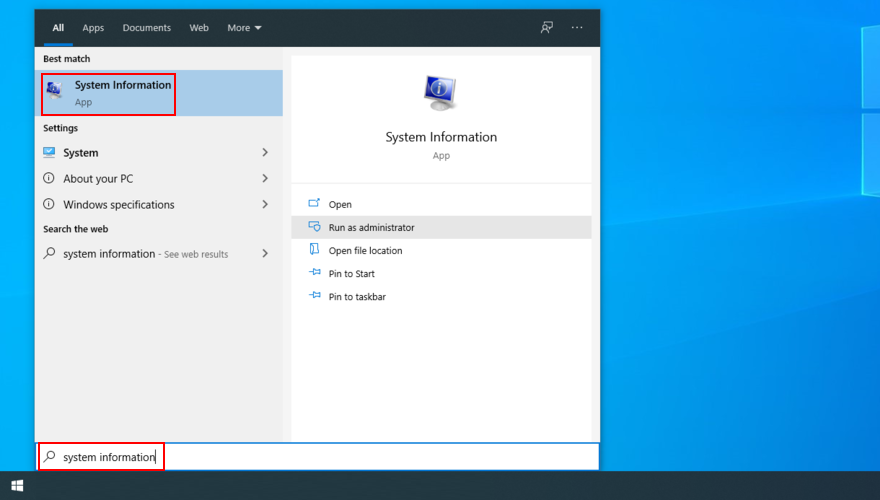
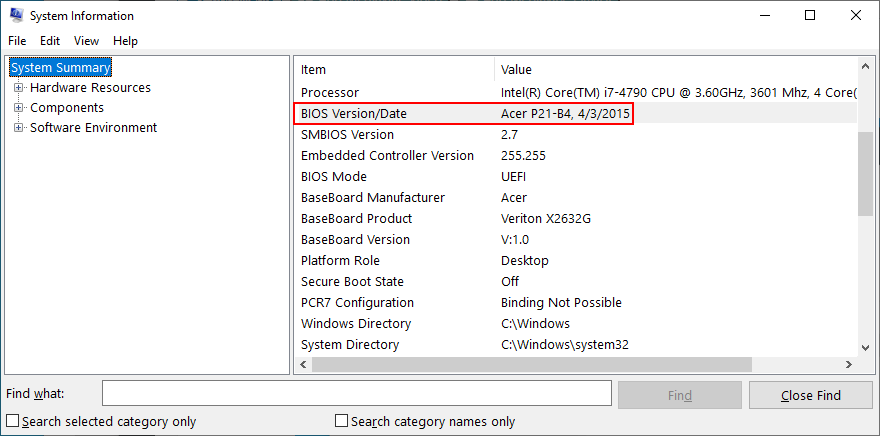
12. Execute uma inicialização limpa
Se você tiver dificuldade em tentar solucionar o erro de tela azul porque ele é acionado imediatamente, tente executar uma inicialização limpa do Windows 10 .
Ele desativa todos os drivers, processos e serviços não essenciais para criar um ambiente seguro onde você pode investigar o código de parada.
Como fazer uma inicialização limpa do Windows 10:
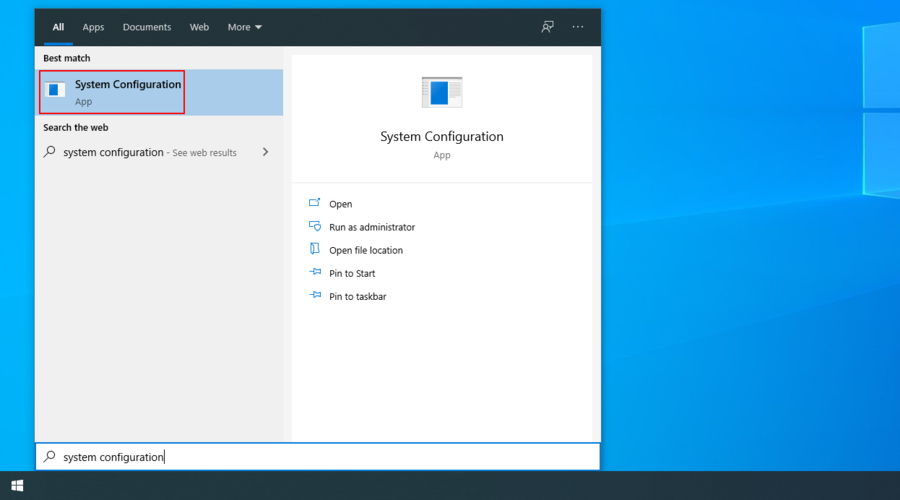
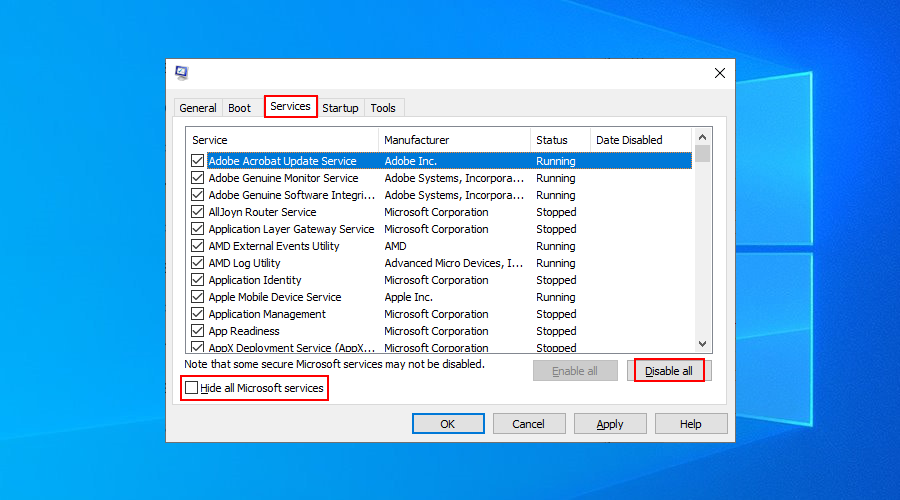
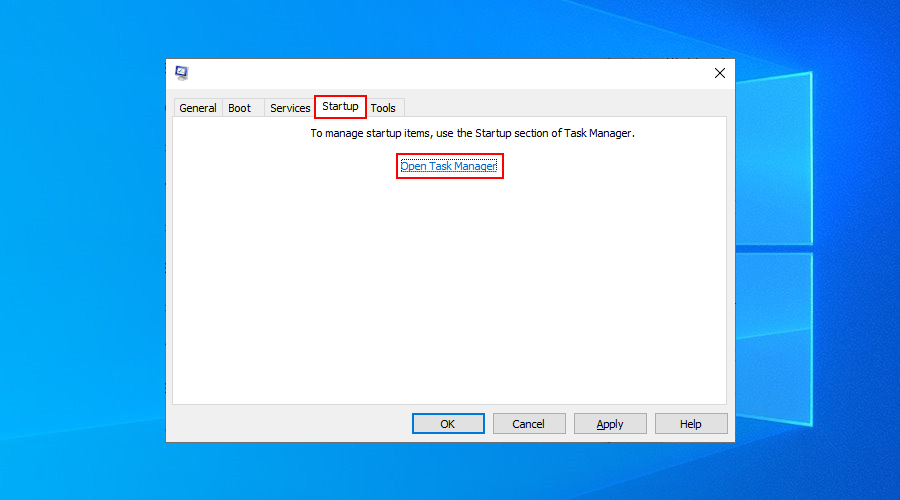
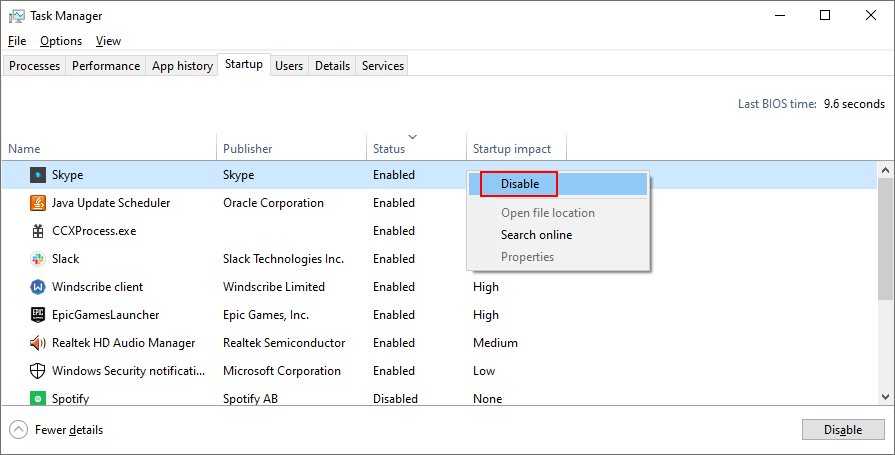
Código de parada WDF_VIOLATION: Conclusão
Não há necessidade de entrar em pânico com o código de parada WDF VIOLATION, pois você pode tentar uma ampla gama de soluções por conta própria, sem pedir o conselho de um especialista.
Por exemplo, você deve desconectar novos componentes de hardware do seu computador, usar o BlueScreenView para obter mais informações sobre os drivers envolvidos, bem como reinstalar e atualizar esses drivers.
Também é uma boa ideia verificar se há falha de hardware em sua placa de RAM, reverter o Windows 10 para um ponto de verificação estável usando a Restauração do Sistema, desinstalar o novo software se a Restauração do Sistema falhar e verificar se há malware em seu computador.
Além disso, você deve limpar o espaço em disco, reparar qualquer dano no disco rígido e no sistema operacional, redefinir as configurações do BIOS para o modo de fábrica, atualizar o BIOS para a versão mais recente e executar uma inicialização limpa do Windows 10.
E, se tudo falhar, prepare-se para uma redefinição de fábrica no Windows 10 . Mas esperamos que você não precise ir tão longe. Essas soluções foram úteis para você? Deixe-nos saber na seção de comentários abaixo.
Neste post, discutiremos o seguinte: O que é SID? Como descobrir o SID de um computador? O que é SID? SID significa Identificador de Segurança, é um
Todo laptop vem com uma pasta que contém os drivers. Se você tem um PC, deve ter vários CDs de instalação de drivers por aí. Ao atualizar um
Sim, o Steam Unlocked é seguro, mas é essencial tomar algumas precauções antes de baixar pelo site. Aprenda a usar o Steam com segurança.
Reiniciar o Windows 11 pode se tornar uma questão urgente a qualquer momento durante o trabalho. Aqui estão as 5 melhores maneiras de fazer isso sem complicações.
Os computadores não só custam centenas de dólares hoje em dia, como também são bastante caros para consertar. Embora seja possível consertar a maioria dos problemas de hardware,
O Chrome 35 para desktop e Android foi lançado. As mudanças e os novos recursos introduzidos na versão para desktop são decepcionantes para os usuários finais, mas os desenvolvedores...
O Oxelon Media Converter é um conversor portátil de arquivos de mídia (áudio/vídeo). Ao contrário de outros conversores, ele oferece integração com o Explorer para conversões rápidas.
Quando se trata de proteger sua privacidade online, você provavelmente já ouviu os termos proxy e VPN. Essas ferramentas servem para mascarar o que você está fazendo.
Se você é um dos usuários que testou o Windows 7 beta, saberá que um dos recursos mais úteis é que podemos reorganizar as guias no
Cansado de usar a Pesquisa do Windows para encontrar arquivos no seu computador? A Pesquisa do Windows evoluiu muito, mas carece de alguns recursos decentes. Ela roda em





