Um rosto sorridente e triste acompanha a temida Tela Azul da Morte ou erro BSOD no Windows 10 por um motivo. A verificação de bug pode ser uma má notícia, dependendo de por que e quando ocorre. Se o encontrar enquanto estiver usando o computador, você pode perder os dados não salvos. E se aparecer quando você estiver atualizando seu sistema operacional, a atualização pode falhar ao instalar.
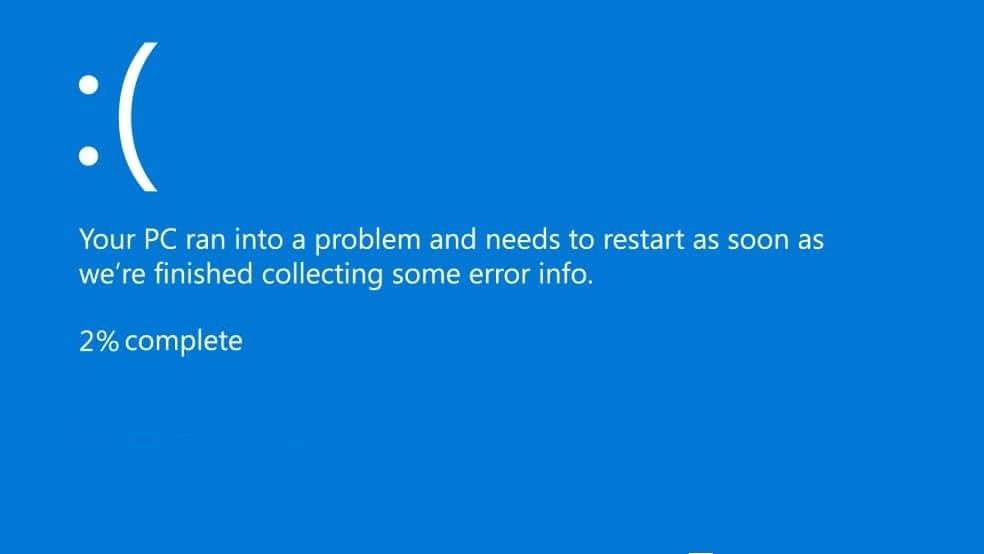
Continue lendo para aprender sobre as causas e soluções dos bugs do BSOD do Windows 10 .
O que aciona verificações de bugs do BSOD no Windows 10
Como consertar erros de BSOD no Windows 10 depende de suas causas. Um conflito entre drivers de hardware desatualizados e o sistema operacional geralmente é o gatilho da verificação de bug. É por isso que alguns usuários relatam o bug após instalar uma atualização cumulativa (CU) do Windows 10.
Se você instalou recentemente uma atualização cumulativa (CU) do Windows 10 que é incompatível com um determinado dispositivo em seu PC. Pode ser necessário instalar um patch de software da Microsoft ou do fabricante do dispositivo para resolver o conflito CU / driver.
Em alguns casos, o bug pode desaparecer rapidamente após a reinicialização do sistema. Mas se impedir que o seu sistema operacional reinicie, pode negar o acesso à área de trabalho. Este cenário força você a usar o modo de segurança ou outras opções.
Aprenda a reparar o erro BSOD no Windows 10 quando você tiver acesso à área de trabalho .
Como consertar bugs BSOD do Windows 10 na sua área de trabalho
Se você pode reiniciar o Windows 10, apesar da verificação de bug BSOD, tente atualizar o sistema operacional e os drivers de dispositivo. Mas você precisa primeiro determinar quais drivers de dispositivo estão causando o problema. Também ajuda a descobrir se uma atualização recente do Windows 10 pode ser a causa do problema do seu PC.
1. Pesquise o Bug BSOD
Se você começou a obter a verificação de bug após instalar um Patch Tuesday ou uma atualização opcional , pesquise os arquivos específicos que você instalou recentemente. Você pode descobrir que não é o único com esse problema. Além disso, às vezes a Microsoft reconhece bugs que vêm com algumas das atualizações regulares do Windows 10.
Além disso, apenas pesquisas podem revelar a atualização ou driver específico que você precisa instalar para corrigir o problema. Com essas informações básicas, você pode atualizar seu PC.
Como alternativa, use o software BlueScreenView para obter os detalhes da falha BSOD. O aplicativo irá extrair arquivos e informações de minidespejo para ajudar a identificar o motivo da verificação de bug. É bom ter esses diagnósticos em mãos antes de baixar e instalar qualquer correção BSOD.
2. Instale as atualizações do Windows 10
Siga estas etapas para instalar as atualizações mais recentes do Windows 10 em seu PC:
- Vá para Configurações
- Escolha atualização e segurança
- Clique em Windows Update
- Clique no botão de comando Verificar atualizações
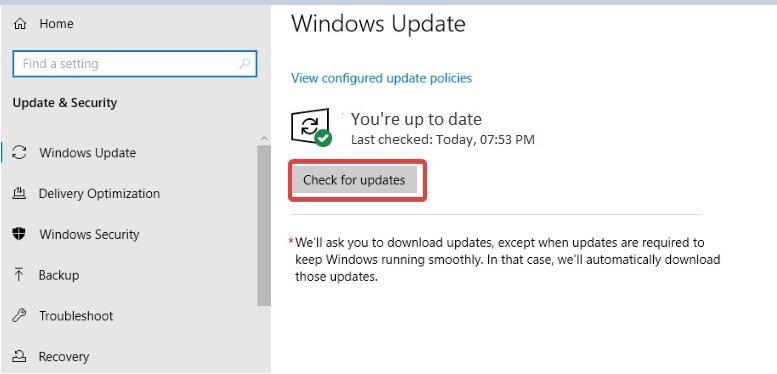
Depois de concluir o procedimento acima, o Windows irá procurar e baixar automaticamente as últimas correções e melhorias que podem resolver o problema.
Você pode acessar o Catálogo do Microsoft Update para pesquisar e baixar manualmente os arquivos necessários. Se você não sabe fazer isso, dê uma olhada neste guia . No entanto, certifique-se de pesquisar o nome de arquivo correto, porque o catálogo tem toneladas de atualizações.
3. Como instalar atualizações de driver no Windows 10
Se um driver desatualizado for a causa da tela azul da morte, você pode atualizá-lo para reparar o problema. Siga os passos abaixo:
- Digite Gerenciador de Dispositivos no Windows Search e pressione Enter (ou clique no resultado da pesquisa do Gerenciador de Dispositivos )

- Clique em Exibir no menu principal do Gerenciador de Dispositivos
- Assinale a opção Mostrar dispositivos ocultos se estiver desligada
- Clique duas vezes na categoria de hardware com a falha para revelar o dispositivo em questão
- Clique com o botão direito do mouse no dispositivo e clique em Atualizar opção de driver

- Na janela de diálogo “Atualizar Drivers”, faça o seguinte:
- Clique em Pesquisar automaticamente software de driver atualizado . Se o Windows encontrar um driver mais atualizado para o dispositivo, ele fará o download e o instalará.
- Clique em Procurar software de driver em meu computador . Escolha esta opção se você já tiver o driver apropriado em seu disco rígido ou armazenamento removível. Siga as instruções e navegue até a pasta com o driver, selecione o arquivo e clique em Abrir .
As etapas acima permitem que você atualize um driver desatualizado por meio do gerenciador de dispositivos. Caso as instruções não forneçam os drivers necessários, siga estas etapas alternativas:
- Acesse o site do fabricante do dispositivo
- Pesquise os drivers mais recentes do dispositivo no site
- Clique no link de download do driver apropriado nos resultados da pesquisa
- Clique duas vezes no arquivo executável do driver (.exe) para instalá-lo
- Siga as instruções a seguir até que seja solicitado a clicar em Ok para concluir a instalação
4. Desinstale os drivers com defeito
Às vezes, a versão mais recente do driver é o problema. Esse é geralmente o caso se o seu sistema estava bom antes de você atualizar o driver. Nesse cenário, a busca por uma solução mais recente pode não funcionar até que a Microsoft ou o fabricante do dispositivo anuncie uma atualização.
Uma das opções restantes aqui é desinstalar o driver com defeito causando um erro BSOD. Lembre-se de que, embora essa solução funcione, ela torna o dispositivo afetado inutilizável. Se você ainda precisar usar o hardware em questão, considere reverter para um driver que funcionou.
Veja como remover drivers defeituosos:
- Digite Gerenciador de Dispositivos no Windows Search e toque na tecla Enter
- Clique duas vezes na categoria do dispositivo com defeito
- Clique com o botão direito no dispositivo problemático e clique em desinstalar o dispositivo
- Clique Ok
Depois de concluir essas etapas, você pode notar um mercado de exclamação amarelo à esquerda do dispositivo que acabou de desinstalar. No entanto, o componente de hardware não acionará mais uma verificação de bug BSOD.
5. Driver de reversão
Você pode reverter para a versão anterior do driver que funcionava no Windows 10.
Siga esses passos:
- Digite Gerenciador de Dispositivos no Windows Search e toque na tecla Enter
- Clique duas vezes na categoria do dispositivo com defeito
- Clique com o botão direito no dispositivo problemático e clique em Propriedades

- Mude para a guia Driver
- Clique em Reverter driver . Esta opção está disponível apenas se houver um driver instalado anteriormente para o dispositivo específico em seu sistema.

- No prompt que vem a seguir, escolha uma resposta para o motivo pelo qual você está revertendo. Você pode fornecer uma resposta detalhada ou personalizada na caixa de texto abaixo das opções.
- Clique em Sim para prosseguir com a reversão do driver de dispositivo.
- Reinicie o seu PC
Com as etapas acima, o Windows 10 substituirá o driver mais recente instalado para o dispositivo em questão por uma versão anterior. No entanto, o sistema não pode reverter para uma versão anterior inexistente de firmware.
Conclusão
Os erros BSOD do Windows 10 têm várias opções de solução de problemas. Os 5 acima são apenas alguns dos mais fáceis que você pode tentar, mesmo se você não for um usuário avançado, desde que ainda possa acessar sua área de trabalho.

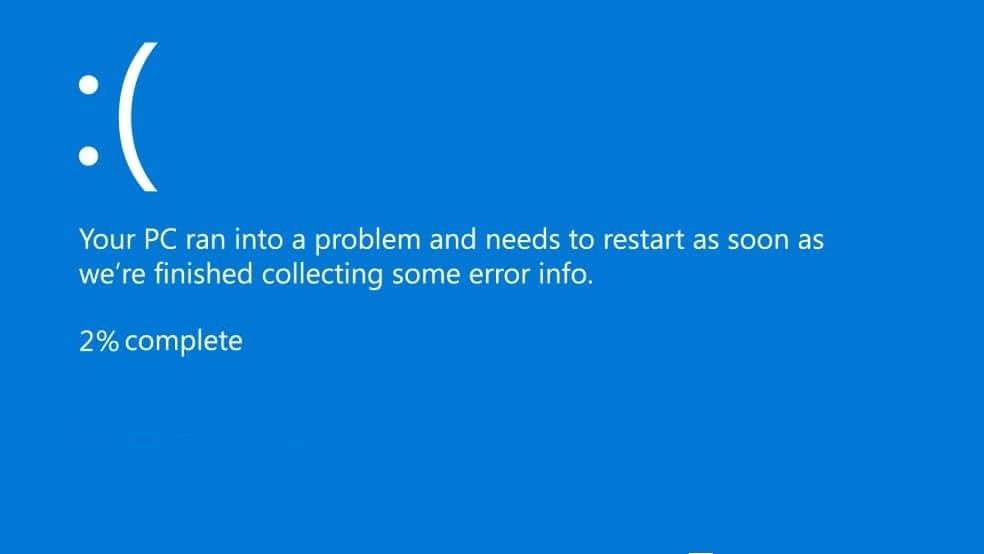
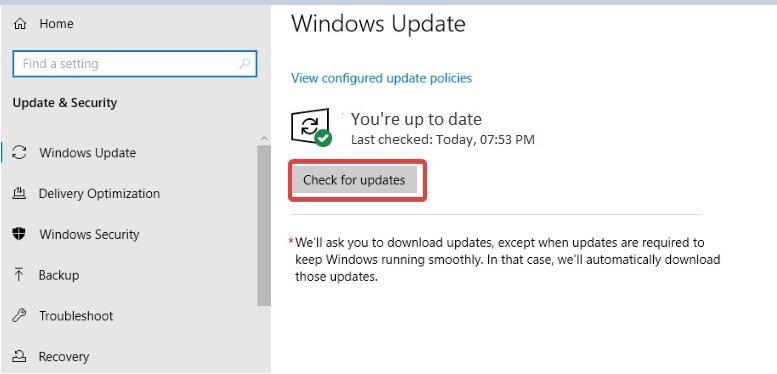











![Software de backup automático para unidade USB [Windows] Software de backup automático para unidade USB [Windows]](https://tips.webtech360.com/resources8/r252/image-4071-0829093733946.jpg)