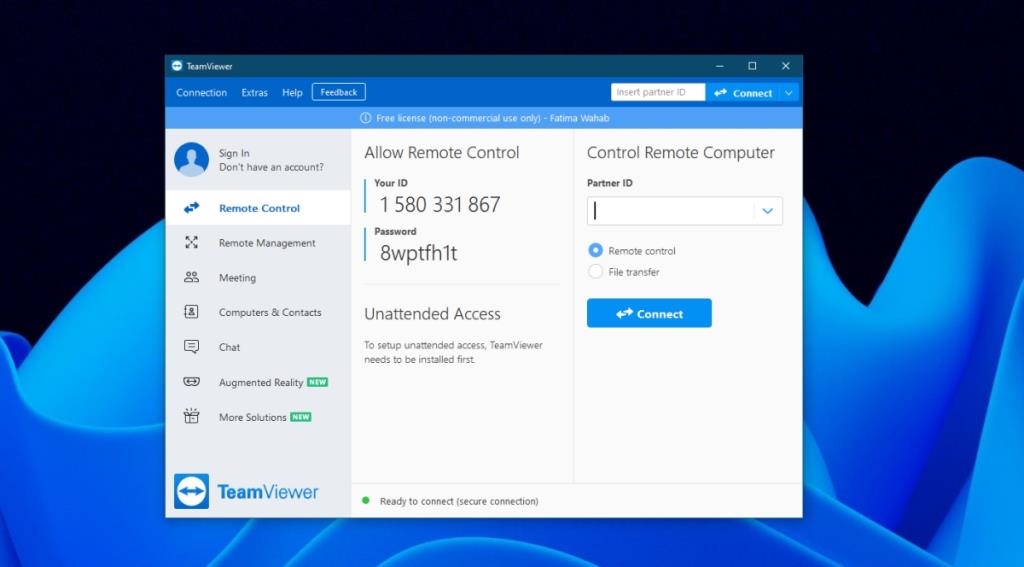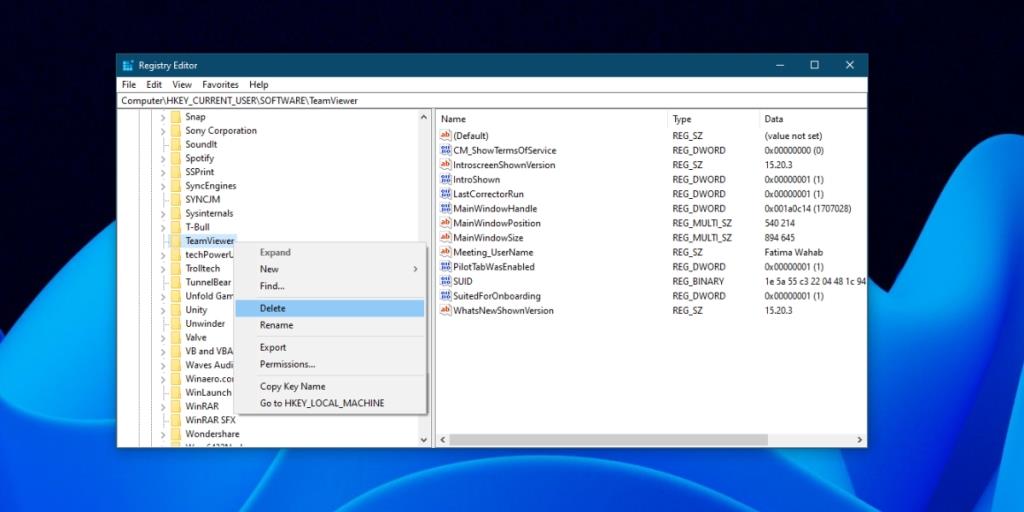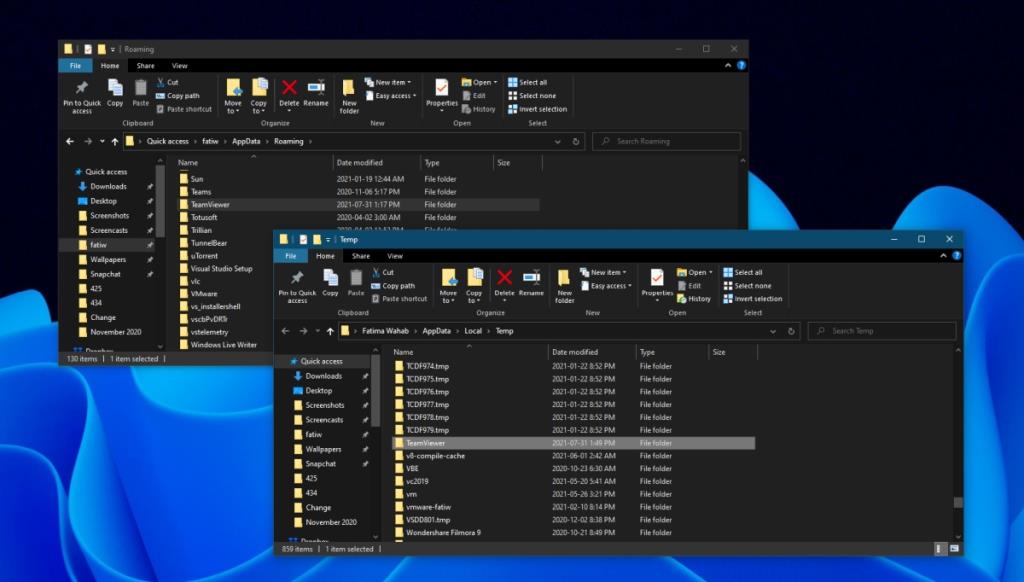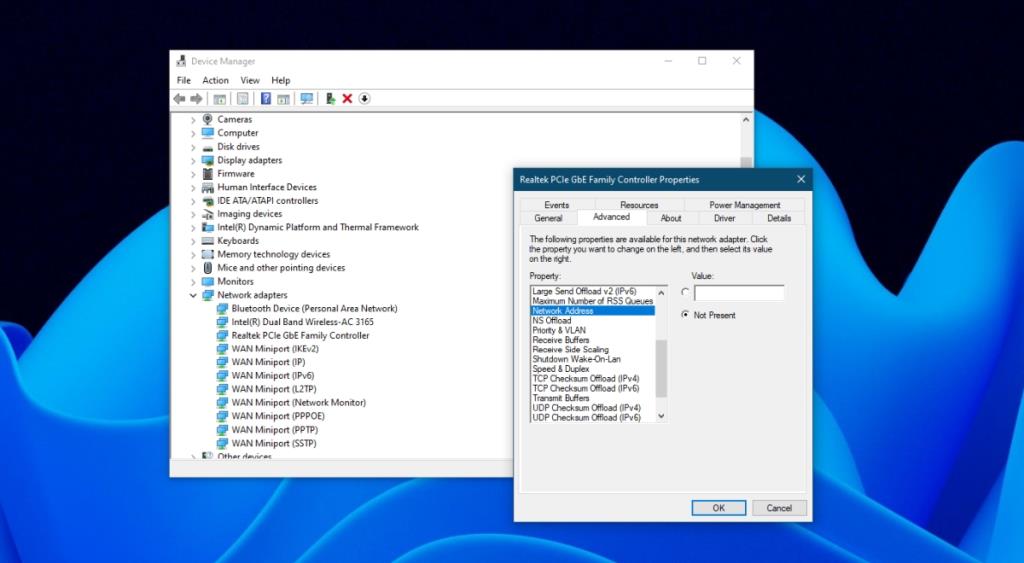TeamViewer é uma solução de área de trabalho remota que está disponível para Windows e macOS. Tem uma versão gratuita que permite aos utilizadores utilizá-lo a título pessoal e uma versão comercial que permite aos utilizadores utilizá-lo para o trabalho, ou seja, destina-se a empresas. Com ambas as versões, a melhor experiência remota ocorre quando os usuários fazem login em sua conta TeamViewer.
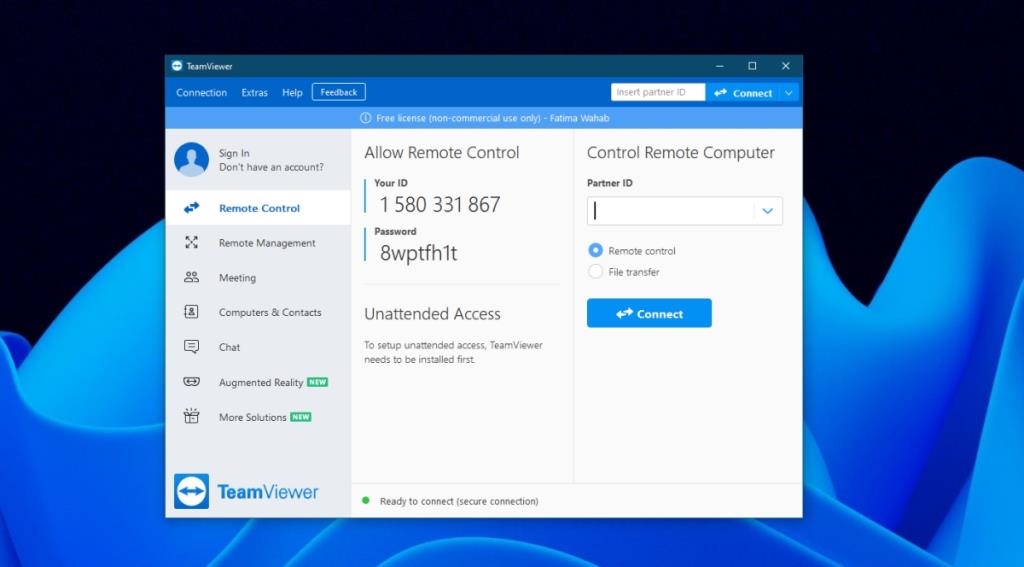
Uso comercial do TeamViewer detectado no Windows 10
Os usuários do TeamViewer às vezes recebem uma mensagem de que o aplicativo detectou que está sendo usado comercialmente. Esta mensagem é uma mensagem de parada que irá encerrar o aplicativo / encerrar a sessão remota após 5 minutos de seu aparecimento. Se você estiver vendo esta mensagem, certifique-se;
- Você não tem muitas sessões ou conexões ativas. É uma das coisas que podem fazer com que esta mensagem apareça.
- Se você iniciou e encerrou várias sessões, reinicie os sistemas nos quais você iniciou essas sessões. É possível que eles não tenham encerrado corretamente e a reinicialização do sistema resolva o problema.
Se você ainda vir a mensagem ao tentar criar uma nova sessão, tente as correções abaixo.
1. Desinstale e reinstale o TeamViewer
O TeamViewer é fácil de configurar e usar, mas ainda assim é um aplicativo complexo e pode ter seus próprios problemas. Se você vir a mensagem 'Uso comercial detectado', desinstale e reinstale o TeamViewer seguindo estas etapas.
- Abra o painel de controle.
- Vá para Programas> Desinstalar um programa.
- Selecione TeamViewer na lista de aplicativos.
- Clique no botão Desinstalar.
- Aguarde a desinstalação do aplicativo.
- Toque no atalho de teclado Win + R para abrir a caixa de execução.
- Na caixa de execução, insira
regedit e toque na tecla Enter.
- Vá para esta chave:
HKEY_CURRENT_USER\SOFTWARE\TeamViewer
- Clique com o botão direito na chave TeamViewer e selecione Excluir no menu de contexto.
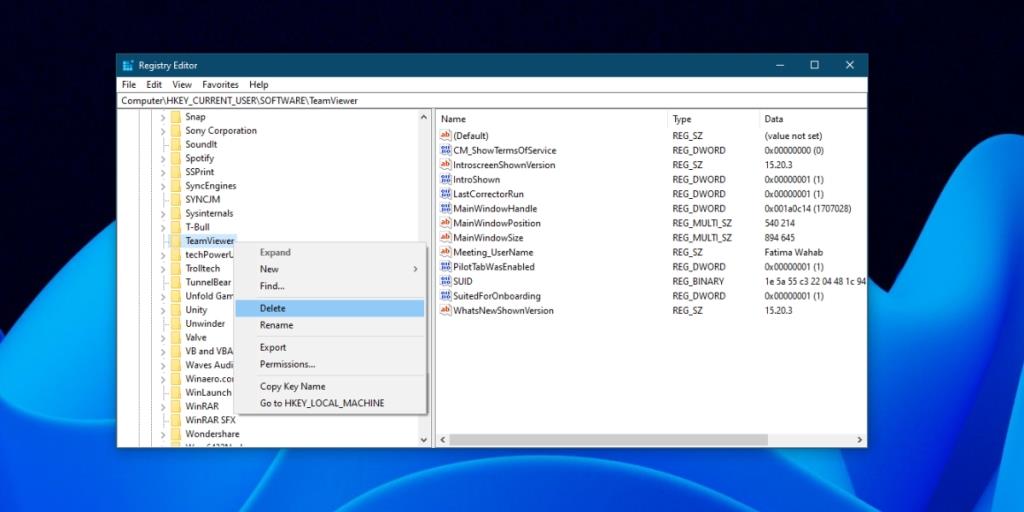
- Em seguida, vá para esta chave:
HKEY_LOCAL_MACHINE\SOFTWARE\TeamViewer
- Exclua o TeamViewer.
- Toque no atalho de teclado Win + R novamente para abrir a caixa de execução.
- Entre
%appdata% na caixa de execução e toque na tecla Enter.
- Exclua a pasta TeamViewer.
- Abra a caixa de execução novamente com o atalho de teclado Win + R e entre
%temp%na caixa de execução.
- Exclua a pasta TeamViewer.
- Reinicie o sistema.
- Baixe e instale a versão gratuita do TeamViewer.
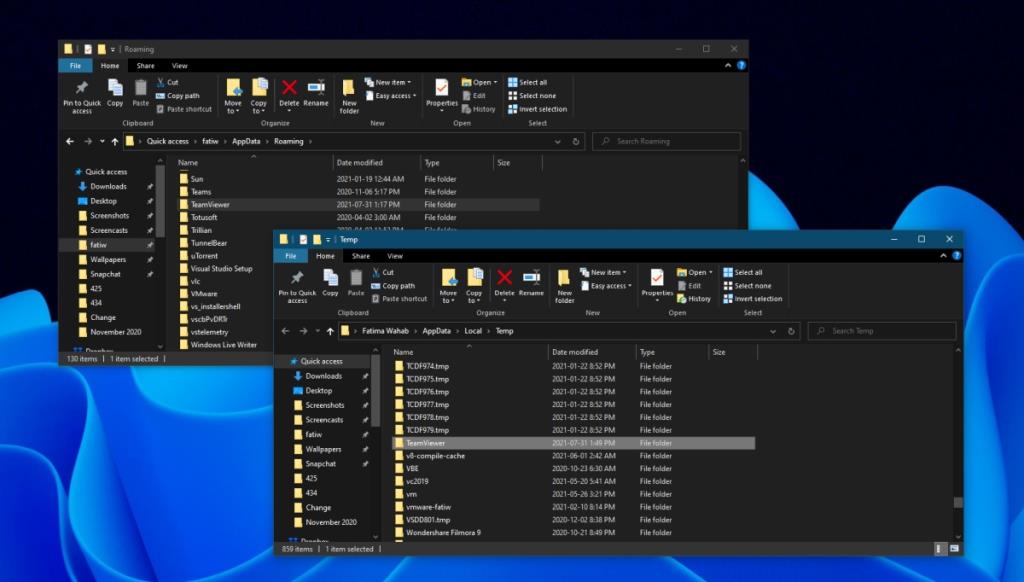
2. Altere o endereço MAC
Os computadores são identificados por seu endereço MAC e esse endereço não muda por conta própria. É auto-atribuído / definido. No entanto, os usuários podem alterá-lo e, às vezes, isso corrigirá o erro de 'uso comercial detectado'.
- Abra o Gerenciador de Dispositivos.
- Expanda adaptadores de rede.
- Clique duas vezes no controlador de rede e vá para a guia Avançado.
- Na coluna Propriedade, selecione Endereço de rede.
- Na caixa Valor, insira um novo endereço MAC . Você pode gerar um com esta ferramenta .
- Clique em Aplicar e reinicie o sistema.
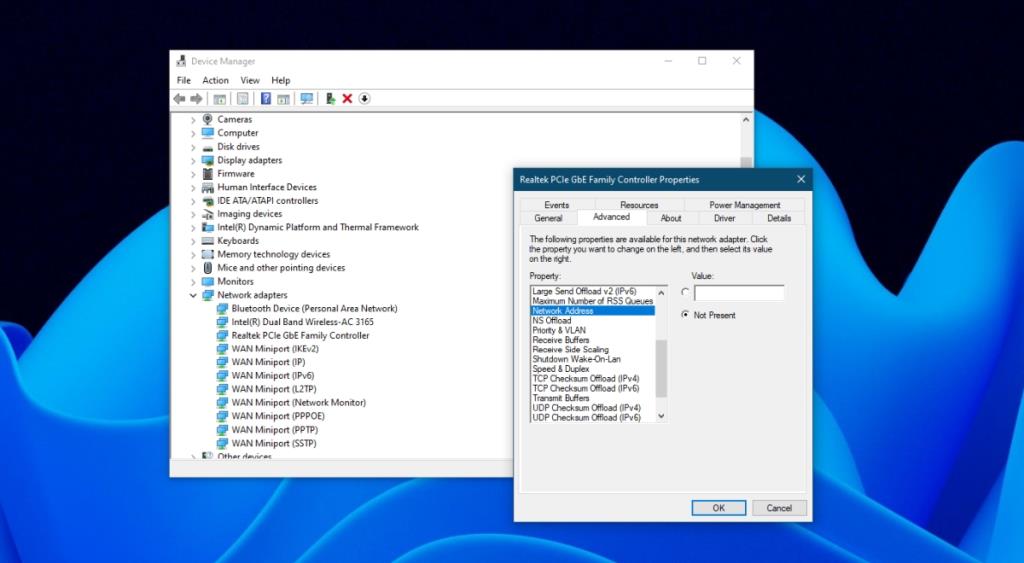
3. Verifique a conta TeamViewer e entre em contato com o suporte
Se você tiver mais de uma conta TeamViewer ou se usou uma conta gratuita e uma comercial no mesmo sistema, seu sistema pode ter sido marcado como comercial. Entre em contato com o suporte do TeamViewer e pergunte se eles podem ajudar. Além disso, verifique se sua assinatura do TeamViewer (se houver) está atualizada e se não há taxas em aberto.
Conclusão
O TeamViewer é uma solução excelente e gratuita para sessões de desktop remoto. O recurso de área de trabalho remota do Windows geralmente apresenta problemas e é difícil para muitos configurá-lo. Se você deseja acesso remoto com o recurso, deve estar executando o Windows 10 Pro. É por isso que muitos usuários preferem o TeamViewer.
![CORRIGIR o sinal WiFi fraco do Windows 10 [Tutorial rápido] CORRIGIR o sinal WiFi fraco do Windows 10 [Tutorial rápido]](https://tips.webtech360.com/resources8/images2m/image-7119-1221165725614.jpg)