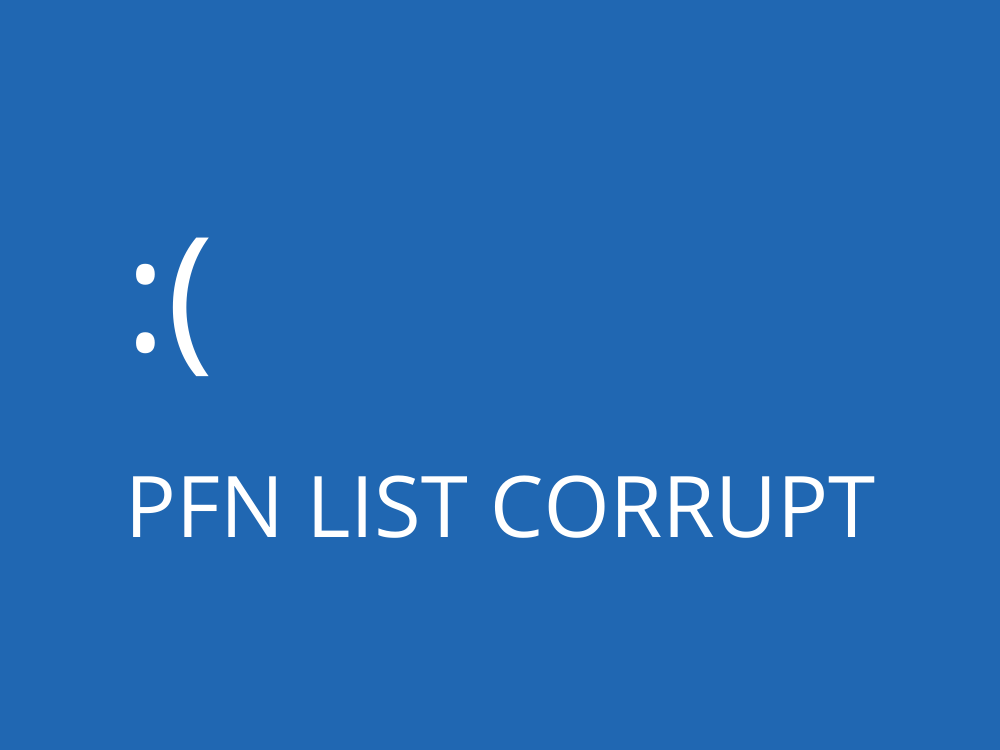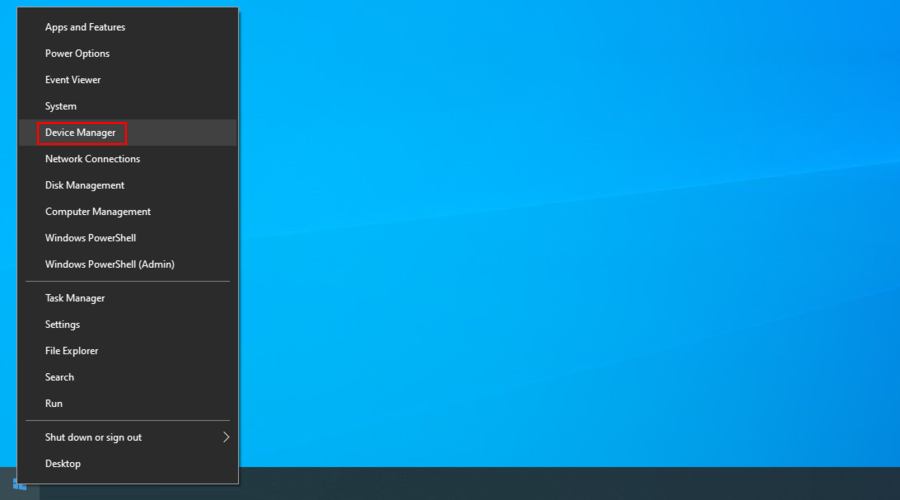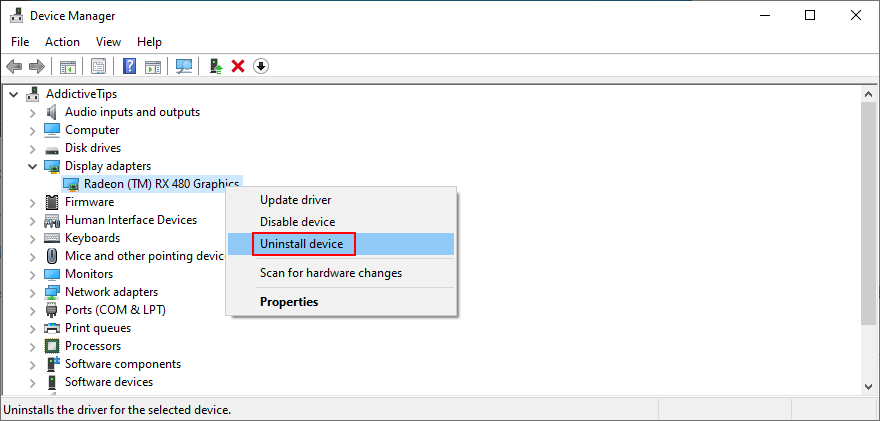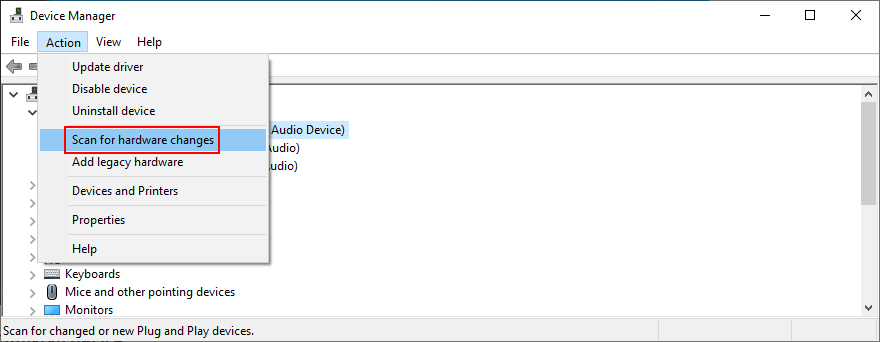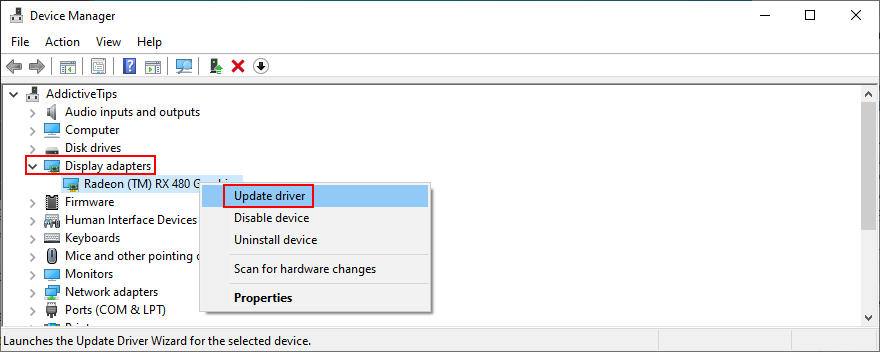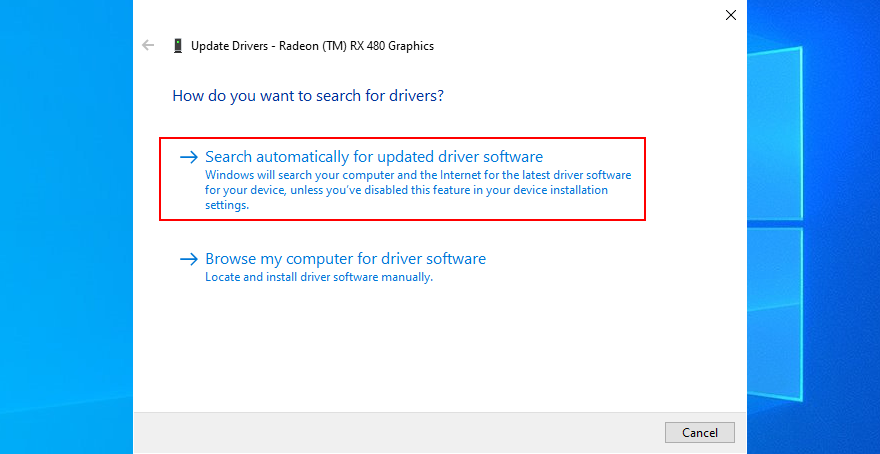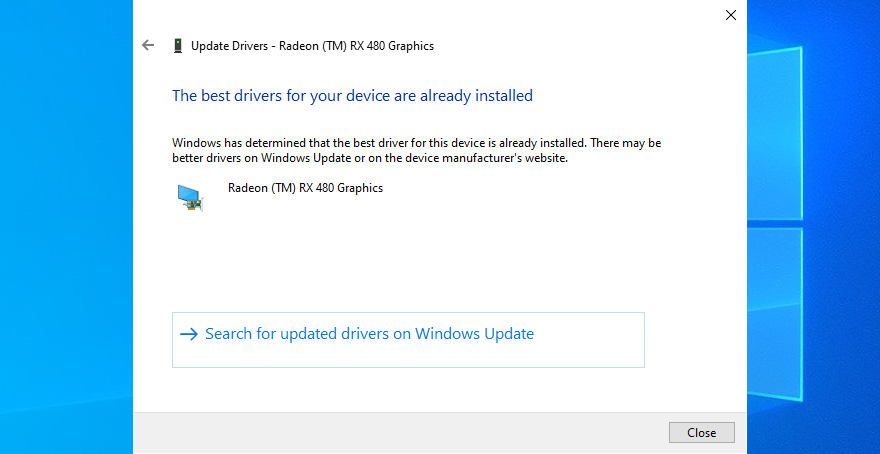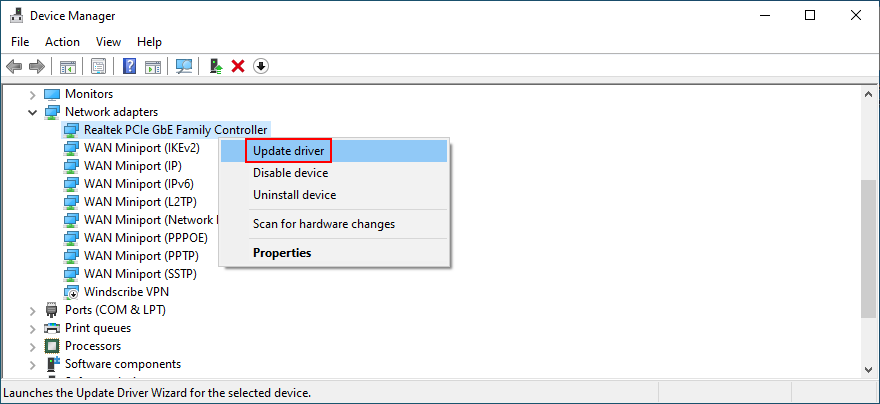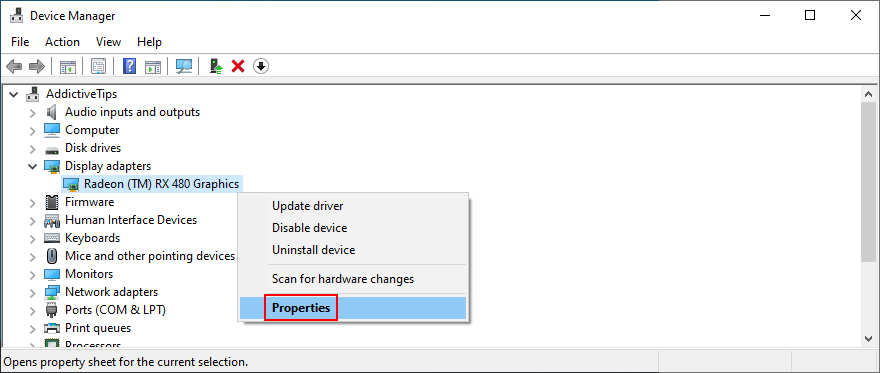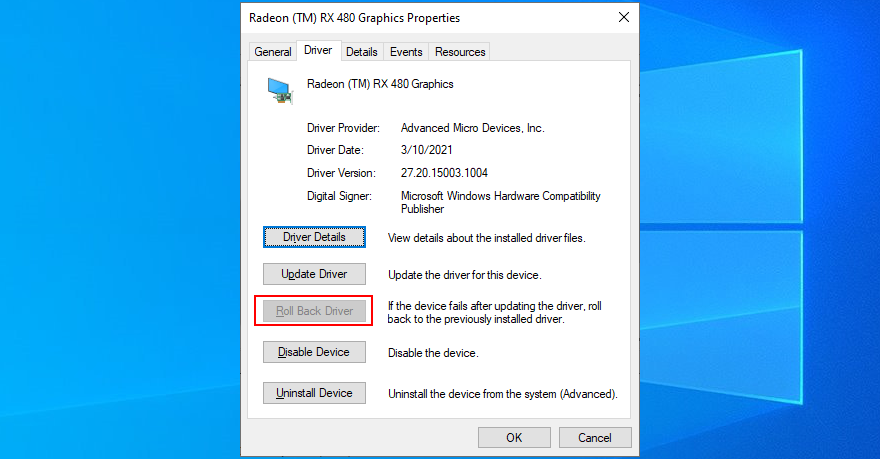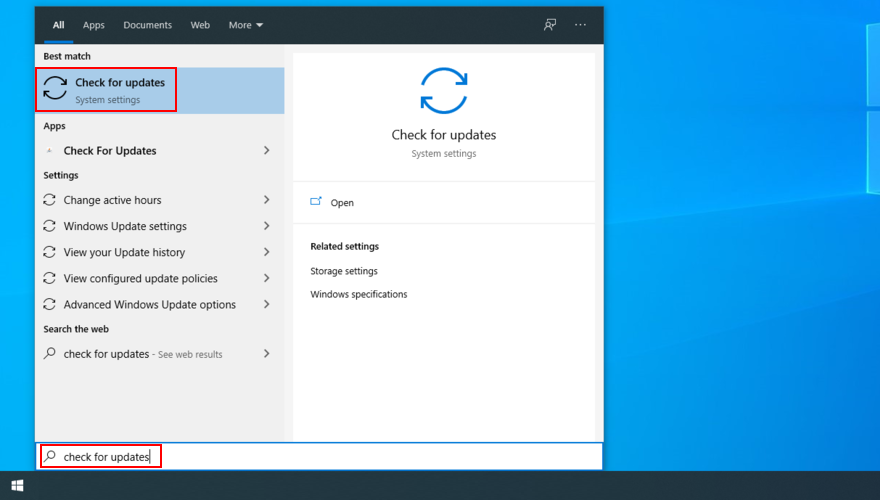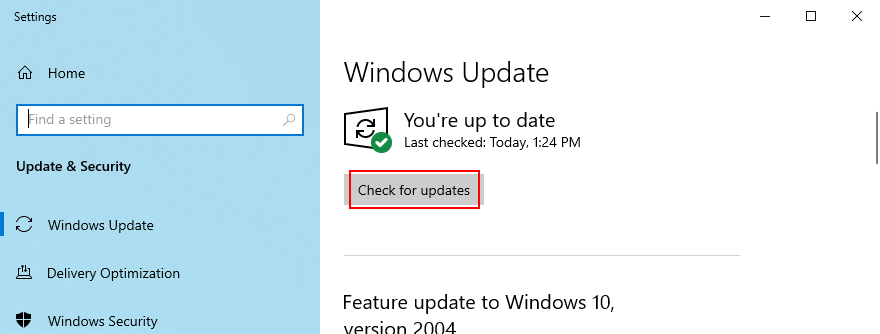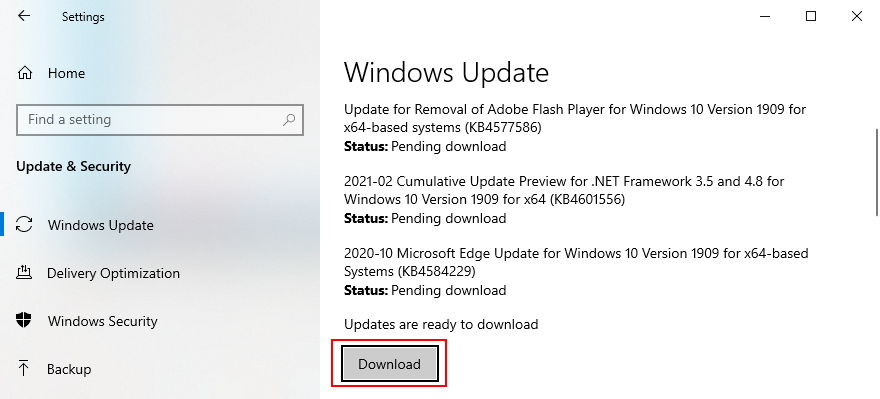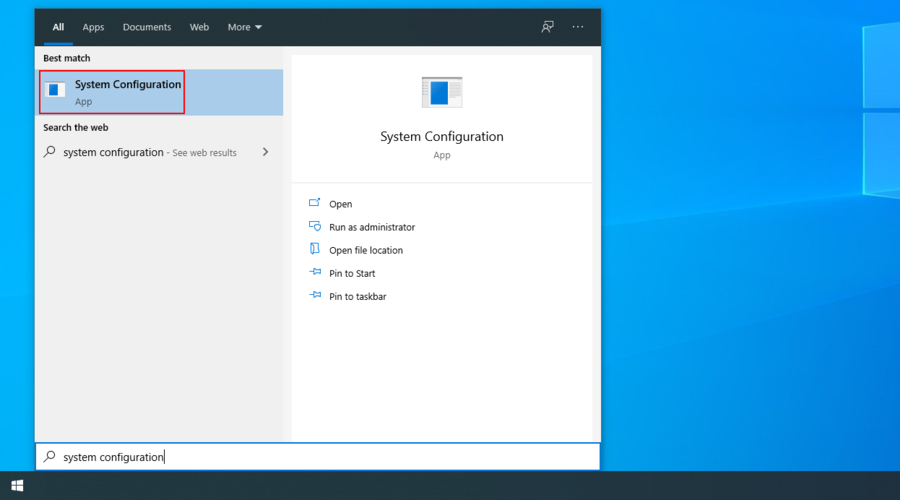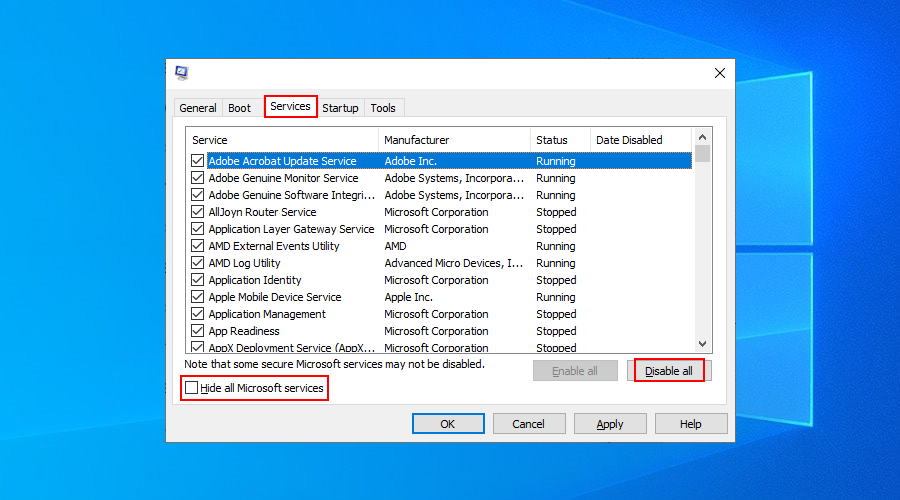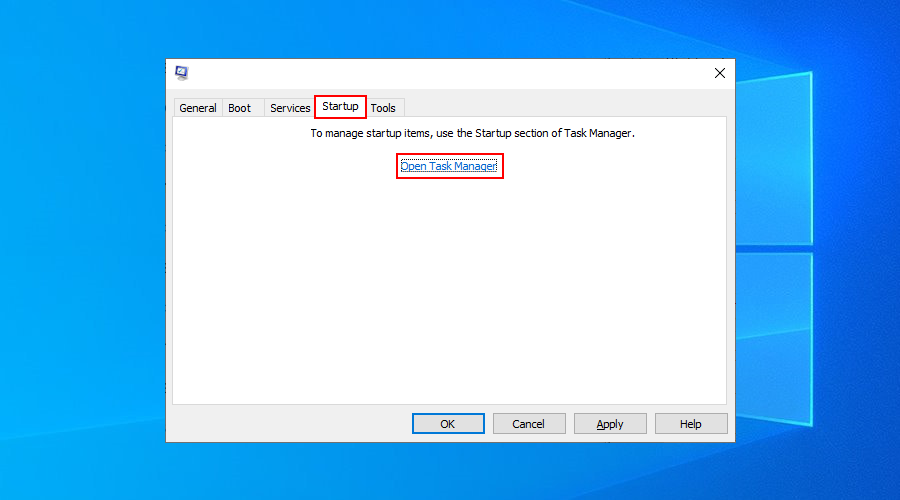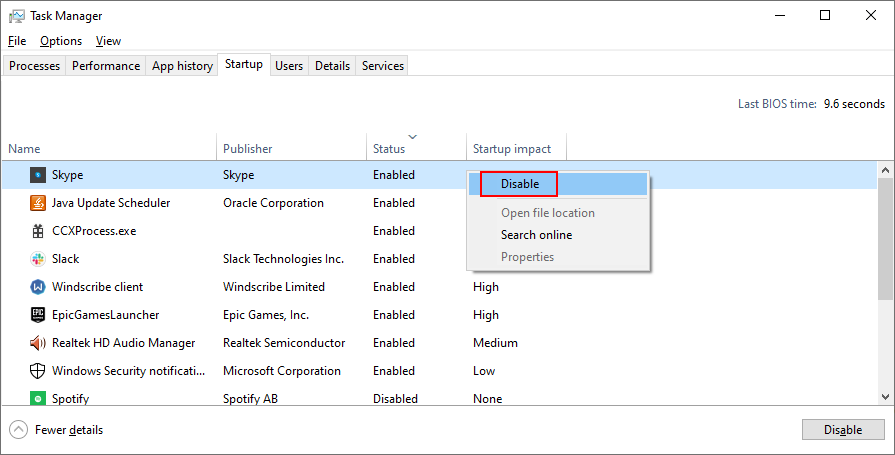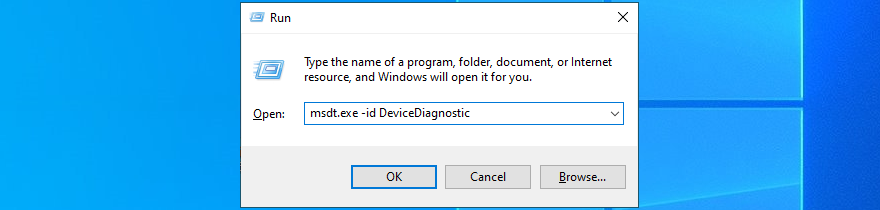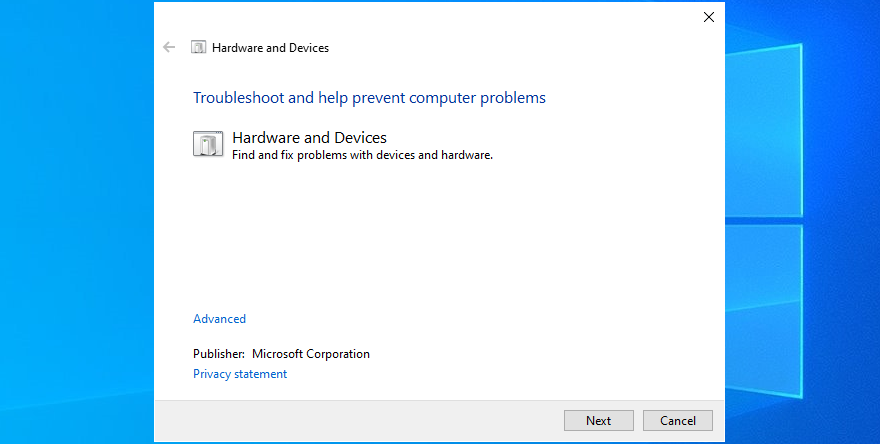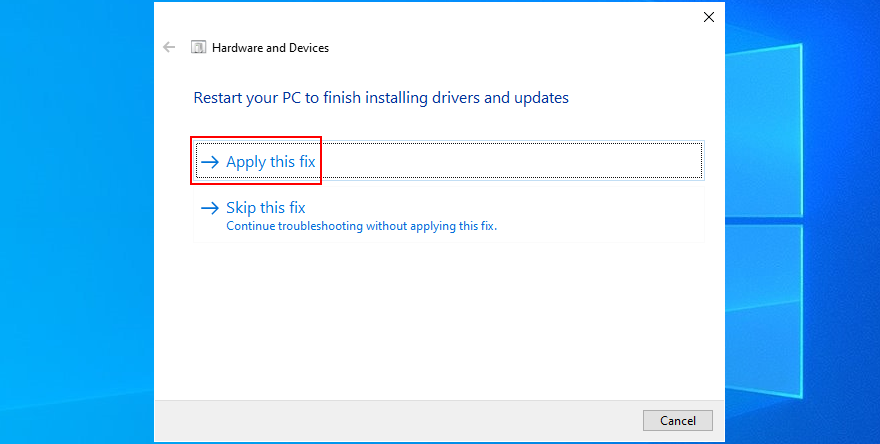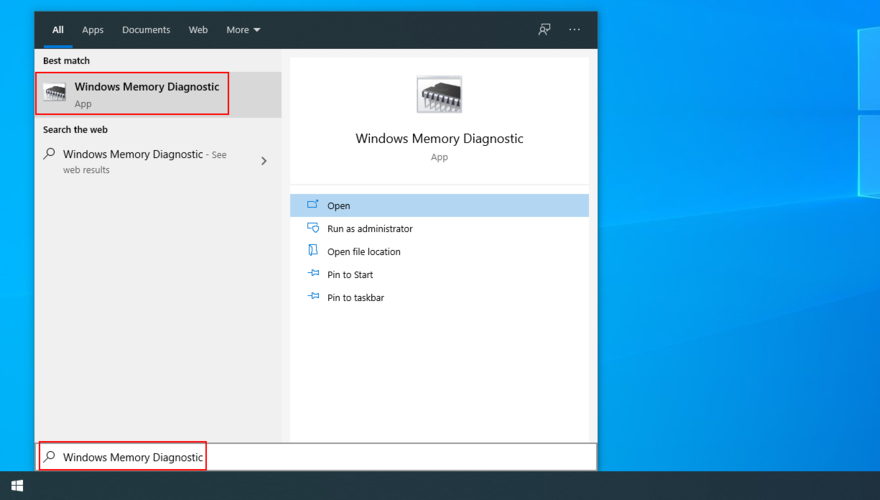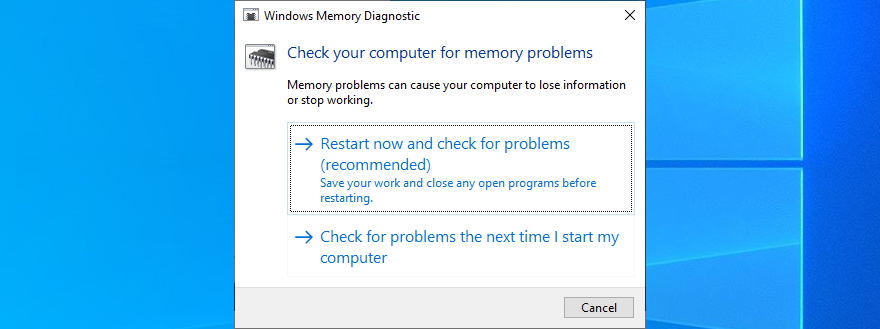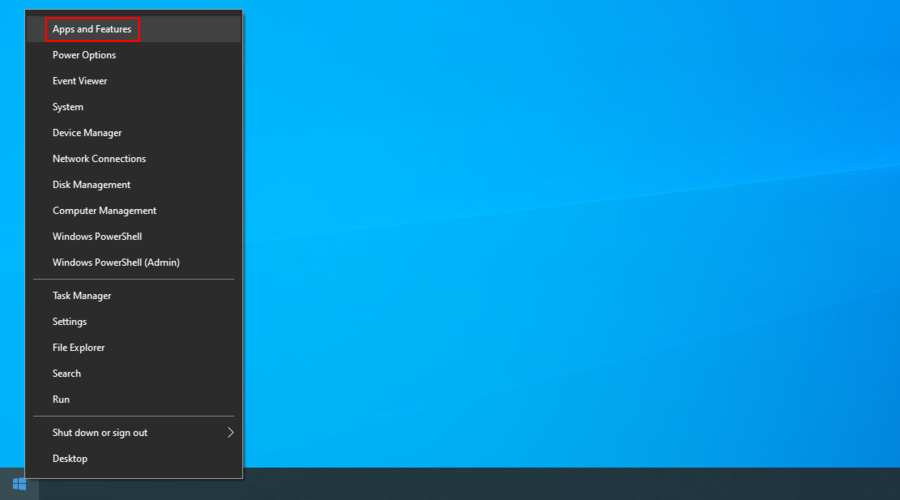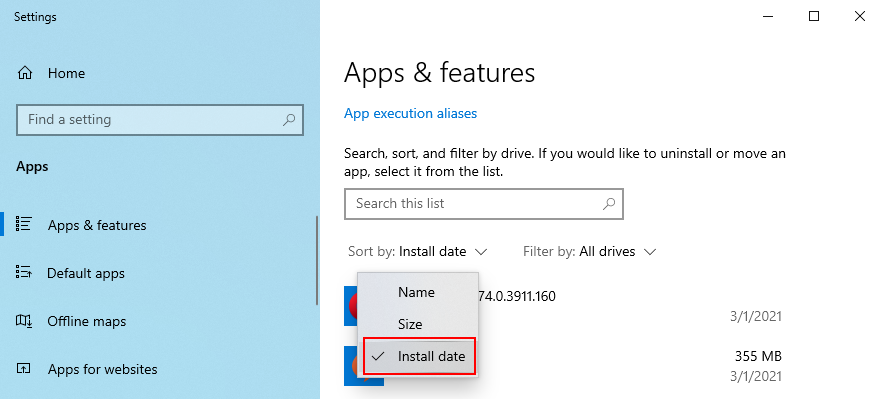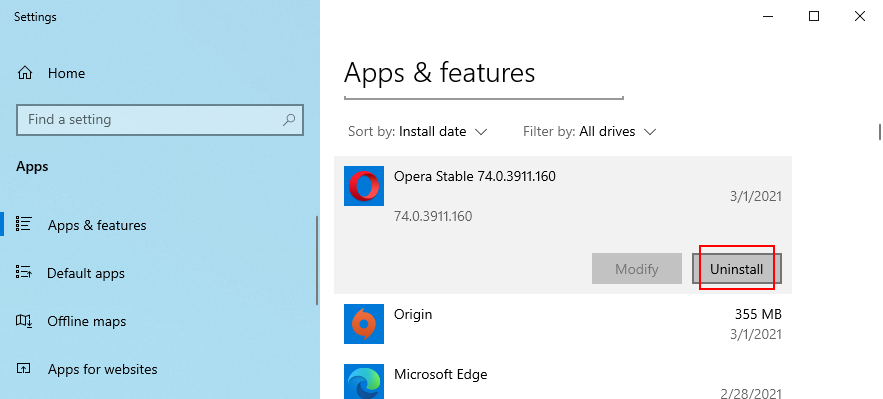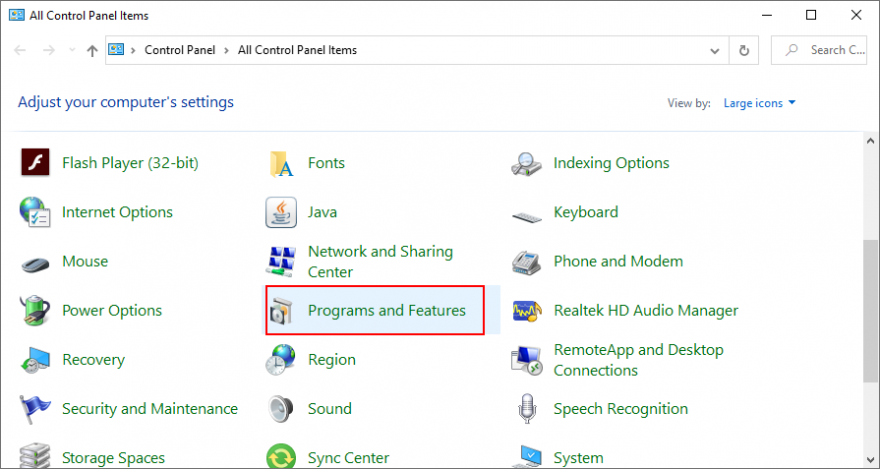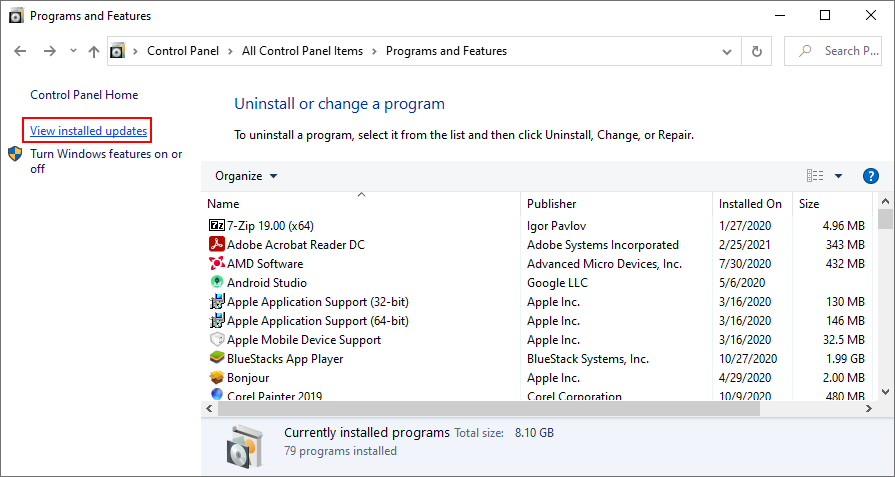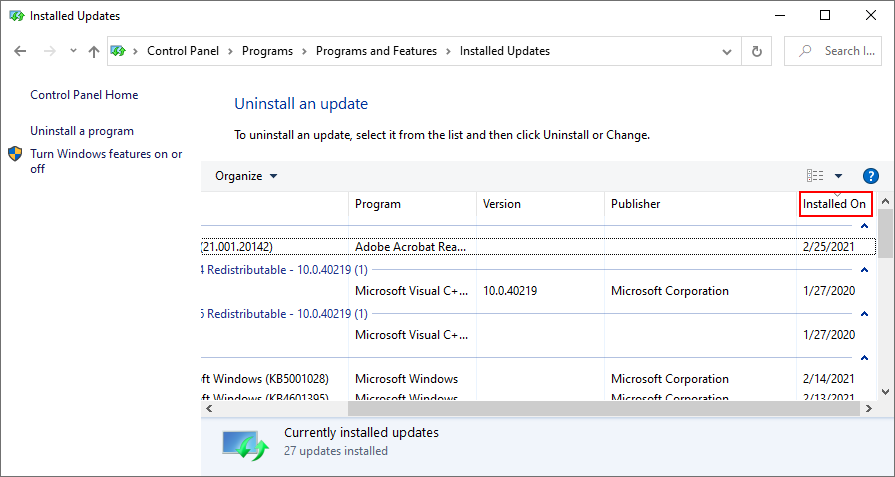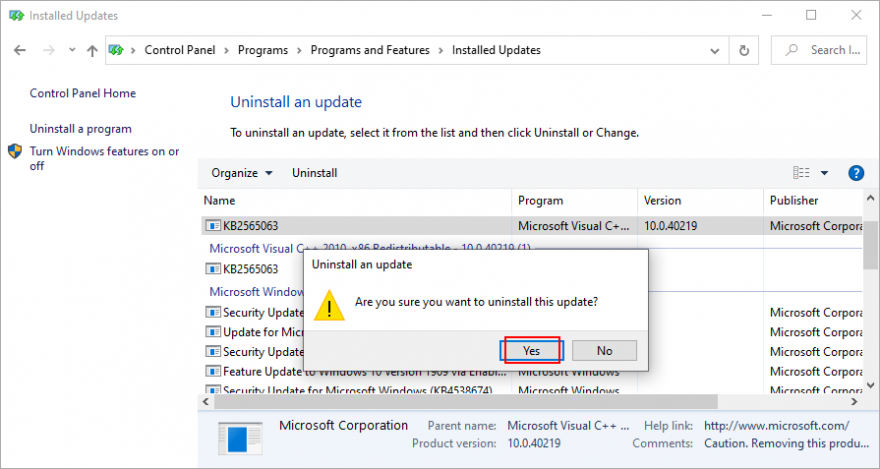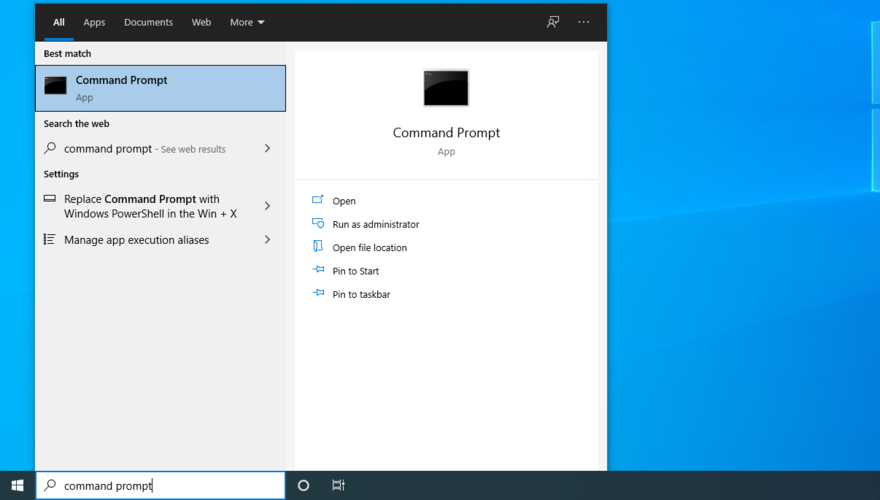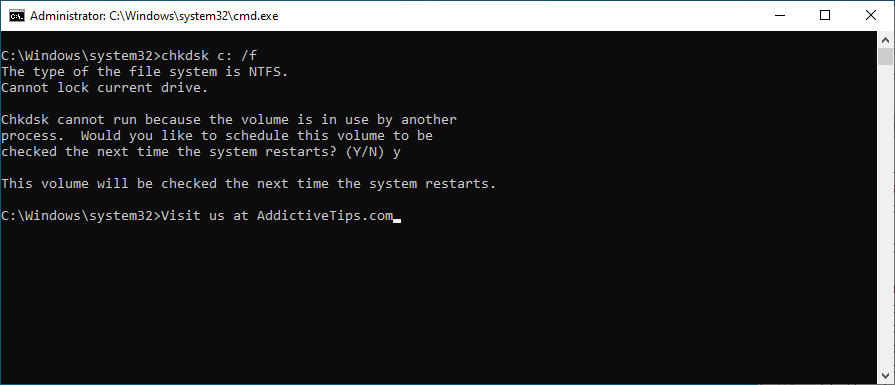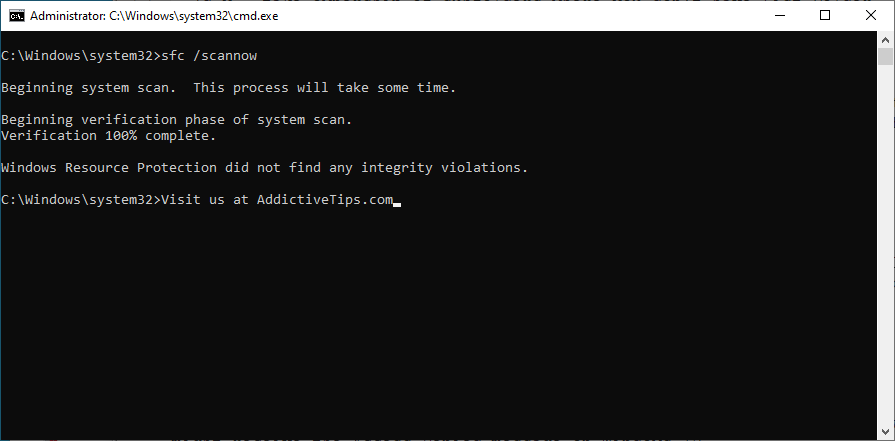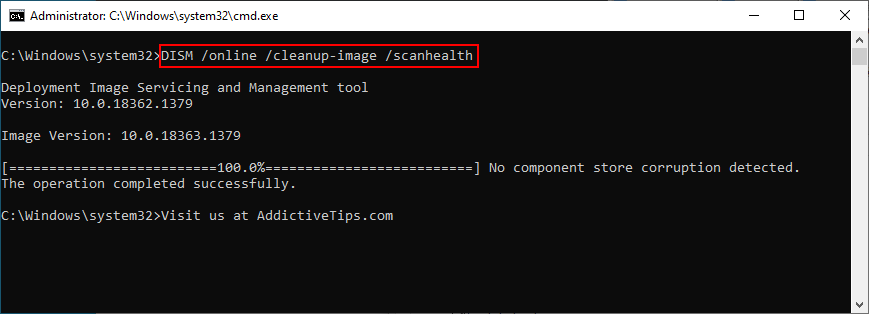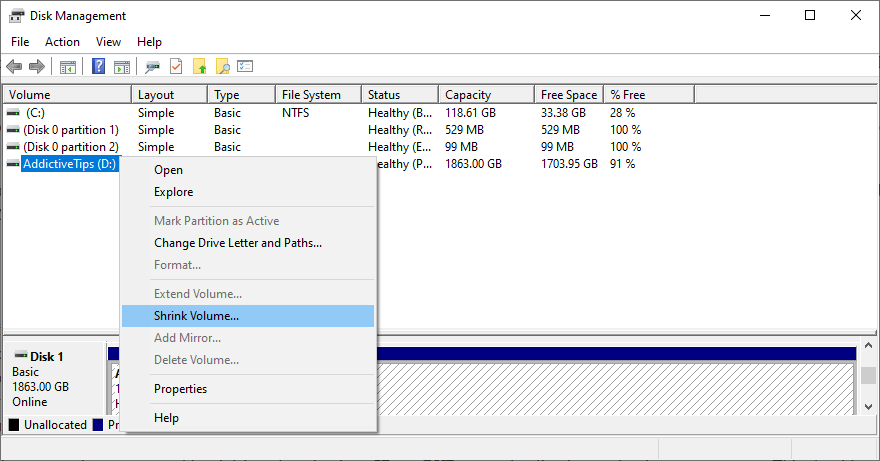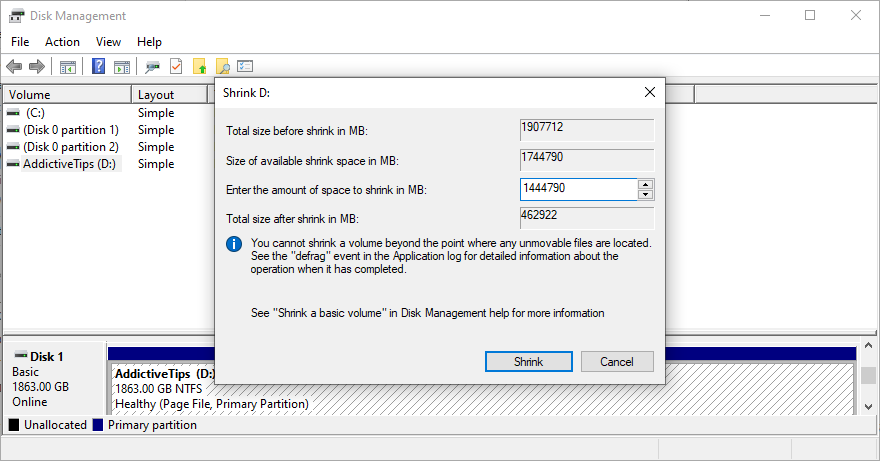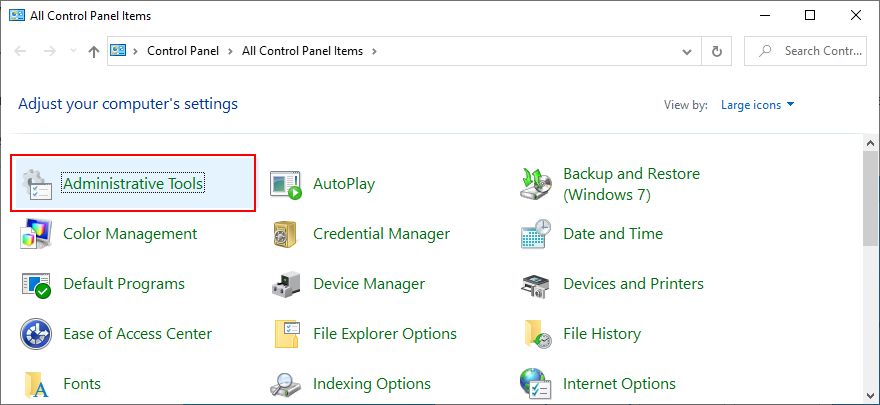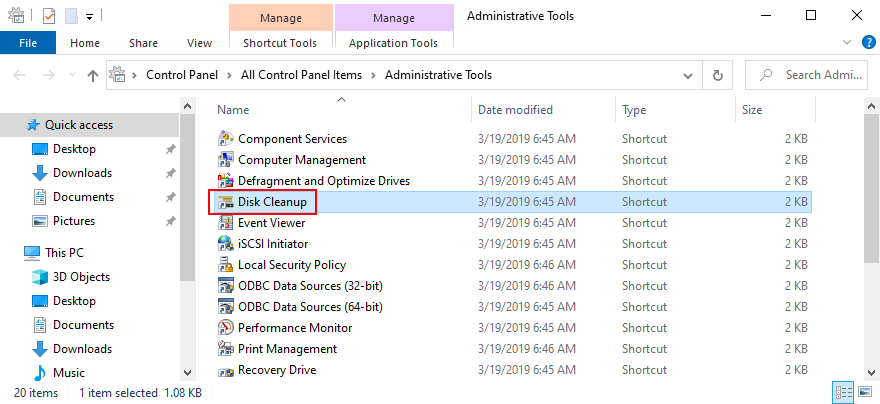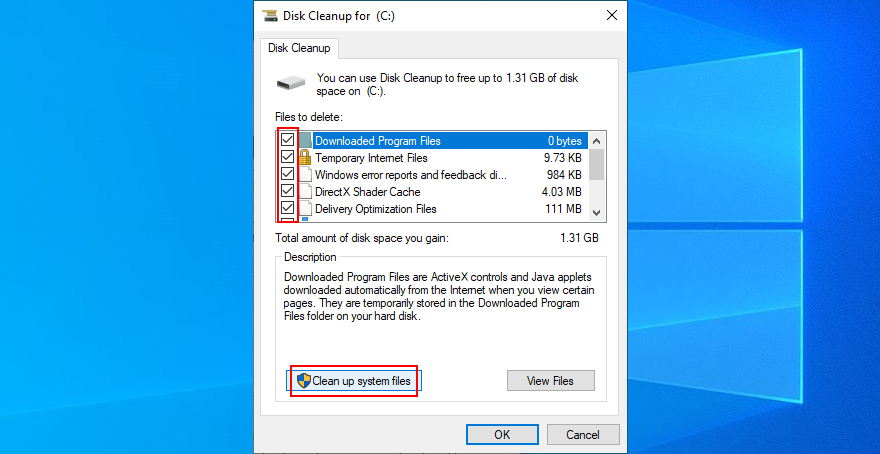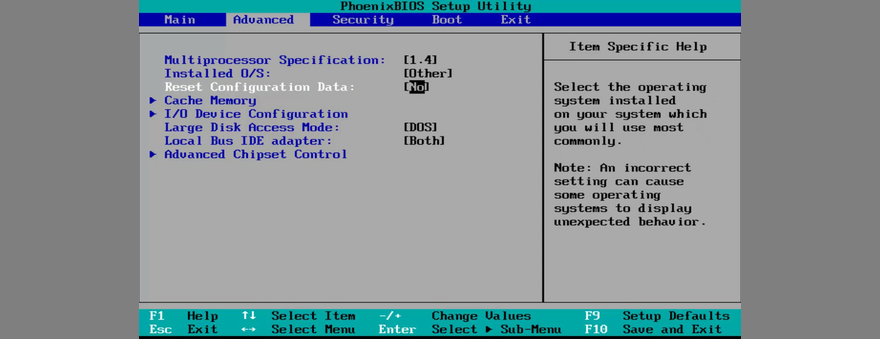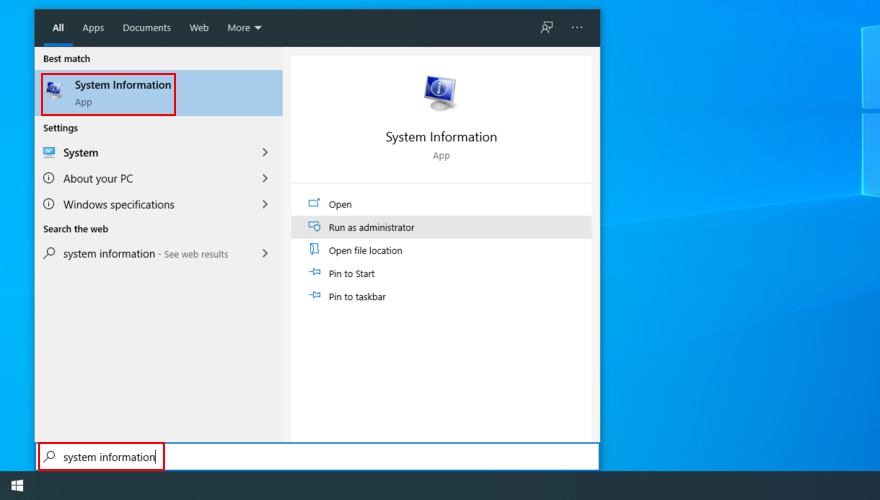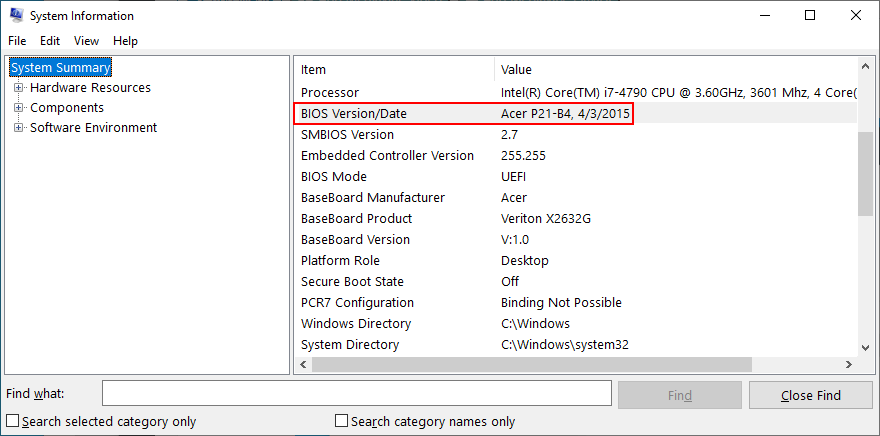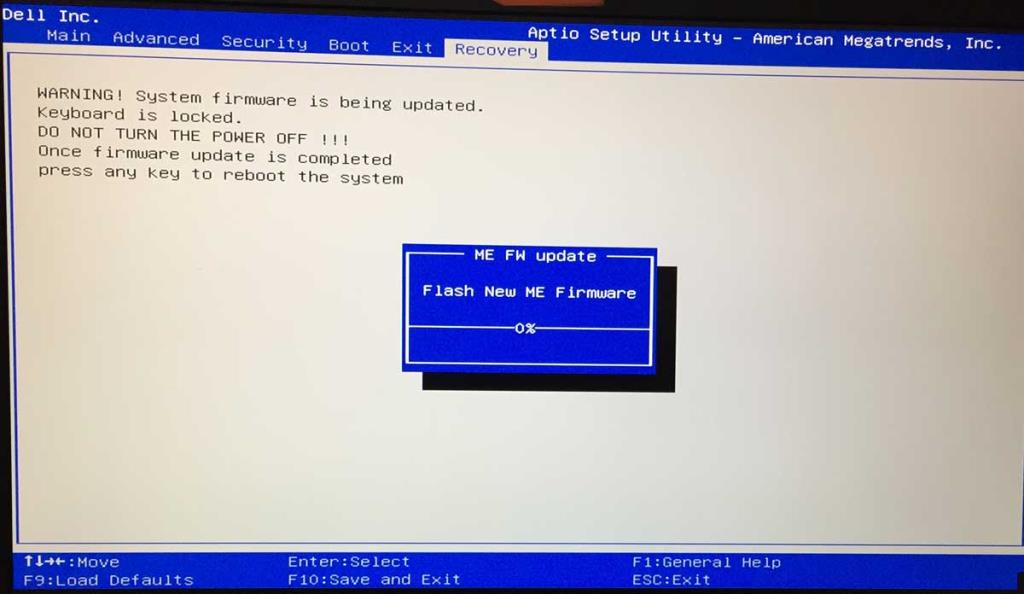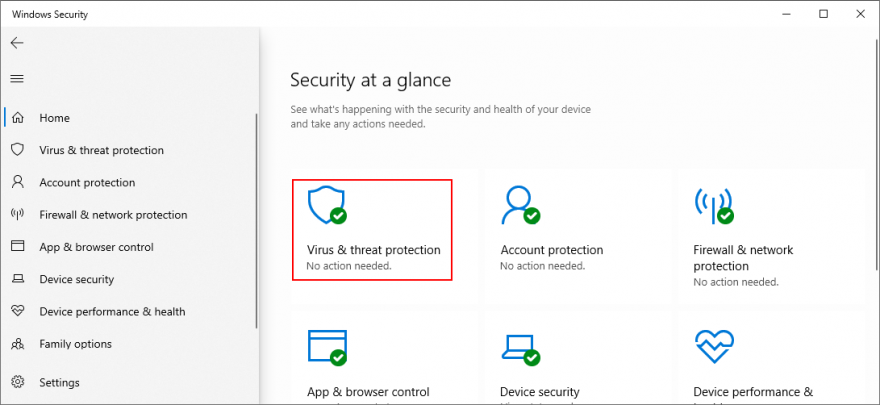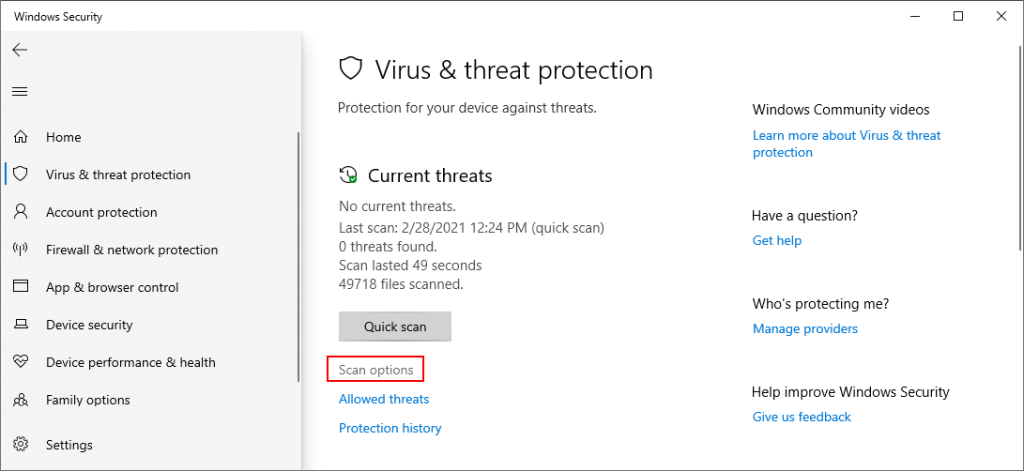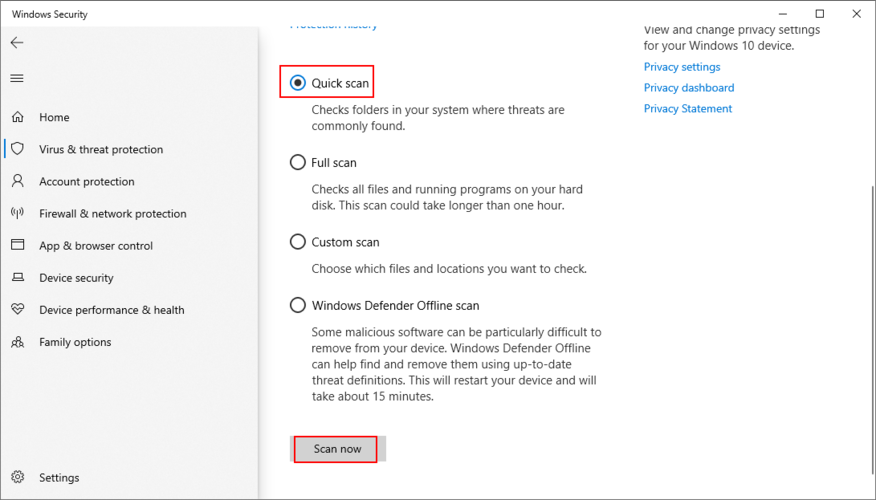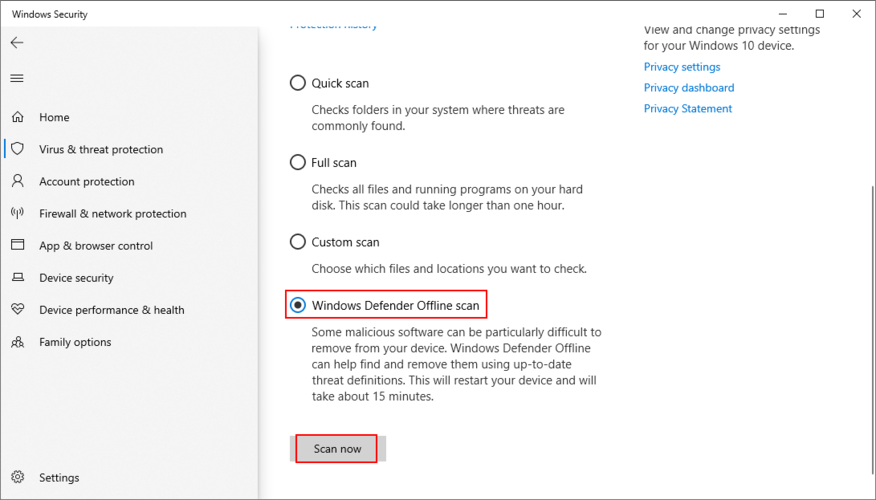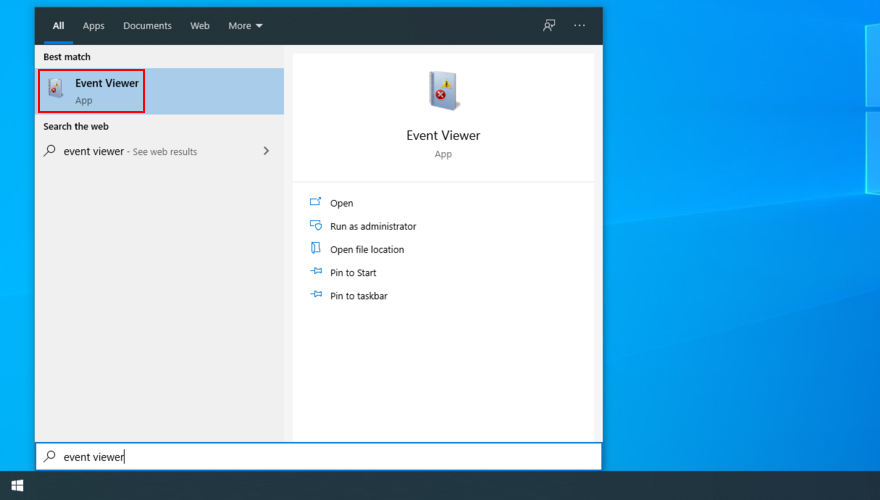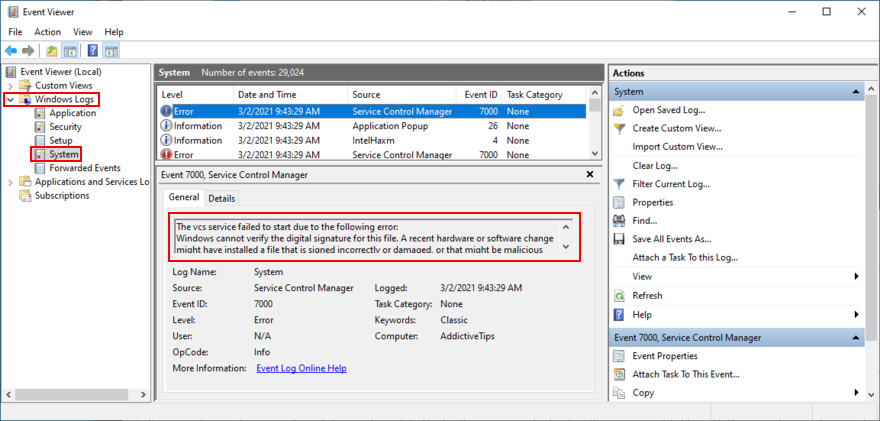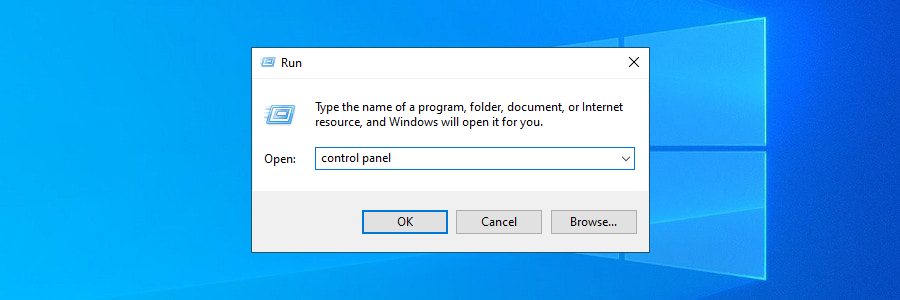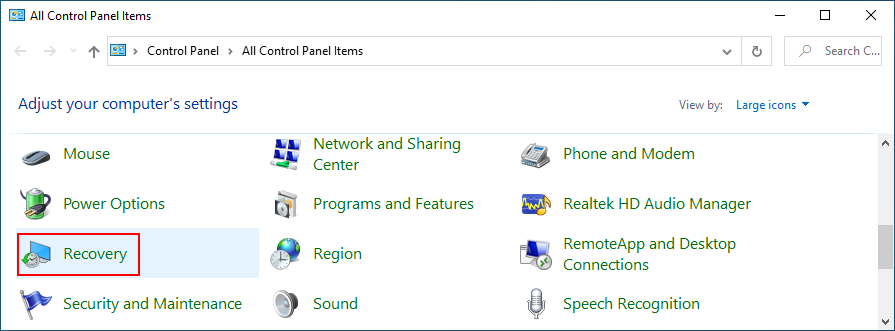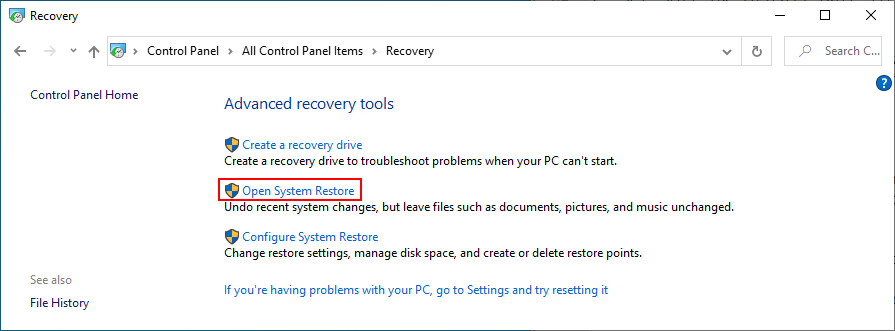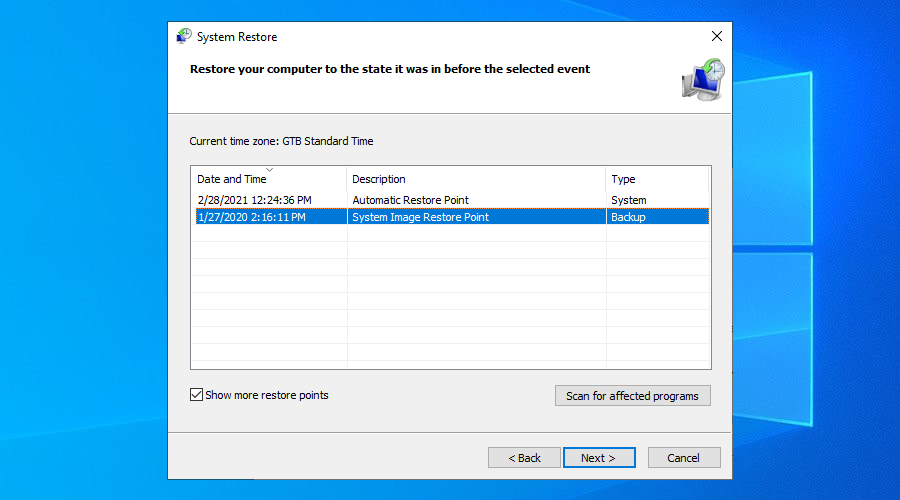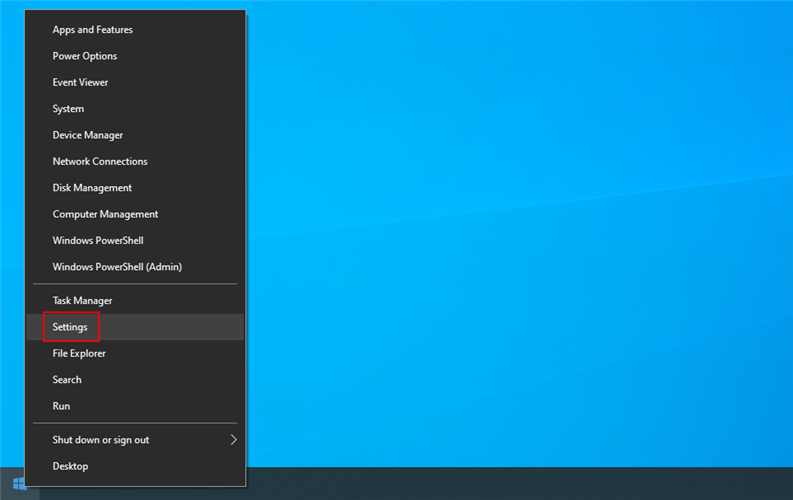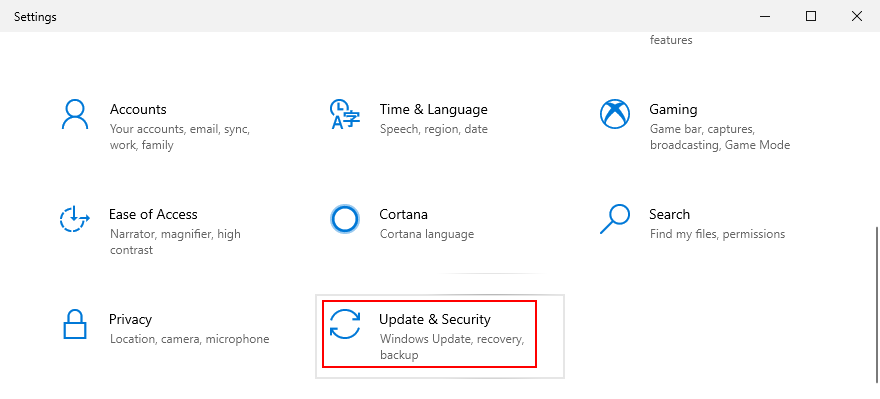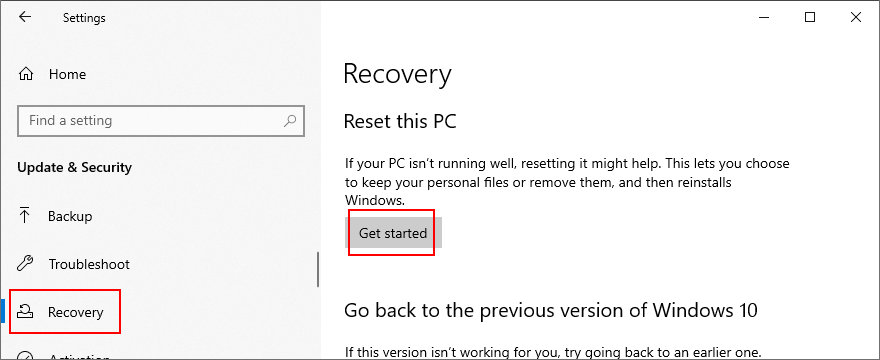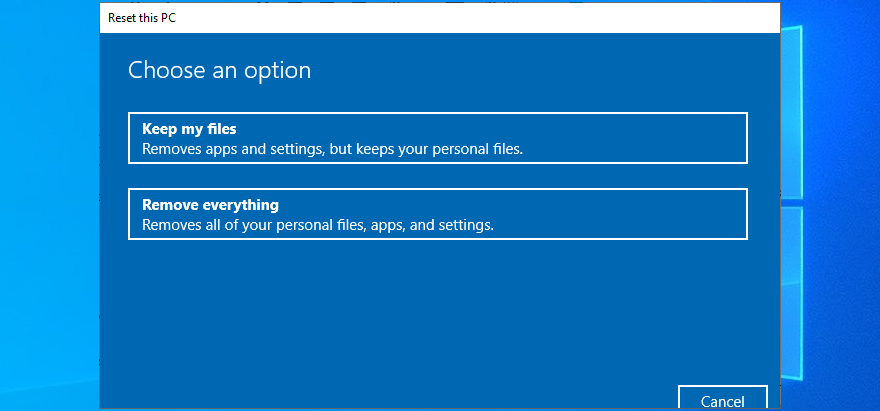Quando o monitor fica azul e exibe uma mensagem de erro, ele paralisa o computador e impede que você o acesse.
Não há razão para pânico, entretanto, uma vez que os erros de BSOD podem ser corrigidos , não importa o quão complexos sejam.
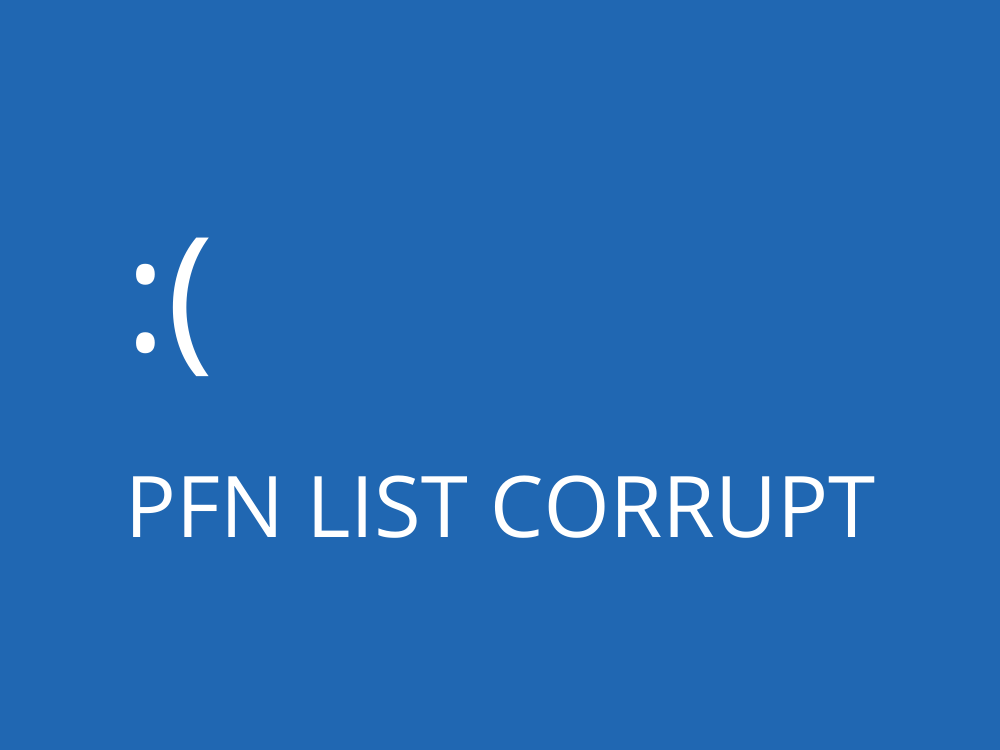
O que é PFN LIST CORRUPT?
PFN LIST CORRUPT é um código de parada da Tela Azul da Morte no Windows 10 que indica corrupção de dados no Número do Quadro da Página (PFN). Seu sistema operacional bloqueia você para se proteger contra corrupção de arquivos e perda de dados.
O erro PFN LIST CORRUPT pode ser causado por um problema no nível de hardware ou software. Pode ser complicado de diagnosticar, mas fácil de corrigir, seguindo uma série de soluções alternativas que geralmente se aplicam a problemas de tela azul.
Como corrigir PFN LIST CORRUPT no Windows 10
Siga as instruções fáceis abaixo para se livrar do código de parada PFN LIST CORRUPT em seu PC com Windows 10. No entanto, antes de começar, é aconselhável criar um ponto de restauração do sistema como medida de backup.
1. Verifique seus drivers
Se algum de seus drivers de dispositivo estiver obsoleto, eles podem impedir que seu sistema operacional funcione normalmente, resultando em um código de parada PFN LIST CORRUPT. Outro problema pode ser que seus dispositivos não estejam conectados corretamente ao PC ou que estejam equipados com drivers incompatíveis.
Como reinstalar drivers no Windows 10:
- Clique com o botão direito do mouse no botão do Windows e selecione Gerenciador de Dispositivos
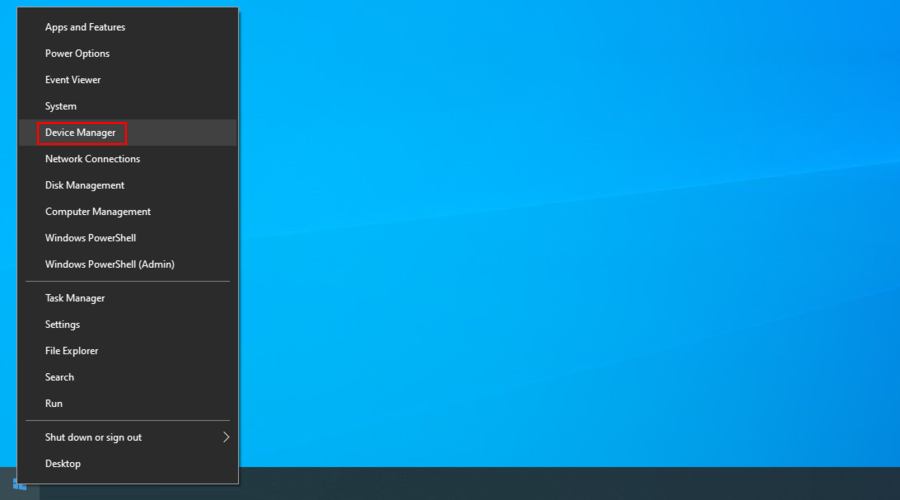
- Procure qualquer dispositivo com um ponto de exclamação amarelo. Clique com o botão direito em um e selecione Desinstalar dispositivo
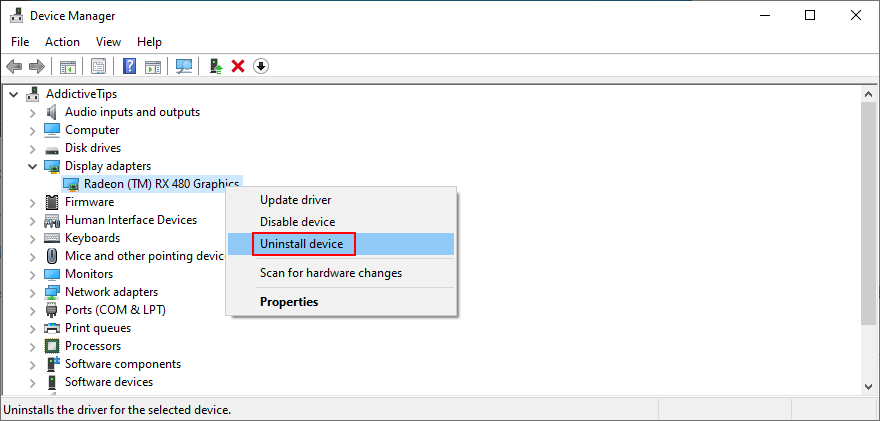
- Abra o menu Ação e clique em Verificar se há alterações de hardware
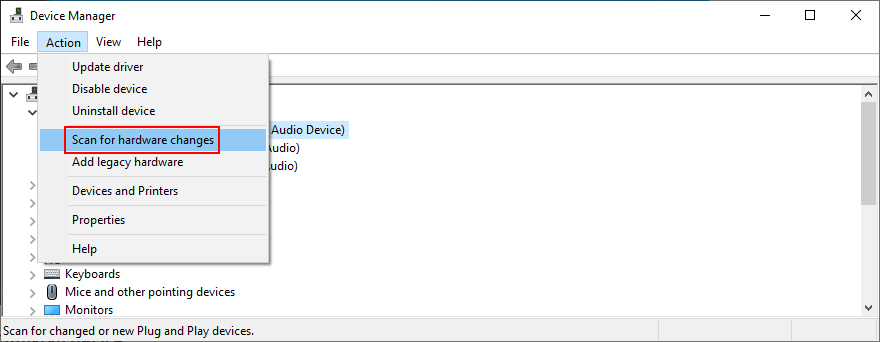
- Saia do Gerenciador de Dispositivos e reinicie o seu PC. O Windows irá reinstalar os drivers ausentes automaticamente
Se o erro PFN LIST CORRUPT for persistente, você deve verificar se há atualizações de driver. Sugerimos começar com os drivers gráficos e de rede, pois eles geralmente apresentam problemas.
Como atualizar drivers no Windows 10:
- Retornar ao Gerenciador de Dispositivos
- Expanda o grupo de adaptadores de vídeo
- Selecione e clique com o botão direito em seu dispositivo GPU
- Clique em Atualizar driver
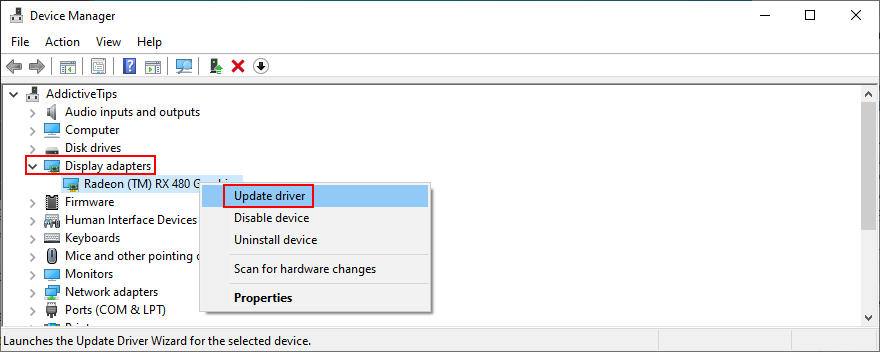
- Quando solicitado com duas opções, clique em Pesquisar automaticamente software de driver atualizado
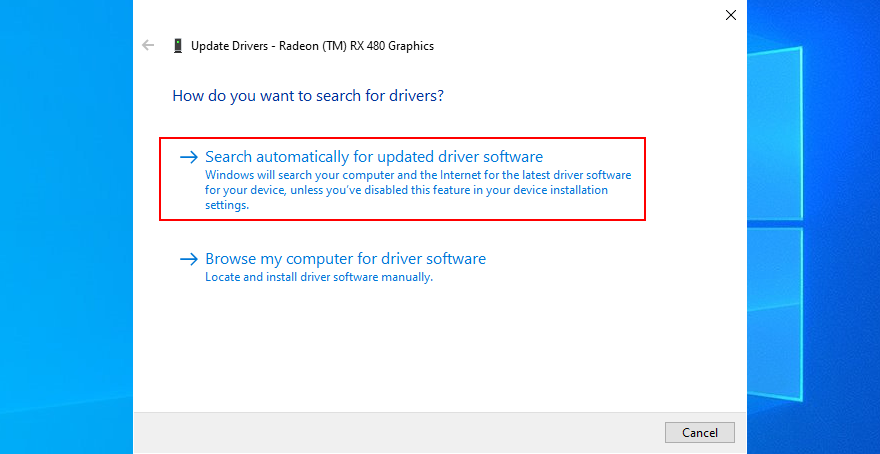
- Se a pesquisa não for bem-sucedida, selecione Pesquisar drivers atualizados no Windows Update
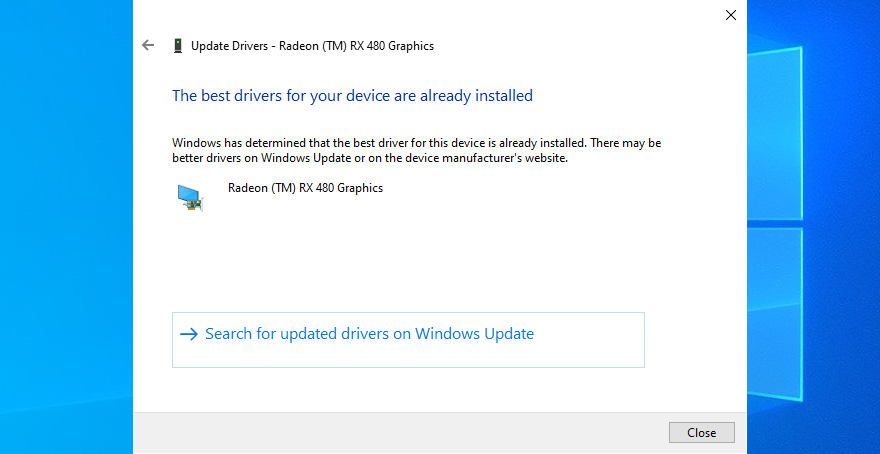
- Faça o mesmo para o seu driver de rede (na categoria Adaptadores de rede )
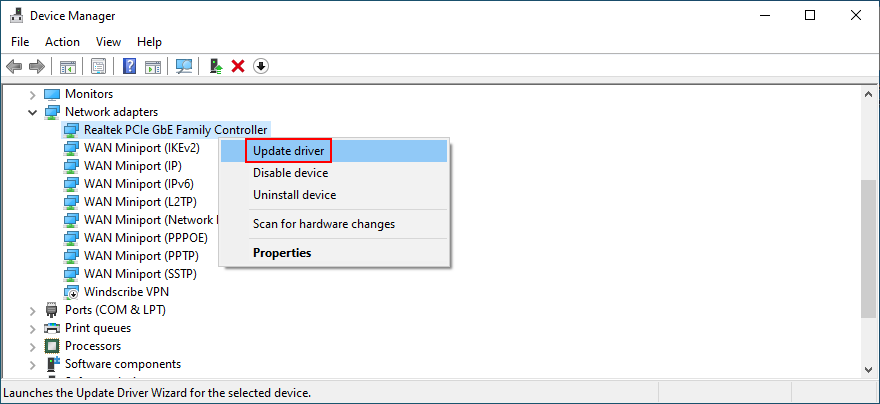
Uma solução alternativa é visitar o site do fabricante de cada dispositivo para localizar, baixar e instalar um driver mais recente. Mas leva muito tempo e você corre o risco de obter drivers incompatíveis que danificarão ainda mais o seu sistema operacional. Em vez disso, você deve empregar os serviços de um atualizador de driver para deixar todos os seus drivers atualizados.
Por outro lado, você deve reverter imediatamente um driver do Windows 10 para uma versão anterior se ele não for compatível com o seu sistema operacional. Veja como.
Como reverter drivers no Windows 10:
- Vá para o Gerenciador de Dispositivos
- Selecione um dispositivo, clique com o botão direito e vá para Propriedades
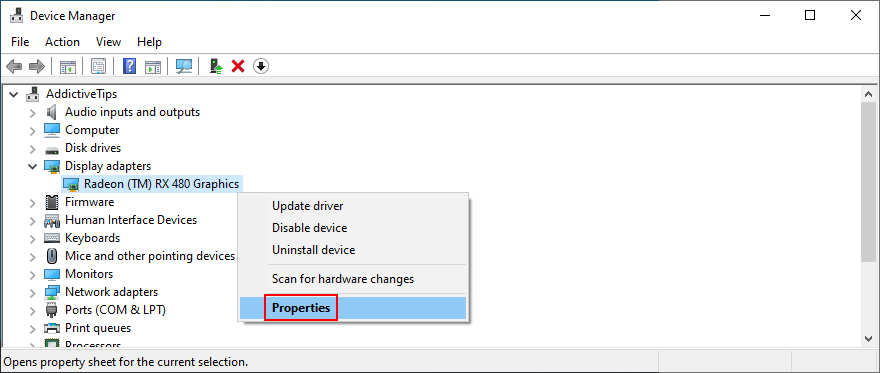
- Mude para a guia Driver
- Clique em Reverter driver e siga as instruções passo a passo
- Se o botão estiver esmaecido, significa que você não pode executar a reversão, pois não existe uma versão anterior no seu PC
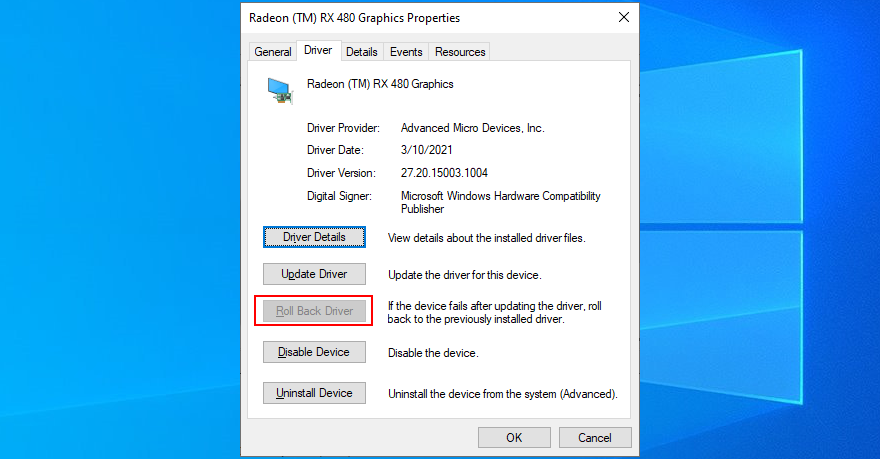
2. Execute o Windows Update
É essencial manter seu sistema operacional atualizado com a versão mais recente. Além de melhorar sua experiência com o PC, você também evitará erros irritantes de BSOD, como PFN LIST CORRUPT. Aqui está o que você precisa fazer:
- Pressione a tecla Win , procure por Verificar atualizações e pressione Enter
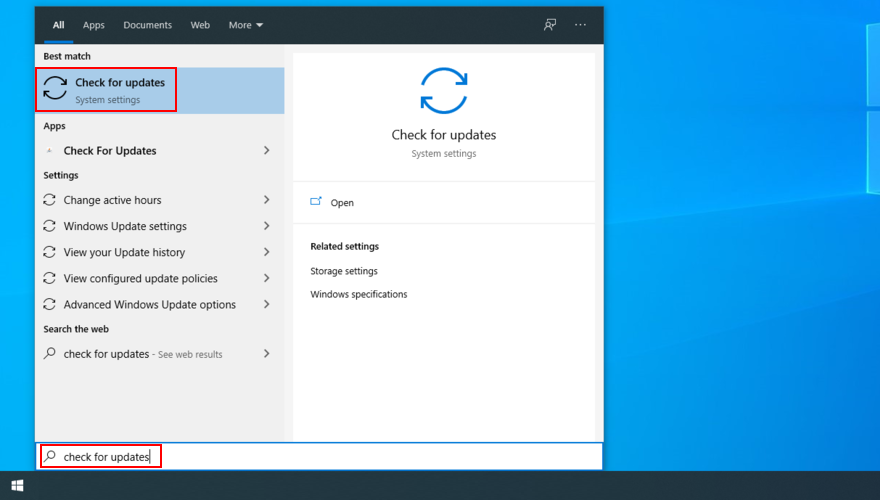
- O Windows deve iniciar automaticamente a pesquisa de atualizações. Caso contrário, clique em Verificar atualizações
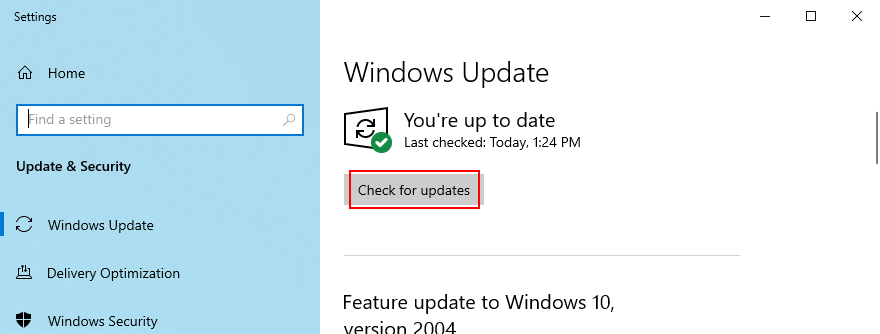
- Se encontrar novas atualizações, clique em Download
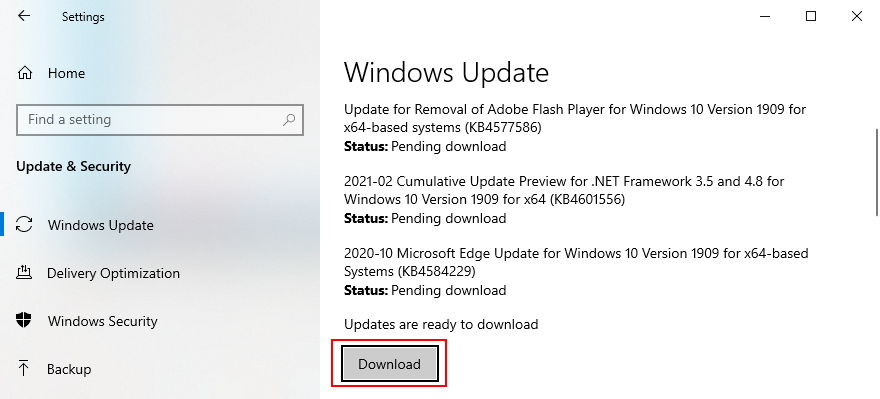
- Reinicie o seu PC assim que a atualização for concluída
Se não estiver funcionando, você deve recorrer ao solucionador de problemas do Windows Update .
3. Limpe a inicialização do Windows 10
Você pode executar uma inicialização limpa do sistema para configurar um ambiente seguro em seu PC, onde poderá investigar mais a fundo o código de parada CORRUPT DA LISTA PFN. Implica desligar todos os serviços, processos e drivers não essenciais. Aqui está o que você precisa fazer:
- Procure o aplicativo de configuração do sistema e inicie-o
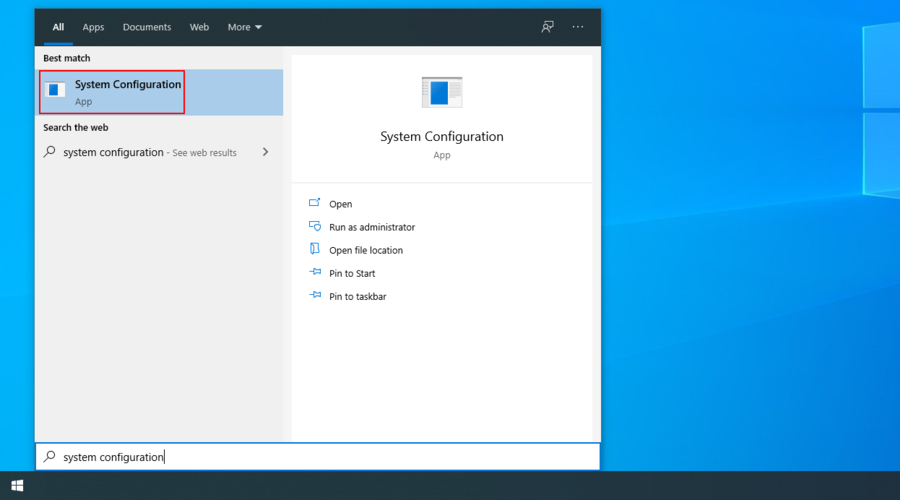
- Vá para a seção Serviços
- Desmarque Ocultar todos os serviços Microsoft e clique em Desativar todos
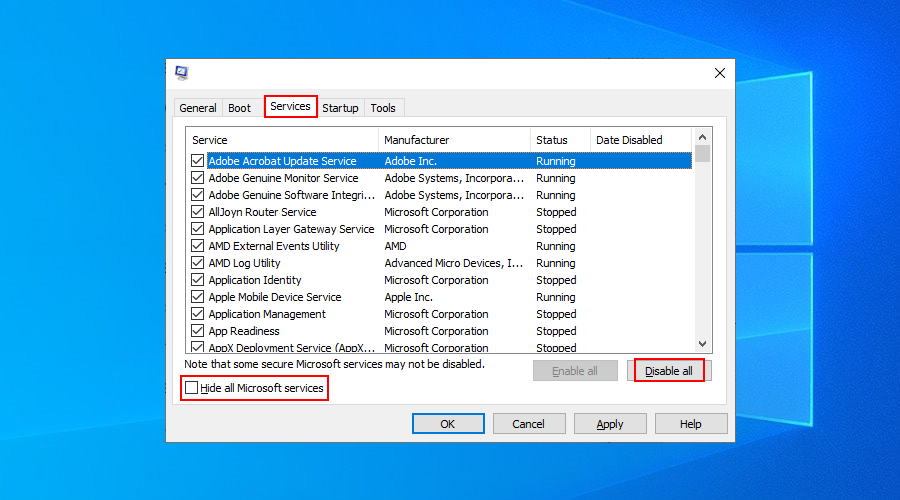
- Mude para a guia Inicializar e clique em Abrir Gerenciador de Tarefas
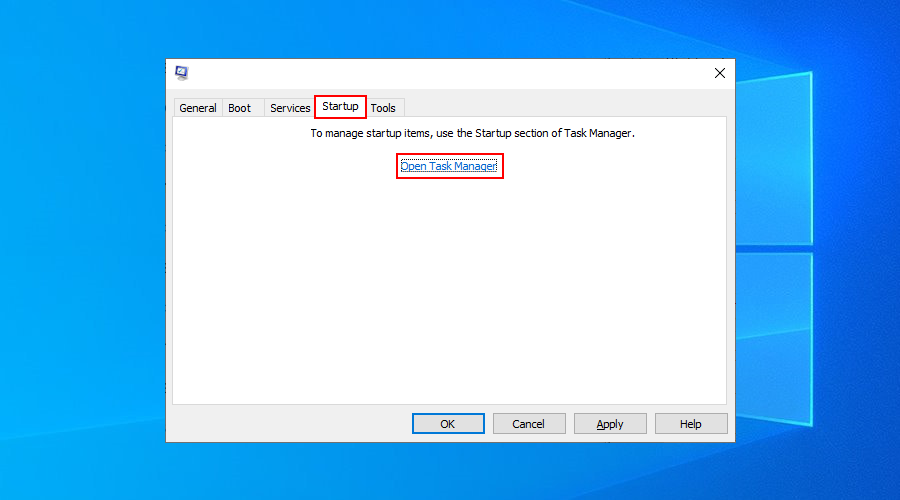
- Desative todos os aplicativos de inicialização que estão ativados no momento
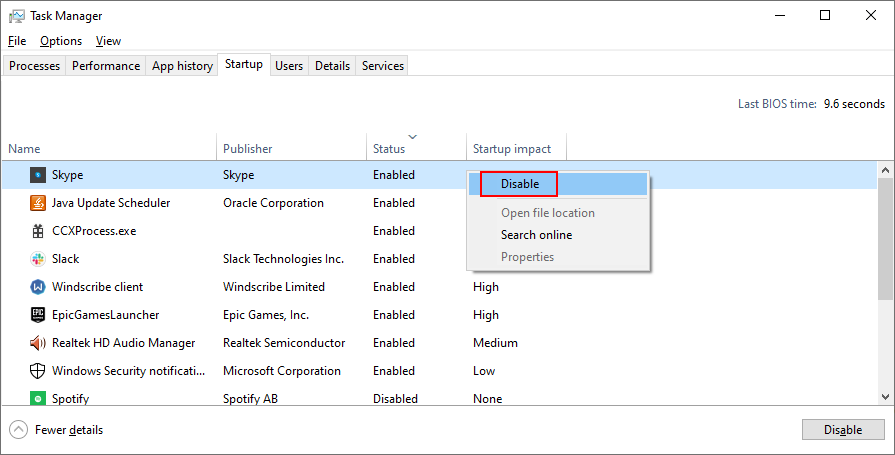
- Reinicie o computador
4. Use o solucionador de problemas de Hardware e Dispositivos
Se o código de erro PFN LIST CORRUPT no Windows 10 foi causado por um problema de hardware, você pode executar um solucionador de problemas de hardware integrado para diagnosticá-lo. Basta acessar Configurações > Atualização e segurança > Solução de problemas para encontrar a ferramenta e ativar seu assistente.
Se você não conseguir encontrar o solucionador de problemas de Hardware e Dispositivos na lista de solucionadores de problemas, poderá executar um comando para iniciá-lo. Veja como:
- Pressione a tecla Win + R , digite
msdt.exe -id DeviceDiagnostice pressione Enter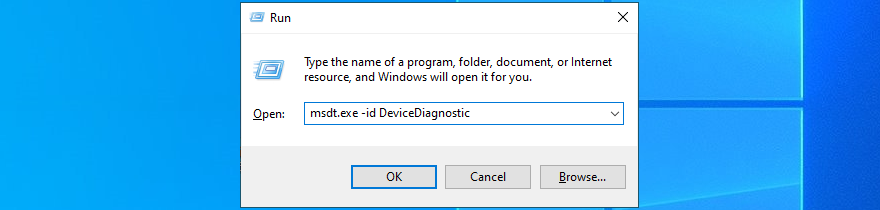
- Clique em Avançar e siga as etapas do assistente
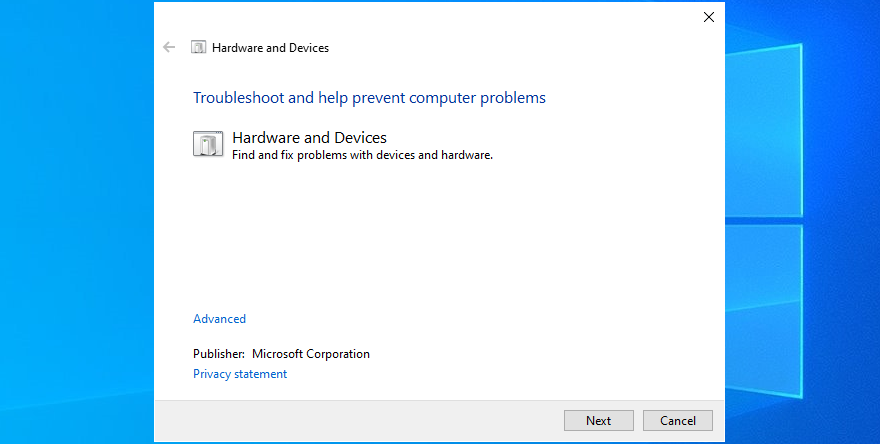
- Quando encontrar uma solução, clique em Aplicar esta correção
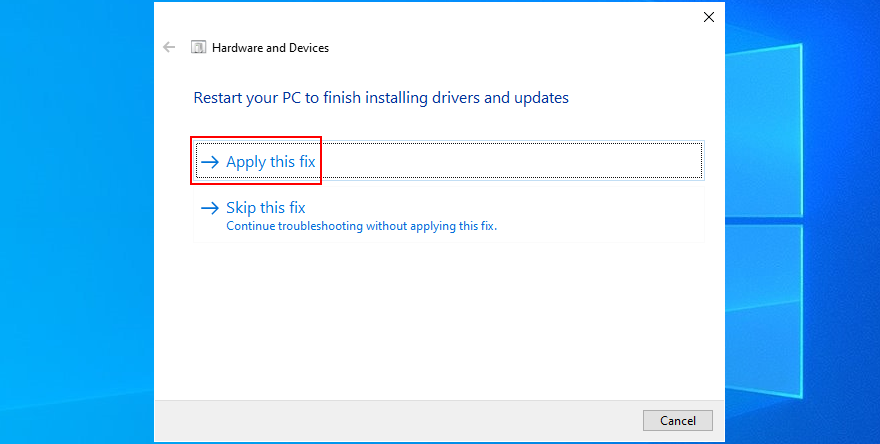
- Reinicie o seu PC e verifique se há erros BSOD
5. Verifique a memória do sistema
Pode haver algo errado com sua RAM, resultando no erro PFN LIST CORRUPT no Windows 10. Mas você pode verificar se há erros usando um utilitário integrado, chamado Windows Memory Diagnostic. Veja como usá-lo a seu favor:
- Certifique-se de salvar todos os projetos em andamento e fechar todos os aplicativos
- Clique no botão Iniciar , pesquise Diagnóstico de Memória do Windows e pressione Enter
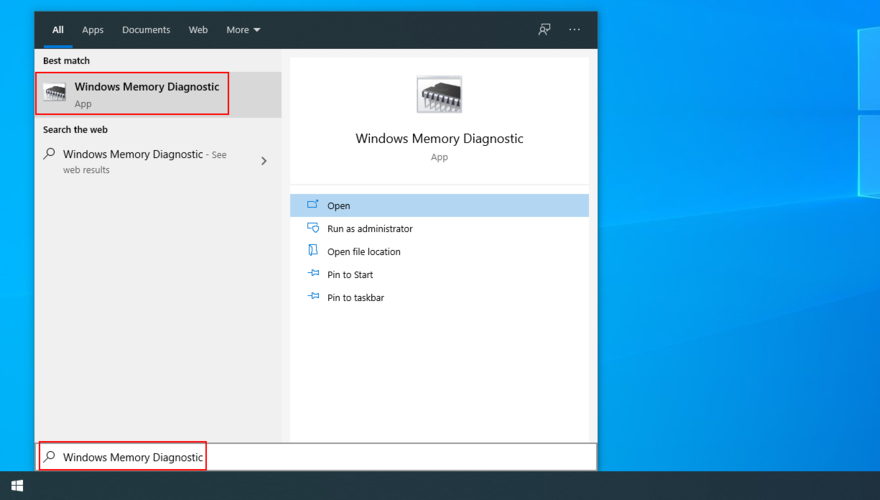
- Clique em Reiniciar agora e verifique se há problemas
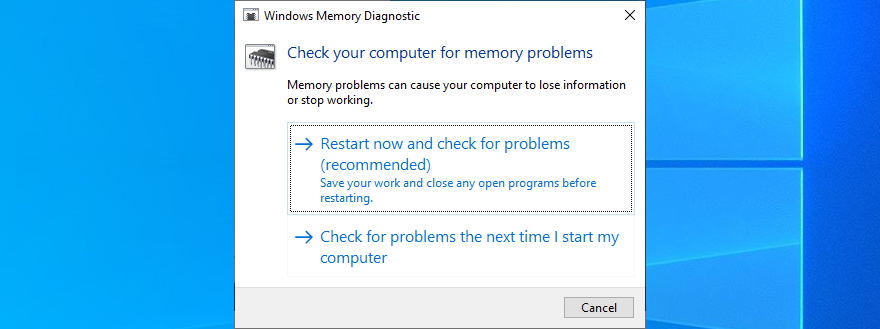
- Durante a reinicialização, o Windows encontrará e corrigirá quaisquer erros de RAM
Se você está procurando informações mais avançadas sobre a memória do sistema, verifique MemTest86 .
6. Remova os dispositivos periféricos
Alguns dos seus dispositivos de hardware podem não estar conectados corretamente ao seu computador, desencadeando erros BSOD em seu lugar. Você pode saber se começou a receber o erro PFN LIST CORRUPT após conectar um novo equipamento ao PC, como um adaptador Wi-Fi, webcam ou gamepad.
Para testar facilmente essa teoria e se livrar do código de parada, desligue o PC e remova todos os dispositivos periféricos, exceto o mouse e o teclado. Na próxima etapa, inicialize o Windows e verifique se ainda há erros de tela azul.
7. Desinstale o software de terceiros
Você pode ter instalado recentemente aplicativos de software de terceiros que não foram desenvolvidos corretamente para o Windows 10, resultando em conflitos de software e erros de tela azul, como CORRUPÇÃO DA LISTA PFN. Os exemplos incluem ferramentas antivírus gratuitas, firewalls, serviços VPN , ferramentas de proxy e navegadores da web.
Mas você deve ser capaz de corrigir esse problema removendo todos os programas de terceiros instalados recentemente. Veja como:
- Clique com o botão direito no botão Iniciar do Windows 10 e vá para Aplicativos e Recursos
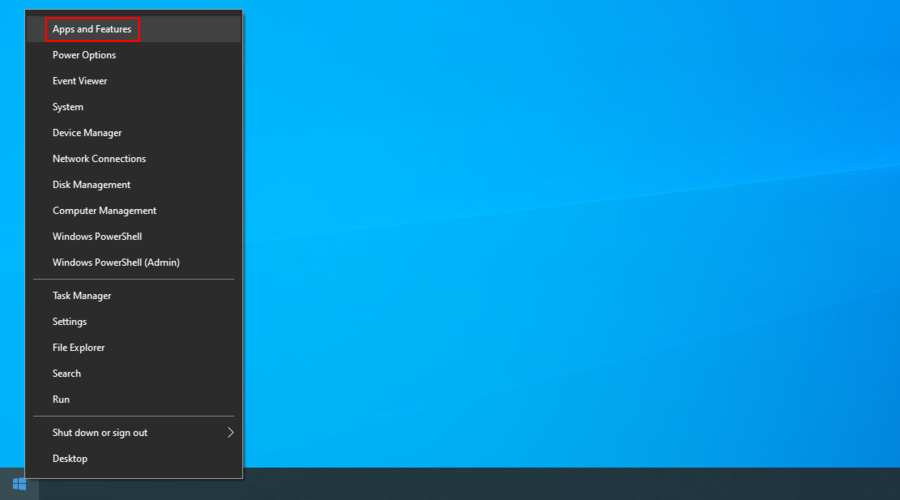
- Definir classificar por para data de instalação (mais recente primeiro)
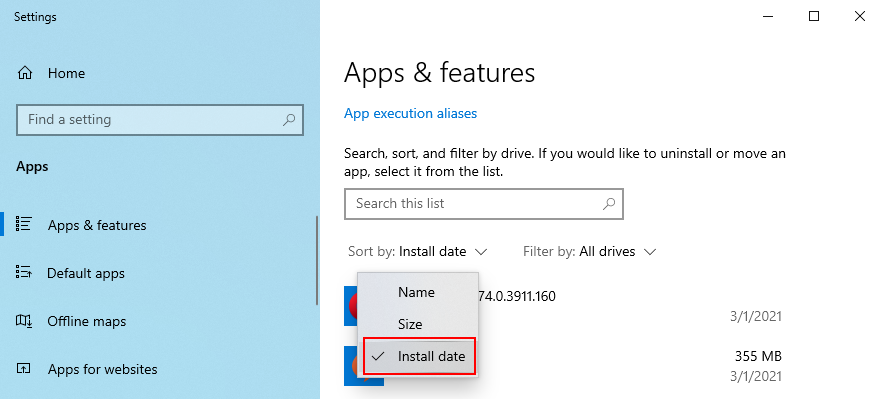
- Selecione o primeiro aplicativo da lista e clique em Desinstalar
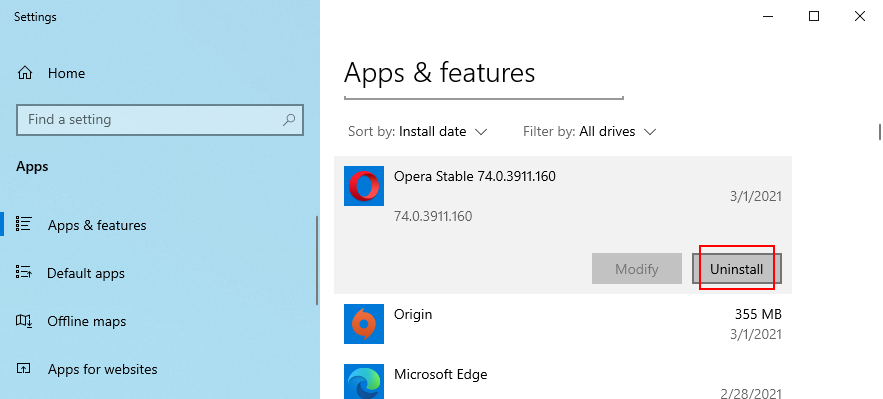
- Clique em Desinstalar novamente para confirmar. Então, siga as instruções
- Reinicie o seu PC e verifique se há erros
Infelizmente, o desinstalador interno do Windows 10 é bastante básico quando se trata de eliminar software indesejado. Se você quiser ser mais completo, sugerimos o uso de um desinstalador de programas de terceiros , projetado para excluir todos os arquivos restantes e restaurar as configurações do registro.
8. Desinstale as atualizações recentes do Windows
Mesmo uma atualização do sistema com defeito pode acabar danificando o seu computador. É um cenário bastante comum com o qual muitos usuários precisam lidar. A solução aqui é desinstalar a atualização mais recente:
- Pressione a tecla Windows , procure Painel de Controle e abra este aplicativo
- Selecione Programas e Recursos
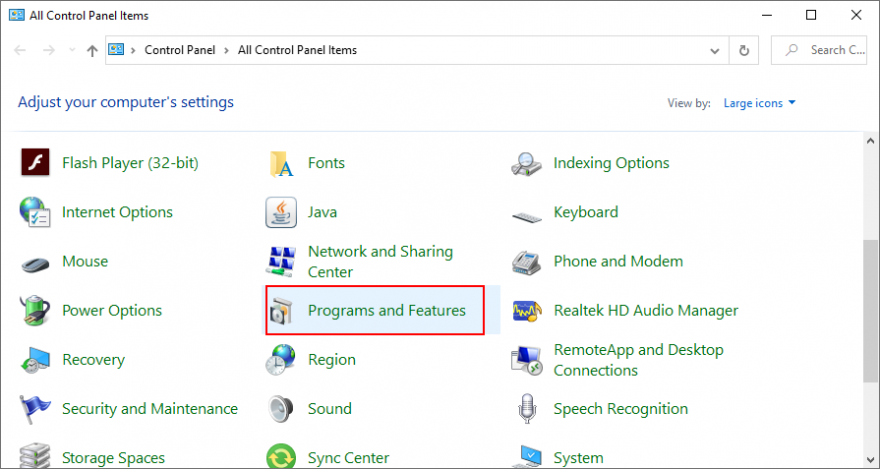
- Clique em Exibir atualizações instaladas no painel esquerdo
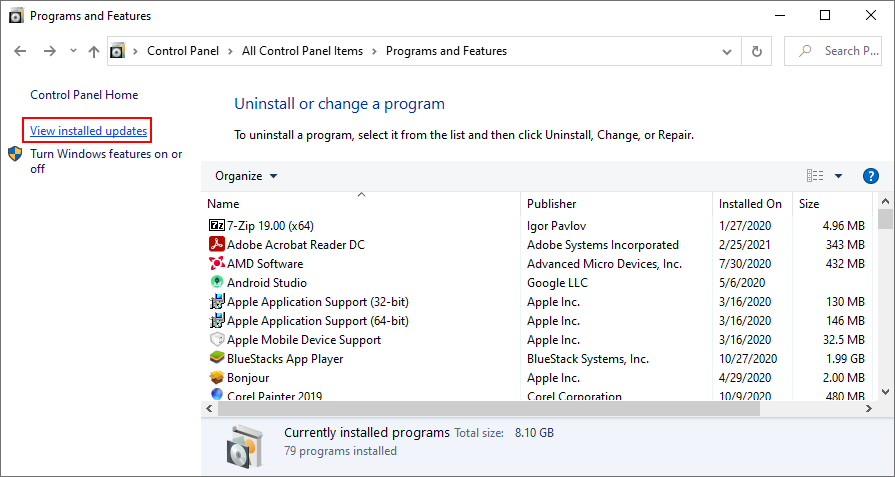
- Clique em Instalado em para organizar as atualizações por data de instalação (as mais recentes primeiro)
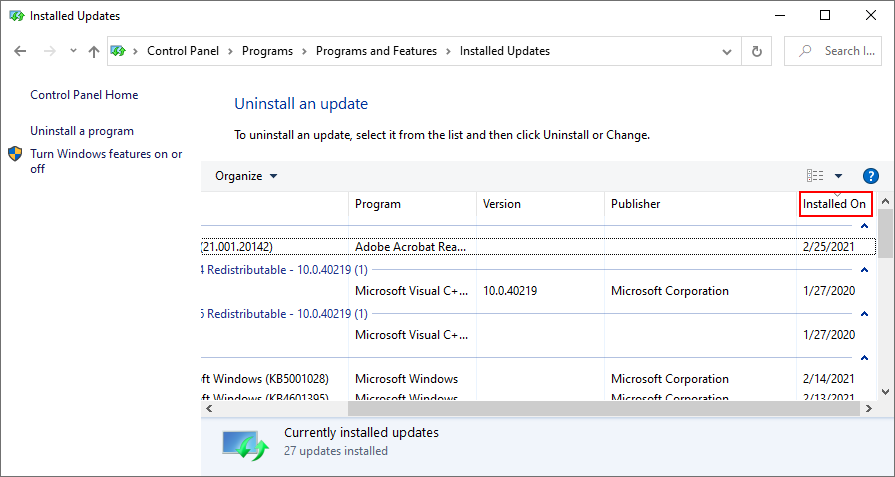
- Clique com o botão direito na primeira atualização da lista e clique em Desinstalar
- Clique em Sim para confirmar a remoção
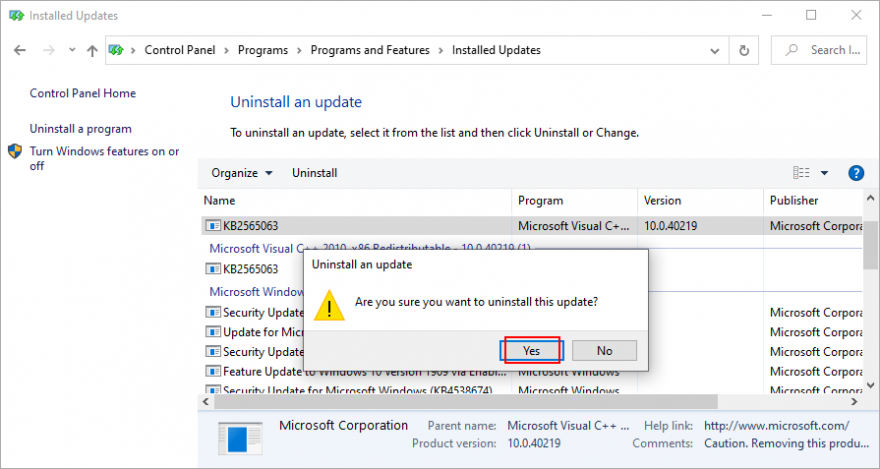
- Quando terminar, certifique-se de reiniciar o computador
9. Verifique os erros do HDD e do sistema operacional
Uma maneira fácil de encontrar e corrigir quaisquer erros que possam estar afetando seu hardware e sistema operacional é recorrer a três ferramentas de linha de comando incorporadas ao Windows 10: CHKDSK (Verificar Disco), SFC (Verificador de Arquivos do Sistema) e DISM (Manutenção de Imagens de Implantação e Gestão).
Como corrigir erros de HDD com CHKDSK:
- Clique no botão Iniciar , pesquise Prompt de Comando e clique em Executar como administrador (clique em Sim se solicitado pelo Controle de Conta de Usuário)
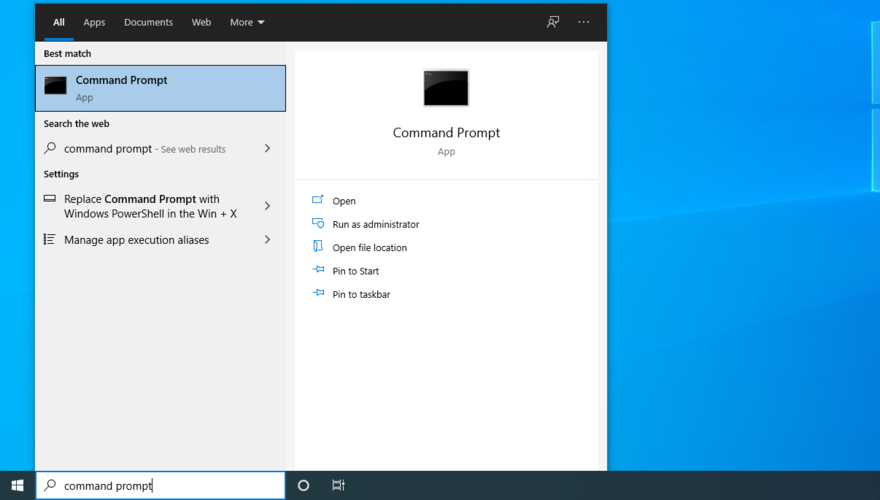
- Se o seu sistema operacional estiver instalado na unidade C : , digite
chkdsk c: /fe pressione Enter . Caso contrário, certifique-se de substituir c:pela letra de partição correta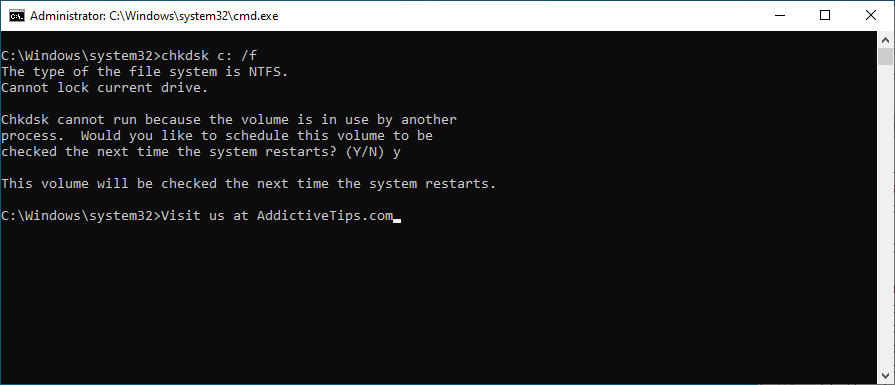
- Digite y e pressione Enter para agendar a tarefa na próxima reinicialização do sistema
- Reinicie o Windows e espere até que encontre e corrija erros de disco
Como consertar arquivos corrompidos do sistema operacional com SFC:
- Inicie o Prompt de Comando como administrador
- Escreva
sfc /scannowe pressione Enter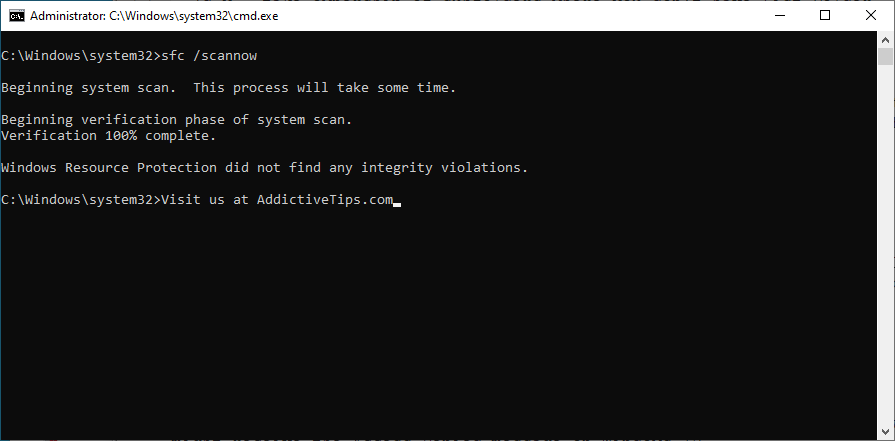
- Depois que o SFC terminar sua tarefa, reinicie o computador
Como corrigir problemas de armazenamento de componentes com DISM:
- Abra o CMD com direitos de administrador
- Digite
DISM /online /cleanup-image /scanhealthe pressione Enter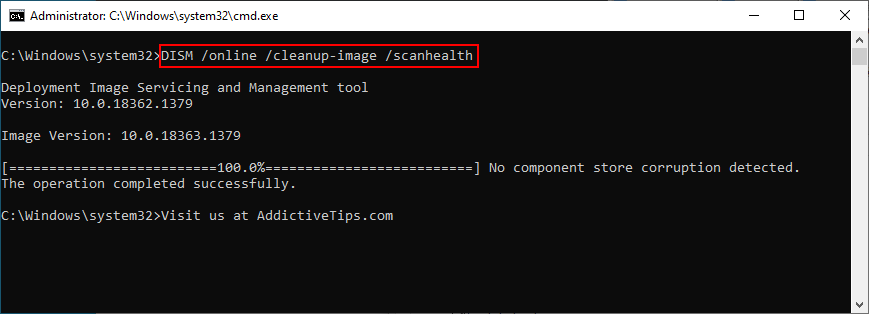
- Se o DISM encontrar algum problema, digite
DISM /online /cleanup-image /restorehealthe pressione Enter
- Assim que o DISM completar sua tarefa, saia do CMD e reinicie o seu PC
- Abra o Prompt de Comando como administrador novamente e execute SFC (
sfc /scannow)
- Reinicie o seu computador uma última vez
10. Verifique o espaço em disco
If you receive the insufficient disk space notification, it could be the reason why you keep getting stop code PFN LIST CORRUPT on your Windows 10 PC. It’s because there isn’t enough free disk space for your operating system to carry out its activities normally.
To fix this, you can allocate more disk space from a large drive you hardly use. To do this, you can turn to a partition manager or the Disk Management app.
How to use Disk Management:
- Press Windows key + R, type diskmgmt.msc, and hit Enter
- Select a big partition where Windows is not installed (e.g. D:). Right-click and choose Shrink Volume
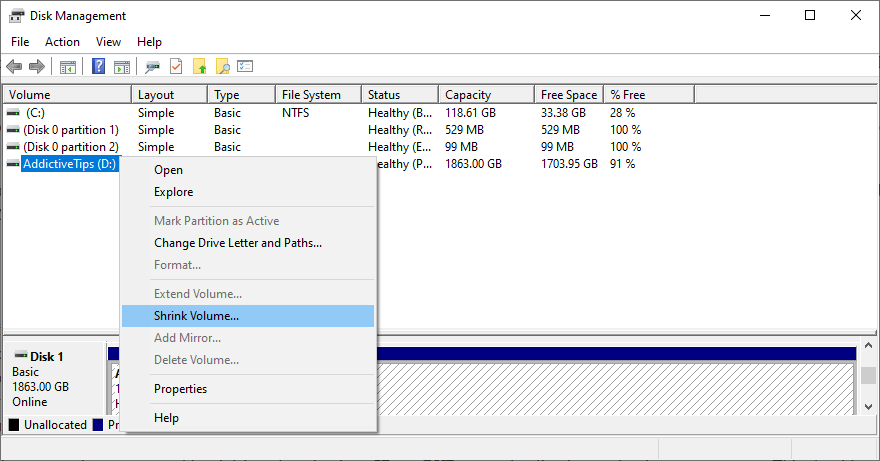
- Set the new volume size and click Shrink
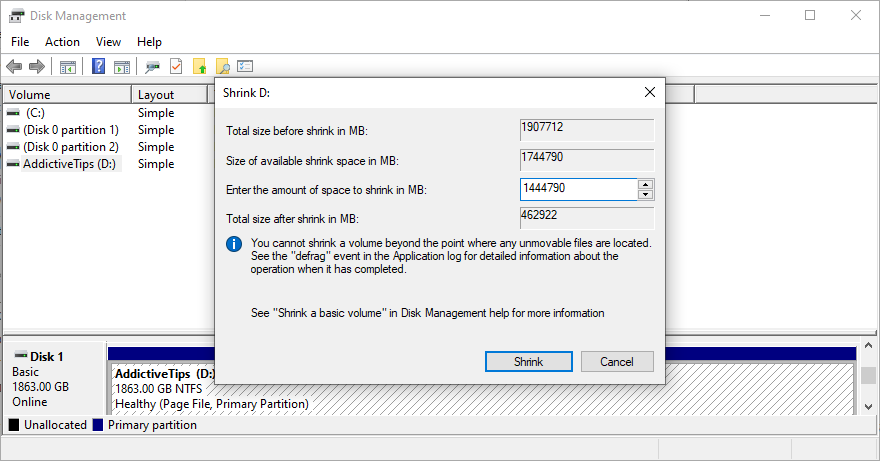
- Once returned to the main window, select the Windows drive (e.g. C:), right-click, and pick Extend Volume
- Specify the new volume size by adding the amount of disk space you acquired from D:
- Finalize the task and restart your computer
Another way to get more free disk space for your Windows drive is by moving files to another local partition, network drive, or removable storage device. You can also uninstall large applications and games you don’t play anymore. When it comes to junk data, you can turn to Disk Cleanup, a system cleaner.
How to use Disk Cleanup:
- Make sure to log in to Windows 10 with admin rights
- Head over to the Downloads and Recycle Bin locations to review and save any files you might need later since they will be deleted
- Click the Start button, search for Control Panel, and press Enter
- Select Administrative Tools
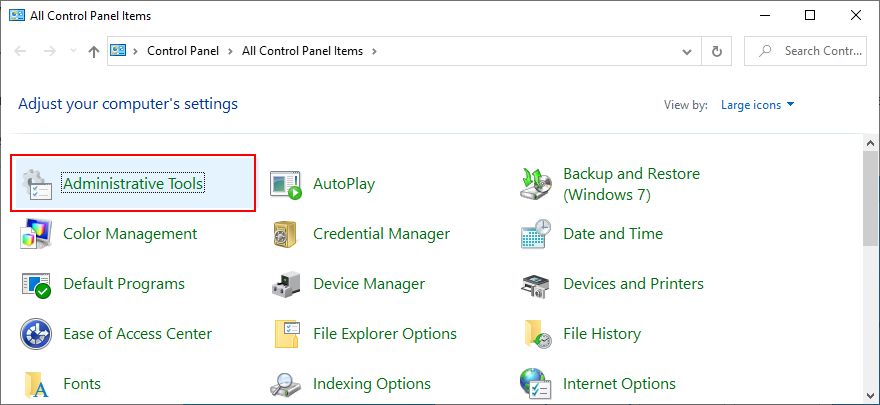
- Select and double-click Disk Cleanup to open this app
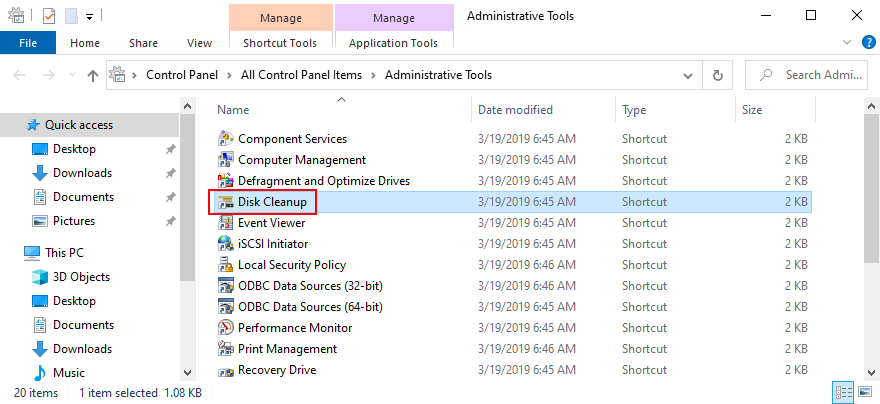
- Select the Windows drive (e.g. C:) and click OK
- At Files to delete, select all items and click Clean up system files
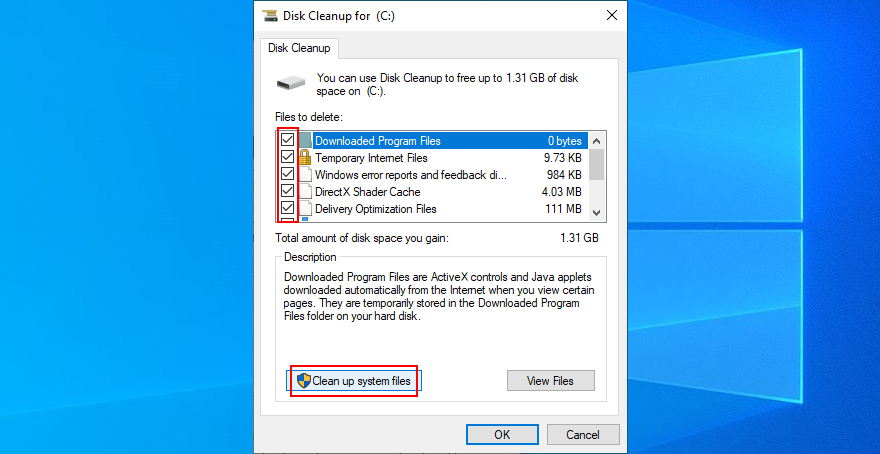
- Once the file search is over, pick all items again and click OK
- Restart your PC and check for BSOD errors
11. Reset BIOS to default settings
It’s possible to control many system settings from BIOS, such as overclocking and caching. But if the new BIOS configuration is not suited for your hardware and operating system, you can expect blue screen stop codes such as PFN LIST CORRUPT on Windows 10. To fix this issue, you have to restore BIOS to factory values. Here’s how:
- Restart your PC and, before Windows boots, quickly press the key displayed on the screen to enter BIOS on your PC
- Visit the Advanced section
- Find and enable the option that resets BIOS configuration data
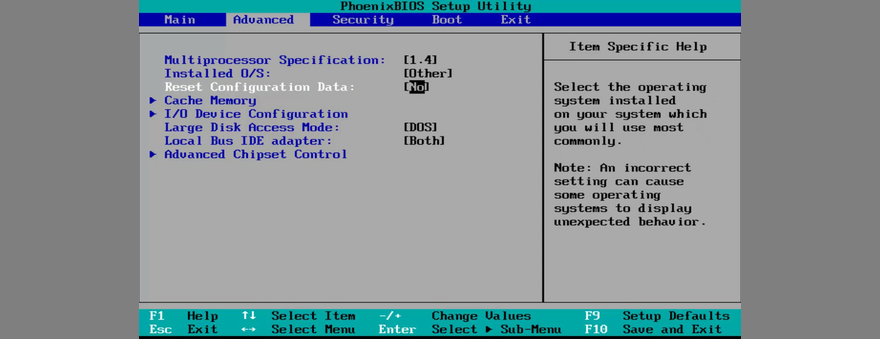
- Save the current BIOS settings and exit to Windows
12. Update BIOS
Just like your operating system and applications, BIOS needs regular updates in order to maintain the stability of your computer. Otherwise, your display might turn blue and show error messages like PFN LIST CORRUPT. Here’s how you can easily update BIOS on Windows 10:
- Click the Start button, type System Information, and launch this app
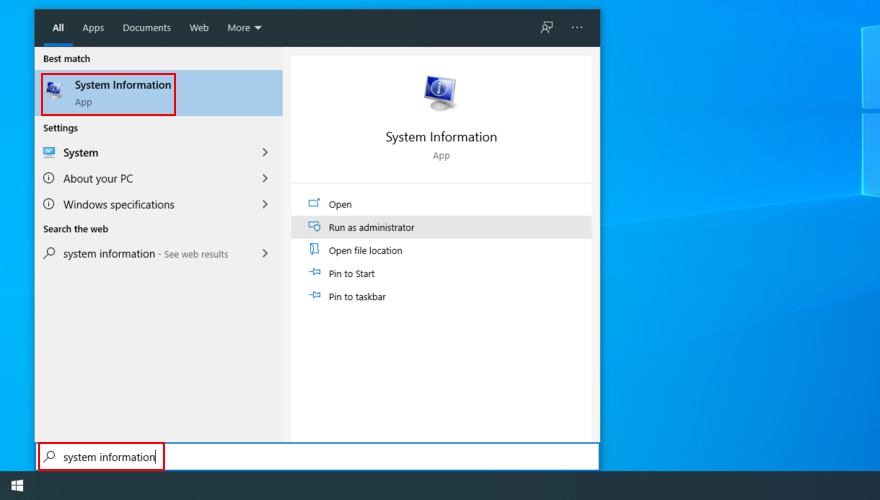
- Select the System Summary section and write down the information displayed at BIOS Version/Date and BaseBoard Manufacturer
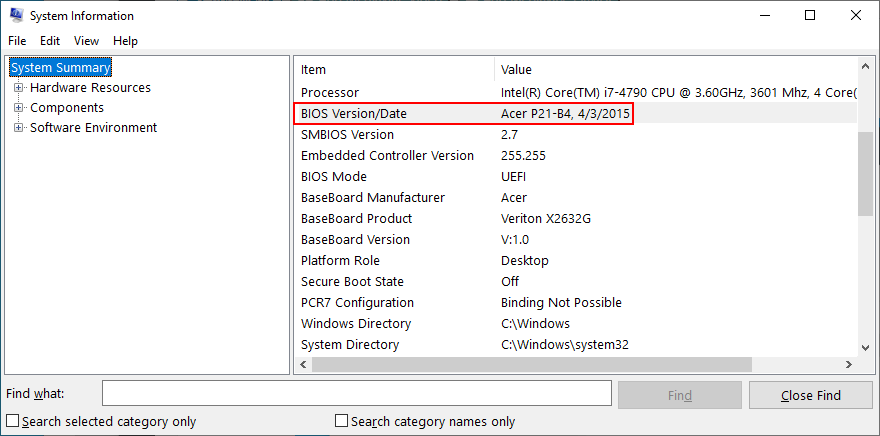
- By taking into account the BaseBoard Manufacturer, visit its official website and check for a new BIOS version
- Download the BIOS file to your PC and unzip the archive to a pen drive
- Restart your PC and access BIOS mode
- Back up the current BIOS version to the same pen drive
- Start the BIOS update and patiently wait until it completes
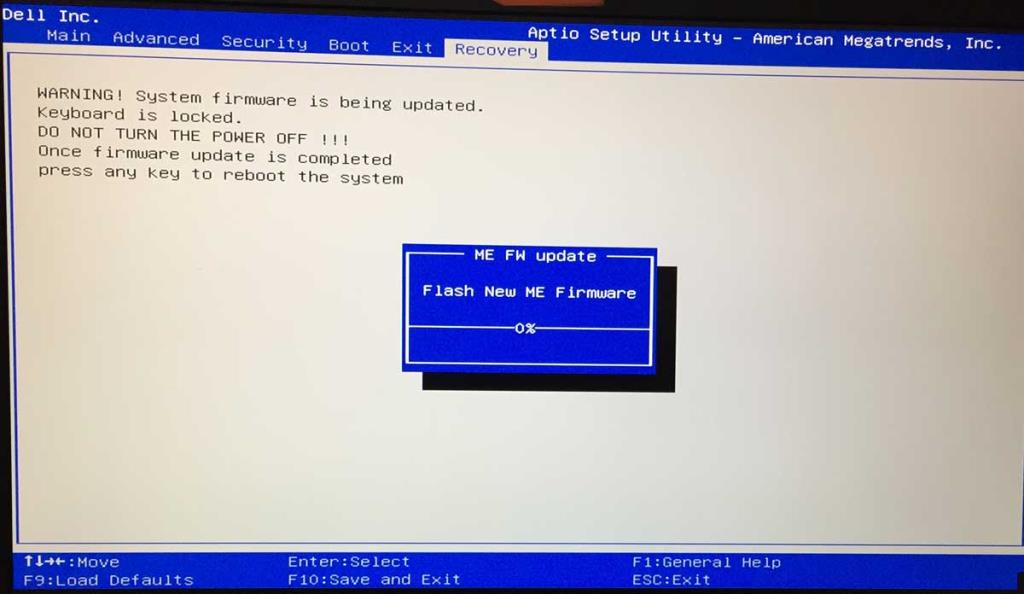
- Boot Windows as normal and check for BSOD errors
13. Check Windows 10 for malware
Your computer might be infected with viruses that are powerful enough to cause file corruption and trigger blue screen errors like PFN LIST CORRUPT. To resolve this problem, you can run a malware scan on your computer to find and eliminate any pests.
How to find malware with Windows Defender:
- Click the Start button, search for Windows Security, and open this app
- Go to Virus & threat protection
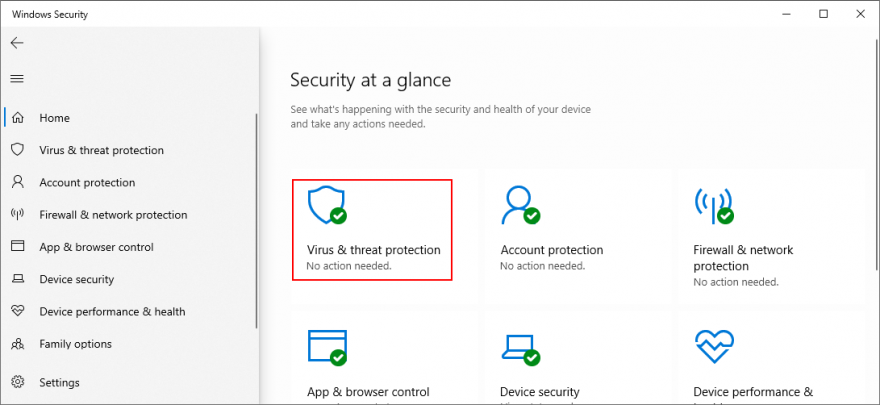
- Click Scan options
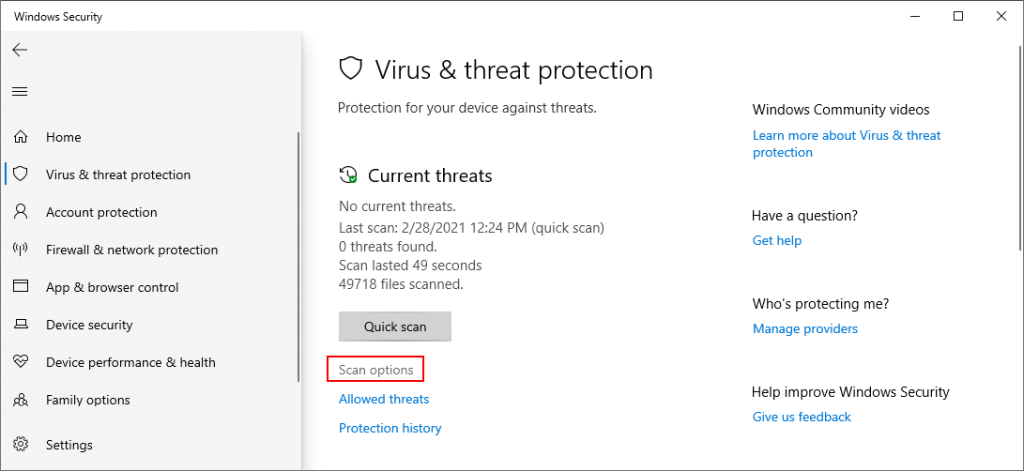
- Pick Quick scan and click Scan now
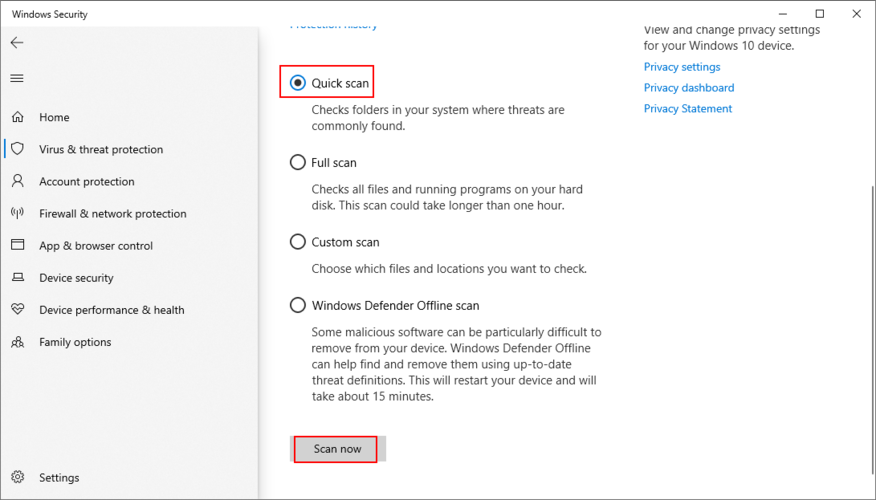
- Wait until the scan is complete. If it doesn’t find anything, run another scan using Windows Defender Offline scan mode
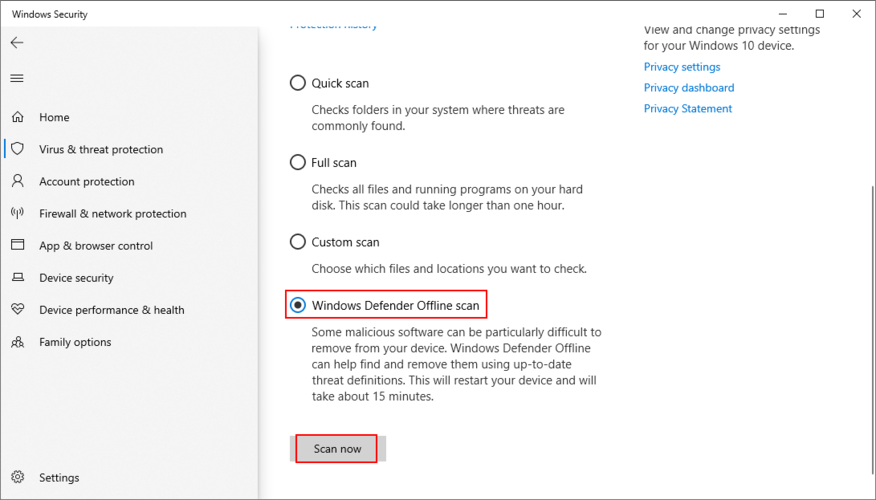
- Once it finishes, restart your PC and check for BSOD issues
If you have a premium third-party anti-malware application installed, which is in charge of your PC security, just adjust the steps above.
14. Use Event Viewer
It can be challenging to find the guilty program, driver, service, or driver that’s causing issues on your computer. That’s why it’s a good idea to launch Event Viewer and use it to further examine the PFN LIST CORRUPT stop code.
Event Viewer is a tool that comes integrated with Windows 10. It collects log details about all system events, including blue screen problems. Here’s how to use it:
- Reboot your PC right after it crashes
- Press the Windows key, search for Event Viewer, and launch this app
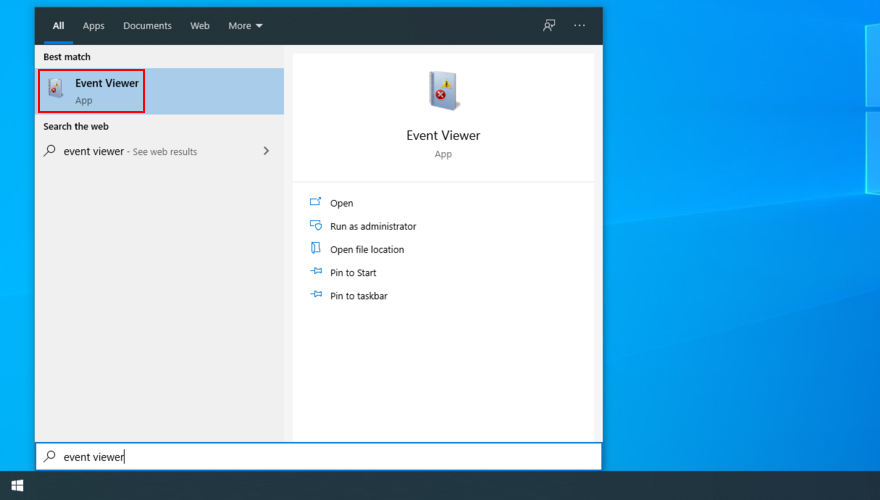
- Go to Windows Logs on the left side
- Access the System section
- Click the first entry in the list
- In the General and Details tab, you can find out more about PFN LIST CORRUPT
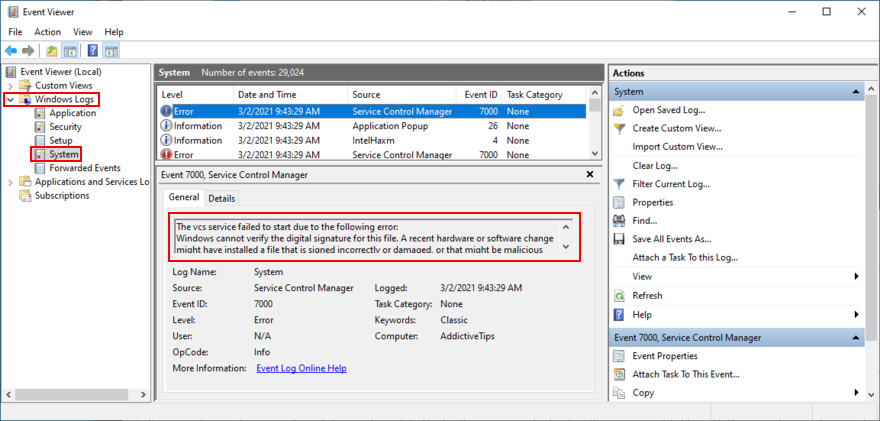
If you’re willing to install a third-party application that makes it easier to investigate system crashes, we suggest checking out BlueScreenView. It’s free, portable, and extremely easy to use when it comes to analyzing minidump files (.dmp format) left behind by blue screen errors.
15. Use System Restore
Rolling back Windows 10 to a previous checkpoint is a sure way to get rid of the PFN LIST CORRUPT stop code if it was caused by an unfortunate software event. The only condition is that the restore point must have been created because your PC started having BSOD problems.
Keep in mind that, after the rollback, all applications installed after the restore point will disappear from your PC, so it’s a good idea to back up everything important before proceeding with the next solution.
How to use System Restore:
- Make sure you’re logged in to Windows 10 as admin
- Press the Windows key + R, type control panel, and hit Enter
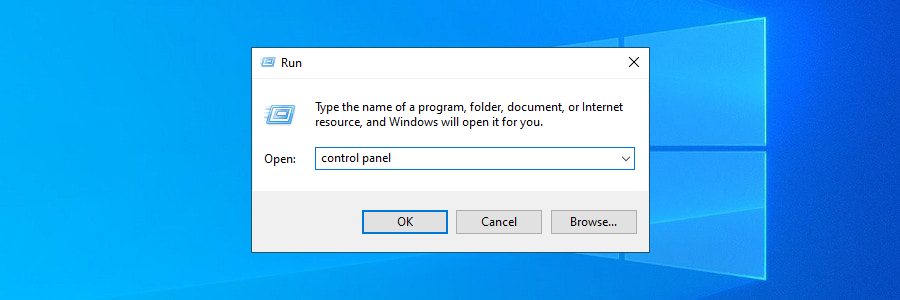
- Go to the Recovery section
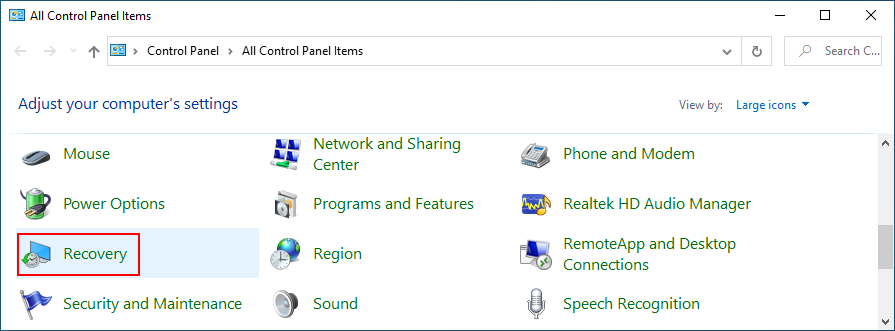
- Click Open System Restore
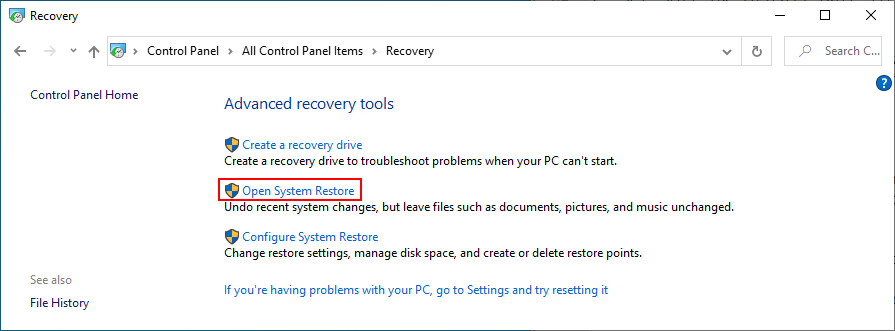
- Click Show more restore points if the option is visible, and inspect the available restore points
- To find out which apps will disappear, click Scan for affected programs
- Select a restore point before the BSOD crash, click Next, and follow the step-by-step instructions
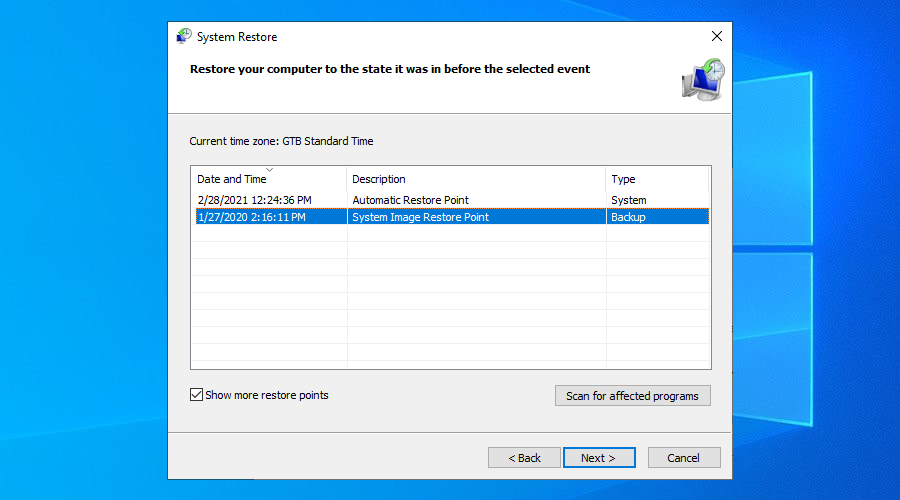
- After your computer restarts, check for blue screen issues
16. Reset Windows 10
If everything fails up until this point, it’s time to reset Windows 10 to factory values in order to get rid of the PFN LIST CORRUPT stop code. It’s not necessary to back up files because they will remain on your hard disk. But all your programs will be removed, so you will need a bit of time after the reset to reinstall everything.
- Right-click the Windows 10 Start button and go to Settings
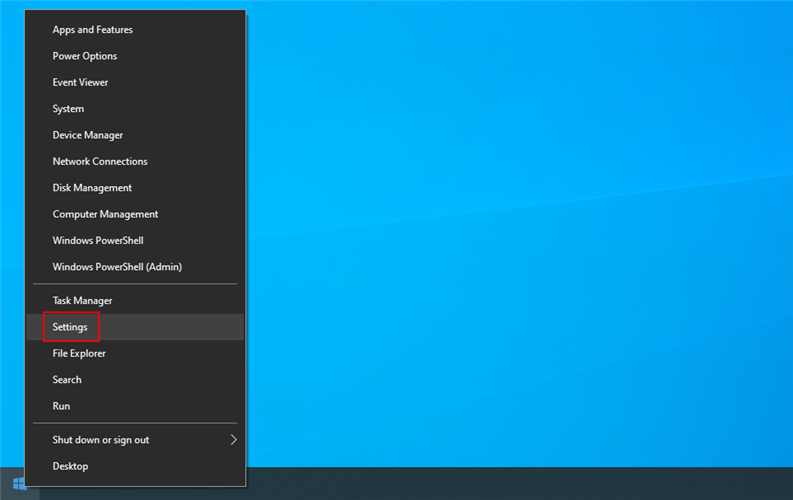
- Select Update & Security
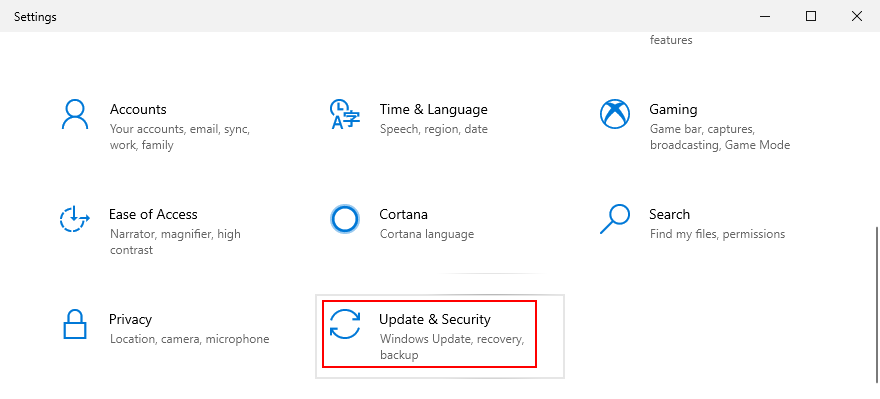
- Jump to the Recovery section
- At Reset this PC, click Get started
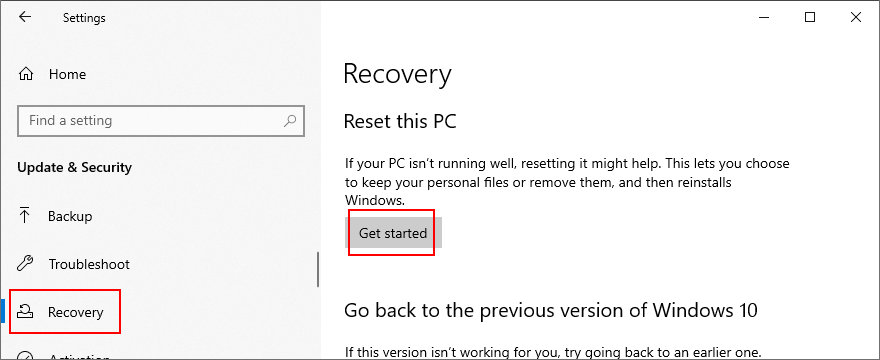
- When prompted with the Choose an option screen, click Keep my files
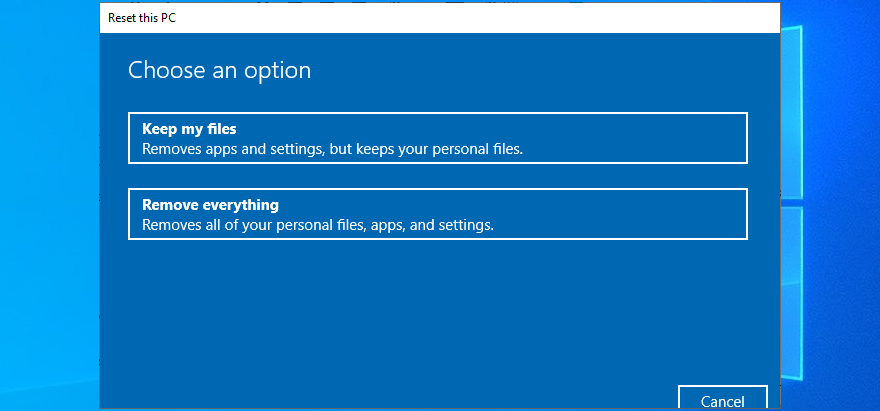
- Follow the given instructions
Stop code PFN LIST CORRUPT can be fixed
In conclusion, PFN LIST CORRUPT is a blue screen error that prevents you from using your Windows 10 PC. It’s usually caused by a software or hardware problem, which you can fix without turning to Microsoft tech support.
Get started by checking your drivers to make sure that they’re compatible and updated to the latest version. You should also reinstall devices that aren’t properly connected to your PC, run Windows Update on a regular basis, perform a clean system boot, and check for common problems using the Hardware and Devices troubleshooter.
It’s also a good to check for RAM issues, remove any peripheral devices you recently plugged into your machine, uninstall suspicious third-party apps and malfunctioning system updates, as well as repair any hard disk and operating system errors with ready-to-deploy tools.
Uma determinada quantidade de espaço em disco deve estar sempre disponível para o Windows, portanto, certifique-se de que tudo esteja funcionando bem. Além disso, você deve atualizar o BIOS e redefini-lo para o padrão, executar uma verificação de malware, usar o Visualizador de eventos para obter mais informações sobre o código de parada, reverter seu sistema operacional para um ponto de restauração anterior ou redefinir o Windows 10 como último recurso.
Como você finalmente conseguiu se livrar do código de erro PFN LIST CORRUPT no Windows 10? Conte-nos sobre sua experiência na seção de comentários abaixo.