Alterar taxa de bits de áudio MP3 para reduzir o tamanho

Se você deseja reduzir o tamanho de um arquivo mp3 grande, digamos um podcast de áudio, o Mp3 Bitrate Changer será útil. Ele não reduz magicamente
O Slack oferece chamadas de áudio ou vídeo e também possui huddles . Huddles permitem que você participe de uma chamada de grupo de áudio. Um huddle é um evento que acontece em um canal, grupo ou em um tópico de bate-papo pessoal. Além de huddles e chamadas de áudio e vídeo, os usuários do Slack também podem enviar mensagens de áudio e reproduzi-las.
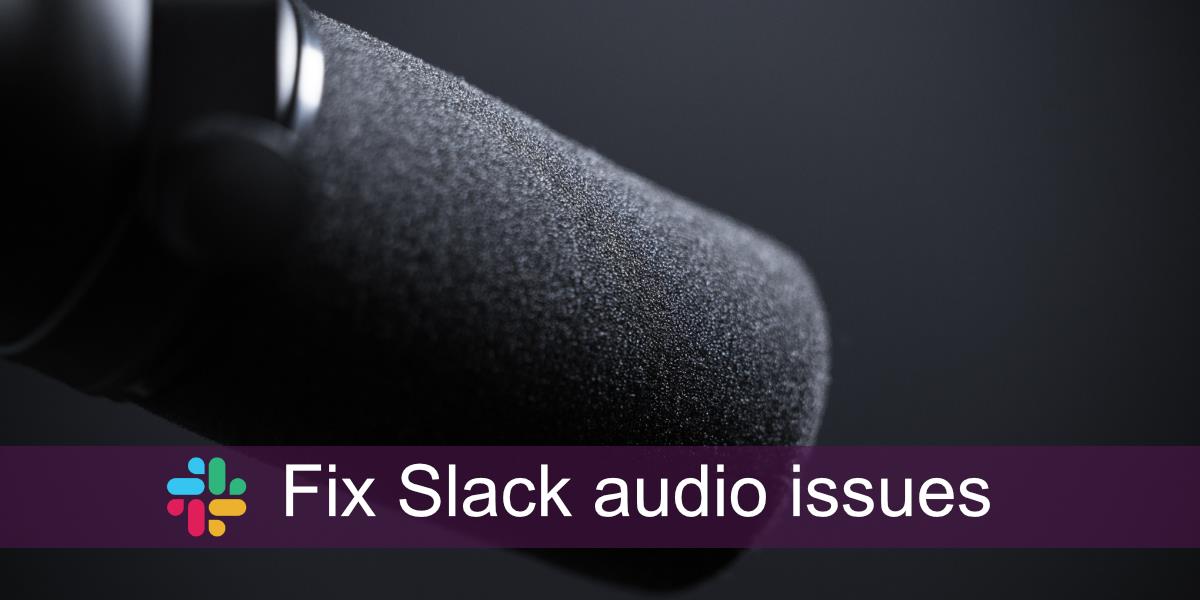
Problemas de áudio do Slack
Os problemas de áudio do Slack podem estar relacionados à rede se ocorrerem quando você estiver em uma reunião. Eles também podem ser causados por suas configurações de áudio locais se você estiver tendo problemas para enviar uma mensagem de áudio. Eles também podem ser uma combinação de ambos. Se você estiver tendo problemas de áudio no Slack, execute as seguintes correções.
Reinicie o Slack
Uma das maneiras mais simples de corrigir um problema com qualquer aplicativo é reiniciá-lo. Slack não é diferente.
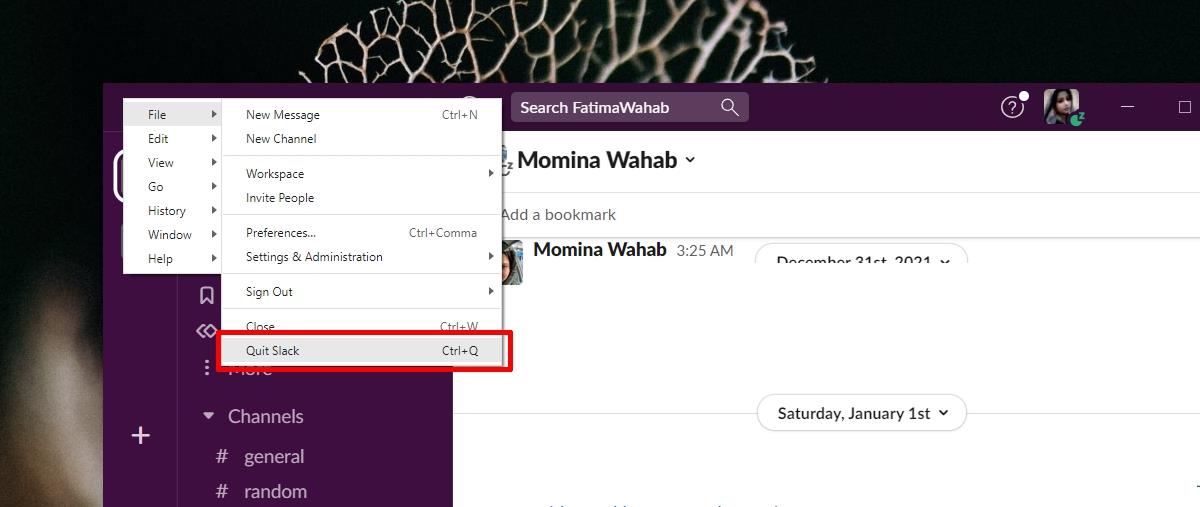
Verifique o dispositivo de áudio
Verifique qual dispositivo de áudio está definido como seu dispositivo de áudio padrão. Se você tiver mais de um dispositivo de áudio conectado ao seu sistema, o Slack pode não estar usando aquele para o qual você está falando.
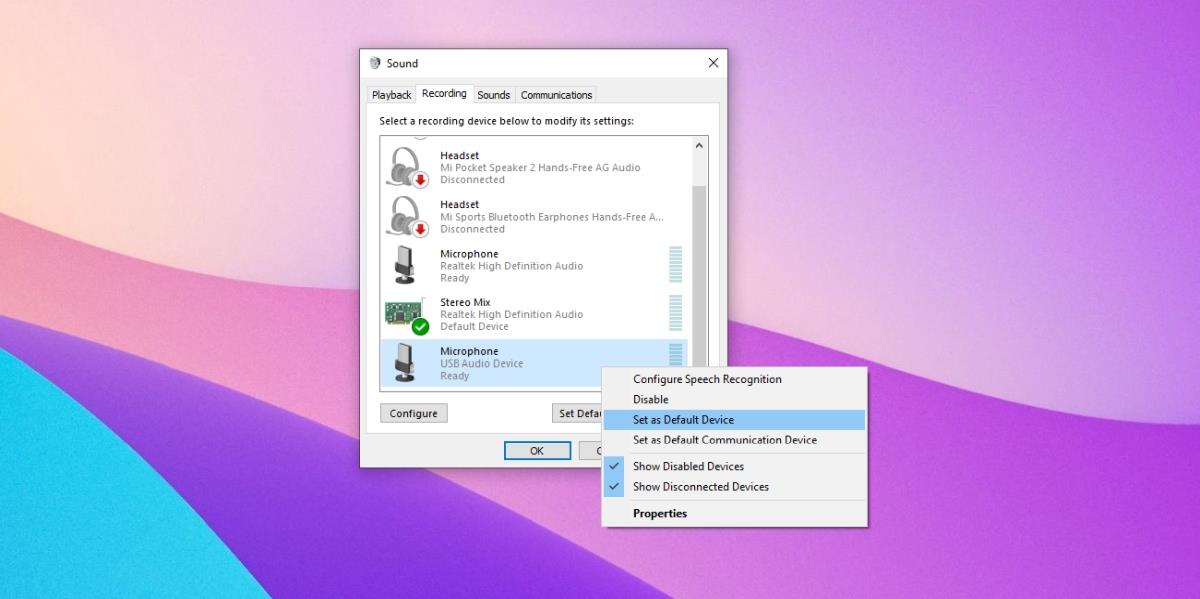
Verifique os dispositivos de áudio do Slack
Verifique se o Slack está configurado para usar o dispositivo de áudio correto. Se estiver usando um dispositivo que não esteja ativo, você não poderá enviar ou receber áudio.
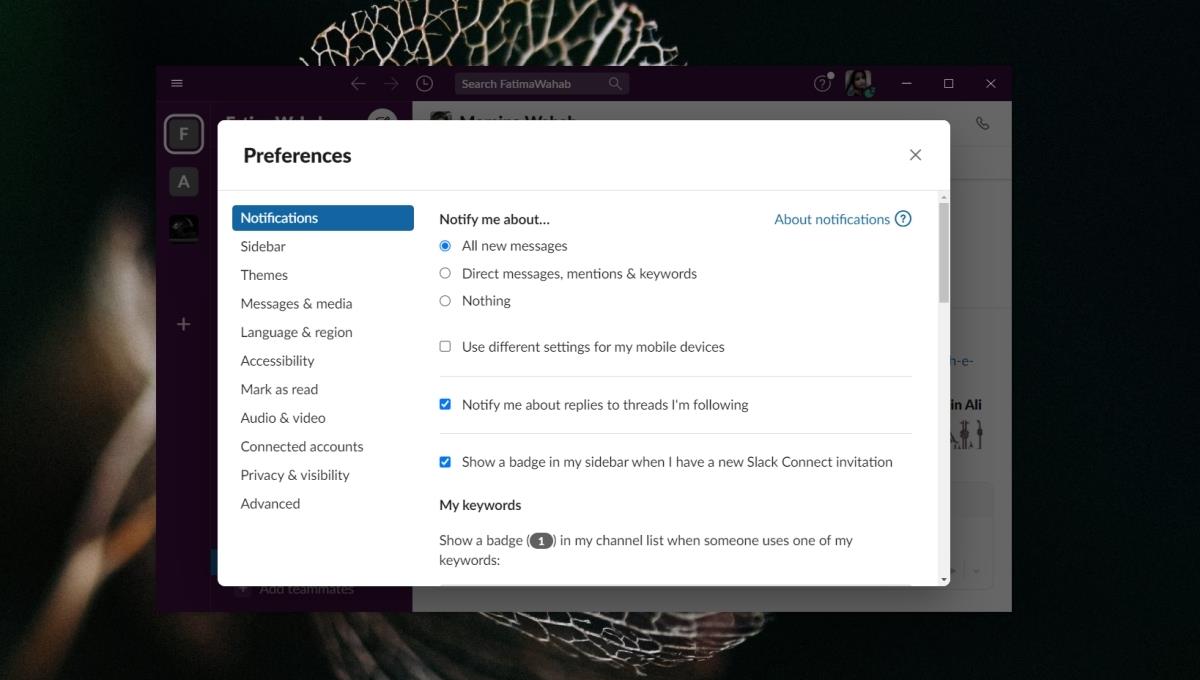
Verifique a velocidade da sua rede
Para que o áudio funcione, ou seja, para você transmitir e receber áudio, você precisa de uma conexão de internet estável e razoavelmente rápida. O Slack recomenda um mínimo de 200 Kbps para uma chamada de voz, mas você precisa de até 2 Mbps se houver mais participantes na chamada.
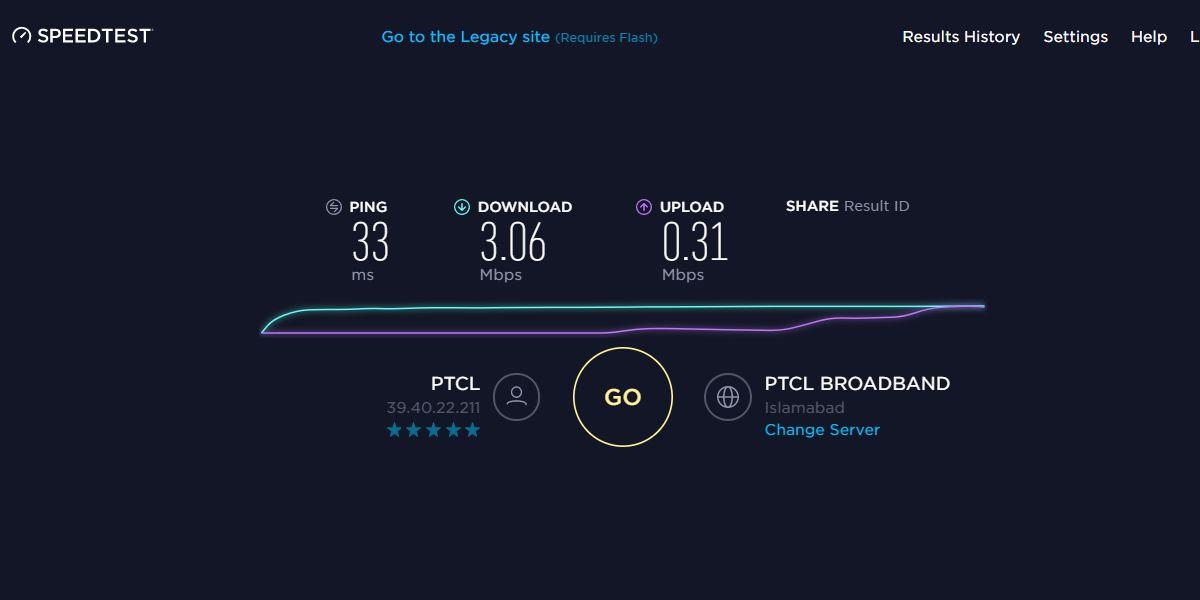
Atualizar drivers de áudio
Os problemas de áudio no Slack podem ser um problema com seus drivers de áudio. Verifique se eles estão atualizados.
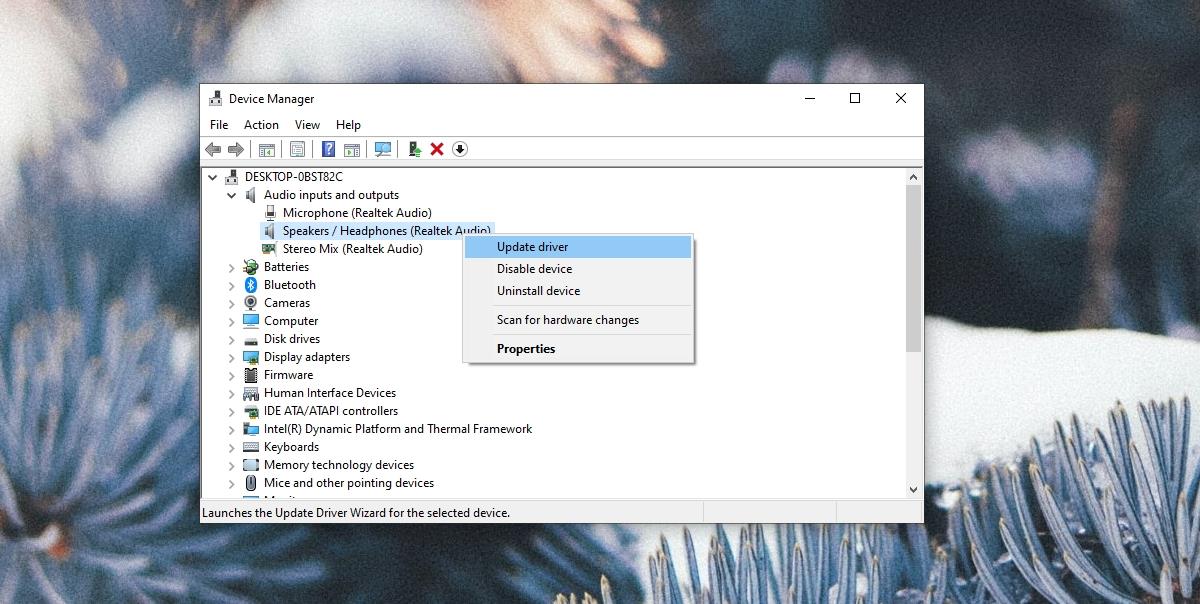
Verifique o uso do dispositivo de áudio
Se seu dispositivo de áudio estiver sendo usado por outro aplicativo, o Slack não poderá usá-lo. Ele não pode assumir o controle de um aplicativo diferente. Verifique todos os aplicativos em execução no seu sistema e que podem estar usando os alto-falantes ou o microfone. Um aplicativo de gravação de tela ou qualquer outra ferramenta de conferência de áudio/vídeo é o primeiro tipo de aplicativo que você deve verificar. Saia desses tipos de aplicativos e reinicie o Slack.
Reinstale o Slack
Se tudo mais falhar, reinstale o Slack. É a opção nuclear quando nada funciona.
Conclusão
O Slack geralmente é um aplicativo simples de configurar e usar. É raro encontrar problemas de qualquer tipo, mas sempre haverá exceções. Certifique-se de que seu dispositivo de áudio esteja configurado corretamente. Na maioria das vezes, é o dispositivo de áudio que é o problema.
Se você deseja reduzir o tamanho de um arquivo mp3 grande, digamos um podcast de áudio, o Mp3 Bitrate Changer será útil. Ele não reduz magicamente
Converta facilmente formatos de DVD e vídeo para DivX ou XviD com o Auto Gordian Knot. Preserve a qualidade e reduza o tamanho do arquivo.
Perdeu alguns arquivos importantes? O Undelete 360 pode ajudar você a recuperá-los do seu disco rígido. Descubra os passos simples para recuperar arquivos excluídos.
O NetSNSOR é um aplicativo de rede portátil que verifica a conectividade com a internet em intervalos selecionados e o notifica instantaneamente. Se a internet estiver
Quando as extensões do shell do Windows Explorer são transferidas do Windows XP para o Windows 7, elas não funcionam com a versão de 64 bits do Windows 7 porque o original
O Windows 10 tornou excepcionalmente fácil para você definir a ação de reprodução automática que deseja que seu PC execute quando você conectar uma unidade externa, um cartão SD ou
Você já enfrentou o problema de seu antivírus apagar arquivos importantes do seu sistema? Para mim, isso é ainda pior do que o efeito adverso de um vírus.
Você está com problemas para abrir Adicionar/Remover Programas no Painel de Controle? Ele apresenta o erro dizendo que foi desativado pelo administrador?
O Mozilla Firefox permite que os usuários excluam todo o cache de disco usando o recurso integrado, mas se tornou tão popular que agora é quase uma parte integrante
Como prometido, aqui estão cinco maneiras diferentes de enviar documentos para o Google Docs. Observe que esses métodos podem ser aplicados a todos os documentos que você possui.








