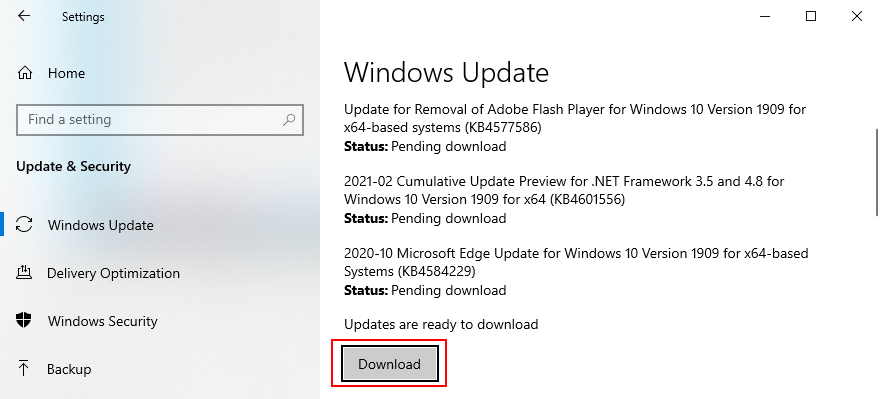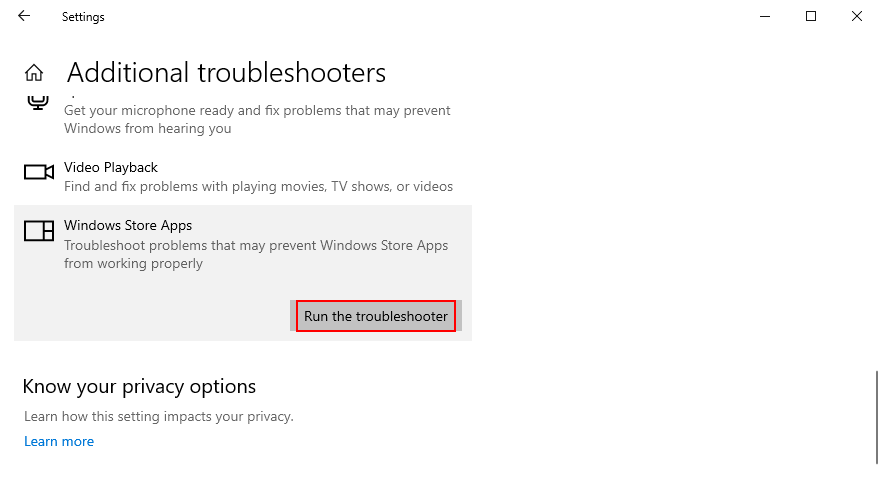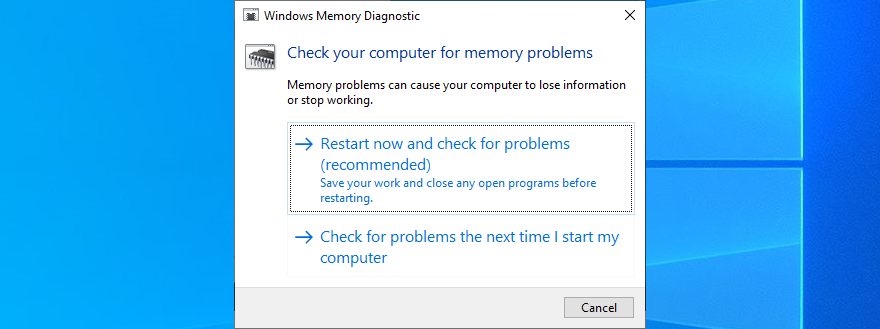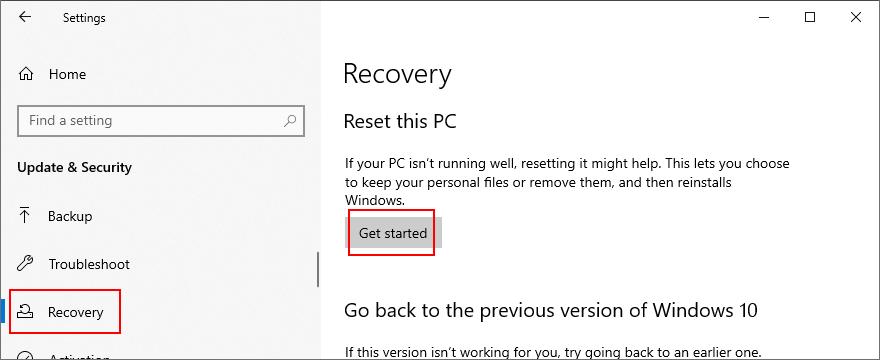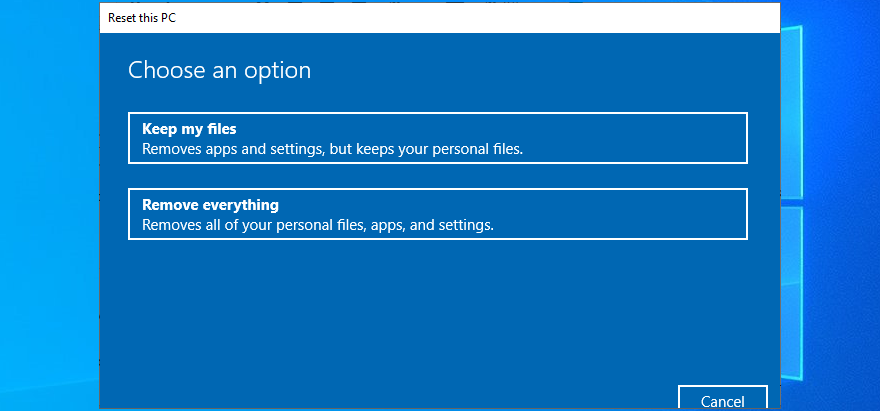Você pode encontrar um erro no sistema de arquivos ao tentar abrir fotos, documentos, vídeos ou outros arquivos, iniciar executáveis ou executar aplicativos com direitos administrativos. Normalmente é acompanhado por um código entre colchetes, como - 2142719196 , - 1073455193 , - 2018375670 ou - 1073741792 .
O erro do sistema de arquivos geralmente é causado por corrupção do disco rígido, setores defeituosos ou arquivos de sistema danificados. Mas também pode ser acionado por erros do Windows Update. Não importa qual seja a raiz do problema, você deve ser capaz de corrigi-lo rapidamente seguindo as instruções abaixo.

Como corrigir um erro de sistema de arquivos no Windows 10
Solucionar um problema do computador no Windows 10 pode ser complicado se você não puder executar aplicativos do sistema como Prompt de Comando, Gerenciador de Tarefas ou Serviços com direitos de administrador. Portanto, é uma boa ideia iniciar o Windows no Modo de Segurança porque ele usa direitos de elevação por padrão.
Como inicializar o Windows 10 no modo de segurança:
- Pressione a tecla Windows na área de trabalho e abra o menu de energia
- Pressione e segure a tecla Shift e clique em Reiniciar para inicializar o Windows no modo de solução de problemas
- Como alternativa, você pode interromper a sequência de inicialização do Windows três vezes
- Selecione Solucionar problemas > Opções avançadas > Configurações de inicialização

- Clique em Reiniciar
- Pressione F5 para inicializar o Windows no Modo de Segurança com Rede

Sempre que você tiver dificuldade em tentar aplicar uma das correções abaixo devido à falta de permissões, apenas reinicie o Windows 10 no Modo de Segurança para resolver este problema.
1. Verifique se há atualizações do Windows
Se houver um problema conhecido que esteja causando o erro do sistema de arquivos, ele provavelmente será corrigido o mais rápido possível pela Microsoft. Portanto, comece executando o Windows Update para baixar os recursos, melhorias, patches de segurança e hotfixes mais recentes para o seu sistema operacional.
Normalmente, seu sistema operacional deve verificar automaticamente se há atualizações e solicitar que você as instale o mais rápido possível. Nesse caso, você não deve adiar mais e apenas permitir que o Windows prossiga com a tarefa de atualização. No entanto, se isso não acontecer no seu PC, é sua responsabilidade verificar se há atualizações.
Como executar o Windows Update:
- Clique com o botão direito no botão Iniciar do Windows 10 e vá para Configurações
- Selecione Atualização e segurança e clique em Windows Update

- Se houver uma tarefa pendente, clique em Instalar agora ou Reiniciar agora
- Caso contrário, clique em Verificar atualizações e depois em Baixar
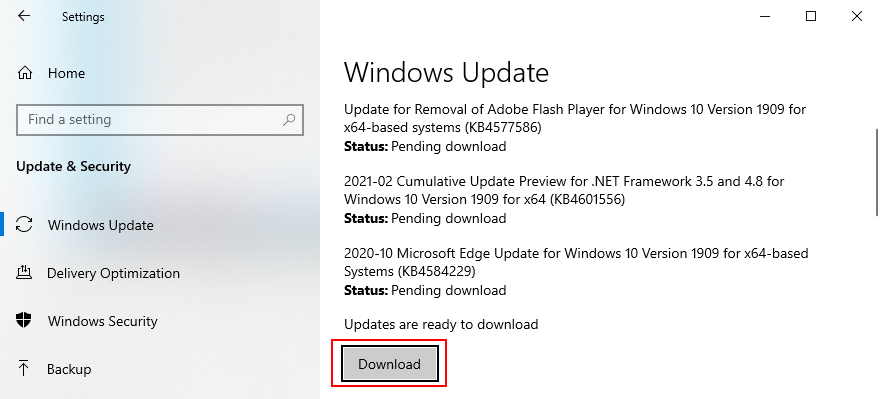
- Aguarde enquanto o Windows está ocupado executando a atualização. Seu PC pode reiniciar uma ou várias vezes no processo
- Tente abrir arquivos sem erros agora
2. Reinicie o seu computador
Às vezes, é tão simples quanto reiniciar o computador para corrigir um erro que o impede de abrir arquivos, jogar e iniciar aplicativos. Se o erro do sistema de arquivos for um acontecimento único e infeliz, tente esta solução fácil sem realizar nenhuma etapa especial.
3. Desinstale as atualizações recentes do sistema
Não é segredo que a Microsoft costuma enviar atualizações do Windows que acabam danificando as configurações do computador e causando confusão. Ele forçou muitos usuários de PC a remover as atualizações do sistema de suas máquinas, então você deve tentar esta solução para se livrar do erro do sistema de arquivos.
Como remover atualizações recentes do sistema:
- Pressione a tecla Windows + R , digite appwiz.cpl e pressione a tecla Enter

- Clique em Exibir atualizações instaladas

- Classifique as atualizações (as mais recentes primeiro) clicando na coluna Instaladas em

- Encontre a categoria Microsoft Windows
- Clique com o botão direito na primeira atualização e selecione Desinstalar

- Clique em Sim para confirmar a remoção da atualização
- Reinicie o computador e tente iniciar os aplicativos agora
4. Execute o CHKDSK
Se o erro do sistema de arquivos foi realmente causado por corrupção do disco rígido ou setores defeituosos do disco, você pode corrigir esse problema usando CHKDSK (Check Disk), um utilitário interno do Windows que pode ser operado no prompt de comando.
- Execute o prompt de comando com direitos de administrador
- Se o Windows estiver instalado na unidade C: padrão, execute
chkdsk c: /f /r. Caso contrário, certifique-se de substituir c:pela letra de partição correta
- O CHKDSK solicitará que você agende a tarefa durante a próxima inicialização do sistema. Digite y e pressione Enter para confirmar
- Saia do prompt de comando e reinicie o computador
5. Use SFC
Para verificar se há arquivos de sistema corrompidos em seu computador, você pode executar o SFC (Verificador de arquivos do sistema) .
- Abra o prompt de comando com direitos de administrador
- Corre
sfc /scannow
- Depois que o SFC fizer seu trabalho, reinicie o PC e tente abrir os arquivos
Se você receber a mensagem de Proteção de Recursos do Windows não encontrou nenhuma violação de integridade , tente executar o DISM antes do SFC.
6. Execute DISM e SFC
DISM (Gerenciamento e Manutenção de Imagens de Implantação) é uma ferramenta mais poderosa do que o SFC porque verifica o armazenamento de componentes da imagem do Windows em busca de danos. Você também pode operá-lo no ambiente de linha de comando.
- Inicie o Prompt de Comando como administrador
- Digite
DISM /online /cleanup-image /scanhealthe pressione Enter
- Se o DISM identificar algum problema, corrija-o executando
DISM /online /cleanup-image /restorehealth
- Reinicie o seu PC
- Execute o CMD como administrador novamente
- Use o comando SFC (
sfc /scannow) para verificar se há arquivos de sistema danificados
- Reinicie o seu computador uma última vez e tente iniciar os aplicativos agora
7. Execute o solucionador de problemas de hardware e dispositivos
Dispositivos de hardware adicionais podem estar funcionando incorretamente e causando o erro do sistema de arquivos como resultado. A maneira mais fácil de corrigi-los é executando o solucionador de problemas de Hardware e Dispositivos. Você pode encontrá-lo em Configurações de solução de problemas . No entanto, se o solucionador de problemas de Hardware e Dispositivos estiver faltando , você pode implantá-lo com um comando.
- Pressione a tecla Win + R , digite
msdt.exe -id DeviceDiagnostice pressione Enter
- Clique em Avançar e aplique todas as correções encontradas pelo solucionador de problemas

- Conclua as etapas do assistente
- Reinicie o seu PC e tente abrir os arquivos agora
8. Execute o solucionador de problemas de aplicativos da Windows Store
Você pode estar recebendo o erro do sistema de arquivos ao tentar iniciar os arquivos executáveis de aplicativos da Microsoft Store porque a Microsoft Store está corrompida. No entanto, você deve conseguir resolver esse problema executando o solucionador de problemas dedicado.
- Pressione a tecla Windows , digite Resolver problemas de configurações e pressione Enter
- Clique em Solucionadores de problemas adicionais
- Role para baixo até a parte inferior da janela
- Selecione Aplicativos da Windows Store e clique em Executar o solucionador de problemas
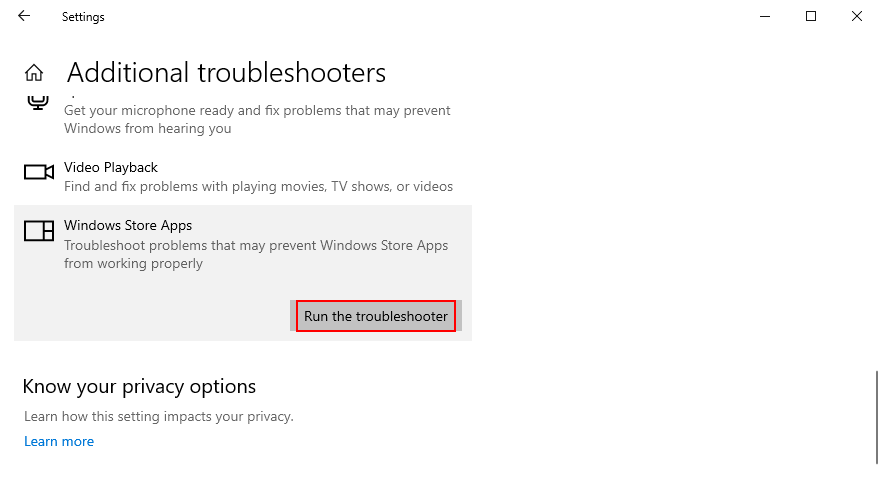
- Conclua as etapas do assistente e tente iniciar aplicativos agora
9. Verifique se há malware em seu PC
É uma boa ideia verificar regularmente se há malware em seu computador para eliminar quaisquer arquivos infectados que possam estar causando o erro do sistema de arquivos. Se você confia no Windows Defender e não tem uma solução de segurança de terceiros, aqui está o que você precisa fazer.
Como usar o Windows Defender:
- Pressione a tecla Win , digite Segurança do Windows e inicie este aplicativo
- Acesse a proteção contra vírus e ameaças

- Clique em Opções de digitalização

- Escolha Verificação rápida e clique em Verificar agora

- Se o Defender encontrar alguma ameaça, permita que ele coloque em quarentena ou remova os arquivos. Caso contrário, você pode executar uma nova verificação usando a opção de verificação offline do Windows Defender

- Reinicie seu computador e verifique se há erros de arquivo
10. Limpe a inicialização do Windows 10
Aplicativos de inicialização e serviços agendados podem estar causando problemas com a Windows Store, impedindo você de iniciar aplicativos e mostrando o erro do sistema de arquivos como resultado. No entanto, você pode fazer uma inicialização limpa do Windows 10 para corrigir esse problema.
- Pressione a tecla Windows + R , digite msconfig e pressione Enter para iniciar a configuração do sistema
- Selecione a guia Geral
- Escolha inicialização seletiva

- Desmarque Carregar serviços do sistema e Carregar itens de inicialização
- Clique em Aplicar e saia
- Clique com o botão direito na barra de tarefas e abra o Gerenciador de Tarefas
- Selecione a guia Inicializar
- Desative todos os aplicativos com o status Ativado

- Reinicie o computador e verifique se ainda obtém o erro do sistema de arquivos
11. Desinstale o software recente
Os programas de software que você instalou recentemente no computador podem não oferecer suporte total ao Windows 10. Ou podem entrar em conflito entre si. Por exemplo, duas soluções antivírus com mecanismos em tempo real podem entrar em conflito, causando problemas de estabilidade do sistema e erros de acesso a arquivos. Para corrigir esse problema, você deve remover os aplicativos recentes.
- Clique com o botão direito do mouse no botão Iniciar e selecione Aplicativos e recursos
- Em Classificar por , selecione a data de instalação (mais recente primeiro)

- Escolha o primeiro aplicativo da lista e clique em Desinstalar

- Clique em Desinstalar novamente para confirmar e, em seguida, conclua a remoção do aplicativo
- Reinicie o seu PC e verifique o erro do sistema de arquivos
Infelizmente, o desinstalador do Windows não é eficiente quando se trata de remover programas. Se você quiser ser mais completo, sugerimos usar um desinstalador de aplicativo de terceiros . Ele elimina não apenas os aplicativos, mas também quaisquer arquivos remanescentes e chaves de registro. E alguns desses programas também fornecem acesso rápido para desinstalar aplicativos da Microsoft Store.
12. Corrija o registro do sistema
O registro do Windows pode ter entradas corrompidas, alteradas ou ausentes. Como resultado, seu computador está enfrentando vários problemas, incluindo o erro do sistema de arquivos ao tentar abrir arquivos ou iniciar aplicativos.
Para corrigir esse problema, você pode usar um limpador de registro . No entanto, se você não deseja ter o trabalho de instalar nenhum aplicativo de software, aqui está o que você deve fazer.
- Clique no botão Iniciar , procure o Editor do Registro e abra este aplicativo
- Abra o menu Arquivo e selecione Exportar

- Defina um novo nome e destino para salvar um backup das configurações de registro atuais
- Sair do Editor do Registro
- Pressione a tecla Windows e clique no botão liga / desliga
- Pressione e segure a tecla Shift enquanto clica em Reiniciar
- Ao ver a tela azul, selecione Resolver problemas > Opções avançadas > Prompt de comando

- Escreva as próximas linhas e pressione Enter após cada uma:
-
cd c: \ Windows \ System32 \ config
-
ren c: \ Windows \ System32 \ config \ DEFAULT DEFAULT.old
-
ren c: \ Windows \ System32 \ config \ SAM SAM.old
-
ren c: \ Windows \ System32 \ config \ SECURITY SECURITY.old
-
ren c: \ Windows \ System32 \ config \ SOFTWARE SOFTWARE.old
-
ren c: \ Windows \ System32 \ config \ SYSTEM SYSTEM.old
-
copiar c: \ Windows \ System32 \ config \ RegBack \ DEFAULT c: \ Windows \ System32 \ config \
-
copiar c: \ Windows \ System32 \ config \ RegBack \ DEFAULT c: \ Windows \ System32 \ config \
-
copiar c: \ Windows \ System32 \ config \ RegBack \ SAM c: \ Windows \ System32 \ config \
-
copiar c: \ Windows \ System32 \ config \ RegBack \ SECURITY c: \ Windows \ System32 \ config \
-
copiar c: \ Windows \ System32 \ config \ RegBack \ SYSTEM c: \ Windows \ System32 \ config \
-
copiar c: \ Windows \ System32 \ config \ RegBack \ SOFTWARE c: \ Windows \ System32 \ config \
- Saia e inicie o Windows normalmente
- Verifique se você ainda obtém o erro do sistema de arquivos
13. Desconecte os dispositivos periféricos
Um dispositivo externo que está conectado ao computador pode não estar instalado corretamente. Ou talvez não seja compatível com o seu sistema operacional. Para testar isso, desligue o PC e desconecte todos os dispositivos periféricos, exceto o teclado e o mouse.
Em seguida, inicie o Windows e verifique se ainda recebe o erro de sistema de arquivos. Você também pode tentar reinstalar um dispositivo a partir do Gerenciador de dispositivos.
- Clique com o botão direito no botão Iniciar e selecione Gerenciador de Dispositivos
- Selecione um dispositivo da lista, clique com o botão direito e escolha Desinstalar dispositivo
- Marque a caixa Excluir o software do driver para este dispositivo e clique em Desinstalar
- Abra o menu Ação e clique em Verificar se há alterações de hardware
- Reinicie o seu computador e tente abrir os arquivos agora
14. Repare e reinicie o aplicativo Microsoft Store
Se você estiver recebendo o erro do sistema de arquivos apenas ao tentar abrir arquivos com um aplicativo específico da Microsoft Store, pode ser um problema específico do aplicativo que pode ser facilmente resolvido ao reparar e redefinir esse aplicativo. Estamos usando fotos no exemplo abaixo.
- Clique no botão Iniciar , pesquise o nome do aplicativo, selecione-o e clique em Configurações do aplicativo
- Role para baixo até a seção Reiniciar
- Clique em Reparar e aguarde (os dados do aplicativo não serão afetados)
- Minimize esta janela para a barra de tarefas
- Tente abrir um arquivo usando o aplicativo
- Se não funcionar, restaure a janela do aplicativo
- Clique em Redefinir e depois novamente para confirmar (os dados do aplicativo serão excluídos)
- Tente usar o aplicativo agora
15. Mudar para uma conta de usuário local
Alguns problemas que podem estar causando o erro do sistema de arquivos estão ligados às configurações de permissão e à conta da Microsoft. Normalmente, entrar com sua conta da Microsoft deve abrir todas as portas do seu computador Windows. No entanto, às vezes ajuda mudar para uma conta local. Se você ainda não tiver um, veja como configurá-lo:
- Pressione a tecla Win , digite Configurações e pressione Enter
- Vá para a seção Contas
- Supondo que você esteja conectado com uma conta da Microsoft, clique em Entrar com uma conta local

- Especifique o nome de usuário e a senha da conta
- Clique em Alterar tipo de conta e selecione Administrador
- Saia da conta da Microsoft e entre novamente usando a conta local
- Tente abrir arquivos ou iniciar aplicativos agora
16. Verifique a memória do sistema
Se a memória do sistema não estiver funcionando corretamente, isso pode causar problemas sérios no computador com Windows 10, incluindo problemas de acesso a arquivos. Você pode testar rapidamente sua RAM usando uma ferramenta interna chamada Diagnóstico de Memória do Windows. Veja como usá-lo:
- Certifique-se de salvar seu trabalho em andamento e encerrar todos os programas
- Pressione a tecla Win + R , digite
mdsched.exee pressione Enter
- Clique em Reiniciar agora e verifique se há problemas
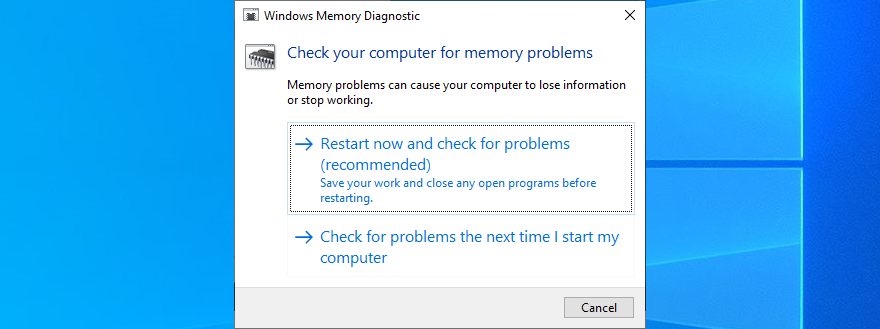
A RAM será testada antes da inicialização do Windows. Por padrão, ele executa o teste no modo Padrão . No entanto, se você tiver algum tempo disponível, sugerimos que opte pelo teste Estendido , pois ele fornece informações mais valiosas.
Pressione F1 para ir para Opções , selecione Estendido e pressione a tecla F10 para confirmar. Depois que o Windows for inicializado, ele revelará os resultados do diagnóstico de memória na central de notificações (espere alguns minutos se eles não forem exibidos imediatamente).
Se você preferir uma alternativa mais poderosa para o Diagnóstico de Memória do Windows, verifique MemTest86 .
17. Use a Restauração do Sistema
Se tudo falhar até este ponto, é hora de usar a Restauração do sistema. Você pode reverter o Windows para um ponto de verificação que foi criado antes de começar a receber o erro do sistema de arquivos. No entanto, isso significa que esse ponto de restauração já deve existir no seu PC. Além disso, todos os programas instalados após o ponto de restauração não existirão mais, então você terá que reinstalá-los.
- Pressione a tecla Win + R , digite painel de controle e pressione Enter
- Selecione a recuperação

- Clique em Abrir restauração do sistema (você precisa de direitos de administrador)

- Escolha um ponto de restauração, clique em Avançar e prossiga com as instruções
- Seu computador irá reiniciar
- Tente abrir arquivos e iniciar programas agora
18. Redefina o Windows 10
Finalmente, se o cenário de Restauração do Sistema não for possível em seu computador ou se ele retornar erros, você pode restaurar o Windows 10 para as configurações de fábrica . Demora um pouco e todos os seus aplicativos serão desinstalados, mas seus arquivos pessoais serão mantidos em segurança.
- Clique no botão Iniciar , digite Reiniciar este PC e pressione Enter
- Clique em Começar
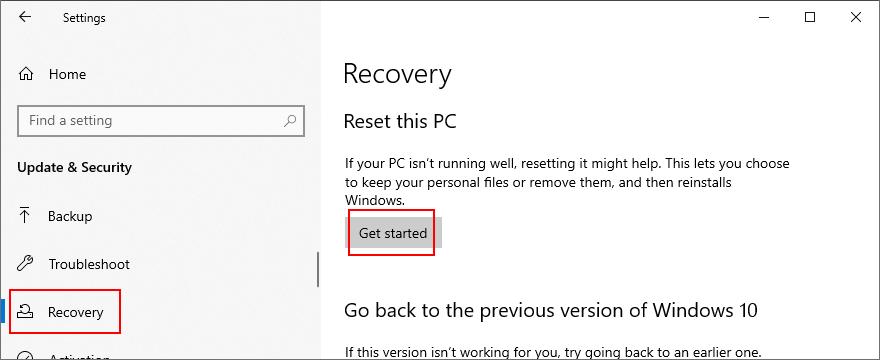
- Selecione Manter meus arquivos e prossiga com as instruções passo a passo
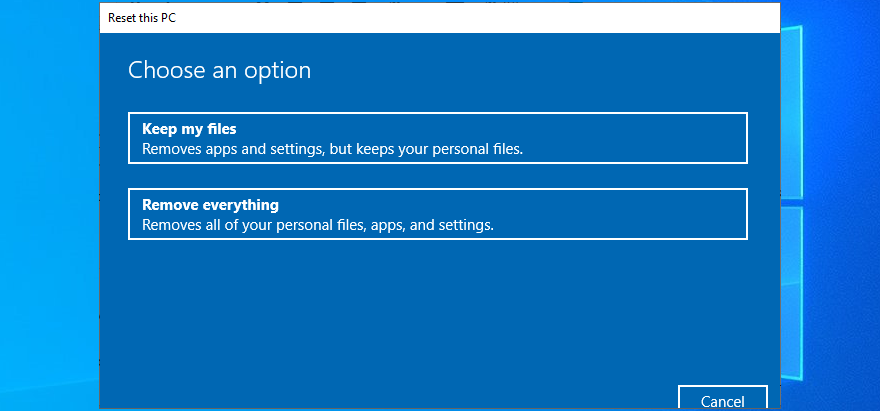
- Certifique-se de definir suas preferências após a reinicialização do Windows
Você pode corrigir o erro do sistema de arquivos em computadores com Windows 10
Para revisar, o erro do sistema de arquivos geralmente é causado por danos no disco rígido, que podem ser resolvidos. Comece com soluções tão simples como verificar se há atualizações do sistema e reiniciar o computador. Pode ser necessário iniciar o Windows 10 no Modo de Segurança para aplicar a maioria das soluções da lista.
Você pode executar os utilitários de linha de comando CHKDSK, SFC e DISM, desinstalar atualizações do sistema com defeito, usar os solucionadores de problemas de Hardware e Dispositivos e Aplicativos da Windows Store, verificar se há malware em seu PC, inicializar novamente o Windows 10, desinstalar software recente e corrigir o registro do sistema .
Também é uma boa ideia desconectar os dispositivos periféricos, reparar e redefinir o aplicativo da Microsoft Store que você está tentando iniciar, mudar para uma conta de usuário local, verificar se há erros na memória do sistema, usar a Restauração do Sistema para reverter o Windows para um ponto de verificação seguro, ou redefina o Windows 10 para as configurações padrão se tudo falhar.
Como você reparou o erro do sistema de arquivos em seu PC? Deixamos de fora algumas etapas importantes? Deixe-nos saber nos comentários abaixo.
![CORRIGIR o sinal WiFi fraco do Windows 10 [Tutorial rápido] CORRIGIR o sinal WiFi fraco do Windows 10 [Tutorial rápido]](https://tips.webtech360.com/resources8/images2m/image-7119-1221165725614.jpg)