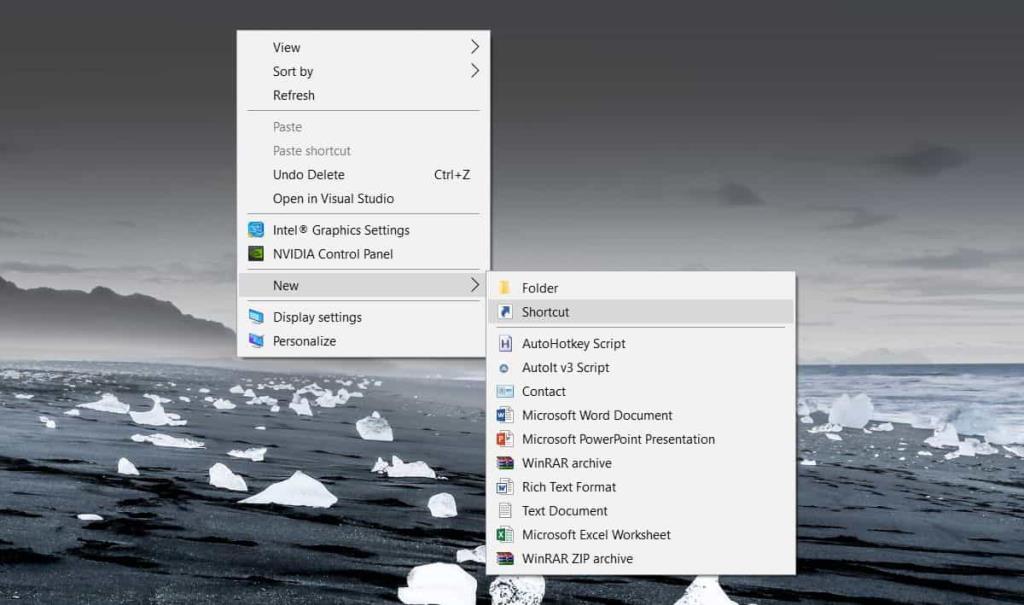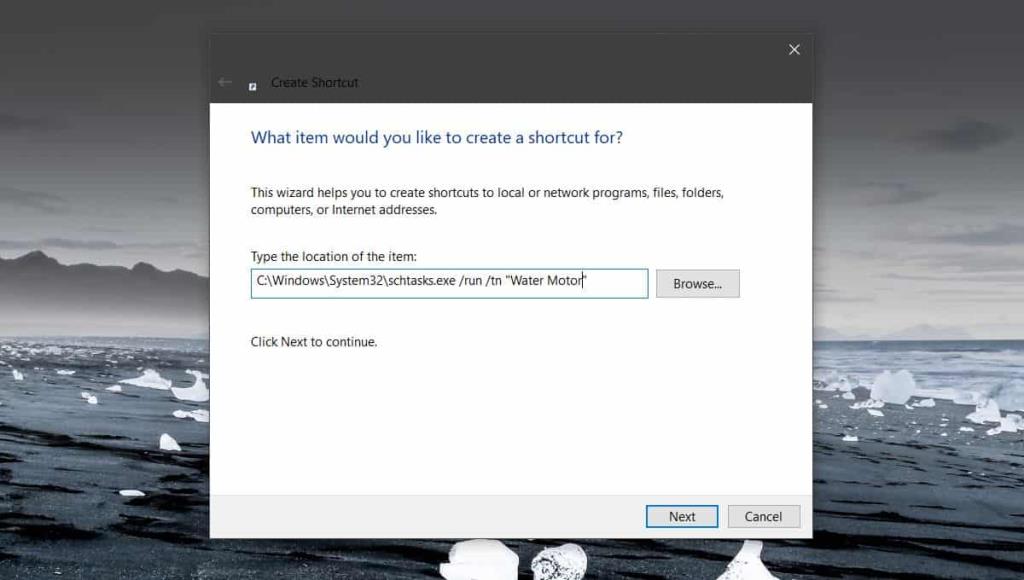Tarefas agendadas, como o nome indica, são tarefas automatizadas que são executadas em um determinado momento ou quando um evento predefinido é executado . É assim que eles são geralmente usados, mas uma tarefa agendada é freqüentemente usada para realizar uma miríade de outras coisas e pode exigir que seja executada de um local mais conveniente, como sua área de trabalho. Veja como você pode criar um atalho na área de trabalho para tarefas agendadas.
ALERTA DE SPOILER : Role para baixo e assista ao tutorial em vídeo no final deste artigo.
Atalho da área de trabalho para tarefas agendadas
O processo é bastante simples. Tudo que você precisa fazer é ter sua tarefa agendada já configurada e habilitada. Você precisa saber o nome exato da tarefa agendada para configurar o atalho na área de trabalho para ela.
Depois de ter tudo isso pronto, você pode criar um atalho na área de trabalho para a tarefa.
Vá para a sua área de trabalho e clique com o botão direito em uma área vazia. No menu de contexto, vá para Novo> Atalho.
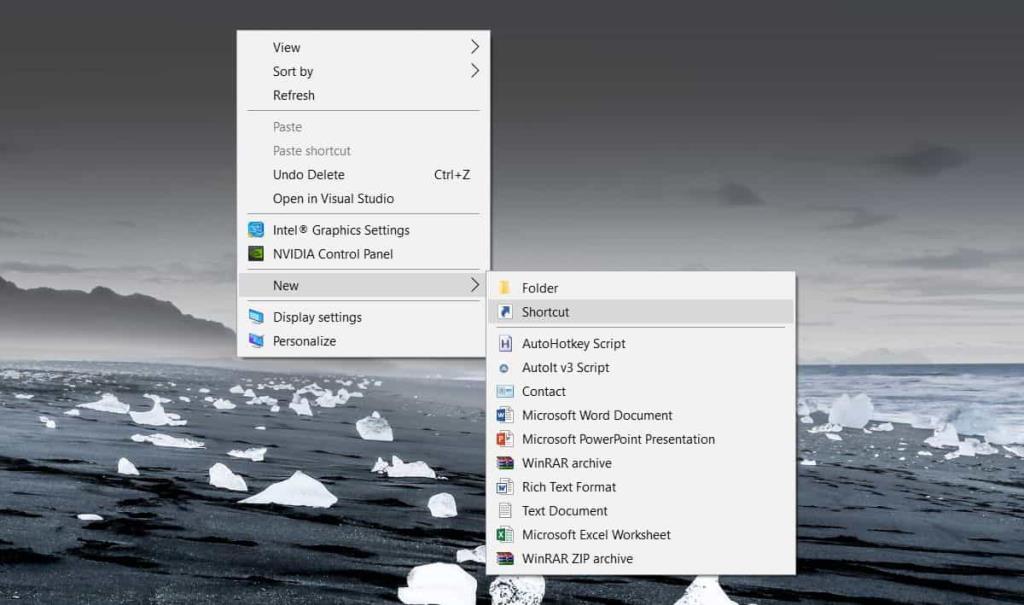
No campo Local, insira o seguinte, mas substitua TaskName pelo nome da tarefa que você deseja executar. Certifique-se de que o nome esteja entre aspas ou ele não será executado.
C: \ Windows \ System32 \ schtasks.exe / run / tn "TaskName"
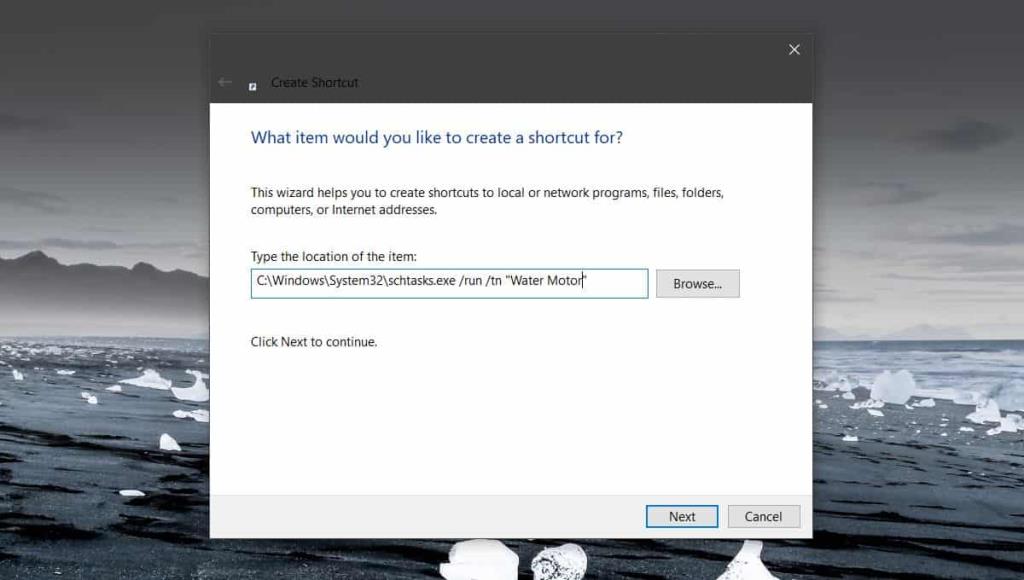
Clique em Avançar e o atalho será criado. Ele não terá um ícone, então se você quiser, pode atribuir um você mesmo. Baixe um arquivo de ícone, ou seja, a imagem deve estar no formato de arquivo ICO. Se você tiver uma imagem PNG que deseja usar como ícone, pode usar um aplicativo gratuito como o IrfanView para redimensioná-la e convertê-la em um arquivo ICO.
Clique com o botão direito do mouse no atalho que você criou e selecione Propriedades no menu de contexto. Na janela Propriedades, vá para a guia Geral e clique no botão Alterar ícone na parte inferior. Aceite o prompt na tela e selecione o arquivo ICO que deseja usar como atalho.
Isso é tudo que você precisa fazer para definir o atalho e torná-lo bom. Basta executá-lo e a tarefa será acionada. Executar uma tarefa desta forma executará tudo o que você configurou como a 'Ação' sem que as condições de seu 'Ativador' precisem ser atendidas.
Você pode mover o atalho para onde quiser. Você precisa criá-lo na área de trabalho, mas depois de criado, nada o impede de movê-lo para outro lugar. Além disso, se necessário, você pode fixar o atalho no menu Iniciar ou na barra de tarefas. Tudo depende de como você precisa executá-lo e da maneira mais conveniente de fazê-lo.
![CORRIGIR o sinal WiFi fraco do Windows 10 [Tutorial rápido] CORRIGIR o sinal WiFi fraco do Windows 10 [Tutorial rápido]](https://tips.webtech360.com/resources8/images2m/image-7119-1221165725614.jpg)