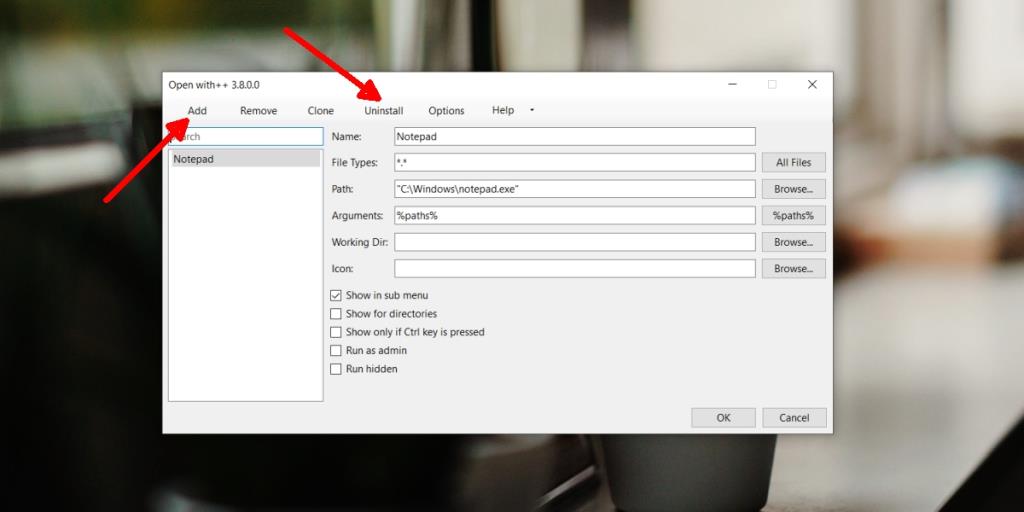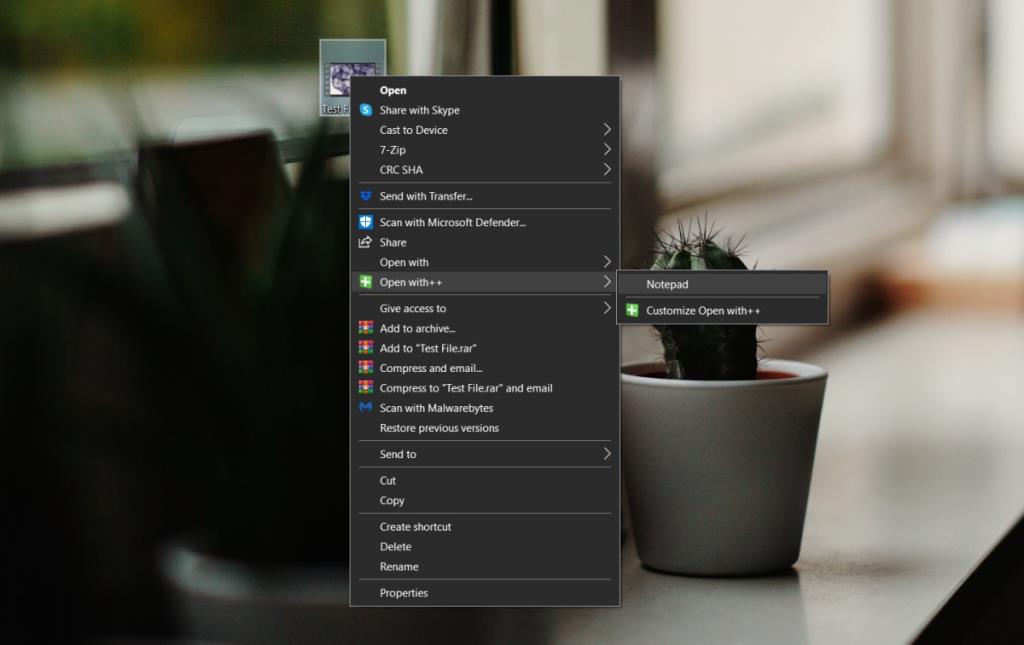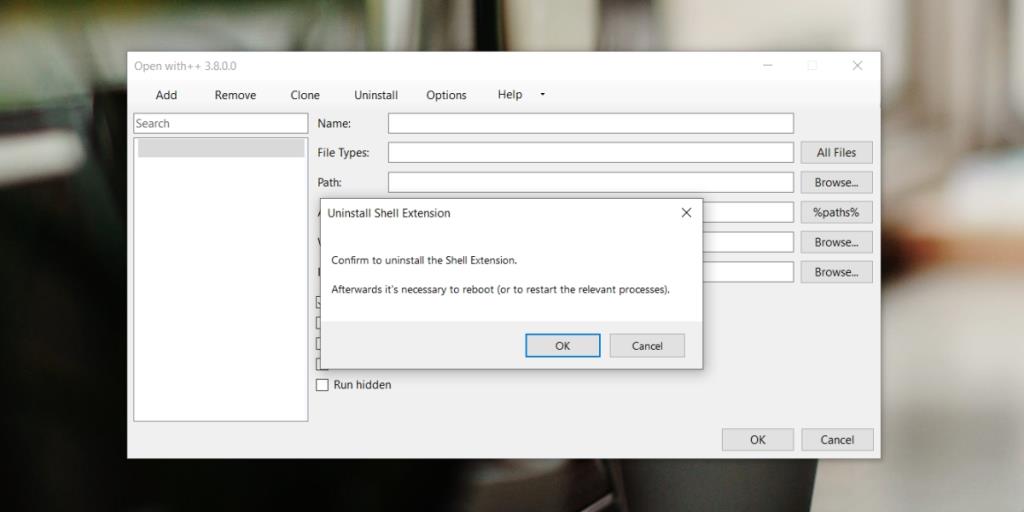Quando você clica com o botão direito em um arquivo no Windows 10, o menu de contexto mostra uma opção 'Abrir com'. Esta opção Abrir com tem um submenu que apresenta aplicativos com os quais o arquivo pode ser aberto.
O submenu da opção Abrir com, ou seja, os aplicativos apresentados sob ele, são sensíveis ao contexto. Os aplicativos que você vê mudarão com base no tipo de arquivo que você clicou com o botão direito. Você pode selecionar qualquer aplicativo com o qual deseja abrir o arquivo, mas os aplicativos que você vê no menu serão preenchidos pelo Windows 10.
Windows 10 Abrir com menu
Abrir com é um recurso padrão do Windows 10 e não há muito que um usuário possa fazer para informar ao Windows 10 quais aplicativos listar sob ele para um arquivo. Se você costuma achar que a opção Abrir com não lista o aplicativo de que precisa para abrir um arquivo específico, pode criar um menu Abrir com personalizado.
Para criar um menu Abrir com personalizado no Windows 10, usaremos um aplicativo gratuito de código aberto chamado Abrir com ++. Como exemplo, vamos adicionar o Bloco de notas à lista personalizada Abrir com para todos os tipos de arquivo, no entanto, você pode usar qualquer aplicativo e configurá-lo para todo e qualquer tipo de arquivo
Custome Open com menu
- Baixe Open with ++ de Gihub .
- Extraia o arquivo 7z.
- Execute o executável dentro da pasta extraída.
- Vá para a guia Instalar e instale o aplicativo.
- Vá para a guia Adicionar.
- Digite um nome para o aplicativo que deseja adicionar, por exemplo, Bloco de notas.
- Em Tipo de arquivo, insira a extensão do arquivo ao qual deseja adicionar esta opção. Por exemplo, digite mp4 fr MP4 files ou *. * Para todos os tipos de arquivo.
- No campo Caminho, digite o caminho completo para o EXE do aplicativo com o qual deseja abrir o arquivo.
- Habilite a opção 'Mostrar no submenu'.
- Clique OK.
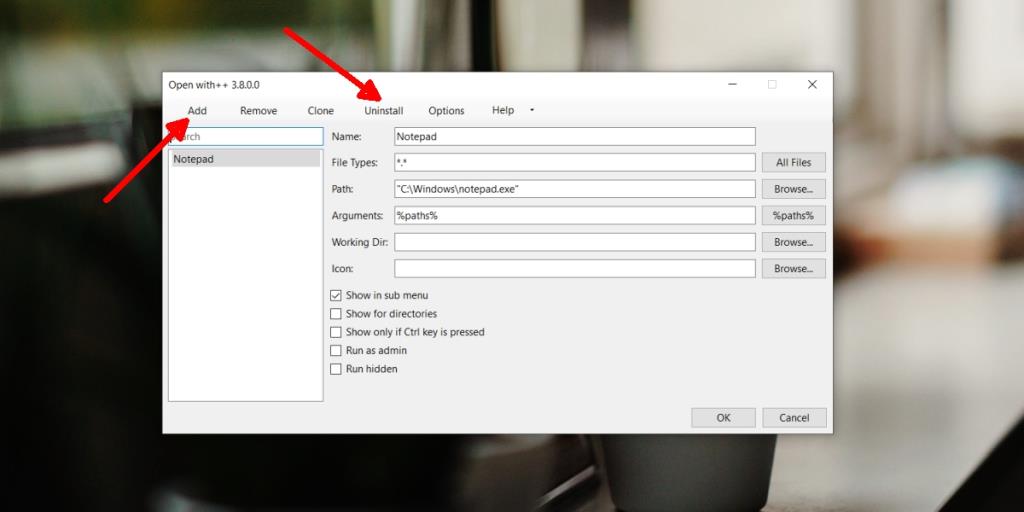
Usando o menu Abrir com personalizado
Para usar o menu Abrir com personalizado que você criou, siga estas etapas.
- Clique com o botão direito em um tipo de arquivo para o qual você adicionou uma opção de menu Abrir com personalizada.
- Procure Abrir com ++ no menu de contexto.
- Mova o cursor para esta opção e espere o submenu aparecer.
- Selecione o aplicativo adicionado ao submenu para abrir o arquivo.
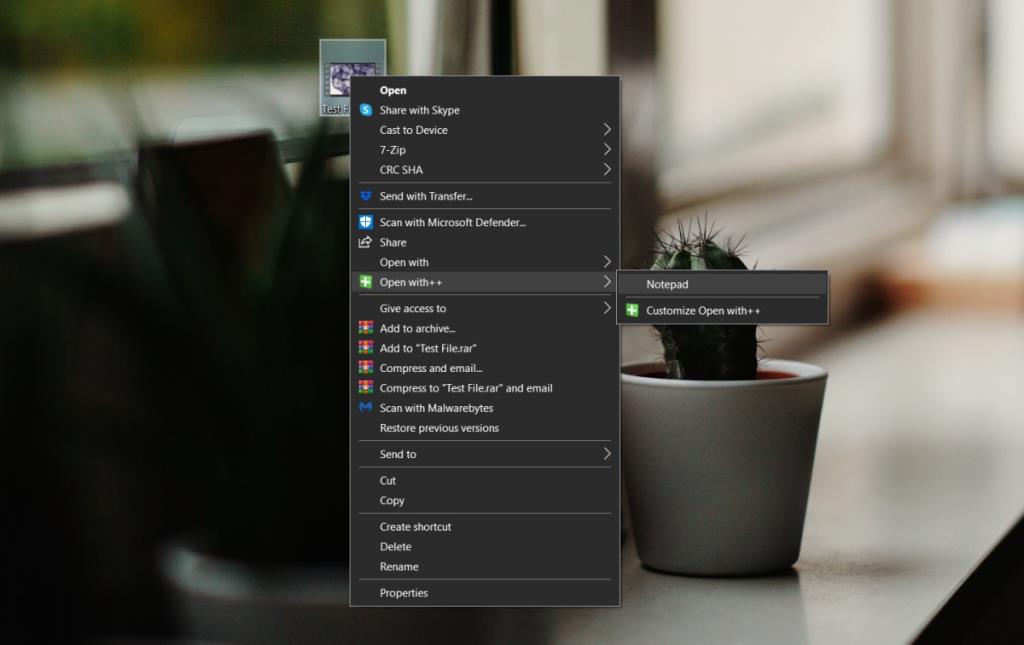
Adicionar argumentos personalizados
Alguns aplicativos podem aceitar argumentos ao abrir um arquivo. Se você adicionou tal aplicativo ao menu personalizado Abrir com, pode definir o argumento personalizado no campo Argumentos.
Remover opções personalizadas do menu Abrir com
Para remover uma opção / aplicativo adicionado ao menu Abrir com personalizado, siga estas etapas.
- Execute o executável Open with ++.
- Vá para a guia Adicionar.
- Selecione a opção que deseja remover.
- Clique na guia Remover.
- A opção será removida.
Desinstalar aberto com ++
Se você não quiser mais usar o Open With, siga estas etapas para desinstalá-lo.
- Abra a pasta Open with ++ e execute o executável nela.
- Vá para a guia Desinstalar.
- Confirme que deseja desinstalar o Open With ++.
- A opção será removida do menu de contexto.
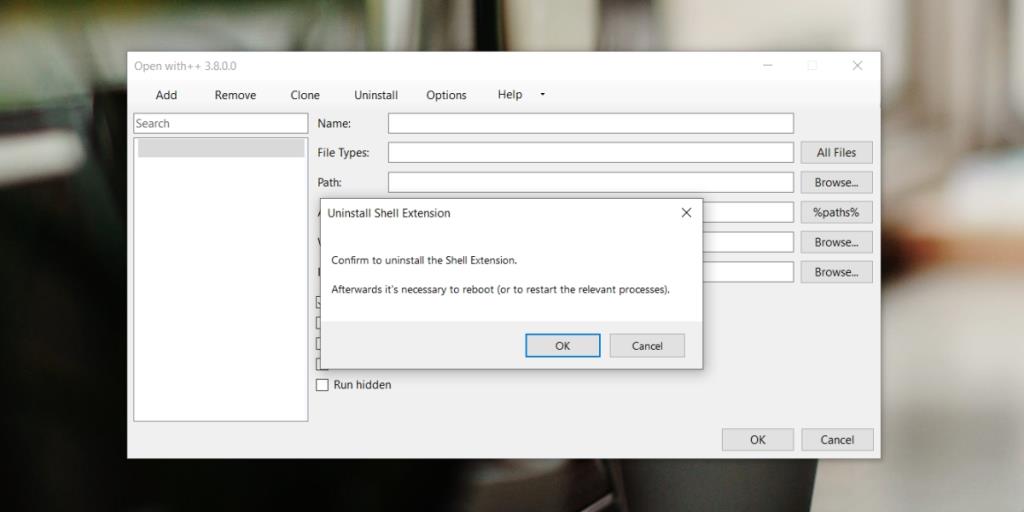
Conclusão
A opção de menu Abrir com ++ permanecerá separada da opção Abrir com estoque. A opção personalizada permite que você selecione rapidamente o aplicativo que deseja usar para abrir um arquivo, sem ter que selecioná-lo manualmente em uma longa lista de aplicativos ou em um menu de seleção de aplicativos.
![CORRIGIR o sinal WiFi fraco do Windows 10 [Tutorial rápido] CORRIGIR o sinal WiFi fraco do Windows 10 [Tutorial rápido]](https://tips.webtech360.com/resources8/images2m/image-7119-1221165725614.jpg)