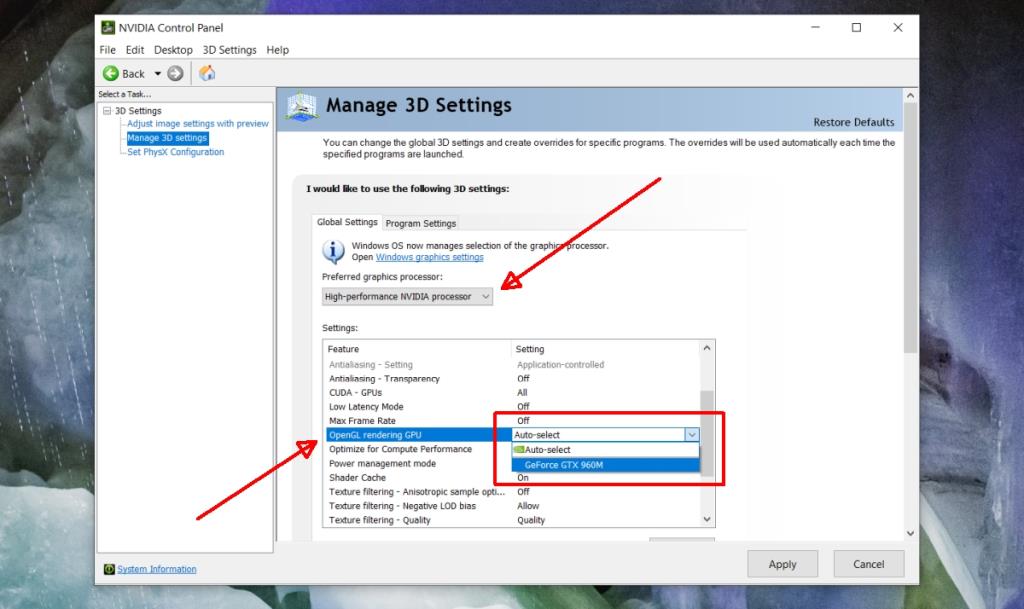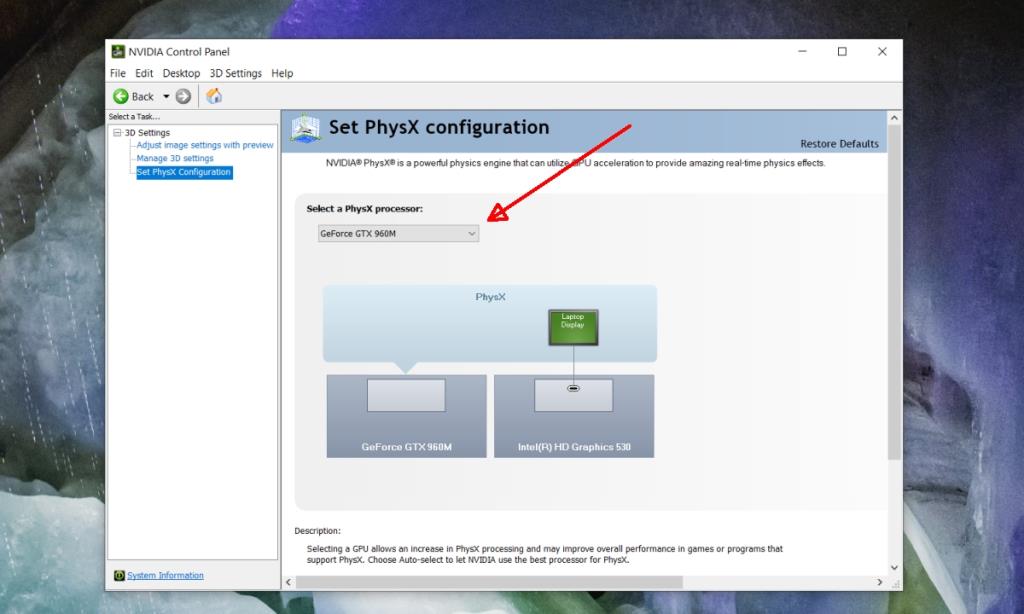Muitos computadores possuem uma GPU . Esses sistemas podem ou não ser projetados para jogos, mas eles ainda terão uma GPU para o desempenho adicionado e aprimorado que traz.
Uma GPU é usada quando necessário. Não é o componente de hardware padrão para jogos ou outras tarefas com uso intensivo de gráficos. Se você tiver uma GPU Nvidia, provavelmente ela usará uma tecnologia chamada PhysX.
O que é PhysX?
PhysX foi desenvolvido pela Nvidia para descarregar cálculos intensos de processamento de uma CPU para uma GPU. Que tipo de processamento o PhysX descarrega? Ele descarrega coisas relacionadas à ação e renderização em ambientes físicos 3D, por exemplo, pense na chuva em um jogo e como ela se parece quando interage com os objetos no jogo.
Para obter chuva hiper-realista em um jogo, a CPU precisa calcular a frequência com que uma gota de chuva cai, onde ela cai e o impacto de cada uma no meio ambiente. Esse tipo de coisa requer muito processamento que, com o PhysX, pode ser transferido para a GPU.
Benefícios do PhysX
De modo geral, se você usar o PhysX para descarregar tarefas para a GPU;
- Seus jogos serão executados melhor e mais suavemente.
- Seus jogos ficarão melhores.
Se você está pensando que todos os jogos usam a GPU, eles realmente usam a GPU, mas para renderizar telas. O PhysX permite que certas funções que ainda são gerenciadas pela CPU sejam gerenciadas pela GPU.
Definir configuração PhysX
A configuração PhysX é definida a partir do aplicativo Nvidia Control Panel. Se você tiver uma GPU Nvidia, este aplicativo será instalado em seu sistema. Caso contrário, você pode obtê-lo na Microsoft Store .
Por padrão, PhysX é configurado para a CPU ou está configurado para Auto, o que significa que as tarefas que podem ser transferidas para a GPU não estão sendo transferidas ou o jogo está decidindo quando precisa entregar as tarefas em vez de ser o padrão.
- Clique com o botão direito em uma área vazia da área de trabalho e selecione Nvidia Control Panel .
- Vá para a guia Configurações 3D.
- Abra a lista suspensa e selecione seu chip GPU Nvidia.
- Clique duas vezes no valor para GPU de renderização OpenGL e selecione seu chip GPU Nvidia.
- Clique em Aplicar.
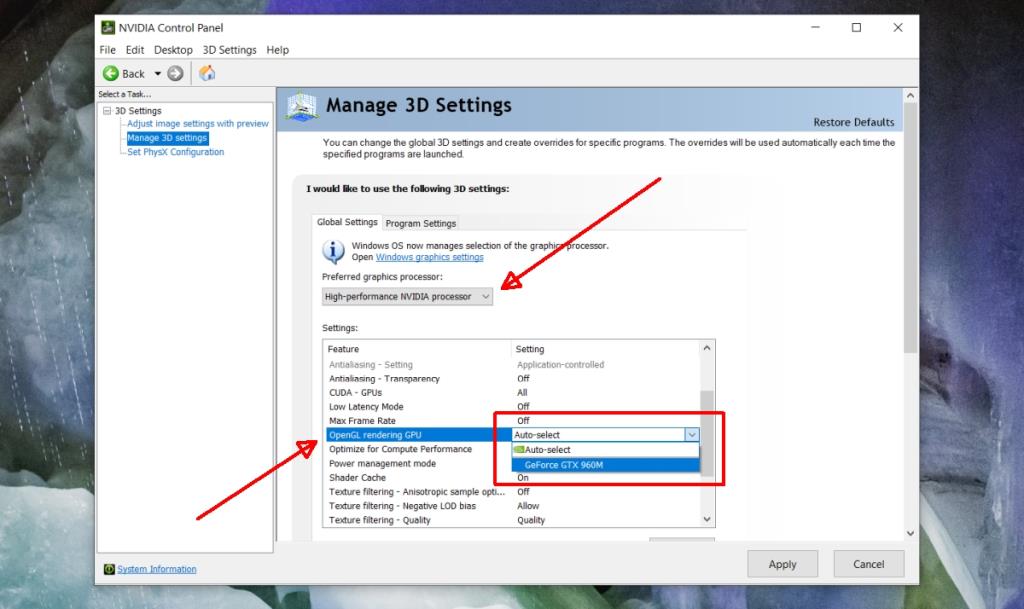
- Vá para a guia Definir configuração PhysX.
- Abra o menu suspenso Definir um processador PhysX.
- Selecione GPU.
- Aplique a mudança.
- Isso configurará o PhysX para usar a GPU em vez da CPU.
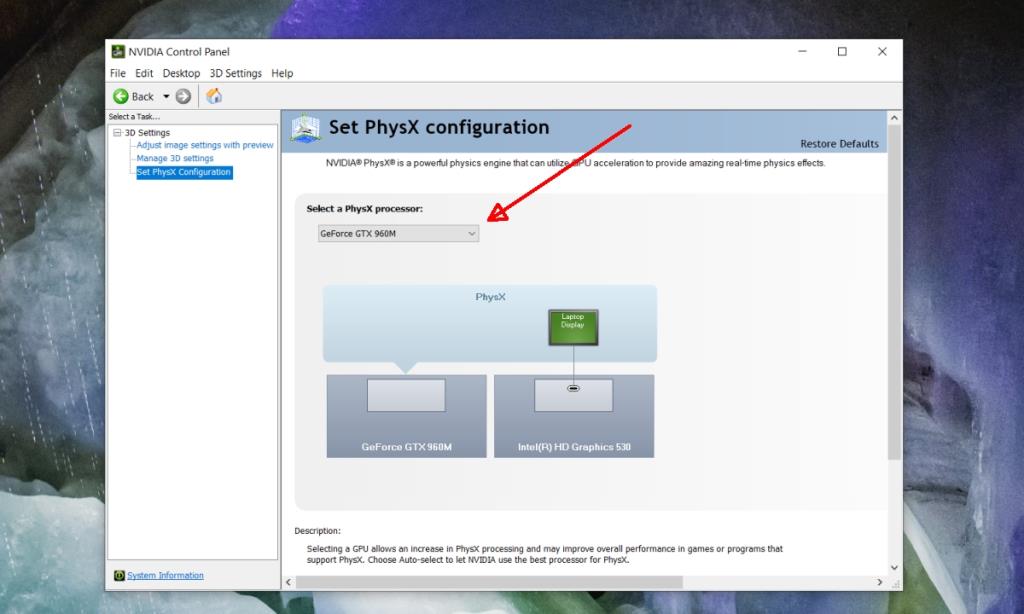
PhysX: GPU ou CPU
O PhysX pode ser configurado para usar a GPU ou a CPU, ou pode decidir por aplicativo o que fazer, o que é o que a configuração automática faz. A questão é: qual configuração é melhor?
Se você não tiver certeza, pode sempre manter a configuração automática, mas geralmente é uma boa ideia configurá-la para usar a GPU em vez da CPU. Você deve fazer isso independentemente de quão rápida / nova seja sua CPU.
Haverá exceções. Com o PhysX configurado para usar a GPU, você normalmente obterá um melhor desempenho do jogo, mas haverá momentos em que o jogo não será executado tão bem. Se você tiver um jogo de gagueira, defina PhysX como automático ou para usar a CPU.
![CORRIGIR o sinal WiFi fraco do Windows 10 [Tutorial rápido] CORRIGIR o sinal WiFi fraco do Windows 10 [Tutorial rápido]](https://tips.webtech360.com/resources8/images2m/image-7119-1221165725614.jpg)