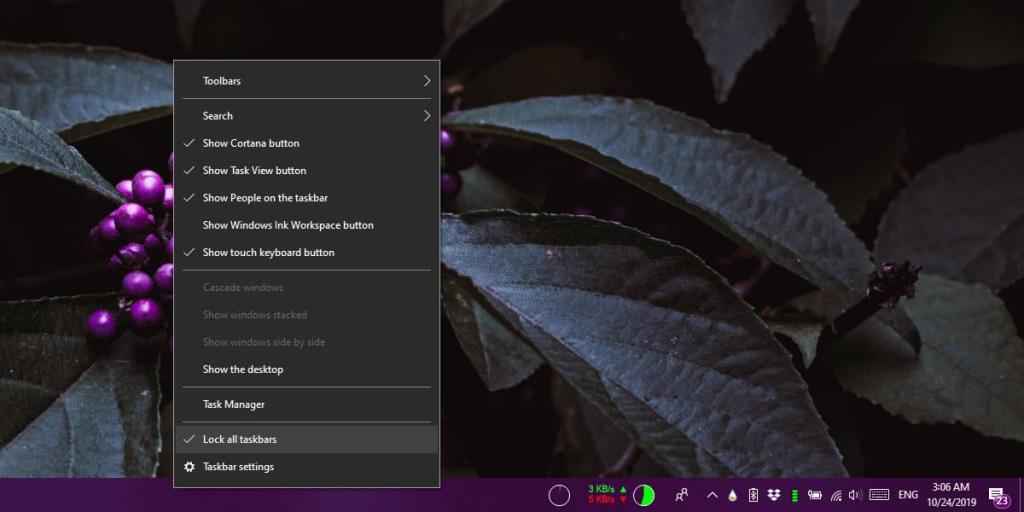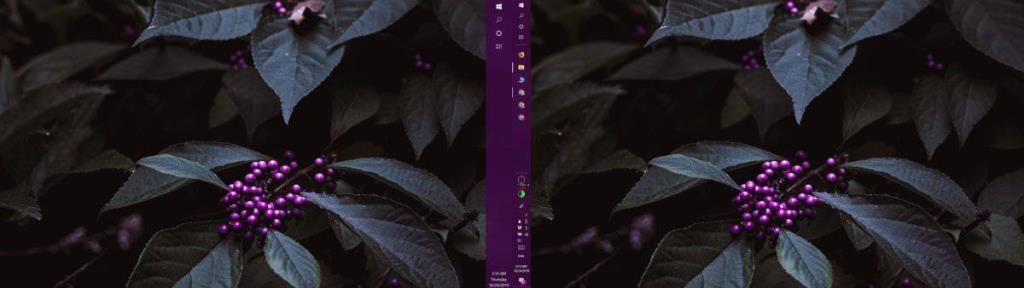A barra de tarefas pode ser posicionada em qualquer lado da tela; superior, inferior, esquerda ou direita. Esse é um recurso de longa data do Windows, e você poderia alterar o local onde a barra de tarefas era posicionada já no Windows 7, possivelmente até antes disso. O Windows 10 ainda tem o recurso; você pode alterar onde a barra de tarefas é posicionada na barra de tarefas. O que a configuração não revela é que você pode definir uma orientação personalizada da barra de tarefas para vários monitores. Você pode posicionar a barra de tarefas na parte superior de um monitor e na parte inferior do outro. Veja como.
Orientação personalizada da barra de tarefas para monitores múltiplos
Clique com o botão direito na barra de tarefas e no menu de contexto, desmarque a opção 'Bloquear as barras de tarefas'. Você verá um ícone divisor aparecer entre o botão multitarefa e os ícones da barra de tarefas fixados para indicar que as barras de tarefas estão desbloqueadas.
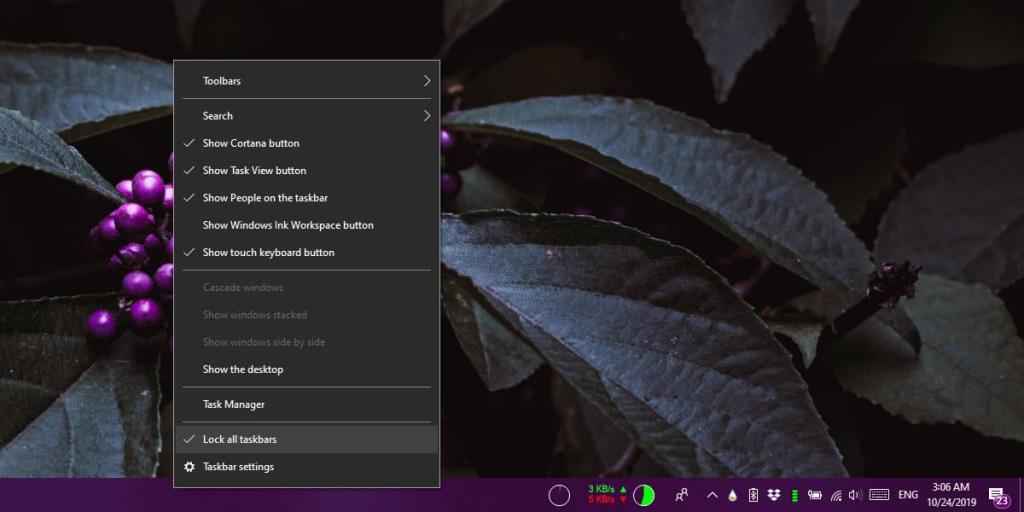
Depois de fazer isso, você pode alterar a orientação das barras de tarefas em cada tela. Vá para a primeira tela. Clique com o botão esquerdo e segure na barra de tarefas. Arraste-o para qualquer borda da tela que você deseja posicionar e solte o mouse. A bandeja do sistema também se moverá com a barra de tarefas porque faz parte dela.
Repita isso para todos os outros visores. Você não terá que desbloquear a barra de tarefas para cada monitor, mas precisará clicar e arrastar as barras de tarefas de cada um. Não há regras para onde uma barra de tarefas pode e não pode ser posicionada em relação às outras telas. A posição da barra de tarefas em um monitor é independente da posição da barra de tarefas em todos os outros monitores.
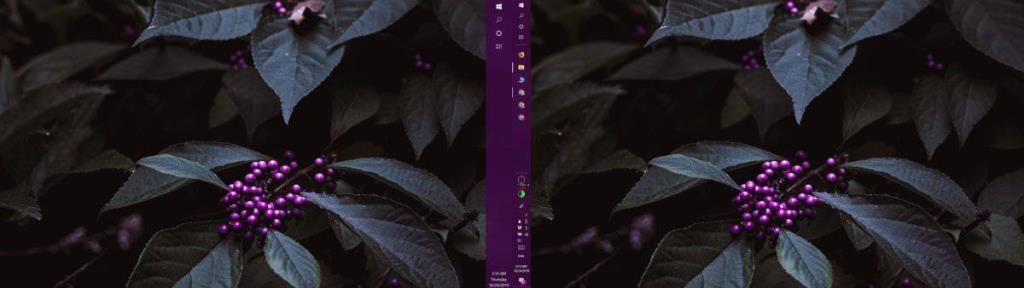
Quando terminar, clique com o botão direito na barra de tarefas novamente e selecione 'Bloquear todas as barras de tarefas' no menu de contexto. Isso fará com que você não mova acidentalmente a barra de tarefas e não a redimensione acidentalmente.
Se quiser retornar as barras de tarefas à posição padrão na parte inferior da tela, você pode arrastá-las até ela depois de desbloqueá-las. Você também pode simplesmente ir para o aplicativo Configurações e selecionar Barra de tarefas no grupo de personalização de configurações e alterar a posição a partir daí. A lista suspensa mudará onde as barras de tarefas são posicionadas em todos os monitores. É esse menu suspenso que faz os usuários pensarem que as barras de tarefas devem ser posicionadas do mesmo lado para todas as telas. Ele não tem uma opção para definir a posição da barra de tarefas por tela e isso praticamente oculta esse recurso. Você teria que ser um usuário antigo do Windows para saber que ele existe.
![CORRIGIR o sinal WiFi fraco do Windows 10 [Tutorial rápido] CORRIGIR o sinal WiFi fraco do Windows 10 [Tutorial rápido]](https://tips.webtech360.com/resources8/images2m/image-7119-1221165725614.jpg)