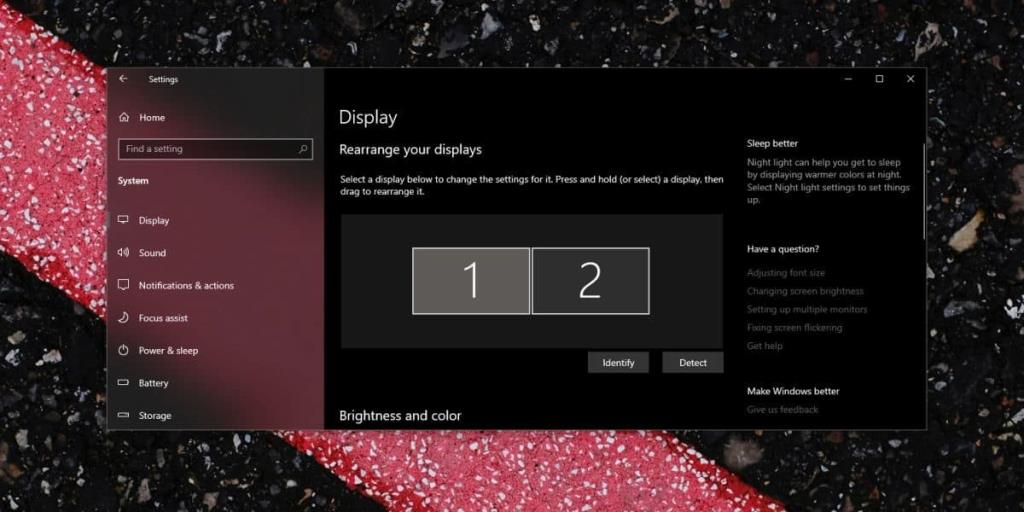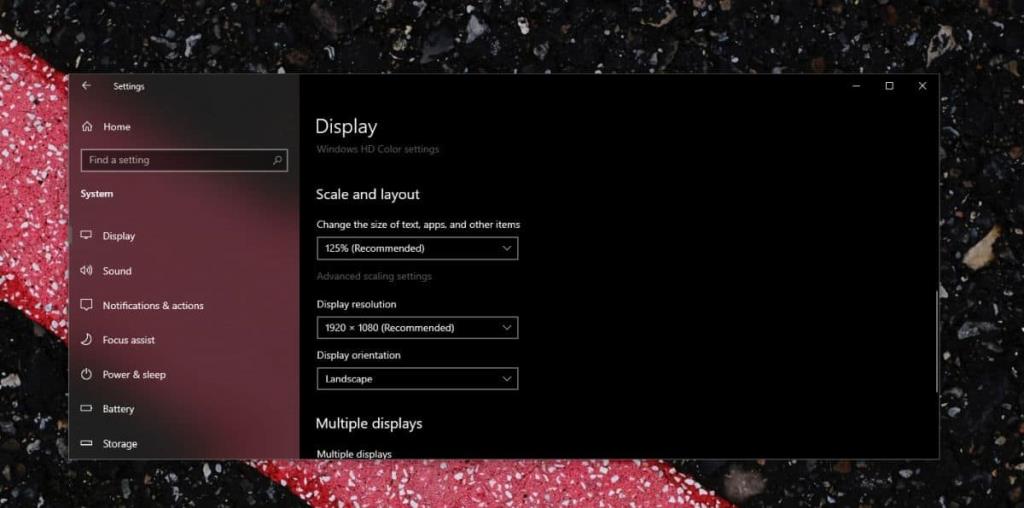O dimensionamento é um recurso do Windows 10 em que tudo é, em termos leigos, ampliado em uma determinada porcentagem. Esse recurso torna os vários elementos da IU na tela mais fáceis de ver quando você tem uma tela de alta resolução. O Windows 10 habilitará o dimensionamento de uma tela por padrão quando você instalar, mas você pode alterá-lo ou desabilitá-lo se desejar. A escala depende da tela e, se você trabalhar com vários monitores, pode ter a escala habilitada para ambos. Caso contrário, ou se você não estiver satisfeito com a escala, você pode definir diferentes níveis de escala para cada monitor. Veja como.
Dimensionamento para vários monitores
Antes de prosseguirmos, você deve saber que o dimensionamento não tem efeito até que você saia e faça o logon novamente em seu sistema. Você pode ter aplicado uma nova taxa de dimensionamento, mas não terá uma visualização ao vivo dela. É melhor sair e entrar novamente em seu sistema antes de julgar se você encontrou ou não a taxa de dimensionamento correta para uma tela.
Certifique-se de que todos os monitores para os quais deseja definir os níveis de escala estejam conectados ao sistema. Abra o aplicativo Configurações e vá para o grupo de configurações Sistema. Selecione a guia Exibir. Seus monitores aparecerão aqui. O único truque para isso é selecionar um monitor antes de fazer qualquer alteração na guia de exibição. Na captura de tela abaixo, o monitor com preenchimento em cinza claro é o que está selecionado, ou seja, Monitor 1. Todas as alterações feitas nas configurações listadas nesta guia serão aplicadas ao Monitor 1. Para alterar a seleção, clique no outro monitor.
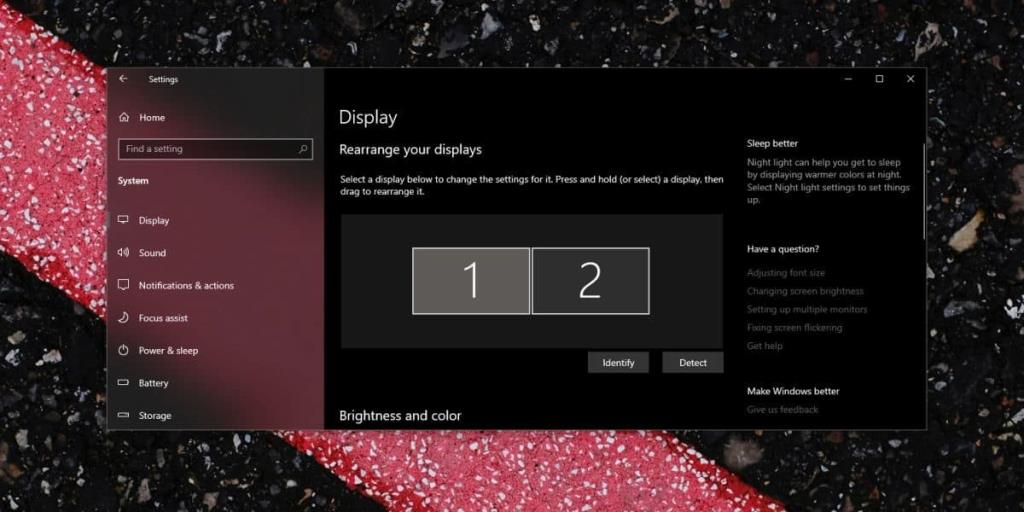
Uma vez que o monitor correto tenha sido selecionado, role para baixo e você encontrará uma seção Escala e layout. Abra o menu suspenso "Alterar o tamanho do texto, aplicativos e outros itens" e selecione uma taxa de dimensionamento. Essas taxas são fixas e normalmente em incrementos de 25%. Selecione uma taxa, saia e volte ao seu sistema. Repita para o segundo monitor, terceiro ou todos os monitores.
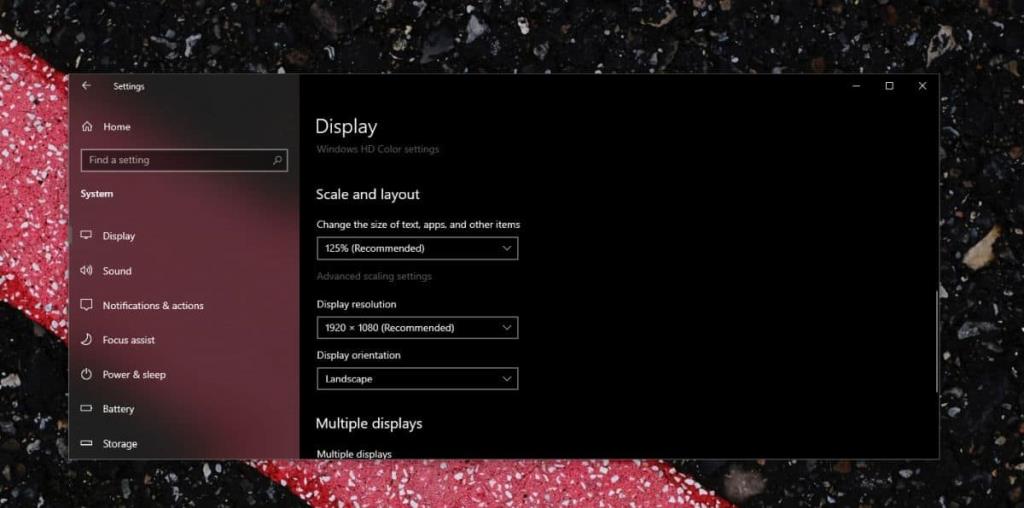
Escala personalizada
O Windows 10 tem um recurso de dimensionamento personalizado que permite aos usuários definir um nível de dimensionamento que não está listado na lista suspensa. A desvantagem desse recurso é que ele não pode ser aplicado por monitor. Se você tiver dois monitores e quiser dimensionar um para 165% e o outro para 180%, não será possível. O dimensionamento personalizado, na maior parte, é um recurso que veio de versões mais antigas do Windows. Ele foi adicionado ao aplicativo Configurações, mas o recurso em si ainda não alcançou os requisitos modernos do monitor.
![CORRIGIR o sinal WiFi fraco do Windows 10 [Tutorial rápido] CORRIGIR o sinal WiFi fraco do Windows 10 [Tutorial rápido]](https://tips.webtech360.com/resources8/images2m/image-7119-1221165725614.jpg)