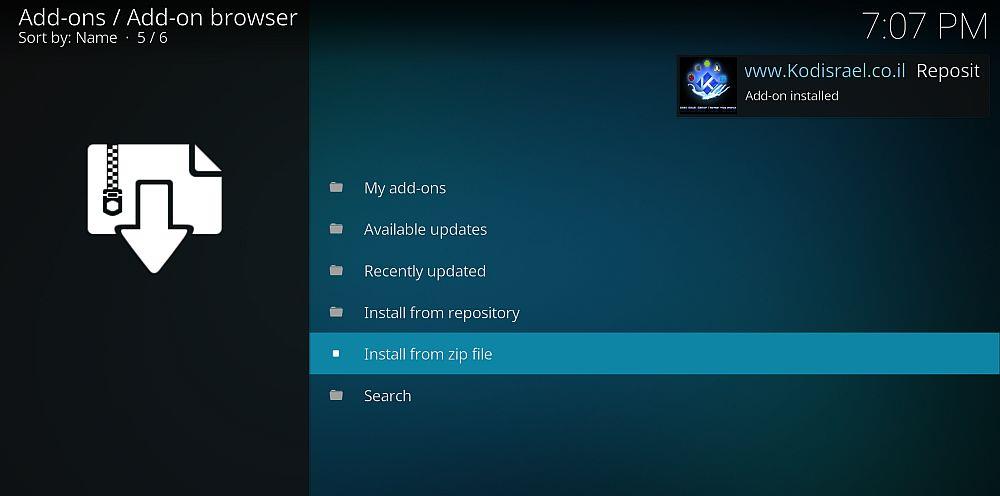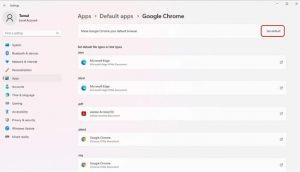O Microsoft Windows 11 realmente deseja que você escolha o navegador da Web Microsoft Edge em vez de outros, como Google Chrome ou Mozilla Firefox. Portanto, tornou a troca de navegador padrão mais complicada na versão de pré-lançamento do Windows 11.
Mas, se você ainda deseja mudar para o Google Chrome do Edge e deseja saber como definir o Chrome como o navegador padrão no Windows 11, temos uma cobertura. Continue lendo para encontrar algumas soluções de problemas que funcionam como mágica.

Como definir o Chrome como navegador padrão no Windows 11: método manual
Ao contrário do Windows 10, a versão de lançamento do Windows 11 não permitia nenhuma etapa rápida para alterar o navegador padrão para o Google Chrome. Quando você instala o Google Chrome em seu computador com Windows 11, o aplicativo solicita que você o defina como padrão.
Clicar no botão Definir como padrão leva você apenas à página Configurações de aplicativos padrão e nada mais. Em vez disso, siga estas etapas para definir o Chrome como o navegador padrão:
- Acesse o menu Iniciar do Win 11 e abra Configurações .
- O aplicativo Configurações mostra todas as opções acessíveis no painel do lado esquerdo.
- Lá, localize a opção Aplicativos e selecione-a.
- No menu do lado direito de Aplicativos, você encontrará Aplicativos padrão, o segundo a partir do topo.
- Clique na opção Aplicativos padrão .
- Digite Chrome na caixa Pesquisar aplicativos .
- Agora, clique em Google Chrome .
- A próxima tela mostrará os tipos de link ou tipos de arquivo que você deseja que o Chrome abra por padrão.
- No tipo de arquivo .htm , clique em Chrome e defina o aplicativo como padrão para este arquivo.
- Repita as mesmas etapas para .html , . shtml , .svg , FTP , HTTP e HTTPS .
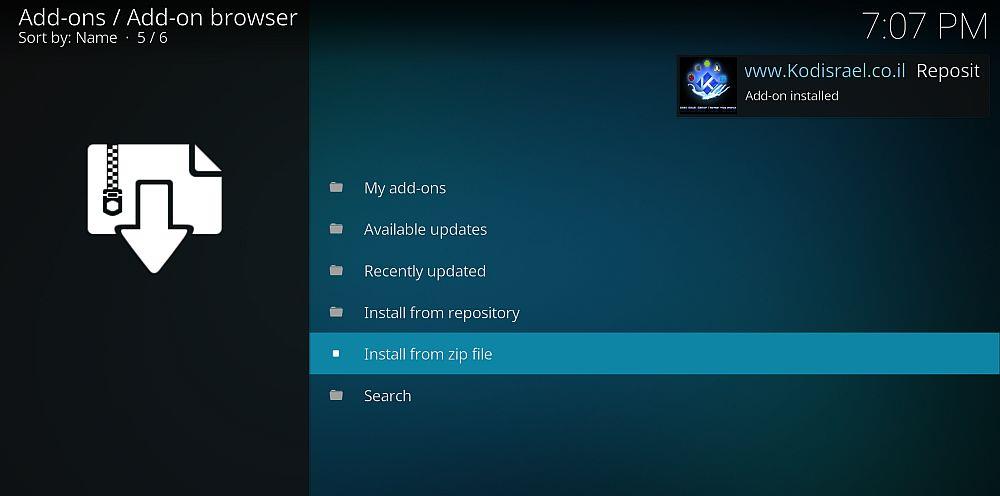
É isso! Na próxima vez que você acessar qualquer um dos links ou protocolos mencionados a partir de qualquer arquivo, o Google Chrome será aberto. No entanto, o Microsoft Edge continuará sendo o navegador da Web padrão para Windows Search e Widgets de notícias.
Como definir o Chrome como navegador padrão no Windows 11: método ao clicar
Se o seu computador com Windows 11 recebeu a atualização KB5011563 mais recente no final de março de 2022 ou se você estiver usando o Windows 11 OS Build 22000.593 mais recente, siga estas etapas:
- Abra o aplicativo Configurações no menu Iniciar do Windows 11 .
- Clique em Aplicativos . Você deve encontrá-lo no painel do lado esquerdo.
- Procure os Aplicativos padrão no painel do lado direito e clique nele.
- No campo Pesquisar aplicativos , digite Chrome e selecione-o como superfície do logotipo.
- Selecione o botão Definir padrão que aparece na caixa de diálogo: Tornar o Google Chrome seu navegador padrão .
- Feche a tela Configurações se vir uma marca de seleção ao lado do botão Definir padrão.
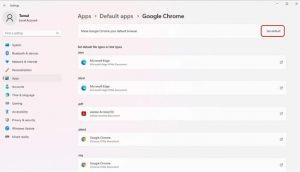
Você está pronto! A partir de agora, sempre que você abrir links de sites, o Google Chrome abrirá automaticamente. No entanto, o Windows Search e os widgets de notícias ainda usarão o Edge como o navegador da Web padrão.
Palavras Finais
Agora você conhece os melhores métodos para tornar o Google Chrome o navegador da Web padrão no Windows 11. Se você atualizou seu Windows 11 existente após 28 de março de 2022, poderá encontrar o método de um clique.
Mas, se você não atualizou e não deseja atualizar tão cedo, pode seguir o método manual. Experimente as etapas agora e aproveite a navegação rápida e conveniente na Web no Google Chrome.