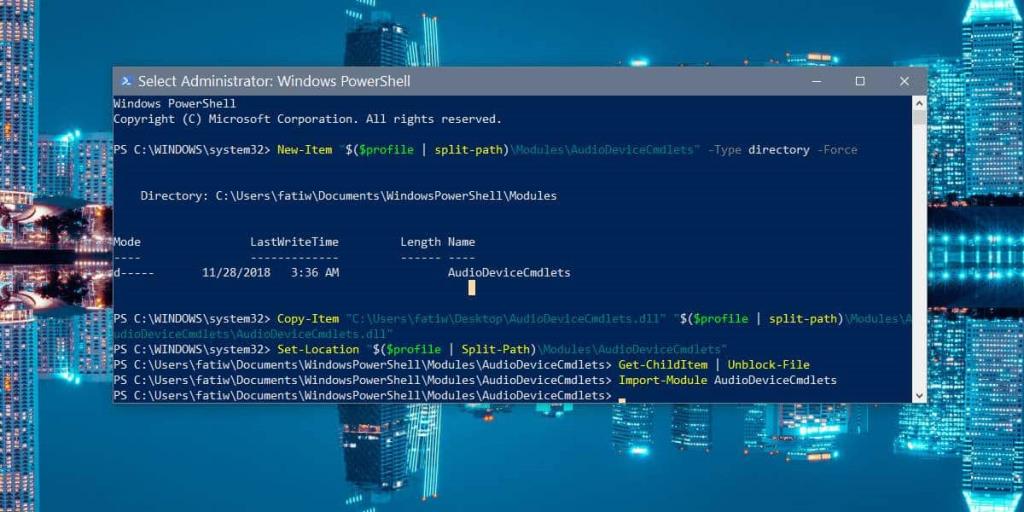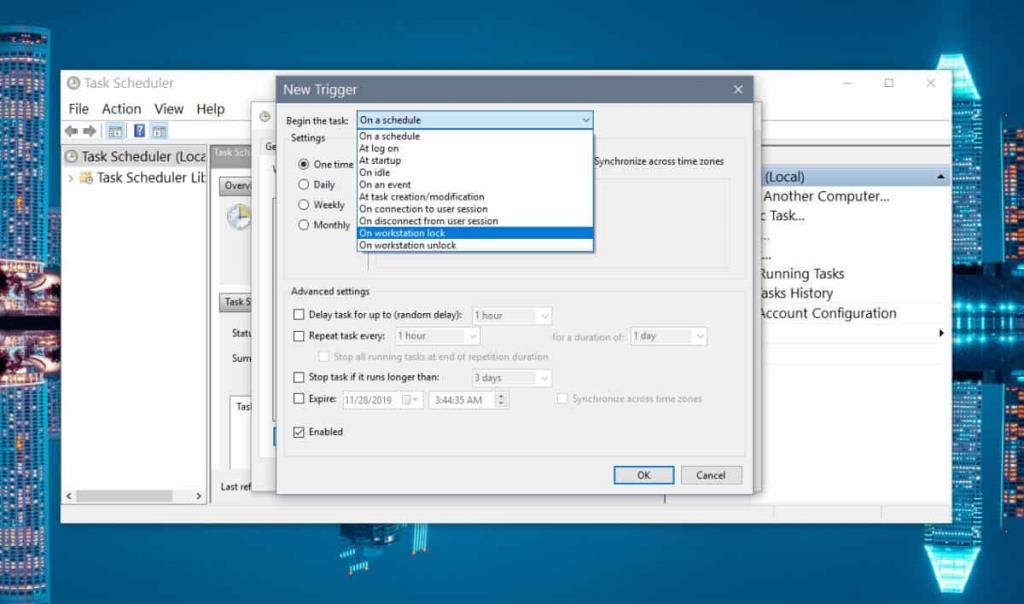O mixer de volume no Windows 10 deve ser o controle de volume mais inteligente que qualquer sistema operacional de desktop tem a oferecer no momento. O maOS não oferece nada parecido, mas a Microsoft não fez nenhuma alteração ou melhoria nele, até o momento. Há controle de volume específico do aplicativo, mas isso é tudo. Se você quiser definir os níveis de volume no bloqueio / desbloqueio do Windows 10, terá que passar por alguns obstáculos, mas é possível.
Volume de bloqueio / desbloqueio do Windows 10
Esta solução vem de Istker Auver .
Você precisa baixar um arquivo do Github chamado AudioDeviceCmdlets . Mova este arquivo para um lugar onde não o apagará. Você precisará inserir o caminho para este arquivo na próxima etapa.
Abra o PowerShell e execute esses comandos. Substitua o caminho próximo a 'Copy-Item' pelo caminho para o arquivo que você baixou do Github anteriormente. Execute cada comando um por um.
New-Item "$ ($ profile | split-path) \ Modules \ AudioDeviceCmdlets" -Type directory -Force Copy-Item "C: \ Path-to-file \ AudioDeviceCmdlets.dll" "$ ($ profile | split-path) \ Modules \ AudioDeviceCmdlets \ AudioDeviceCmdlets.dll "Set-Location" $ ($ profile | Split-Path) \ Modules \ AudioDeviceCmdlets "Get-ChildItem | Unblock-File Import-Module AudioDeviceCmdlets
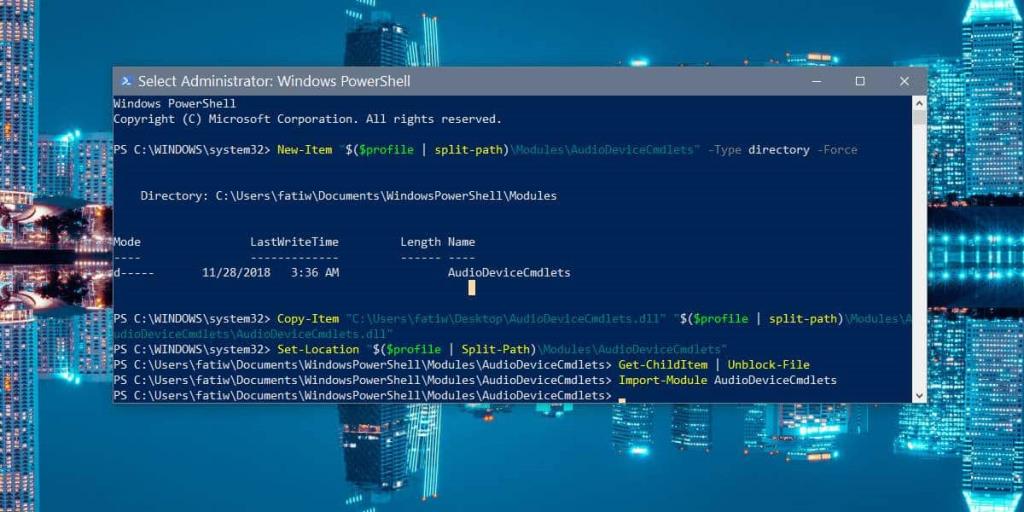
Em seguida, você precisa criar dois scripts do PowerShell. Um script definirá o volume quando você bloquear o sistema e o outro definirá o volume quando você desbloqueá-lo. Os níveis de volume podem ser personalizados.
Scripts do PowerShell
Abra o bloco de notas e cole o seguinte nele.
Set-AudioDevice -PlaybackVolume 20
Você pode substituir o 20 por qualquer volume para o qual deseja diminuir o volume do sistema. Salve-o com um nome que diga para que serve o script e com a extensão de arquivo PS1.
Abra outro arquivo do Bloco de notas e cole o seguinte nele.
Set-AudioDevice -PlaybackVolume 100
Substitua o 100 pelo nível de volume para o qual deseja aumentar o volume do sistema. Salve o script com um nome que diga para que serve o script e salve-o com a extensão PS1.
Executando Scripts
Para executar os scripts, você precisa criar tarefas agendadas. Abra o Agendador de tarefas e crie uma nova tarefa. Dê a ele um nome que diga para que serve a tarefa e uma descrição para ser seguro.
O gatilho para esta tarefa deve ser “No bloqueio da estação de trabalho”. Isso executará a tarefa quando você bloquear o sistema. Vá para a guia Ação e adicione uma nova ação. A ação deve ser definida para iniciar um programa. No campo Programa / script, insira powershell e, na seção de argumento, insira o seguinte. Certifique-se de alterar o caminho para o script para corresponder ao caminho para o script em seu sistema.
-ExecutionPolicy RemoteSigned -File C: \ path-to-script \ lower_volume.ps1
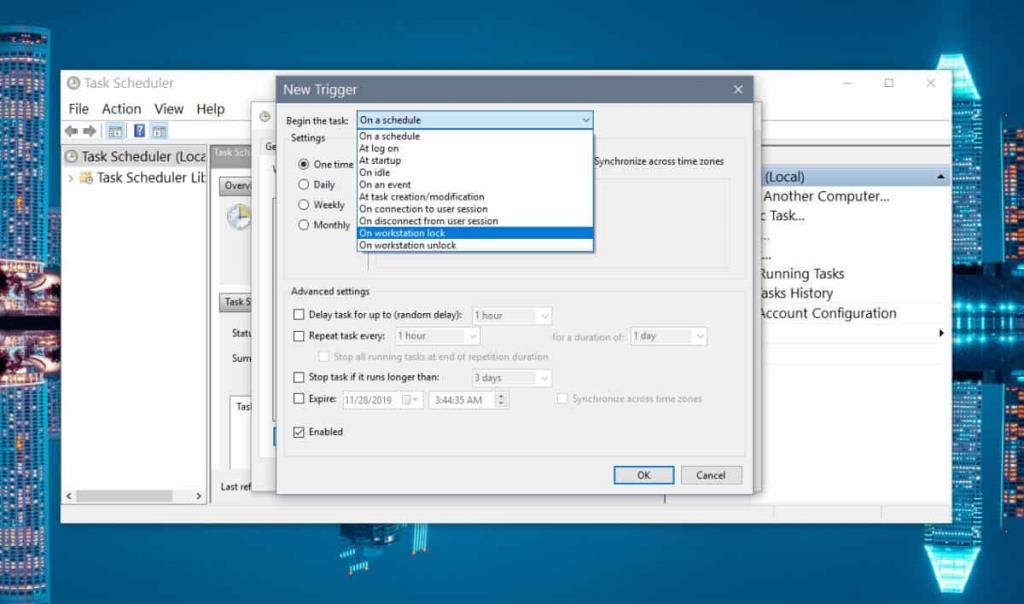
Isso diminuirá o volume quando você bloquear o sistema. Agora você deve criar uma segunda tarefa agendada que executará o script para aumentar o volume ao desbloquear o sistema.
Siga o mesmo processo acima, mas altere o acionador para 'No desbloqueio da estação de trabalho' e, na guia Ação, selecione o script que você criou para aumentar o volume.
![CORRIGIR o sinal WiFi fraco do Windows 10 [Tutorial rápido] CORRIGIR o sinal WiFi fraco do Windows 10 [Tutorial rápido]](https://tips.webtech360.com/resources8/images2m/image-7119-1221165725614.jpg)