Aplicativos de mensagens instantâneas como o Slack oferecem a todos em uma área de trabalho uma maneira fácil e rápida de entrar em contato com outras pessoas. Ao contrário do e-mail, presume-se que não haverá demora para obter uma resposta, pois a outra pessoa está online. Isso raramente é o caso. As mensagens podem permanecer sem lidas ou sem resposta se o destinatário estiver ocupado.
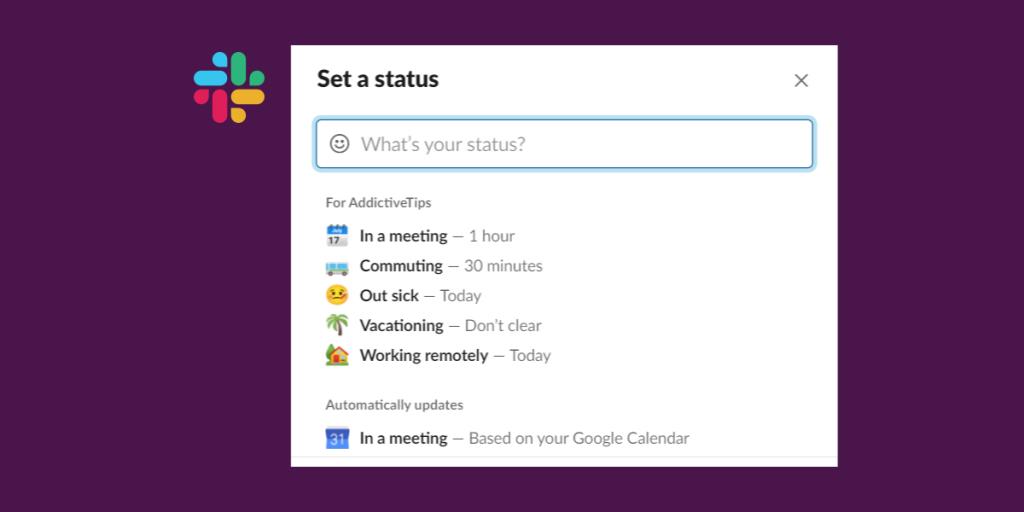
Definir um status no Slack
Você pode definir o status do Slack como ocupado e adiar as notificações se estiver ausente, mas o Slack oferece opções melhores e ricas em informações que você pode usar para definir como seu status. Por exemplo, se você estiver em uma reunião, pode definir o status para dizer isso e definir o status para expirar automaticamente.
Como definir um status no Slack
Para definir seu status no Slack como ausente;
- Clique no ícone do seu perfil no canto superior direito.
- Selecione a opção Definir status como ausente.
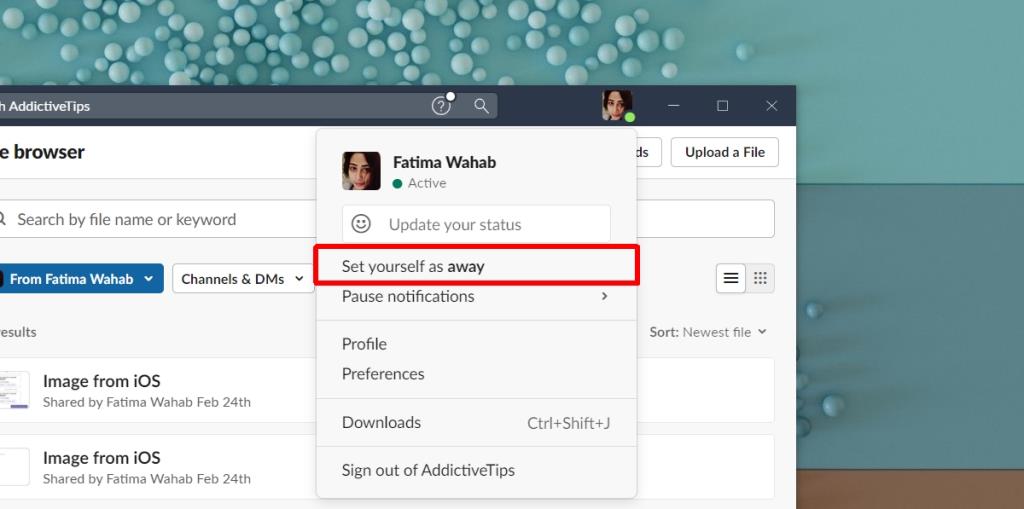
Para definir um status do Slack;
- Clique no ícone do seu perfil no canto superior direito.
- Selecione Atualizar seu status.
- Selecione uma das mensagens de status automático: Em uma reunião, Doente, De férias, etc.
- Altere quando deseja limpar o status e clique em Salvar.
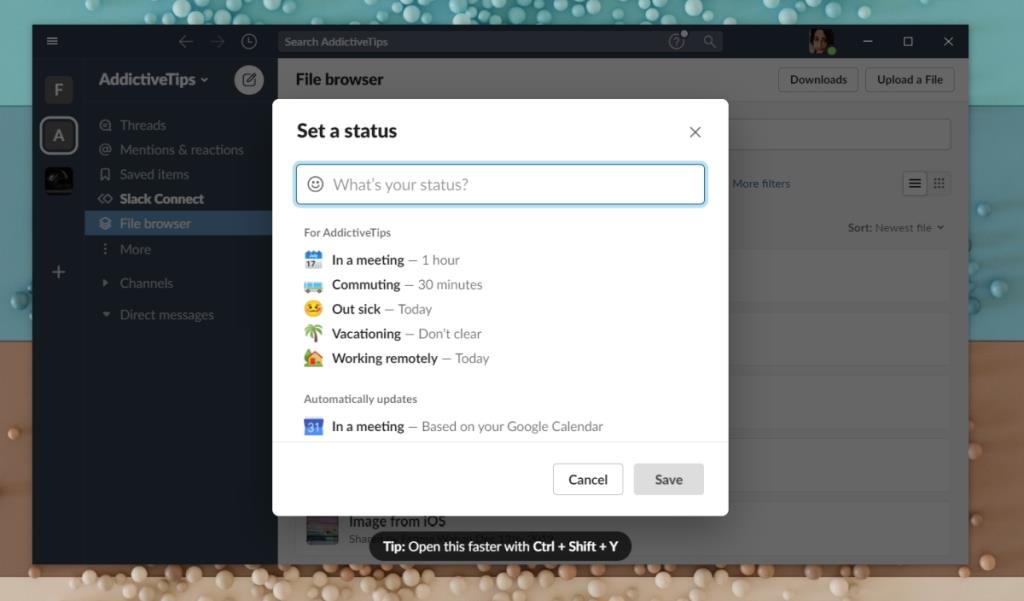
Se nenhuma das mensagens padrão do Slack for adequada, você pode criar uma mensagem personalizada.
- Clique no ícone do seu perfil no canto superior direito.
- Insira uma mensagem de status personalizada
- Adicione um emoji se quiser.
- Abra a lista suspensa Limpar depois e selecione quando o Slack deve limpar a mensagem automaticamente.
- Marque a opção 'Pausar notificações' se desejar pausar as notificações enquanto esse status estiver ativo.
Pausar notificações
Os usuários do Slack podem pausar as notificações sem vinculá-las a um status específico. Para pausar notificações no Slack;
- Clique no ícone do seu perfil no canto superior direito.
- Selecione a opção Pausar notificações no menu.
- Selecione uma predefinição no submenu ou selecione Personalizado para selecionar uma data e hora personalizadas até que as notificações sejam pausadas.
- Você pode programar quando as notificações são pausadas / retomadas automaticamente clicando em Definir uma programação de notificação.
Conclusão
Os aplicativos de mensagens ajudam a reduzir o número de e-mails que você recebe, mas você sempre descobrirá que algumas pessoas esperam uma resposta imediata. Estar 'online' pode ser inferido como pronto para responder a dez pessoas diferentes ao mesmo tempo. Infelizmente, você não pode definir configurações de notificação por usuário ou por canal. Se você descobrir que um canal, um grupo ou um usuário específico tende a ser excessivamente ativo durante o período de trabalho, pode silenciá-los. Você terá que se lembrar de reativá-los porque não há nenhum recurso de agendamento para isso.

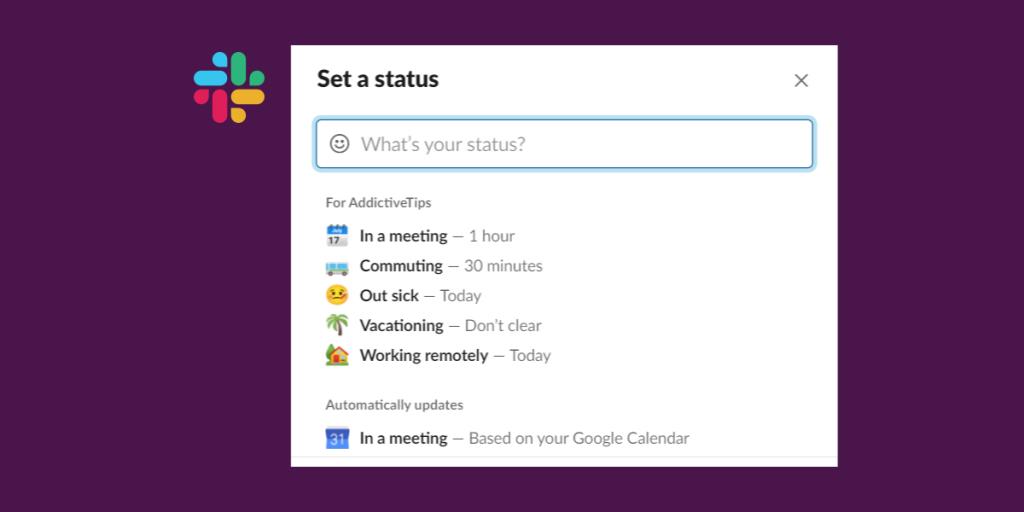
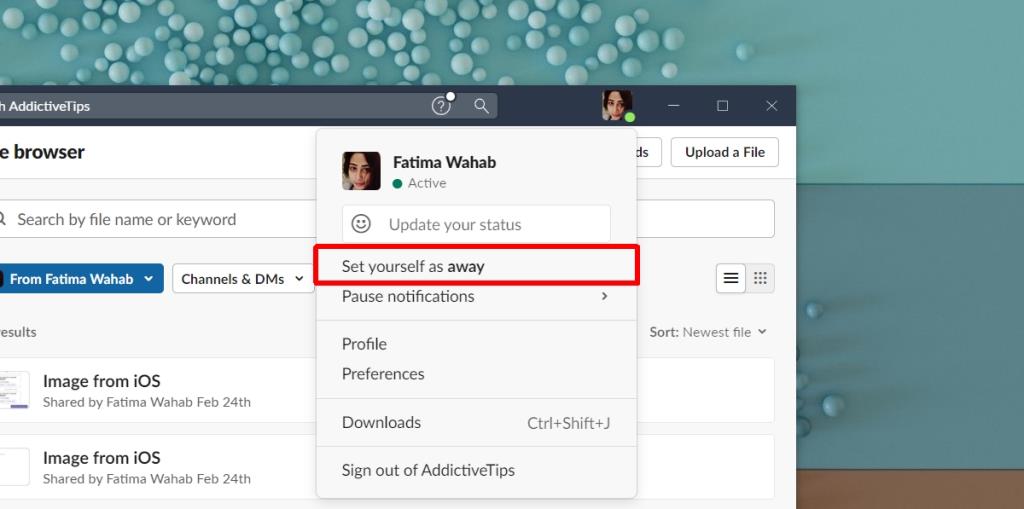
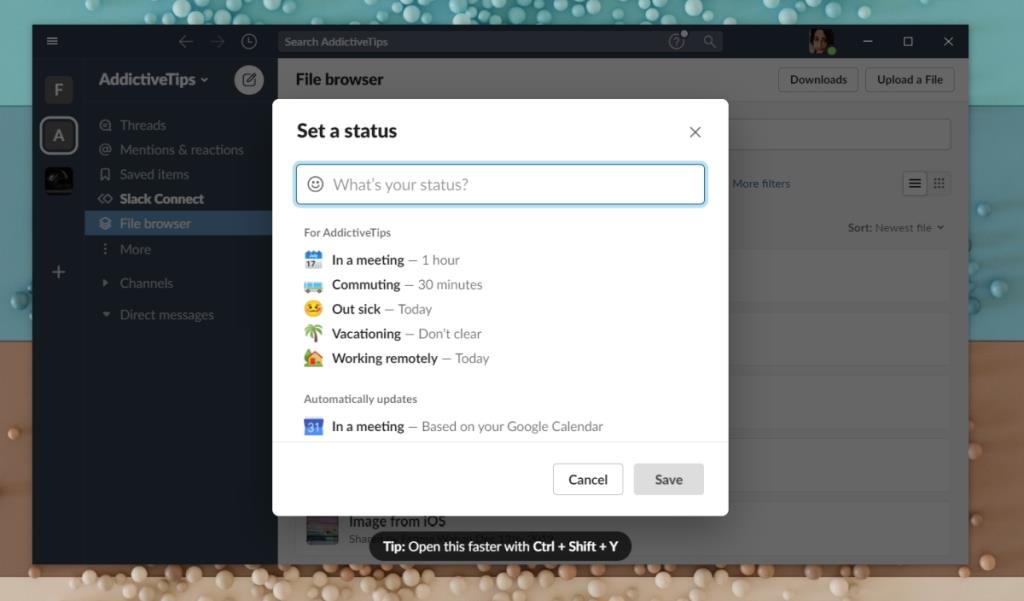




![Como instalar o Windows 8 em um tablet com Windows 7 [Guia] Como instalar o Windows 8 em um tablet com Windows 7 [Guia]](https://tips.webtech360.com/resources8/r252/image-7849-0829094739932.png)



![Exiba o conteúdo da página da Web ao vivo na sua área de trabalho com o Snippage [Widgets] Exiba o conteúdo da página da Web ao vivo na sua área de trabalho com o Snippage [Widgets]](https://tips.webtech360.com/resources8/r252/image-1427-0829093348434.jpg)