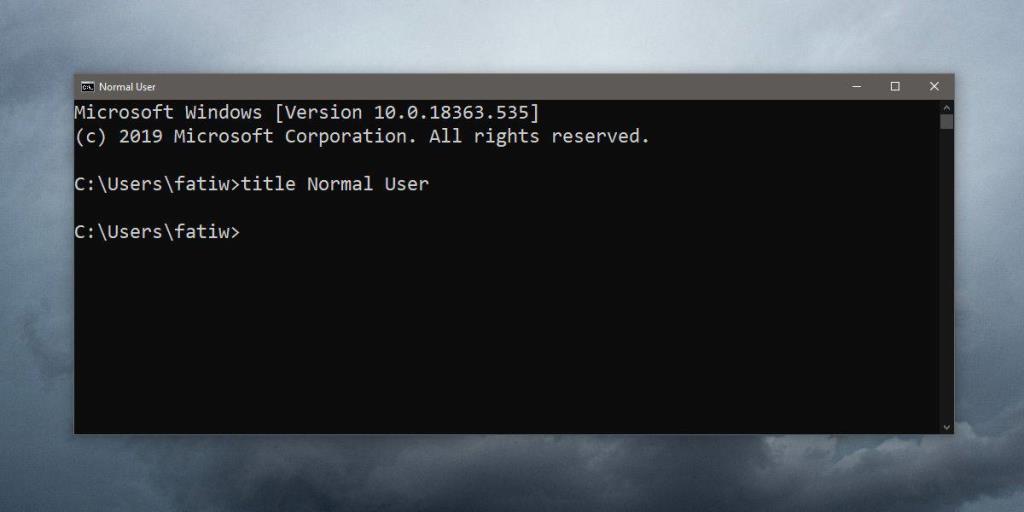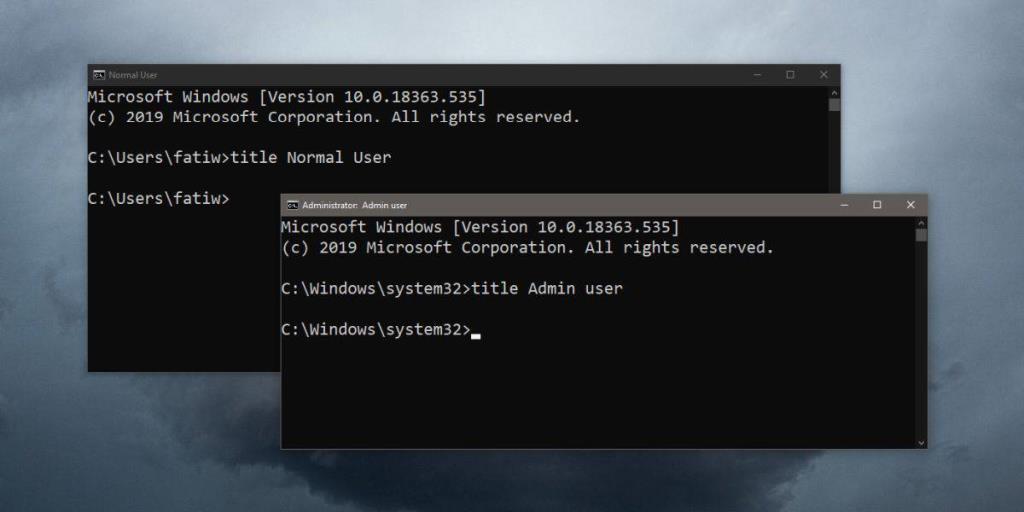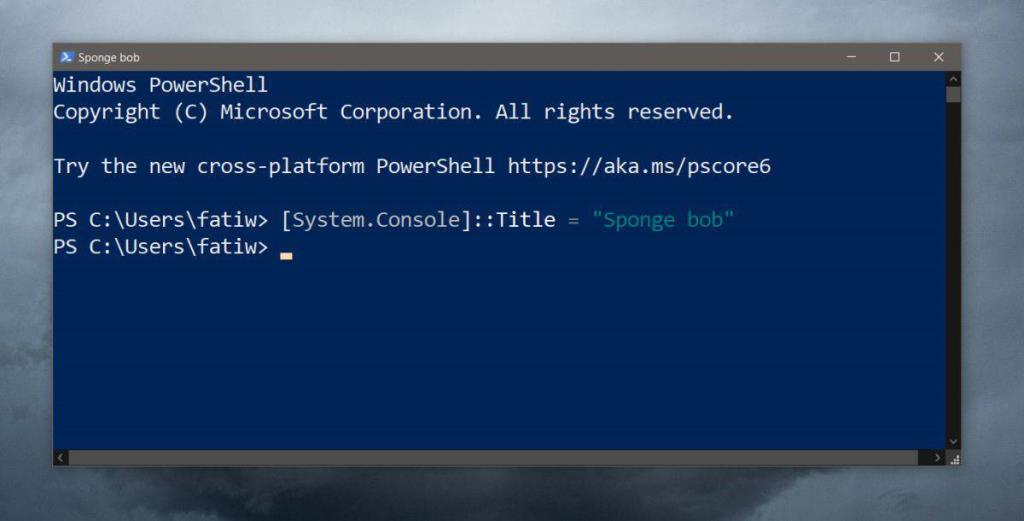Aplicativos de terminal como o prompt de comando não têm muito em termos de interface do usuário. Eles foram feitos para executar comandos baseados em texto e, frequentemente, os usuários que preferem esses aplicativos em vez de aplicativos GUI fazem isso por causa da interface básica. Embora uma interface básica seja ótima, também pode ser contraproducente às vezes, por exemplo, quando você tem várias janelas do Prompt de Comando abertas e está trabalhando em coisas diferentes em cada uma. Uma maneira fácil de diferenciar entre as janelas e tornar mais fácil alternar entre elas é dar-lhes um título. Veja como você pode definir um título para uma janela do Prompt de Comando no Windows 10.
Título para janela de prompt de comando
Os títulos são definidos em uma base por janela e o título é definido apenas para a sessão atual. Você pode alterar / editar o título a qualquer momento que desejar.
Abra uma janela de Prompt de Comando e execute o seguinte comando
Sintaxe
título 'Título real da janela do prompt de comando'
Exemplo
usuário administrador do título
Toque em entrar e o título será definido.
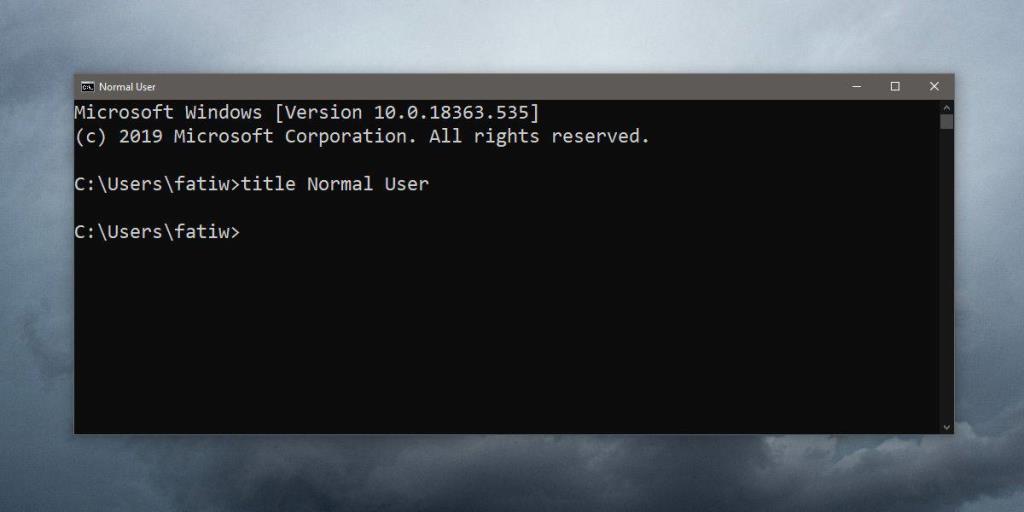
Os títulos podem ser definidos para uma janela de prompt de comando, independentemente se ela está sendo executada com privilégios de administrador ou não. Uma coisa que você deve saber é que um título pode conter um espaço, mas você não precisará usar aspas duplas ao seu redor . O comando Title sabe que vai receber a entrada da string e, portanto, tudo o que for dividido por um espaço é automaticamente considerado parte da string.
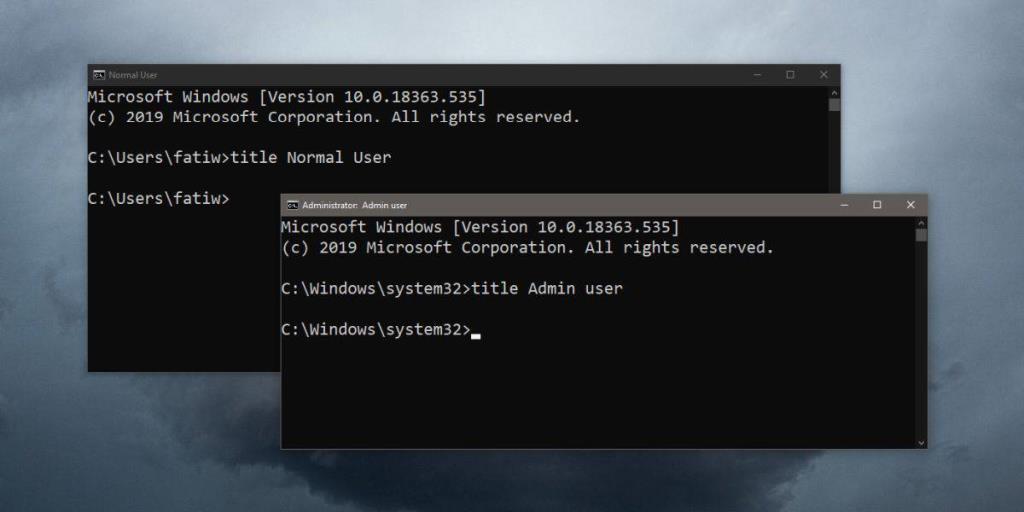
Você também pode definir um título para as janelas do PowerShell, mas o comando para ele é diferente. No PowerShell, você deve executar o seguinte comando.
Sintaxe
[System.Console] :: Title = "Título que você deseja usar"
Exemplo
[System.Console] :: Title = "Bob Esponja"
Porém, há uma diferença entre esses dois comandos; no PowerShell, você deve colocar o título que está definindo entre aspas duplas. Sem ele, o comando simplesmente não será executado e você obterá um erro. Tirando essa diferença, o comando funciona mais ou menos da mesma maneira que o comando Título no prompt de comando. Você pode alterá-lo quando quiser e pode ser executado no Windows com direitos de usuário normais e também de administrador. Como o prompt de comando, o título é definido apenas para a sessão atual.
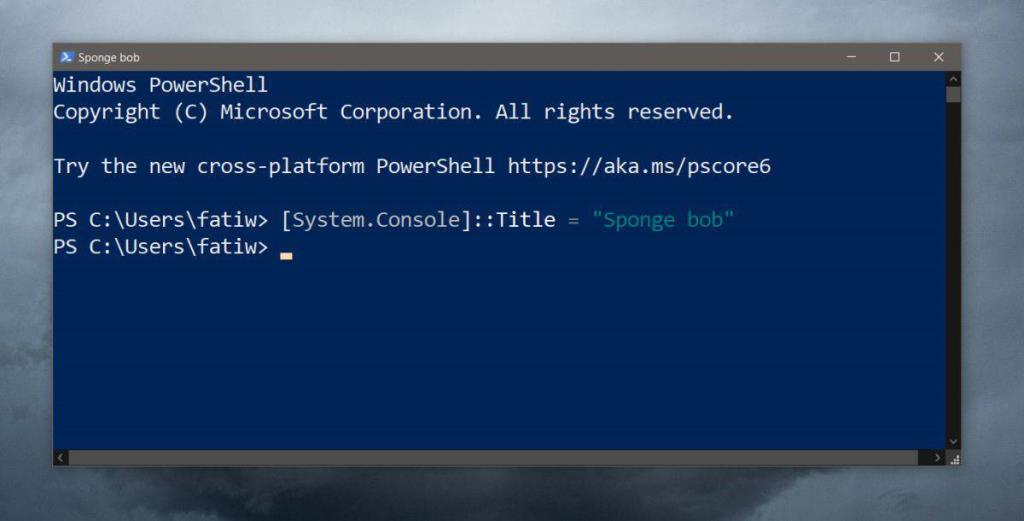
A maior vantagem de definir um título é que, quando você passa o mouse sobre o ícone do PowerShell na barra de tarefas, a visualização em miniatura mostra o título que você definiu. Isso torna mais fácil escolher a janela para a qual você deseja alternar.