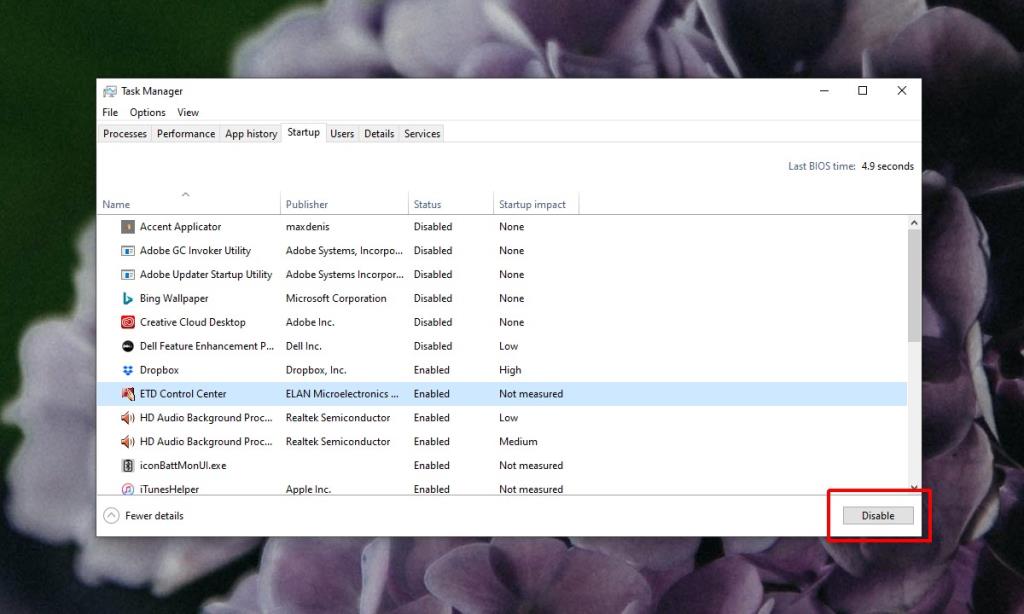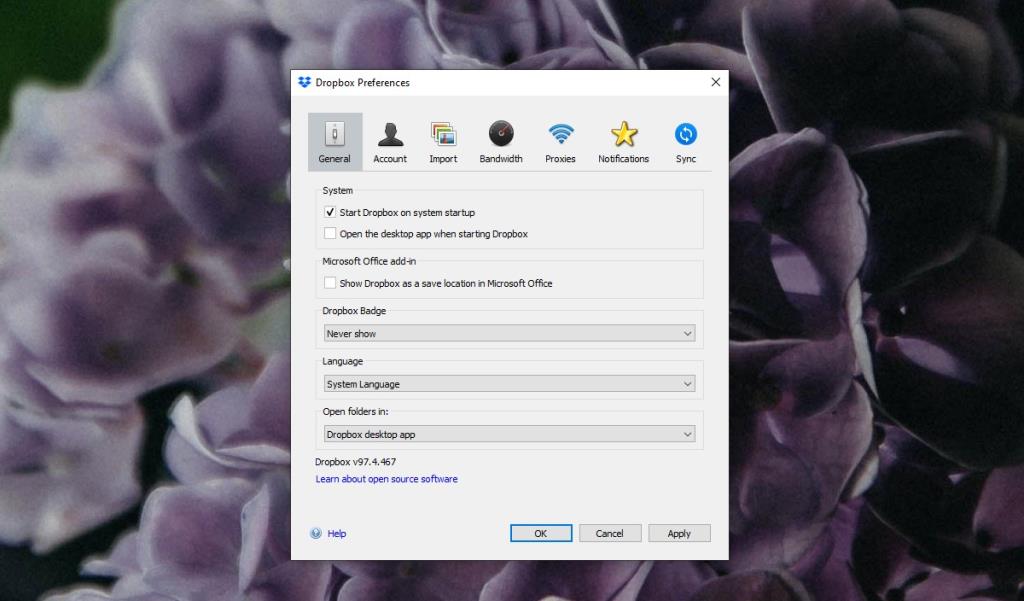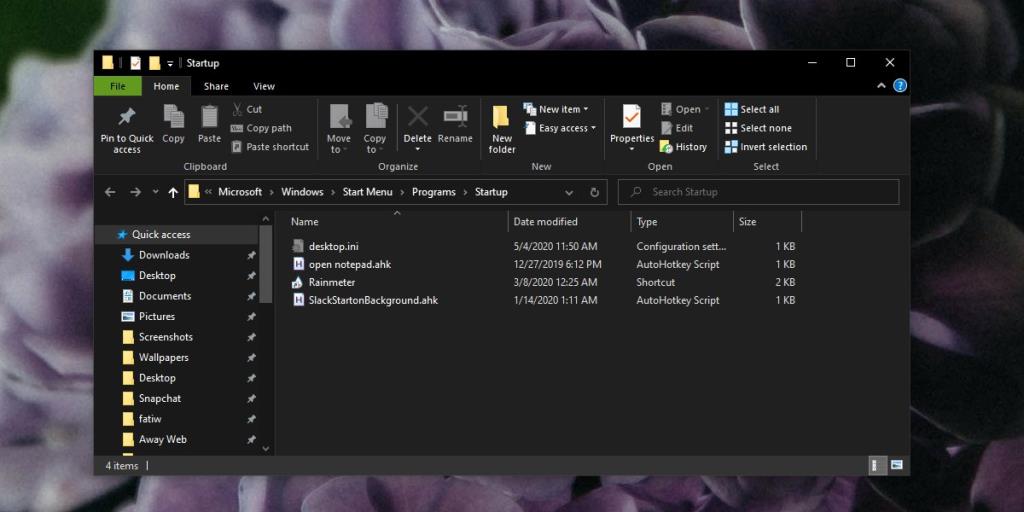Os aplicativos podem ser configurados para serem executados automaticamente ao inicializar o sistema. Isso permite que você tenha os aplicativos prontos para usar quando você precisar deles. Se você tem uma ferramenta preferida para fazer capturas de tela e faz capturas de tela com frequência, vai querer que o aplicativo esteja em execução o tempo todo, sem o incômodo de ter que abri-lo manualmente.
A desvantagem é que, quando você tem muitos aplicativos configurados para serem executados na inicialização, leva mais tempo para o Windows 10 realmente terminar a inicialização. Isso significa que haverá uma espera mais longa antes de você começar a trabalhar, ou seja, abrir outros aplicativos ou acessar arquivos sem arrastar o sistema para baixo.
Se quiser cortar os aplicativos executados na inicialização, você pode desabilitá-los facilmente.
Desativar aplicativos de inicialização no Windows 10
Existem três maneiras diferentes de desabilitar os aplicativos de inicialização, e você pode ter que tentar todas as três para fazer com que um determinado aplicativo pare de ser executado na inicialização.
Desative os aplicativos de inicialização do Gerenciador de Tarefas
Esse é de longe o método mais fácil de usar e funcionará na maioria dos casos.
- Clique com o botão direito na barra de tarefas e selecione Gerenciador de tarefas no menu de contexto.
- No Gerenciador de Tarefas, vá para a guia Inicializar .
- Procure o aplicativo cuja execução você deseja interromper na inicialização, selecione-o e clique no botão Desativar no canto inferior direito.
Isso interromperá a execução do aplicativo na inicialização, mas se já estiver em execução, você terá que fechá-lo sozinho.
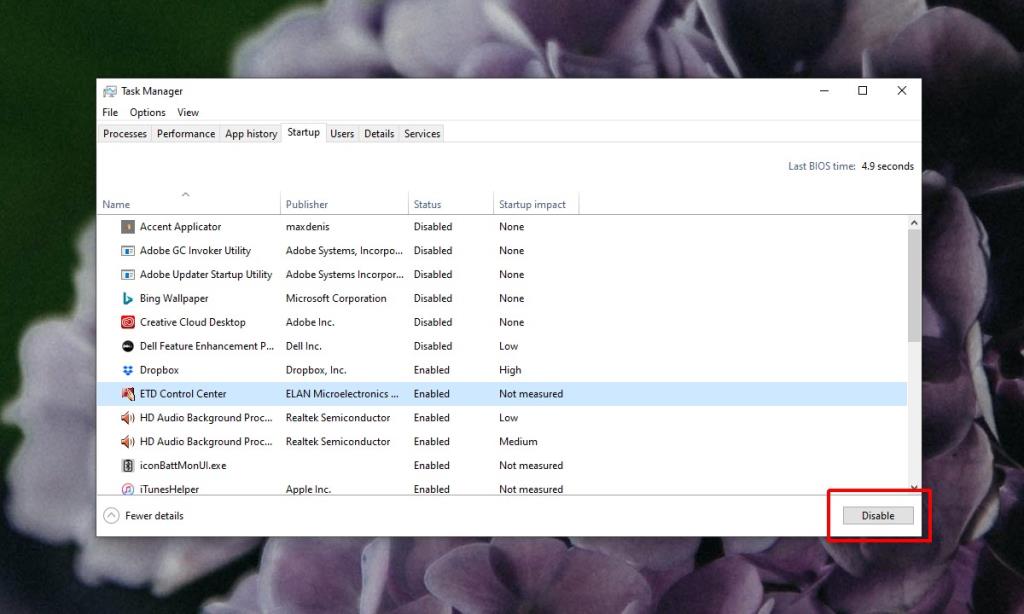
Desative os aplicativos de inicialização nas configurações do aplicativo
Alguns aplicativos executados na inicialização não aparecem no Gerenciador de Tarefas. Em vez disso, a inicialização é controlada a partir das próprias configurações do aplicativo.
Abra o aplicativo que você sabe que está em execução na inicialização e vá para suas configurações. Procure qualquer coisa relacionada à inicialização ou configurações gerais. Se você vir uma opção para executar o aplicativo na inicialização, desmarque-a.
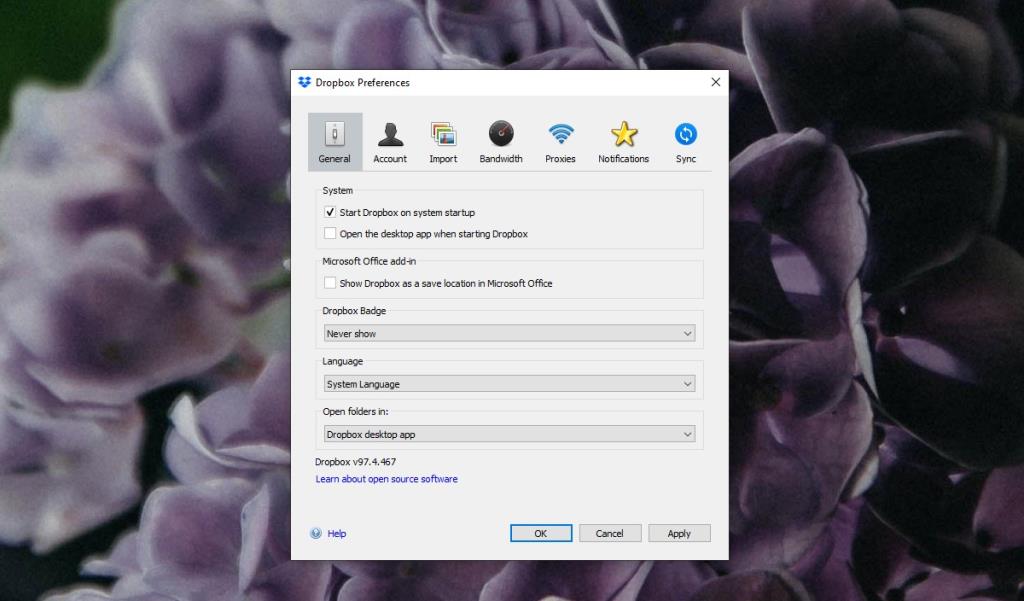
Desativar inicialização da pasta
Todos os itens de inicialização, ou a maioria deles, aparecem em uma pasta . Se você remover um item desta pasta, ele não será mais executado na inicialização.
- Toque no atalho de teclado Win + R para abrir a caixa de execução.
- Na caixa Executar , digite o seguinte.
shell: startup
- Verifique os atalhos de aplicativos e remova o que quiser . Isso não desinstalará aplicativos.
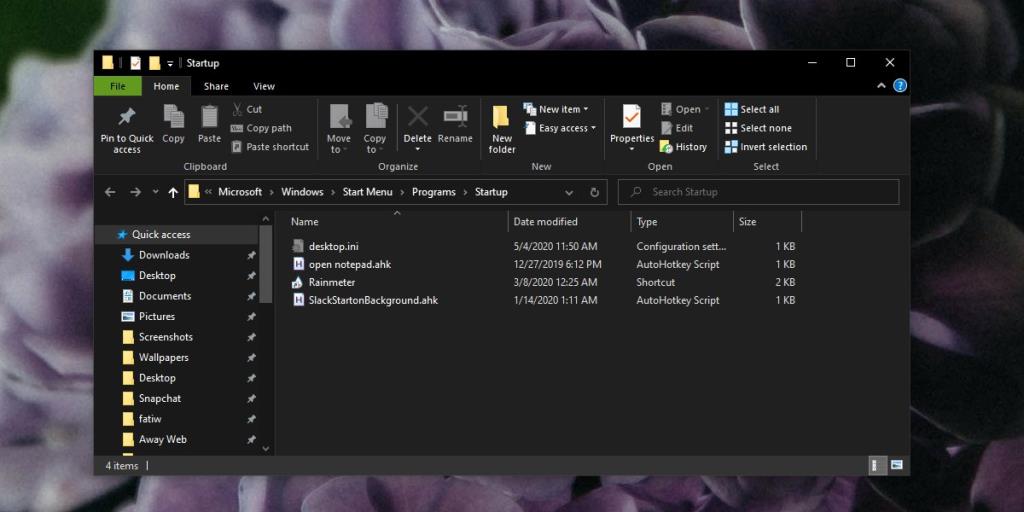
Conclusão
Se você estiver em uma conta de usuário padrão e um aplicativo continuar a ser executado na inicialização, é possível que ele tenha sido configurado para fazê-lo pela conta de administrador . Use a conta de administrador para remover um aplicativo que você não precisa executar ao inicializar na área de trabalho.
![Como ocultar ferramentas ou applets específicos do painel de controle do Windows 10 e 11 [dica] Como ocultar ferramentas ou applets específicos do painel de controle do Windows 10 e 11 [dica]](https://tips.webtech360.com/resources8/r252/image-6310-0829094817024.png)