O Windows 10 tem vários recursos de segurança diferentes. Alguns são óbvios, como o prompt do UAC que você obtém ao executar um executável não assinado ou quando o Windows Defender bloqueia a execução de um EXE . Além desses dois recursos de segurança óbvios, há muito por baixo do capô que mantém seu sistema seguro. A aplicação da assinatura do motorista é um desses recursos.
Aplicação da assinatura do motorista
A aplicação de assinatura de driver é muito parecida com aplicativos assinados; uma assinatura em um arquivo verifica se o aplicativo que está sendo executado é seguro e aprovado pelo desenvolvedor e pela Microsoft. A aprovação de duas camadas significa que o fabricante lançou drivers para um determinado sistema e sistema operacional, e que eles também têm o selo de aprovação da Microsoft. Eles são fornecidos por meio do sistema operacional para que seja mais fácil para os usuários obtê-los e também para a Microsoft distribuí-los.
Por melhor que seja o recurso, às vezes pode causar problemas, por exemplo, ao instalar drivers que não são assinados digitalmente, quando nenhuma alternativa assinada está disponível. Infelizmente, instalar drivers não assinados é muito mais difícil do que instalar aplicativos não assinados. Você não pode simplesmente clicar em uma opção 'permitir execução' para fazê-lo. Em vez disso, você deve desativar a aplicação de assinatura de driver para instalar o driver.
Reiniciar com a aplicação da assinatura do driver desabilitada
Isto é um conserto temporário. Você pode inicializar em sua área de trabalho com a aplicação de assinatura de driver desabilitada e instalar o driver que você precisa instalar. Na próxima inicialização do sistema, ele será habilitado novamente.
- Abra o menu Iniciar e clique no botão Liga / Desliga .
- Mantenha pressionada a tecla Shift e clique em Reiniciar .
- Na próxima inicialização, você verá a tela / menu Solução de problemas .
- Vá para Configurações avançadas . Selecione Configurações de inicialização .
- Use as teclas numéricas para selecionar a opção Desativar aplicação de assinatura de driver . É sete na imagem abaixo, mas pode ser diferente na sua máquina.
- Quando você inicializar de volta em sua área de trabalho, você poderá instalar o driver .
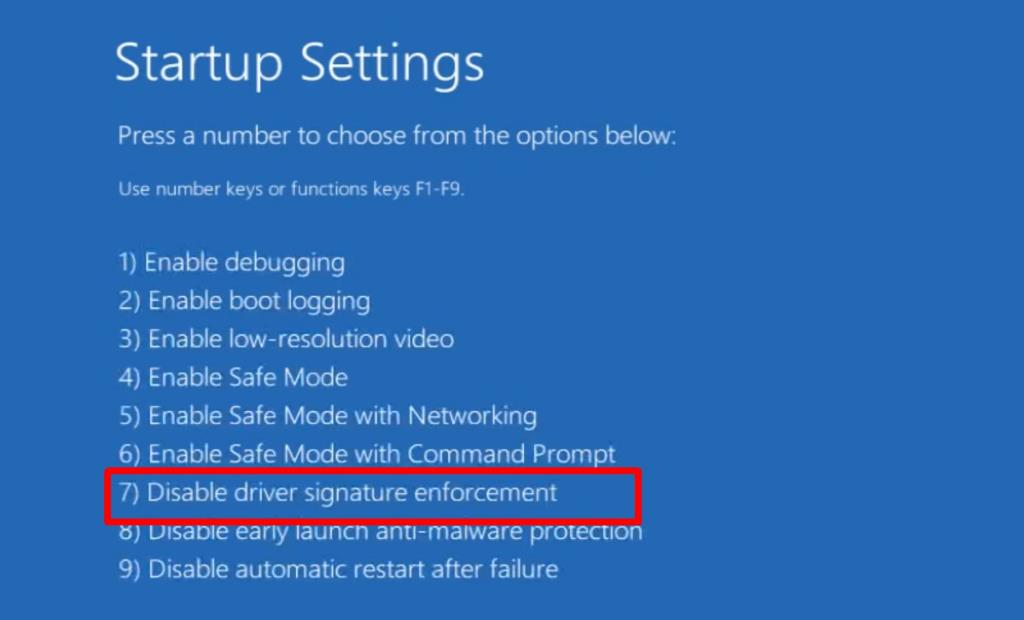
Desativar assinatura da política de grupo
Esta solução funciona se você possui o Windows 10 Profession. A política de grupo não está disponível no Windows 10 Home e, embora você possa instalá-la no Windows 10 Home, pode não funcionar direito.
- Toque no atalho de teclado Win + R para abrir a caixa Executar .
- Na caixa Executar, digite 'gpedit.msc' e toque em Enter.
- Expanda a configuração do usuário .
- Vá para Modelos administrativos> Sistema> Instalação de driver .
- Procure e clique duas vezes em Assinatura de código para entrada de drivers de dispositivo .
- Na janela que é aberta, procure na seção ' Opções '. Abra a lista suspensa e selecione ' Ignorar '.
- Clique em OK e reinicie o sistema .
Execute o Windows 10 em modo de teste
O Windows 10 tem um modo no qual você pode executá-lo, criado para quando você tiver aplicativos ou drivers não assinados. É chamado de modo de teste.
- Abra o prompt de comando com direitos de administrador .
- Execute o seguinte comando .
bcdedit / set TESTSIGNING OFF
- Reinicie o sistema e instale o driver que deseja usar.
- Quando terminar, abra o Prompt de Comando com direitos de administrador .
- Execute o seguinte comando para retornar ao modo normal do Windows 10.
bcdedit / set TESTSIGNING ON
- Reinicie seu sistema .
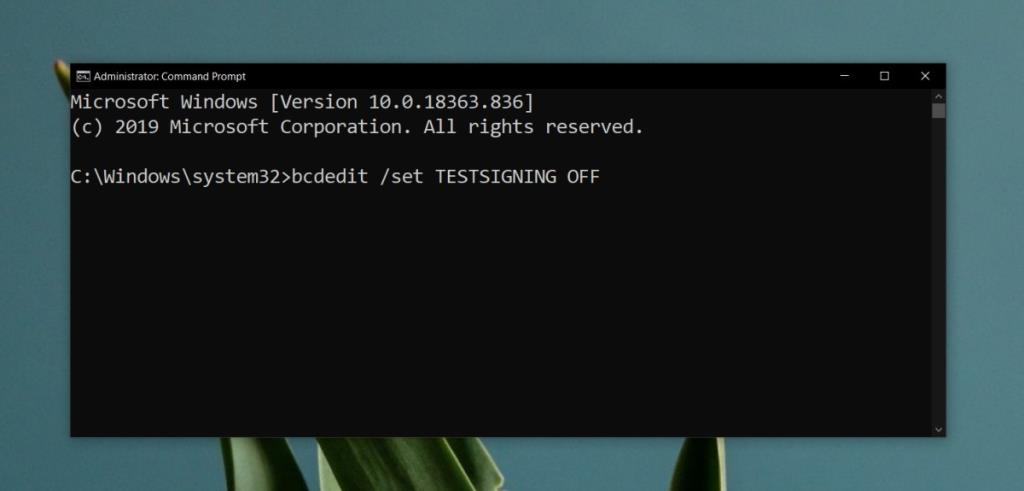
Desativar permanentemente a aplicação da assinatura do motorista
Este é um método que você deve usar com cautela. Desativar permanentemente um recurso de segurança em qualquer sistema operacional raramente é uma boa ideia, mas pode ser a única maneira de fazer isso em alguns casos.
- Abra o prompt de comando com direitos de administrador .
- Execute o seguinte comando para desabilitar permanentemente a aplicação da assinatura do driver.
bcdedit.exe / set nointegritychecks on
- Reinicie o sistema e instale os drivers .
- Se quiser habilitar a aplicação de assinatura do drier , você pode abrir o Prompt de Comando e executar o seguinte comando . Reinicie seu sistema.
bcdedit.exe / set nointegritychecks off
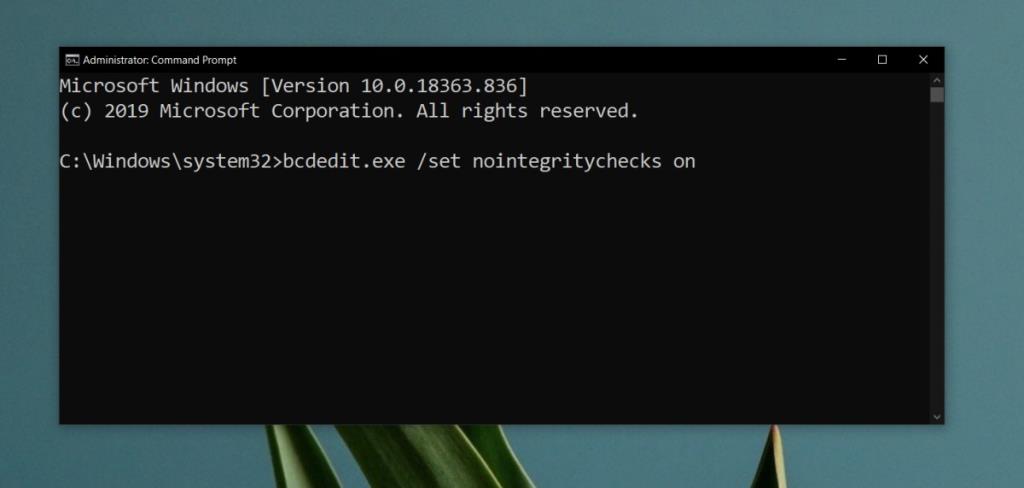
Instalação de drivers não assinados no Windows 10
Os usuários normalmente precisam instalar drivers não assinados em um dos dois casos; quando seu hardware é muito antigo ou excepcionalmente novo. Se um driver for muito antigo, é perfeitamente possível que a Microsoft não permita mais sua execução em seu sistema operacional. Para drivers mais novos, aqueles para hardware novo, o driver pode não ter sido enviado ou a Microsoft pode não tê-lo aprovado porque a tecnologia do sistema operacional precisa alcançar os recursos do hardware.
Em ambos os casos, você pode ver por que executar o driver pode não ser uma boa ideia; você pode ter problemas com o hardware ou com o sistema operacional.
Claro, instalar esses drivers nem sempre é uma má ideia. Em alguns casos, o driver é perfeitamente adequado para um sistema. A única coisa que falta é uma assinatura. Se você tiver certeza de que um driver não assinado melhorará o desempenho do hardware em seu sistema, poderá instalá-lo.
Conclusão
Instalar drivers não assinados no Windows 10 não deve ser considerado levianamente. Experimente e aproveite os drivers que são assinados e fornecidos por meio de atualizações do Windows. Se você começar a obter BSsOD frequentes, o driver não assinado pode ser o culpado e você deve revertê-lo. Se você não tiver certeza sobre um driver, mas ainda estiver determinado a instalá-lo, certifique-se de criar um ponto de restauração para o seu sistema antes de prosseguir com a instalação.

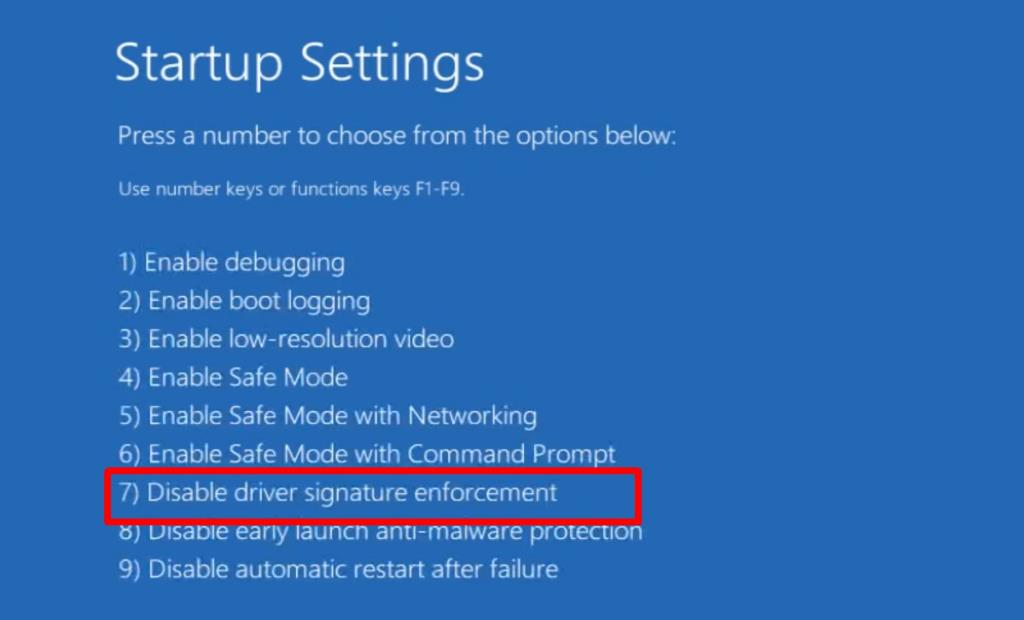
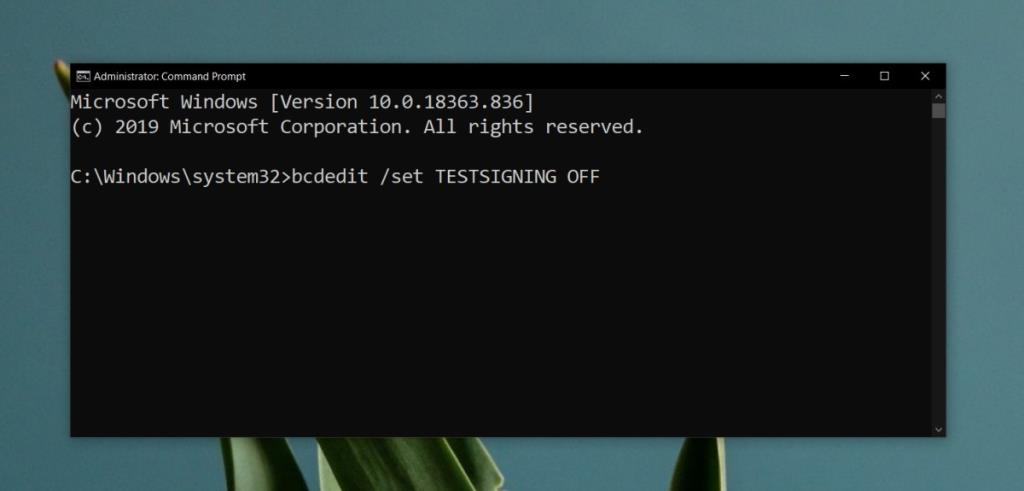
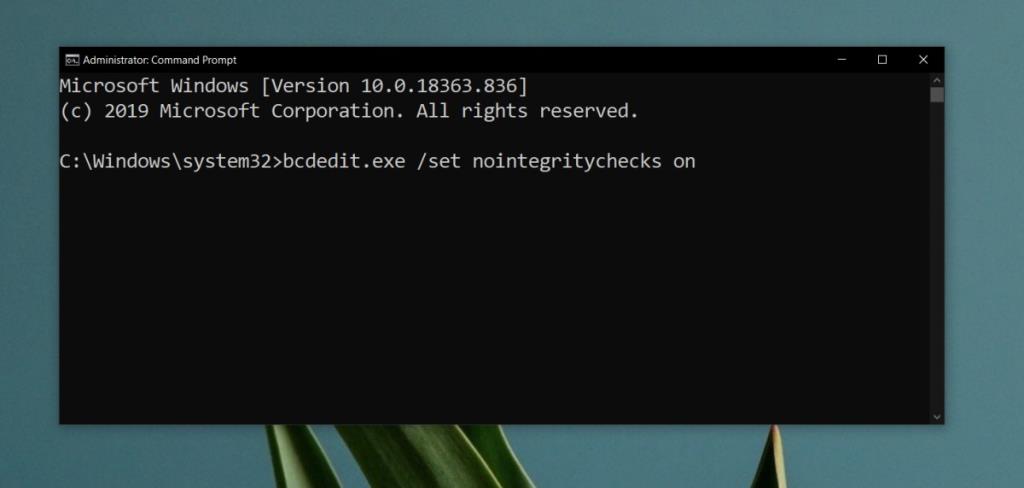







![Como expandir a área de trabalho do Windows com o Chromecast [Guia] Como expandir a área de trabalho do Windows com o Chromecast [Guia]](https://tips.webtech360.com/resources8/r252/image-9318-0829094632601.jpg)