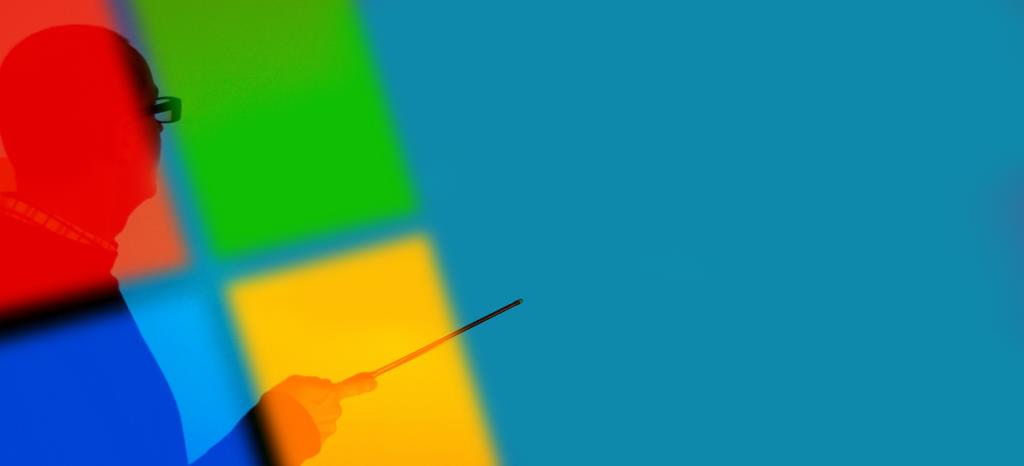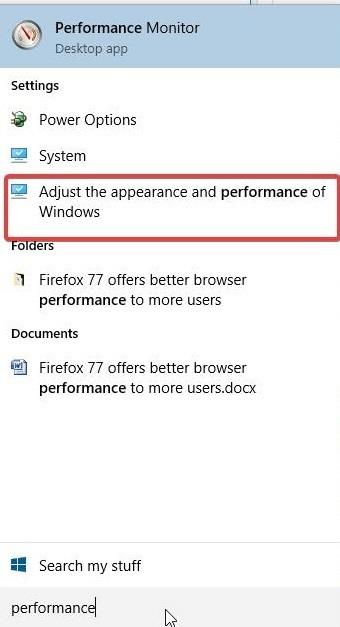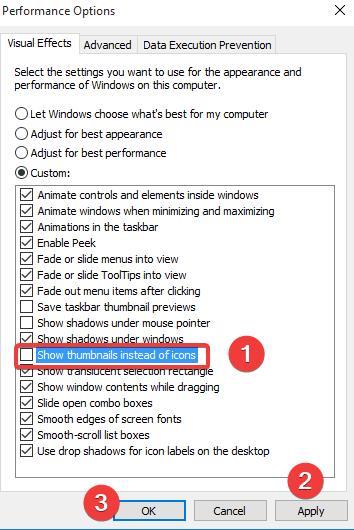As miniaturas do Windows 10 fornecem uma visualização rápida do conteúdo de uma pasta ou arquivo antes de abri-lo. No entanto, o sistema operacional usa recursos de processamento e memória para carregar miniaturas sempre que você abre uma pasta. Isso não deve ser ruim se sua pasta contiver apenas um punhado de imagens, PDFs ou outros itens.
Mas quando você está acessando uma pasta com centenas de fotos, as miniaturas podem tornar o seu PC lento. Você pode desativar o recurso para reduzir o tempo de abertura das pastas. Em qualquer caso, você pode abrir qualquer arquivo no Windows 10 sem necessariamente visualizar seu conteúdo.
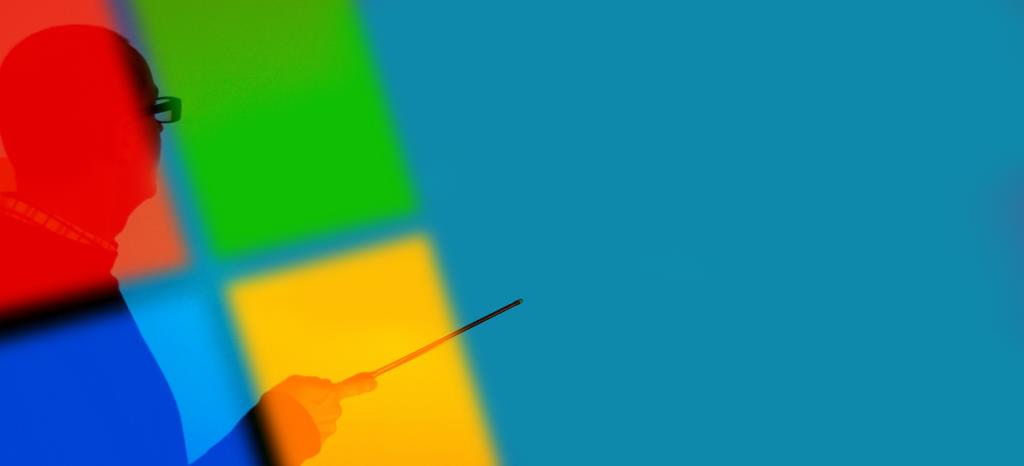
Existem quatro maneiras de desativar as miniaturas de arquivos do Windows 10, a saber:
- Explorador de arquivos
- Efeitos visuais
- Editor de registro
- Política de grupo
1. Como desativar as miniaturas do Windows 10 por meio do File Explorer
Você não precisa ter experiência em tecnologia para desabilitar miniaturas no Windows 10 usando o File Explorer. Aqui estão as etapas fáceis de seguir e desativar o recurso:
Abra o aplicativo File Explorer
- Clique na guia Exibir `
- Clique em Opções
- Mude para a guia Exibir
- Abaixo do rótulo “Configurações avançadas”, marque a caixa de seleção Sempre mostrar ícones, nunca miniaturas
- Clique em Aplicar
- Clique em Ok
Depois de aplicar a configuração acima, você não verá mais miniaturas sempre que abrir uma pasta com imagens, documentos etc.
2. Como desativar as miniaturas do Windows 10 por meio das configurações de efeitos visuais
Como você provavelmente sabe, o aplicativo Configurações do Windows 10 é um dos serviços mais poderosos para personalizar o sistema operacional de acordo com sua preferência. Bem, você pode usá-lo para personalizar o comportamento visual de uma ampla gama de ferramentas e recursos, incluindo menus, ícones, janelas de aplicativos, controles e botões.
Veja como desabilitar miniaturas de arquivos usando configurações de efeitos visuais:
- Abra o aplicativo Configurações
- Clique em Sistema
- Abra a página Sobre
- Localize a seção “Configurações relacionadas” e clique na opção Configurações avançadas do sistema no extremo direito
- Mude para a guia Avançado na caixa de diálogo Propriedades do sistema
- Clique em Configurações na seção “Desempenho”
- Na caixa de diálogo “Opções de desempenho”, vá para a guia Efeitos visuais
- Clique na opção Custom
- Desmarque as Mostrar miniaturas ícones em vez de opção
- Clique em Aplicar
- Clique em OK
Aplicar as medidas acima impede o Windows 10 de carregar miniaturas sempre que você abre uma pasta.
Esta é uma maneira muito mais rápida de abrir a caixa de diálogo Opções de desempenho e aplicar suas configurações visuais preferidas:
- Digite “desempenho” na caixa de pesquisa do Windows , mas não pressione Enter
- Clique em Ajustar a aparência e o desempenho do resultado da pesquisa do Windows para iniciar “Opções de Desempenho”
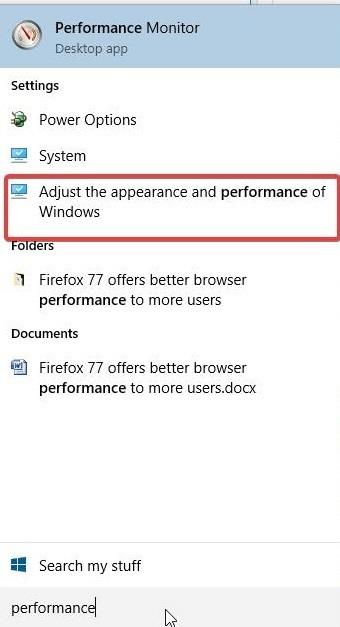
- Para limpar a opção Mostrar miniaturas em vez de ícones , siga as etapas 8-11 acima
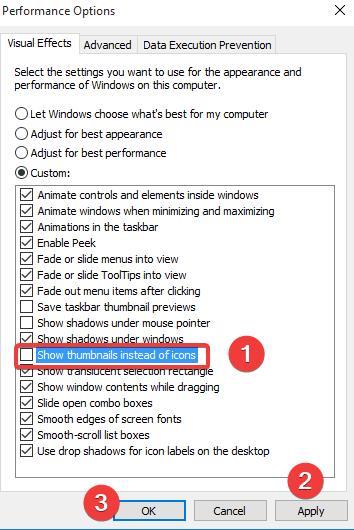
3. Como desativar as miniaturas do Windows 10 usando a política de grupo
A Política de Grupo Local é outra maneira de impedir que o Windows 10 exiba miniaturas ao lado de pastas ou arquivos. Se você é um administrador de rede, esta opção é útil quando você precisa implementar a mudança para vários usuários de PC.
Siga esses passos:
- Localize a caixa de pesquisa do Windows 10
- Digite gpedit.msc e pressione Enter para iniciar o Editor de Política de Grupo Local
- No Editor de Política de Grupo Local , navegue até o Explorador de Arquivos da seguinte maneira: Configuração do Usuário> Modelos Administrativos> Componentes do Windows> Explorador de Arquivos
- Uma lista de opções de configuração do File Explorer aparece no painel direito do editor de política. Clique com o botão direito na configuração Desativar a exibição de miniaturas e exibir apenas os ícones e clique em Editar
- Clique no botão de opção Ativado
- Clique em Aplicar
- Clique em OK
Depois de clicar em OK, todos os usuários no grupo afetado não verão mais miniaturas ao abrir arquivos no Windows 10. Você também pode usar o Editor de Diretiva de Grupo Local para desabilitar miniaturas apenas para pastas de rede.
4. Como remover miniaturas no Windows 10 por meio do Editor de registro
Se você for corajoso o suficiente para ajustar o Registro do Windows 10, esse método é para você. Siga estas etapas para desativar miniaturas de pastas e arquivos em seu PC:
- Abra o Editor do Registro por meio da Pesquisa do Windows , da caixa Executar ou do Explorador de Arquivos conforme este guia demonstra.
- Localize esta chave: HKEY_CURRENT_USER \ Software \ Microsoft \ Windows \ CurrentVersion \ Explorer \ Advanced
- Atribua 1 ao valor DWORD IconsOnly
- Clique em OK para salvar a configuração
Depois de salvar a alteração do Registro do Windows, você não verá mais miniaturas em suas pastas, incluindo aquelas que contêm imagens. Lembre-se de que esta é uma edição no nível do usuário, de forma que outros usuários no mesmo PC não sejam afetados.
Às vezes, as miniaturas de visualização de pastas ou arquivos no Windows 10 podem consumir muitos recursos. O recurso pode deixar o seu PC lento, especialmente quando você está navegando para uma pasta com muitas imagens ou fotos.
Felizmente, você pode usar qualquer um dos métodos acima para desabilitar miniaturas no sistema operacional e liberar seu PC para tarefas críticas.
Enquanto você estiver nisso, certifique-se de escolher um método que corresponda à sua proficiência em tecnologia para evitar a desestabilização do seu sistema operacional. Caso precise de suas miniaturas de volta, aqui está um guia detalhado de como fazer que preparamos para você.
![CORRIGIR o sinal WiFi fraco do Windows 10 [Tutorial rápido] CORRIGIR o sinal WiFi fraco do Windows 10 [Tutorial rápido]](https://tips.webtech360.com/resources8/images2m/image-7119-1221165725614.jpg)