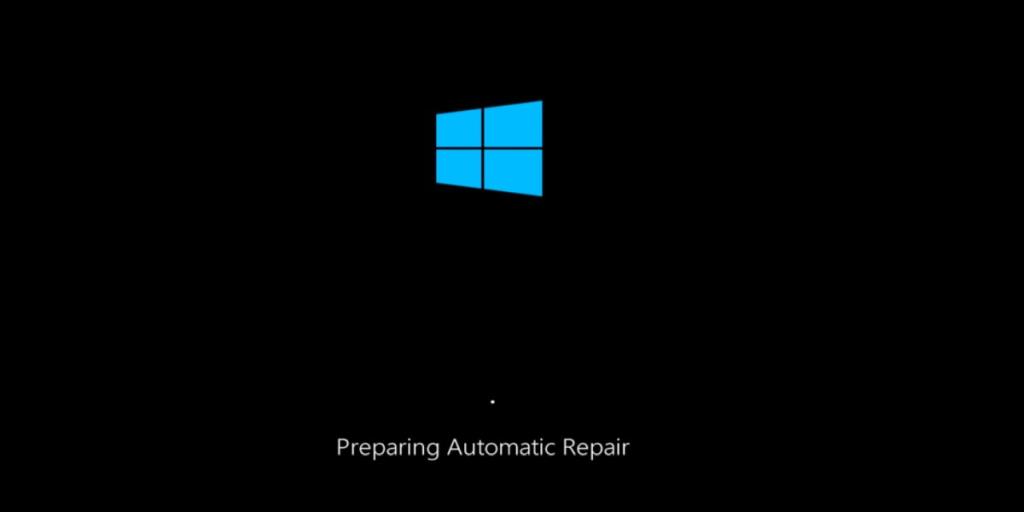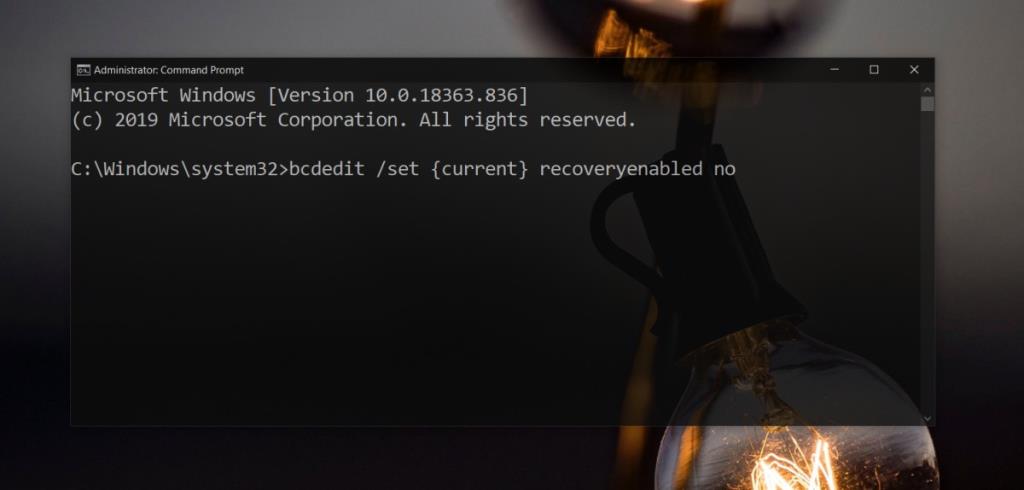O Windows 10 é autocorretivo. às vezes. Se tiver problemas, ele iniciará um reparo automático que normalmente não falha. Pode resolver todos os tipos de problemas, mas às vezes falha. Você pode solucioná-lo e concluir o reparo, mas se você estiver preso em um ciclo de reparo em que o sistema é reinicializado e você obtém a ferramenta de reparo toda vez que isso acontece, pode ser um pouco difícil solucionar o problema.
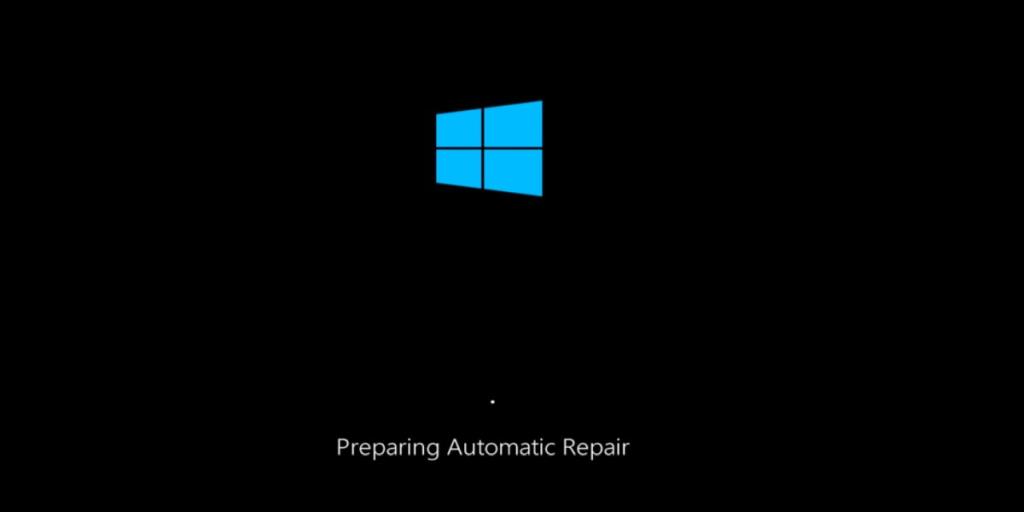
Para resolver o problema, você precisa primeiro ir para a área de trabalho. Para fazer isso, você deve primeiro desabilitar o loop de reparo automático.
Desativar loop de reparo automático
Para desabilitar o loop de reparo automático, você precisa executar um comando no Prompt de Comando. Pode ser difícil chegar a uma janela de prompt de comando se você estiver preso em um loop de reparo.
- Mantenha pressionado o botão liga / desliga e force o desligamento do sistema.
- Toque no botão liga / desliga novamente para iniciar o sistema e toque na tecla F11 .
- Você inicializará no menu Solução de problemas .
- Vá para Opções avançadas> Prompt de comando .
- Agora que você tem uma janela de Prompt de Comando aberta, execute o seguinte comando para desabilitar o loop de reparo.
bcdedit / set {current} recoveryenabled não
- Encerre e reinicie o sistema . Se o seu sistema estiver estável o suficiente, você inicializará na área de trabalho.
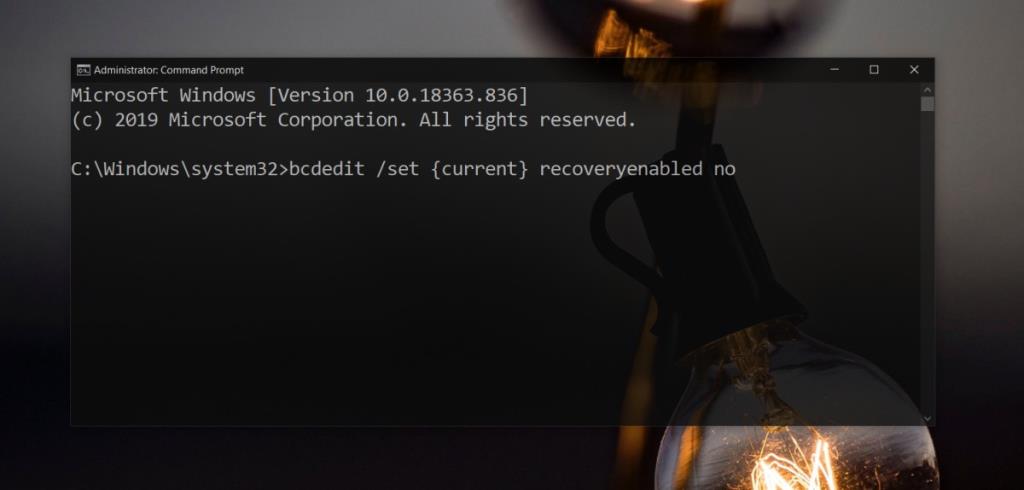
Habilitar loop de reparo
O loop de reparo não é de todo ruim. Na verdade, isso mostra que um reparo falhou e o Windows 10 ainda está tentando consertá-lo. Se nada mais, isso indica que algo está errado com seu sistema. Se você mantê-lo desativado, pode pensar que um reparo foi bem-sucedido, quando na verdade não foi. Depois de resolver os problemas com o reparo automático, você deve habilitar o loop novamente.
- Abra o prompt de comando com direitos de administrador.
- Execute o seguinte comando para habilitar o loop de reparo.
bcdedit / set {current} recoveryenabled yes
- Reinicialize seu sistema e permita que ele inicialize normalmente na área de trabalho.
Conclusão
Ao ver a tela de reparo automático, você deve permitir que funcione por um tempo. O reparo pode ser concluído em segundos e, às vezes, pode levar horas. Só porque você está olhando para a tela por dez ou vinte minutos não significa que seu sistema está preso em um loop. Alguns reparos demoram muito. Se você não tiver tempo para permitir que o reparo seja concluído, você pode forçar o desligamento do sistema e tentar inicializar na área de trabalho. Isso não é isento de riscos; você pode perder os reparos que foram feitos até agora e não conseguir acessar a área de trabalho. É melhor dar ao Windows 10 tempo suficiente para concluir o reparo.