A extensão do modo escuro no Chrome escurece a tela do navegador durante a noite. Embora seja muito eficiente em termos de energia, o modo escuro também é mais agradável aos olhos do que a tela brilhante padrão. Então, você pode querer usá-lo mesmo durante o dia.
Você pode desativar o modo escuro no Chrome se o ativou acidentalmente, o que pode ser complicado, pois você não saberá exatamente como o ativou. Outro motivo para desativar o modo escuro no Chrome é que ele é ativado automaticamente no modo de economia de bateria. Da mesma forma, você pode desativá-lo se achar mais difícil focar na tela com o modo escuro ativado.
Mas, como é um recurso bastante novo, muitos usuários não sabem como desativar o modo escuro. Portanto, explicamos o método mais simples e rápido para desativar o modo escuro abaixo:
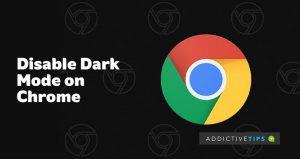 Desative o modo escuro nas configurações do Google
Desative o modo escuro nas configurações do Google
Este método funciona em PCs Windows e Mac
- Acesse google.com em seu navegador
- Olhe para o canto inferior direito da página de pesquisa e clique em “ Configurações”.
- Clique em “ Configurações de pesquisa” no menu pop-up.
- Fazer isso abrirá outra página com várias opções de configuração de pesquisa.
- Na barra de navegação à esquerda, selecione “ Aparência ”
- Você verá um submenu que diz “ Ativar ou desativar o tema escuro ”, selecione “ Tema claro ” e clique em “ Salvar ”
Aí está, o bom e velho tema light está de volta, aproveite.
Ative o modo claro no Windows 10
Você também pode desativar o modo escuro no Chrome na configuração do Windows. Aqui está como:
- Pressione o “ botão do Windows ” para abrir o menu do Windows.
- Clique em “ Configurações ” na barra de navegação à esquerda. O menu de configurações será aberto depois disso.
- Em seguida, clique em “ Personalização ”
- Clique em “ Cores ” no painel esquerdo do menu de personalização.
- O menu de cores oferece a opção de personalizar uma paleta de cores preferida para a tela do seu PC .
- Encontre a opção suspensa intitulada “ Escolha sua cor ” e selecione “ Personalizado ”
- Você terá duas opções de configuração intituladas: Escolha o modo padrão do Windows e Escolha o modo padrão do aplicativo.
- Selecione " Light " em " Escolha o modo de aplicativo padrão ", pois queremos que as alterações afetem aplicativos como o Chrome, não toda a tela do Windows.
Observe que essa configuração substituirá o tema escuro em todos os aplicativos. Então, se você não gostar do resultado, siga os passos novamente e selecione o tema “ Escuro ” ao invés do claro.
Este método funciona bem no Windows 10 PC e é um pouco diferente no novo sistema operacional Windows 11. Mas aqui está como desativar o modo escuro no Windows 11 também:
Selecione o tema Light no Windows 11
- Abra o menu Iniciar com o botão do Windows e clique em configurações.
- No painel esquerdo, selecione Personalização .
- Você encontrará uma lista de temas predefinidos na tela de personalização
- Selecione o tema “ Light ” e seu dispositivo Windows 11 mudará automaticamente para um tema claro.
Você também pode brincar com outros temas como Sunrise ou Flow , que são variantes do tema light.
Se você tentou algum desses métodos e funcionou para você, deixe-nos saber qual deles você usou no comentário.
![CORRIGIR o sinal WiFi fraco do Windows 10 [Tutorial rápido] CORRIGIR o sinal WiFi fraco do Windows 10 [Tutorial rápido]](https://tips.webtech360.com/resources8/images2m/image-7119-1221165725614.jpg)
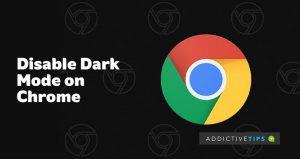 Desative o modo escuro nas configurações do Google
Desative o modo escuro nas configurações do Google







