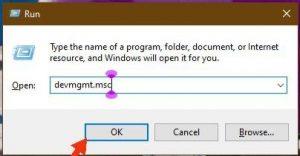Desativar o teclado do laptop não é algo que você faz por acidente, então certamente há um bom motivo para isso. Para alguns usuários, é para permitir a portabilidade para uma experiência de tela sensível ao toque completa, enquanto, para outros, é a necessidade de usar um teclado externo ou sem fio.
Quaisquer que sejam seus motivos, você achará este guia útil para desativar temporariamente ou permanentemente o teclado do seu laptop. Leia abaixo para descobrir!

Como desativar temporariamente o teclado no Gerenciador de dispositivos
Você pode desativar o teclado do laptop no Gerenciador de dispositivos, mas a desvantagem desse método é que ele oferece apenas uma solução temporária; seu teclado pode voltar à vida assim que você reiniciar o Windows. No entanto, ainda é uma solução ideal se o motivo para desativar o teclado for testar hardware externo.
Para desativar o teclado no Gerenciador de dispositivos,
- Pressione a tecla Windows + R para iniciar o comando Executar
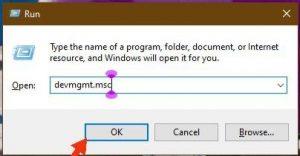
- Na mini janela Executar, digite devmgmt . msc na caixa de pesquisa fornecida e clique em OK
- Na janela do Gerenciador de Dispositivos, navegue pela lista de hardware e clique em Teclados para expandir as opções.
- Clique com o botão direito do mouse no teclado do dispositivo e selecione Desativar dispositivo .
A menos que você esteja usando um laptop com recursos de tela sensível ao toque, seu teclado pode começar a funcionar novamente, pois o Windows precisa dele para a entrada de detalhes de segurança ao fazer login. Diante disso, talvez você queira usar o próximo método abaixo.
Como desativar permanentemente o teclado com o Editor de políticas
Se você se sair melhor sem o teclado, precisará desativá-lo permanentemente. E isso só pode ser feito reduzindo a capacidade do seu PC de instalar novos drivers de teclado, pois é isso que permite que seu teclado volte à vida ao inicializar.
Para usar este método,
- Pressione a tecla Windows + R para iniciar o comando Executar
- Digite gpedit.msc na caixa de pesquisa e clique em OK
- Na janela Editor de Diretiva de Grupo Local , navegue até a seção Configuração do Computador e clique em Modelos Administrativos > Sistema > Instalação de Dispositivo > Restrições de Instalação de Dispositivo
- Em seguida, mova o cursor para a seção correta para encontrar Impedir a instalação de dispositivos que correspondam a qualquer um desses IDs de instâncias de dispositivos. Clique com o botão direito do mouse e selecione Editar
- Na nova mini janela, navegue até a seção superior esquerda e selecione Ativado nas opções
- Navegue até a pequena janela Mostrar conteúdo e clique no botão Mostrar , minimize toda a janela do Editor de políticas e vá para a área de trabalho
- Em seguida, volte para a etapa 4 do método anterior e selecione Propriedades ao clicar com o botão direito do mouse no hardware do teclado
- Na janela Propriedades , navegue até a seção Valor e copie o primeiro ID
- Agora, volte para a minijanela Mostrar conteúdo no Editor de políticas e cole o ID que você copiou anteriormente
- Clique em Ok em todas as janelas abertas no Editor de políticas para salvar as alterações
- Por fim, volte para a Etapa 4 do método anterior novamente e selecione Desinstalar dispositivo nas opções desta vez
Com tudo isso feito, agora você pode reiniciar seu PC para confirmar que seu teclado foi desativado permanentemente.
Notas Finais
Aí está! Espero que os tutoriais deste artigo o ajudem a desativar o teclado do seu laptop. Se o seu teclado ainda estiver funcionando após usar o método 2, é mais provável que você tenha usado a ID errada na etapa 8. Reinicie as etapas a partir desse ponto e tente outras IDs disponíveis.
![CORRIGIR o sinal WiFi fraco do Windows 10 [Tutorial rápido] CORRIGIR o sinal WiFi fraco do Windows 10 [Tutorial rápido]](https://tips.webtech360.com/resources8/images2m/image-7119-1221165725614.jpg)