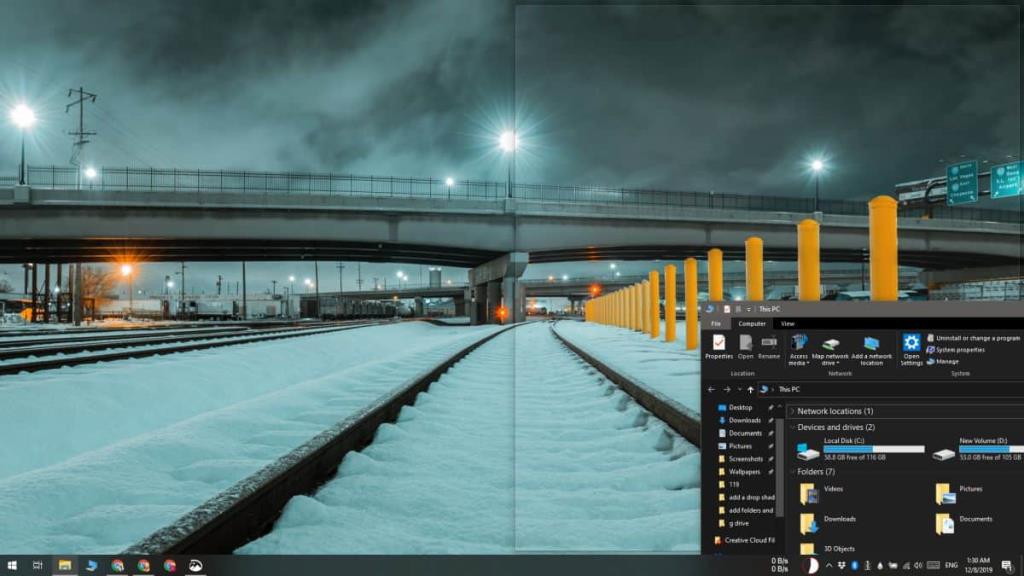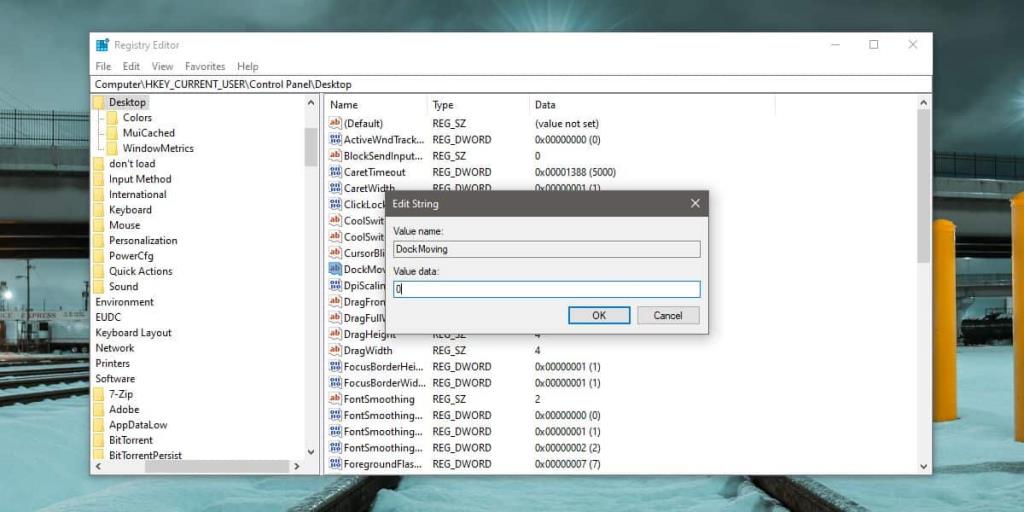O Windows Snap é um recurso bastante antigo e excepcionalmente popular no Windows, que remonta ao Vista. Os usuários de Mac frequentemente procuram por aplicativos que podem trazer algo semelhante para sua área de trabalho, mesmo que nunca tenham usado uma máquina Windows. O Windows Snap funciona de duas maneiras; você pode arrastar uma janela para um lado da tela e ela se ajustará a ela ou será maximizada. Você também pode usar a tecla Windows com as teclas de seta para ajustar as janelas e maximizá-las. Para alguns usuários, o Windows Snap é útil quando usado com um atalho de teclado, mas irritante quando é ativado ao arrastar o mouse. Se desejar desativar o Windows Snap arrastando o mouse, mas ainda puder usá-lo com os atalhos do teclado, você terá que editar o Registro do Windows.
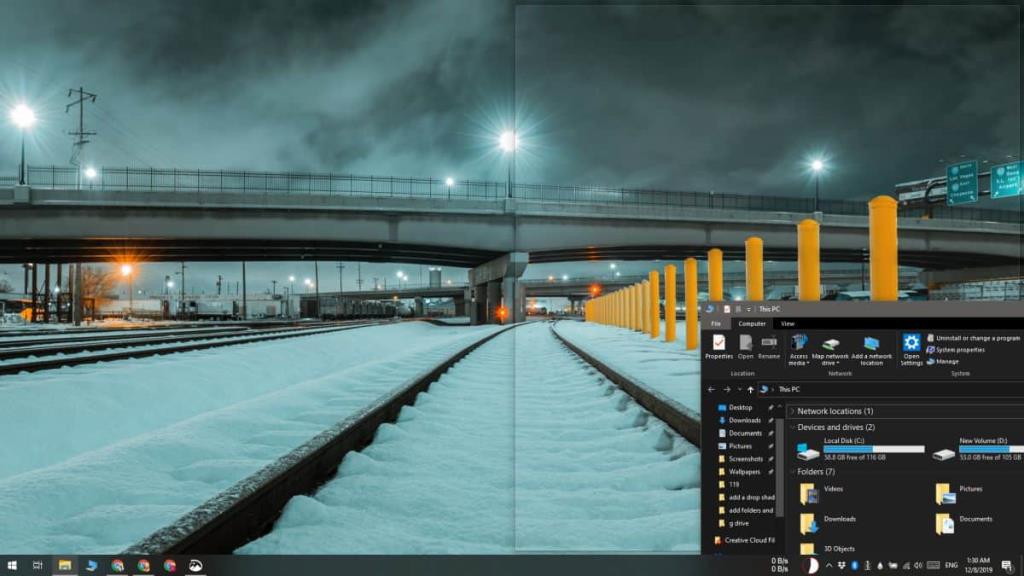
Desativar Windows Snap arrastando o mouse
Toque no atalho de teclado Win + R para abrir a caixa de execução. Na caixa de execução, digite o seguinte e toque em Enter. Como estamos editando o registro, você precisará de direitos de administrador para ele.
regedit
Depois que o editor do registro estiver aberto , vá para o seguinte local.
HKEY_CURRENT_USER \ Control Panel \ Desktop
Procure a seguinte chave e clique duas vezes nela. Defina seu valor como 0. Saia e entre novamente em seu sistema.
DockMoving
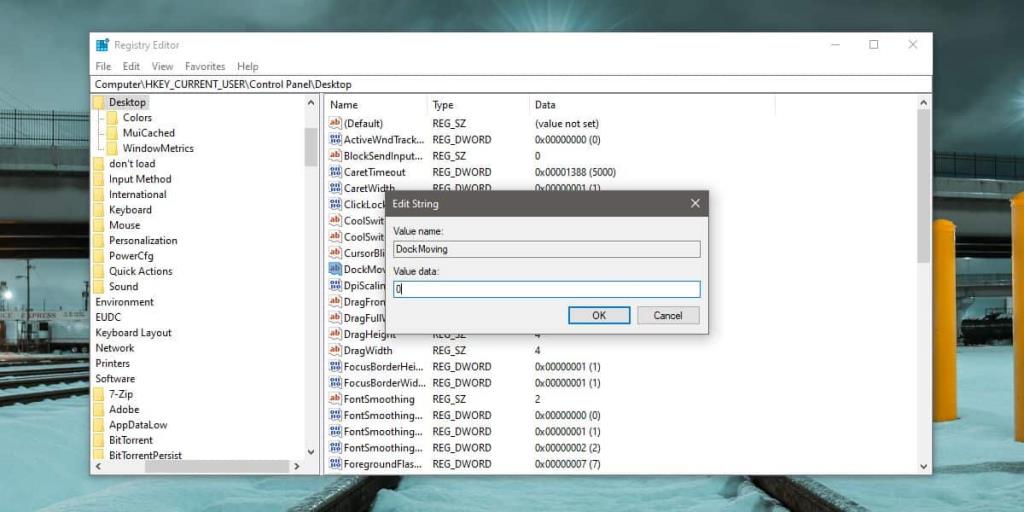
Isso será o suficiente. Quando você estiver de volta à sua área de trabalho, arrastar as janelas para os lados da tela não as deslocará para esse lado. Arrastar uma janela para o topo da tela não irá maximizá-la. Para ajustar janelas com atalhos de teclado, use o seguinte.
Win + tecla de seta para a esquerda : move a janela ativa para a esquerda
Win + tecla de seta para a direita : move a janela ativa para a direita
Para maximizar uma janela, use o seguinte atalho de teclado.
Win + tecla de seta para cima
Para minimizar a janela atualmente ativa, use o seguinte atalho de teclado.
Win + tecla de seta para baixo
Você também pode usar uma série dessas teclas para ajustar as janelas. Por exemplo, use a tecla Win + Seta para a Esquerda para mover uma janela para a esquerda, mas não solte a tecla Win. Enquanto você ainda mantém a tecla pressionada, toque na tecla de seta para baixo e a janela se moverá para o quarto esquerdo inferior da tela. Se você ainda não soltar a tecla Win e tocar na tecla de seta para cima, a mesma janela se moverá para o quarto superior esquerdo da tela. Vá em frente e explore esses atalhos e você descobrirá, como muitas outras pessoas, que o ajuste é muito melhor com os atalhos de teclado, especialmente se você tiver uma configuração de vários monitores.
![CORRIGIR o sinal WiFi fraco do Windows 10 [Tutorial rápido] CORRIGIR o sinal WiFi fraco do Windows 10 [Tutorial rápido]](https://tips.webtech360.com/resources8/images2m/image-7119-1221165725614.jpg)