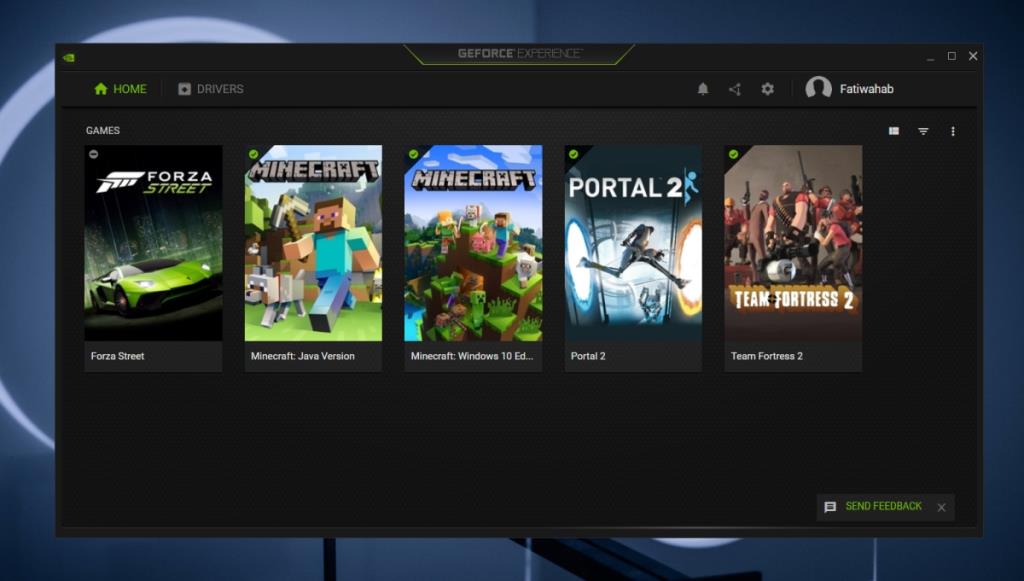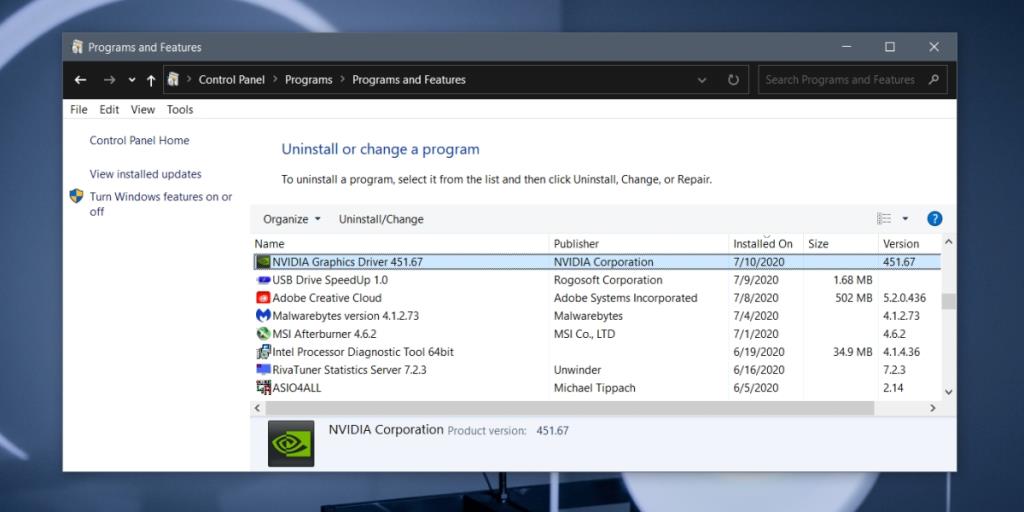Se você possui um PC para jogos ou seu PC tem uma GPU dedicada, é provável que a GPU seja um chip AMD ou um chip Nvidia. AMD e Nvidia são os dois principais fabricantes de GPUs e, normalmente, tudo que você precisa para fazer sua GPU funcionar é o driver certo. No Windows 10, esses drivers são instalados na configuração e, normalmente, são atualizados automaticamente.
Aplicativo Nvidia GeForce Experience
Os drivers de GPU são atualizados automaticamente no Windows 10, mas pode haver um intervalo de tempo significativo entre o momento em que uma atualização de driver está disponível e quando ela está disponível e instalada por meio de atualizações do Windows. Você pode estar executando um driver mais antigo por meses ou bem mais de um ano antes de conseguir obtê-lo.
Uma maneira mais rápida de obter os drivers Nvidia mais recentes quando disponíveis é instalar o aplicativo GeForce Experience. Ele detectará, baixará e instalará novos drivers quando estiverem disponíveis.
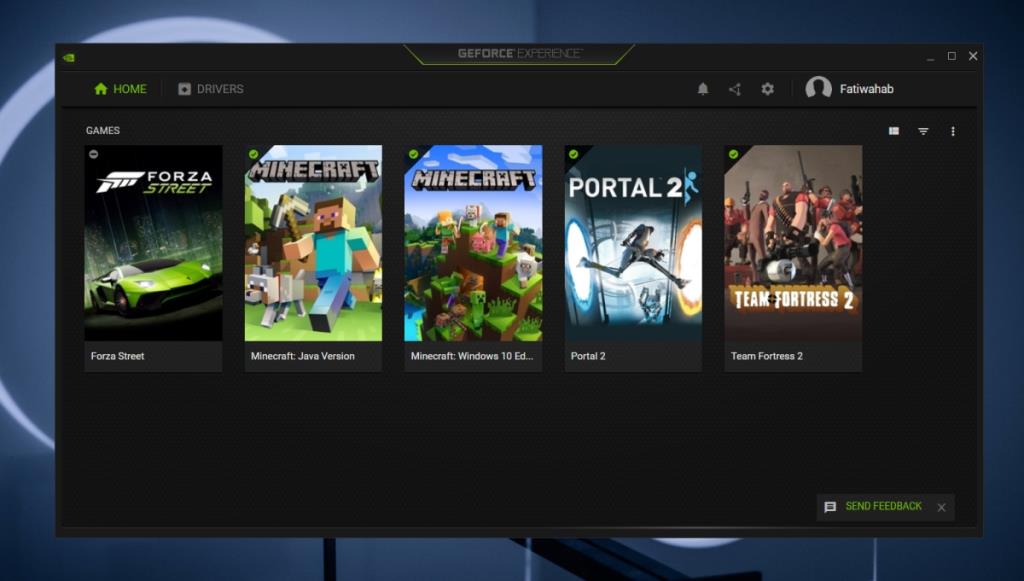
Desinstalar GeForce Experience
Embora o aplicativo Nvidia GeForce Experience seja ótimo para obter os drivers Nvidia mais recentes, não é necessário mantê-lo para muito mais. Alguns usuários até relatam que isso interfere no desempenho do sistema ao tentar otimizar os jogos . Nesse caso, você pode desinstalá-lo.
- Abra o Explorador de Arquivos.
- Cole o seguinte na barra de localização e toque em Enter.
Painel de controle \ Programas \ Programas e recursos
- Procure o aplicativo Nvidia GeForce Experience.
- Selecione-o e clique no botão Desinstalar na parte superior.
- Permita que o aplicativo seja desinstalado.
- Reinicie seu sistema para uma boa medida.
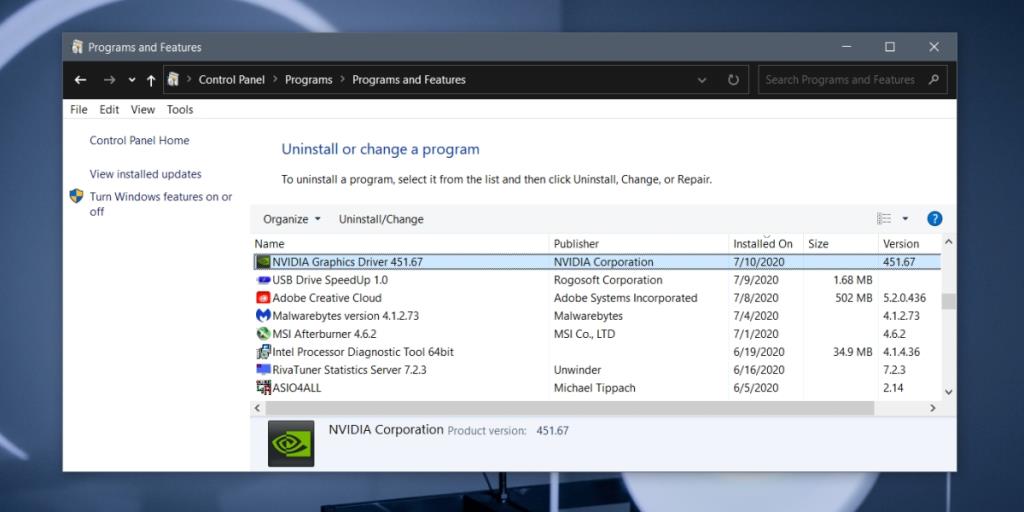
Remover pastas residuais
Muitos aplicativos tendem a deixar para trás pastas ou entradas residuais no registro. Normalmente, isso não causa problemas, mas se desinstalar o Nvidia GeForce Experience não resolver os problemas que você está tendo, verifique e exclua as pastas residuais.
- Abra o Explorador de Arquivos.
- Navegue até os seguintes locais, um por um.
C: \ Users \ YourUserName \ AppData \ Local C: \ Arquivos de programas (x86)
- Exclua as pastas Nvidia que você encontrar. Você precisará de direitos de administrador para excluir essas pastas.
- Reinicie seu sistema.
Conclusão
O aplicativo Nvidia GeForce Experience pode detectar e baixar novos drivers, mas não é necessário ter o aplicativo instalado em seu sistema para obter os drivers mais recentes. Você pode ficar de olho nos fóruns ou no site da Nvidia e, quando uma nova atualização de driver estiver disponível, você pode baixá-la diretamente do site. Você tem a opção de instalar o GeForce Experience ou instalar apenas o driver. Vá com a opção de instalar o driver e ele será instalado sozinho, sem nenhum aplicativo GeForce Experience incluído com ele.