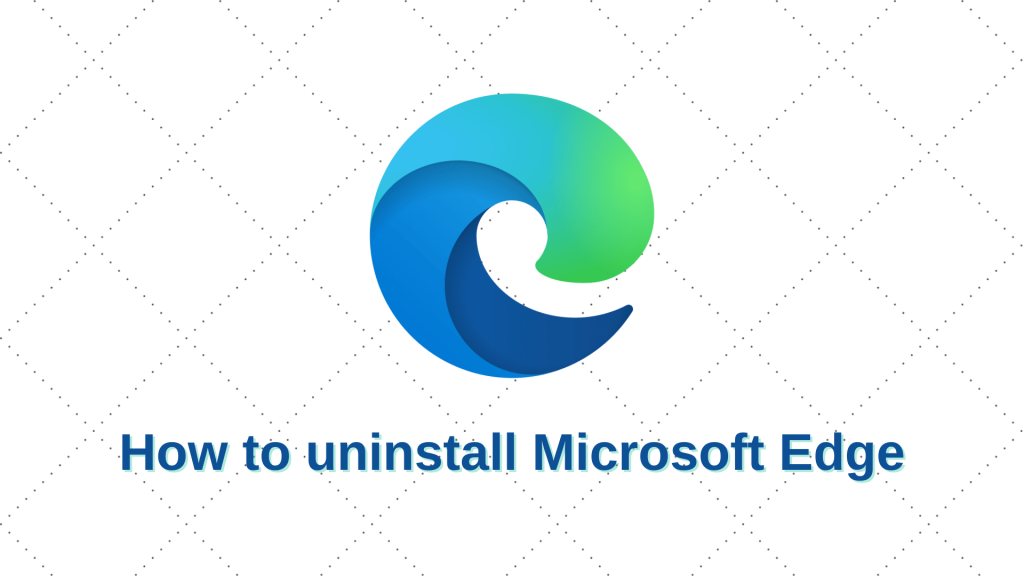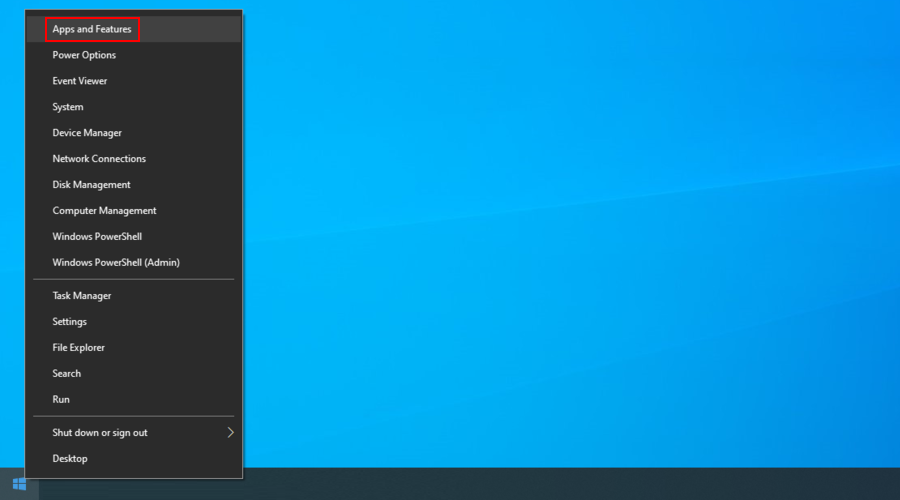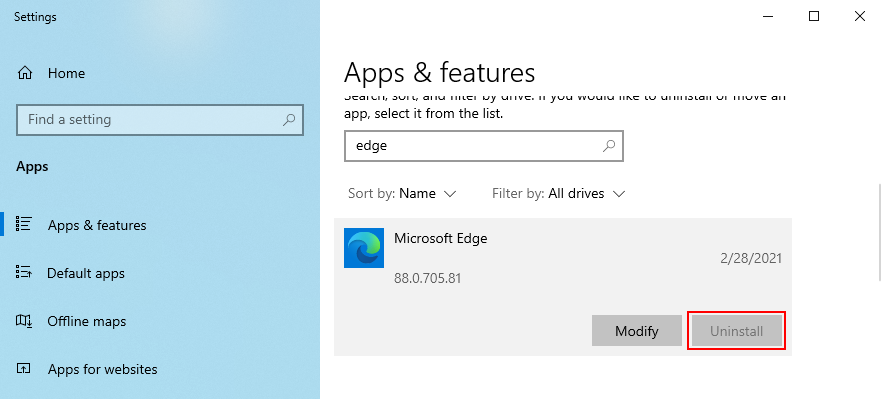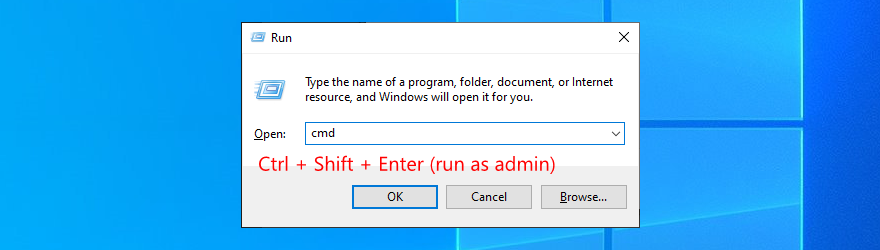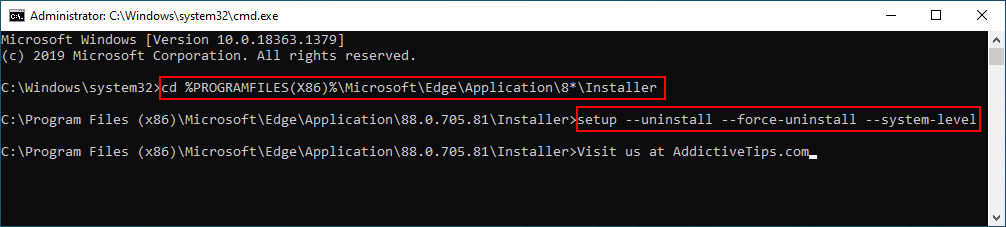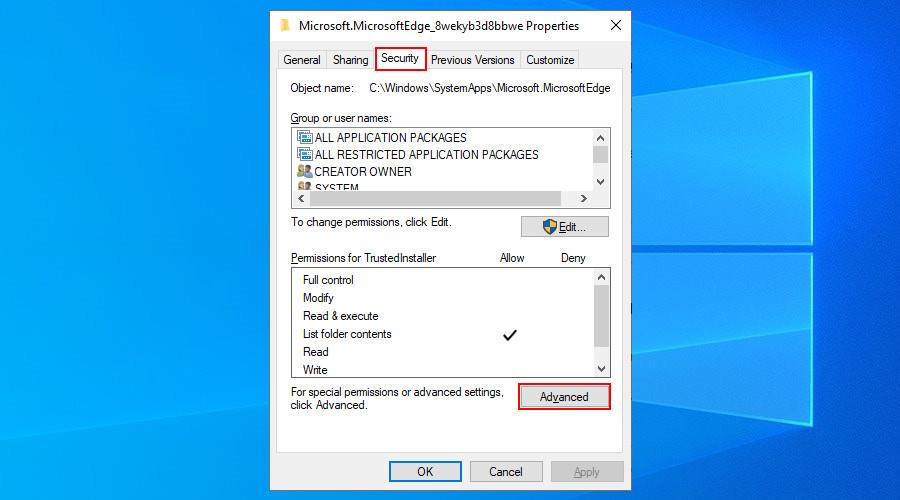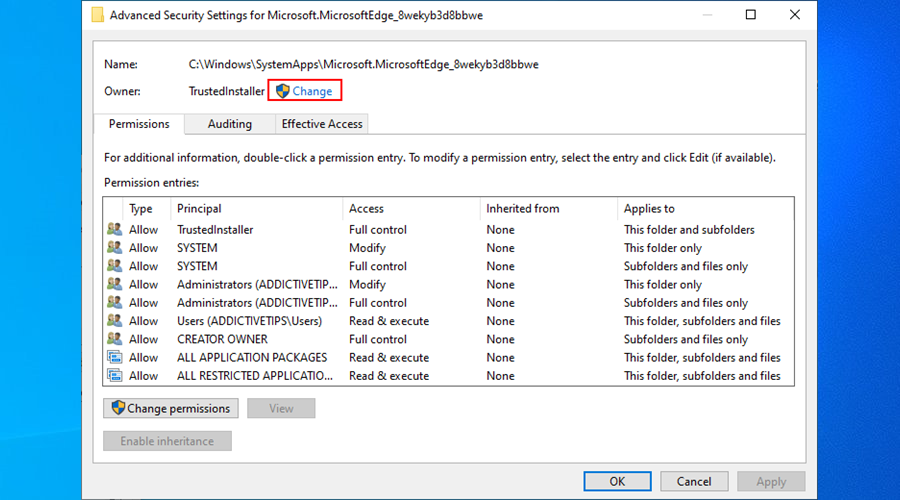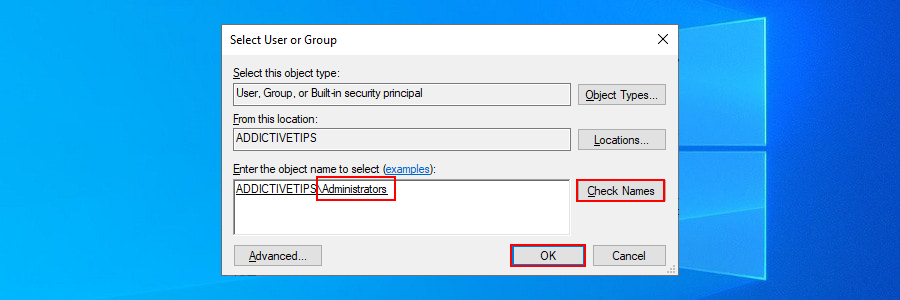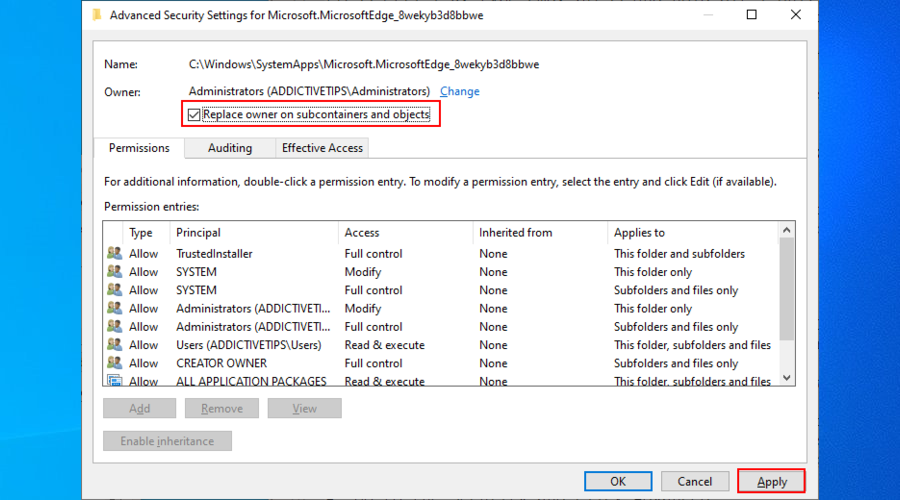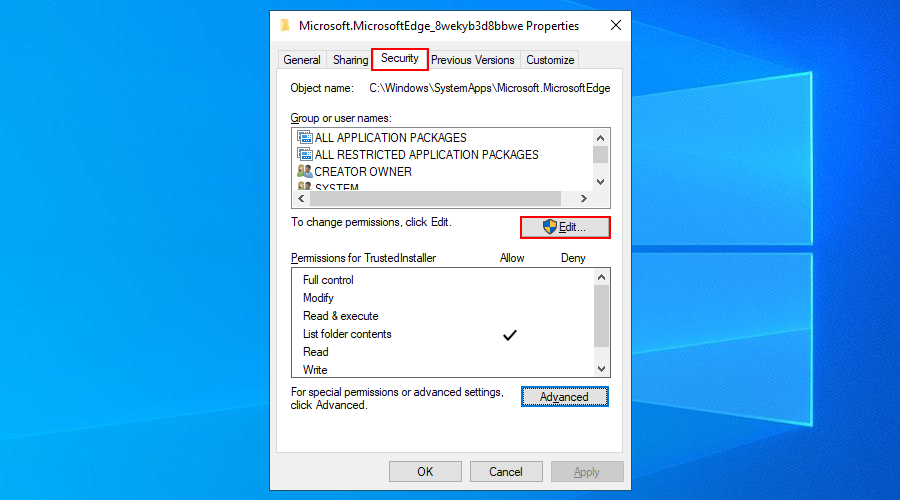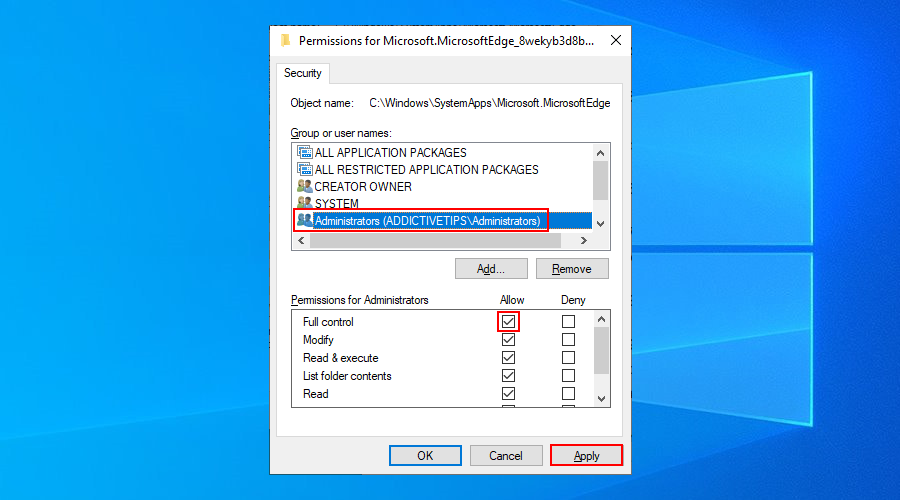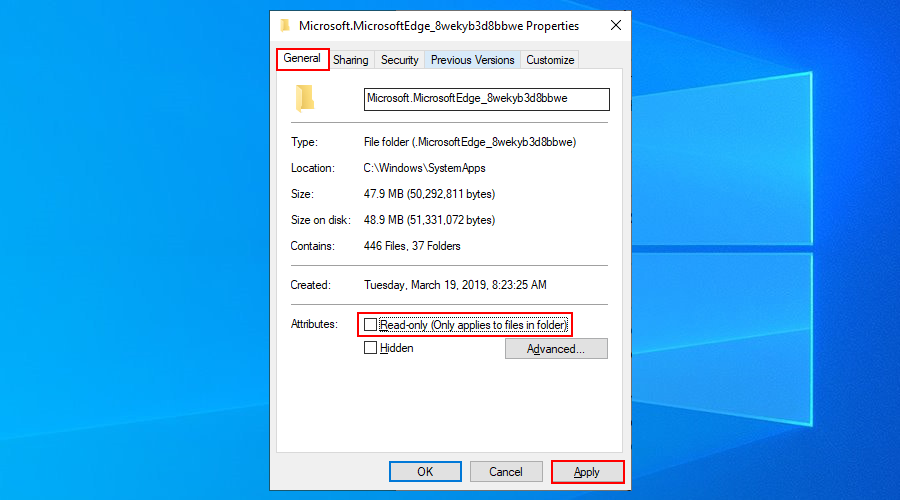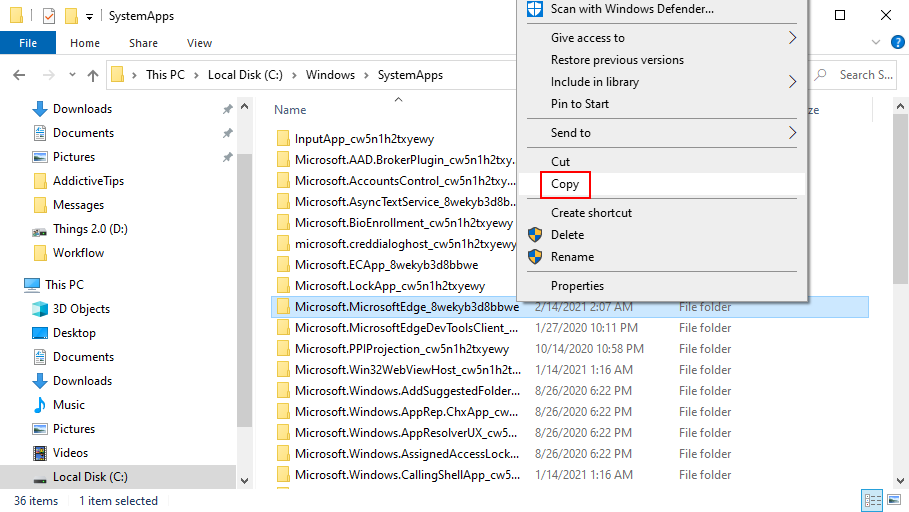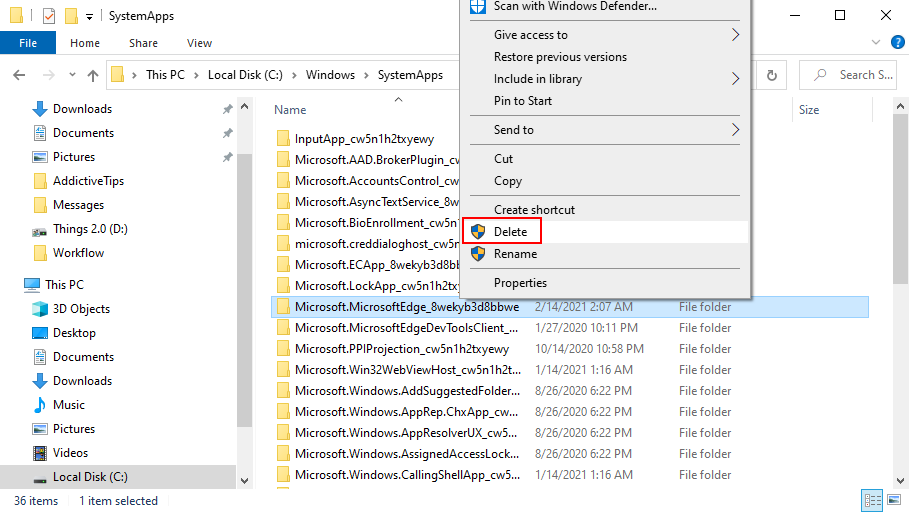Microsoft Edge é o navegador padrão do Windows. Embora tenha seu quinhão de fãs em todo o mundo, muitos usuários de PC realmente não se importam com ele.
Em vez disso, eles se voltam para outros navegadores da web como o Google Chrome ou Mozilla Firefox. Estamos falando daqueles usuários que, assim que terminam de instalar o Windows em seus computadores, a primeira coisa que fazem é iniciar o Edge para baixar outro navegador da web.
Isso não impede a Microsoft de tentar definir o Edge como o navegador padrão, o que pode ser extremamente irritante. No entanto, você pode cuidar desse problema se desinstalar o Microsoft Edge do computador.
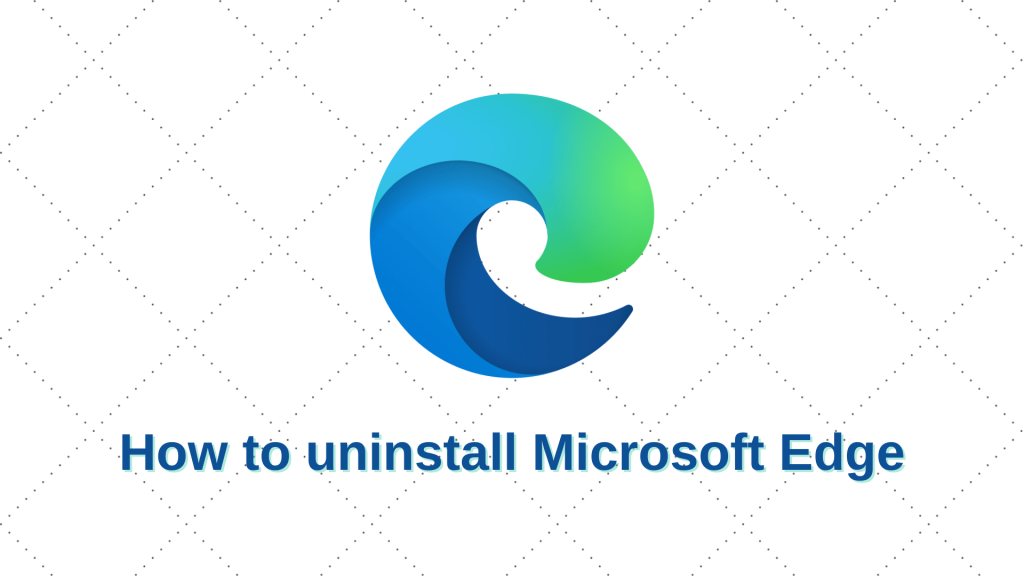
Antes de continuar, você deve saber que geralmente não é recomendado remover o Edge. A Microsoft incorporou o Edge em muitas partes de seu sistema operacional, tornando o Edge um componente central do Windows 10.
Conseqüentemente, você pode enfrentar problemas de compatibilidade do sistema após eliminar o navegador proprietário da Microsoft. Recomenda-se cuidado.
Além disso, é uma boa ideia criar um ponto de restauração do sistema no Windows 10 . Ele permite que você reverta o sistema operacional para um ponto de verificação seguro se você começar a ter problemas de estabilidade após remover o Edge.
Como desinstalar o Microsoft Edge
Se você está se perguntando como excluir o Microsoft Edge, saiba que isso depende principalmente de como ele foi instalado em sua máquina.
Infelizmente, a Microsoft torna mais desafiador livrar-se do Edge atualizando a versão anterior para uma edição com Chromium.
Existem várias maneiras de se livrar dele, que explicaremos nas etapas a seguir.
1. Remova o Microsoft Edge usando o desinstalador padrão do Windows
Antes de tentar uma abordagem mais elaborada, comece experimentando o desinstalador integrado do Windows para remover o Microsoft Edge.
- Clique com o botão direito no menu Iniciar do Windows 10 e selecione Aplicativos e recursos
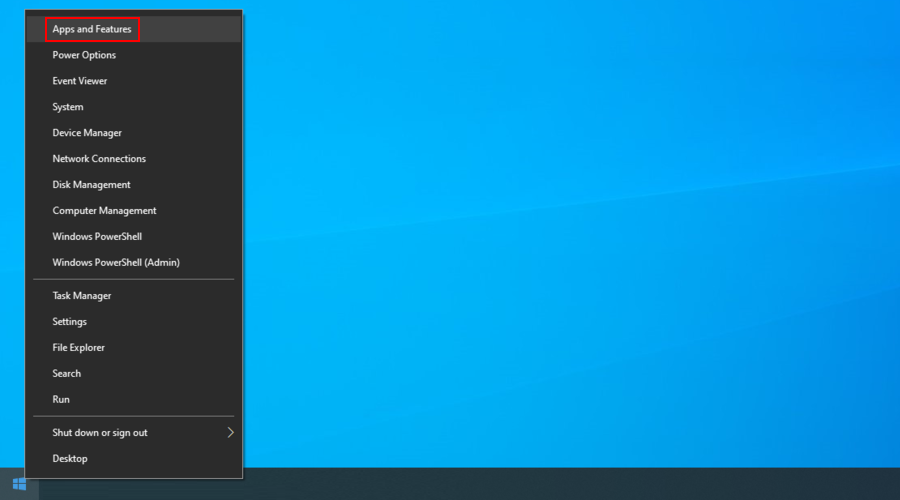
- Clique na caixa Pesquisar esta lista e digite Edge

- Selecione Microsoft Edge , clique no botão Desinstalar e prossiga com as etapas de remoção
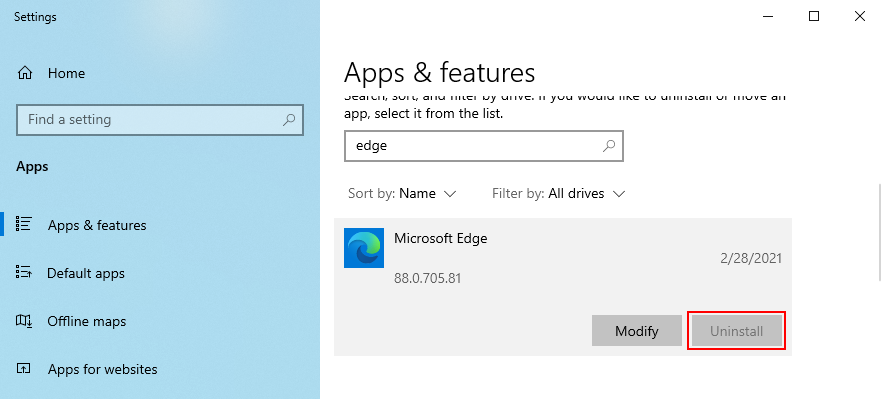
Se você não pode remover o Edge porque o botão Desinstalar está esmaecido, significa que você não tem a versão Chromium do Edge. Este método não funcionará, então você pode prosseguir para a próxima solução.
2. Use um desinstalador de software
Você pode escolher entre vários desinstaladores de software gratuito para remover o Microsoft Edge do seu PC com Windows 10. Essas são ferramentas especialmente projetadas para desinstalar completamente programas, incluindo arquivos, pastas e entradas de registro restantes.
Veja o Revo Uninstaller, por exemplo. Possui um recurso chamado Forçar Desinstalação, que lhe dá a possibilidade de remover aplicativos que não aparecem na lista de programas instalados. Você apenas tem que apontar para um arquivo que pertence ao Edge.
3. Use o prompt de comando
Se você está se perguntando como remover o Microsoft Edge do seu PC se ele não aparecer na lista de programas instalados, mas não quiser recorrer a desinstaladores de terceiros, você pode usar o prompt de comando para remover o Edge à força.
Nenhuma habilidade especial é necessária para usar o CMD para desinstalar o Edge, contanto que você siga as etapas exatas abaixo.
- Pressione a tecla Win + R , digite cmd , pressione e segure Ctrl + Shift e pressione Enter para iniciar o Prompt de Comando com direitos de administrador (clique em Sim se solicitado pelo Controle de Conta de Usuário)
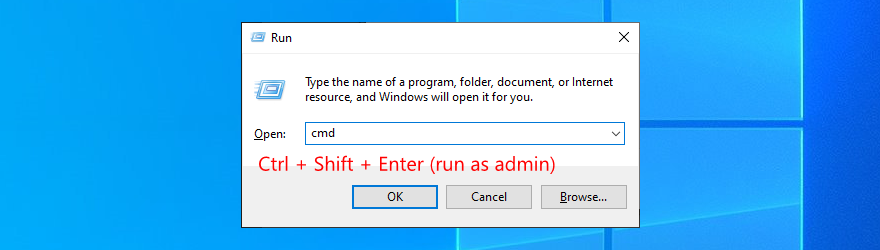
- Digite
cd %PROGRAMFILES(X86)%\Microsoft\Edge\Application\8*\Installerpara abrir a pasta do instalador do Edge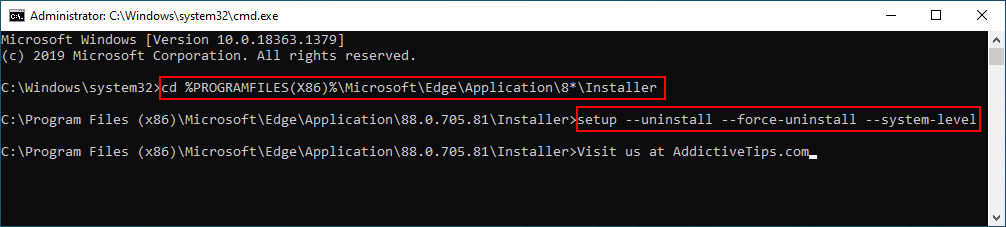
- Use este comando para remover o Edge de sua máquina:
setup --uninstall --force-uninstall --system-level
Aqueles que preferem usar o PowerShell podem usar .\setup.exe --uninstall --system-level --verbose-logging --force-uninstall.
Se você ainda consegue identificar o Microsoft Edge em seu sistema operacional, isso significa que você não está usando a edição baseada em Chromium. Prossiga para a solução a seguir em nossa lista.
4. Assuma a propriedade da pasta Edge
Parece impossível excluir a pasta do Microsoft Edge devido à falta de permissões. No entanto, você pode corrigir isso apropriando-se do referido diretório.
Existem várias etapas envolvidas, portanto, tenha paciência:
- Certifique-se de estar conectado com a conta de administrador
- Abra seu navegador de arquivos e navegue até
C:\Windows\SystemApps
- Localize e clique com o botão direito na pasta Microsoft.MicrosoftEdge_8wekyb3d8bbwe para acessar suas Propriedades
- Vá para a guia Segurança e clique em Avançado
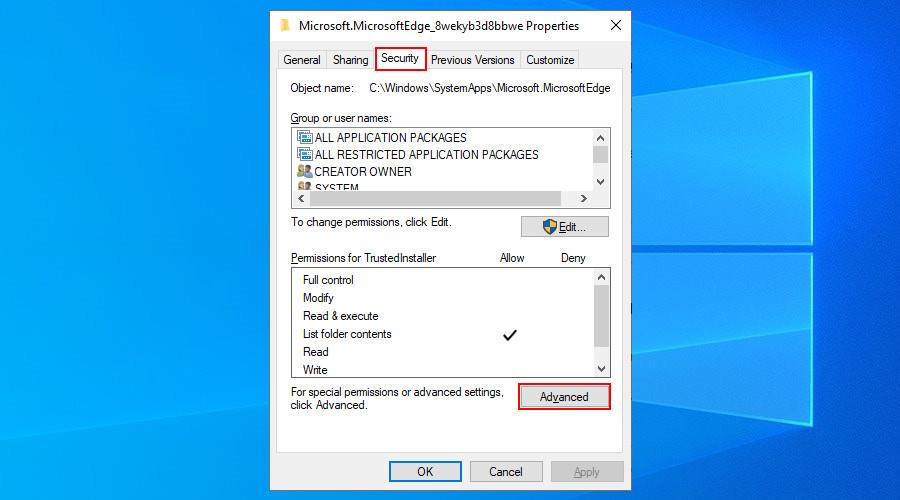
- Clique em Alterar ao lado de Proprietário
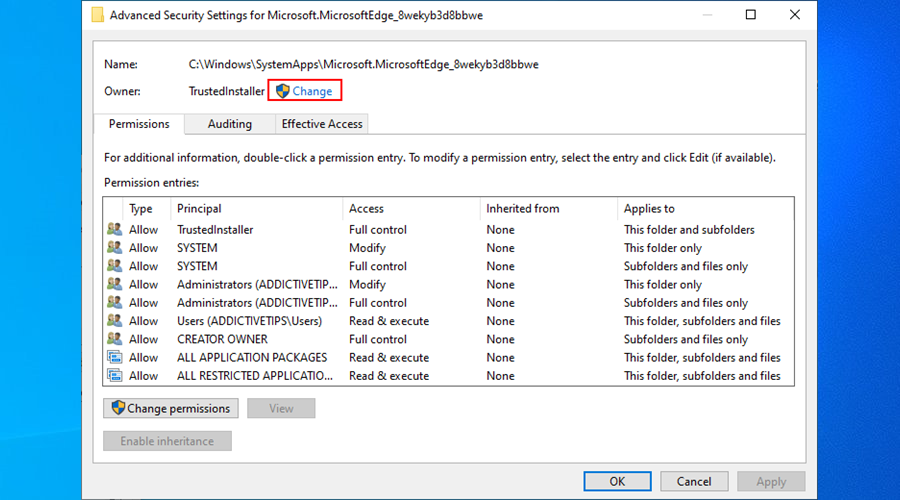
- Digite Administradores na caixa vazia, clique em Verificar nomes e pressione OK
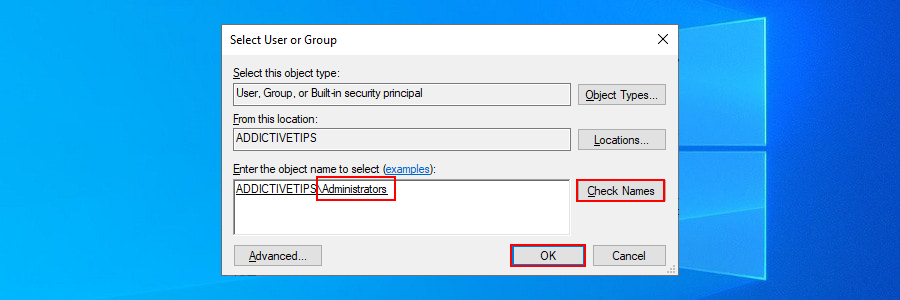
- Habilite Substituir proprietário em subcontêineres e objetos , clique em Aplicar e saia desta janela
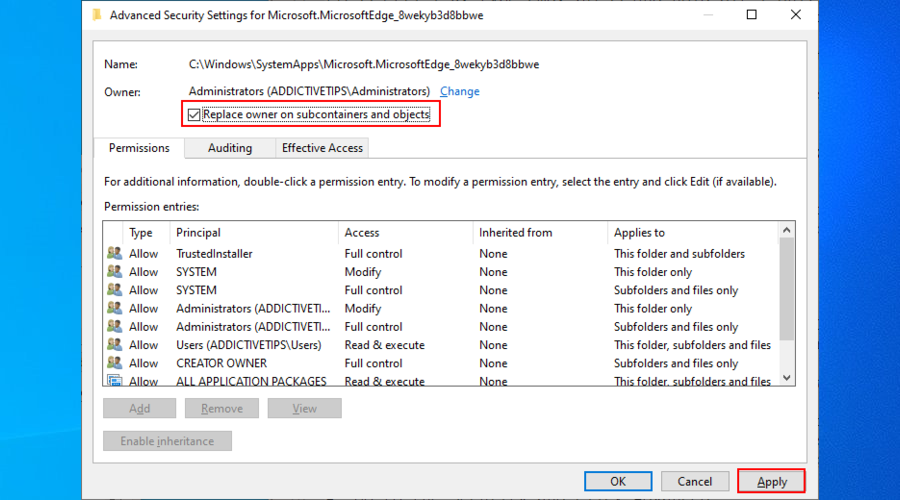
- Depois de retornar à guia Segurança , clique em Editar
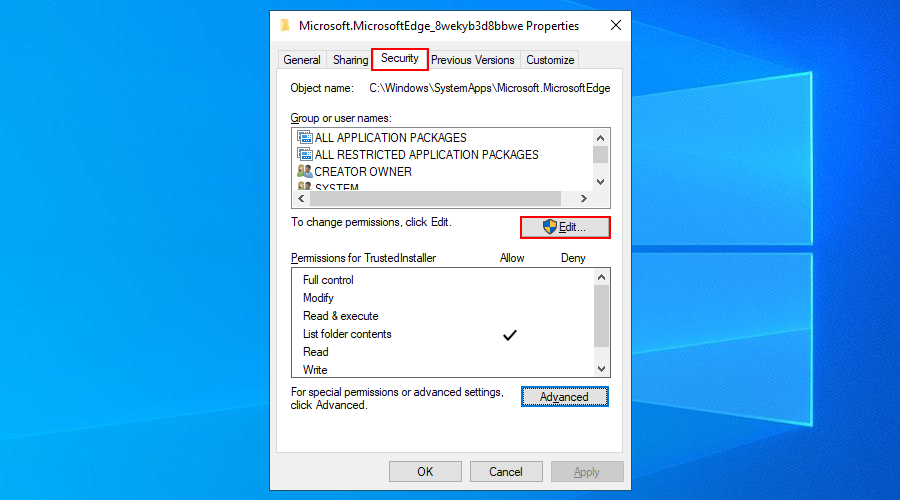
- Defina os nomes de grupo ou usuário para Administradores , marque Controle total em Permitir , clique em Aplicar e em Sim para confirmar e saia desta janela
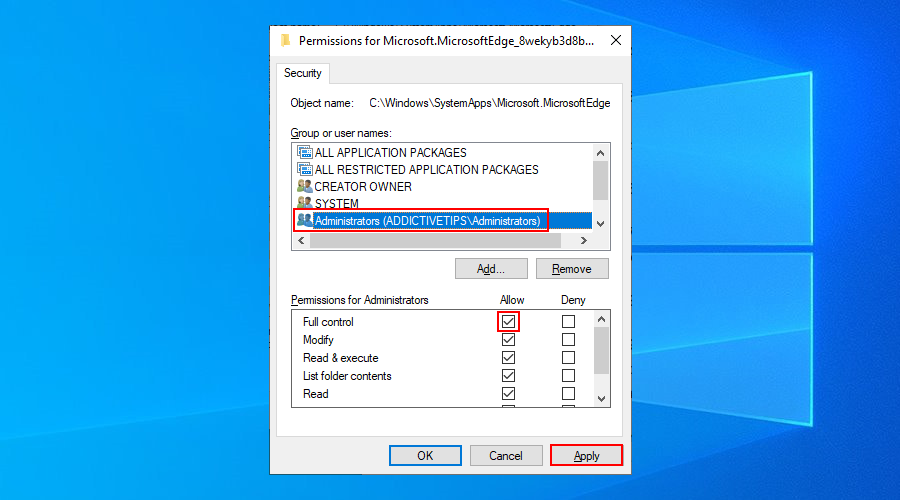
- Vá para a guia Geral das propriedades da pasta do Edge, desmarque Somente leitura , clique em Aplicar e saia
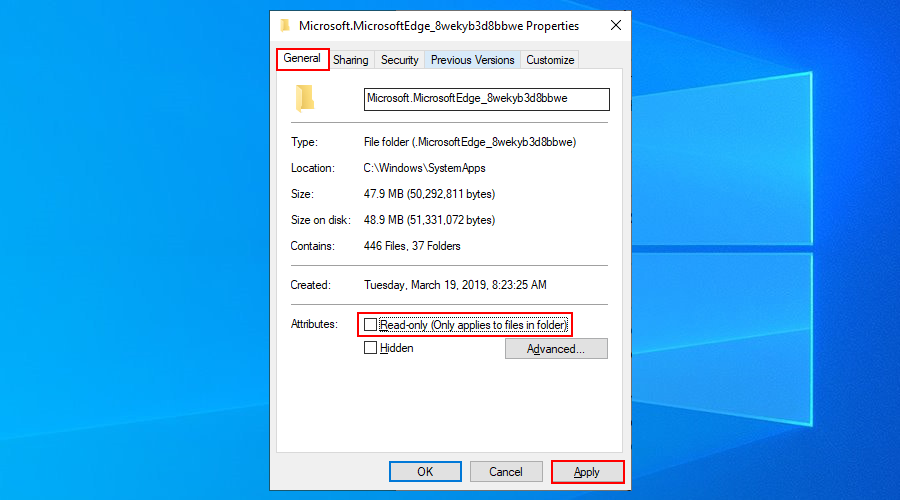
- Volte para o
C:\Windows\SystemAppslocal em seu navegador de arquivos, copie a pasta do Microsoft Edge e salve a pasta em algum lugar como backup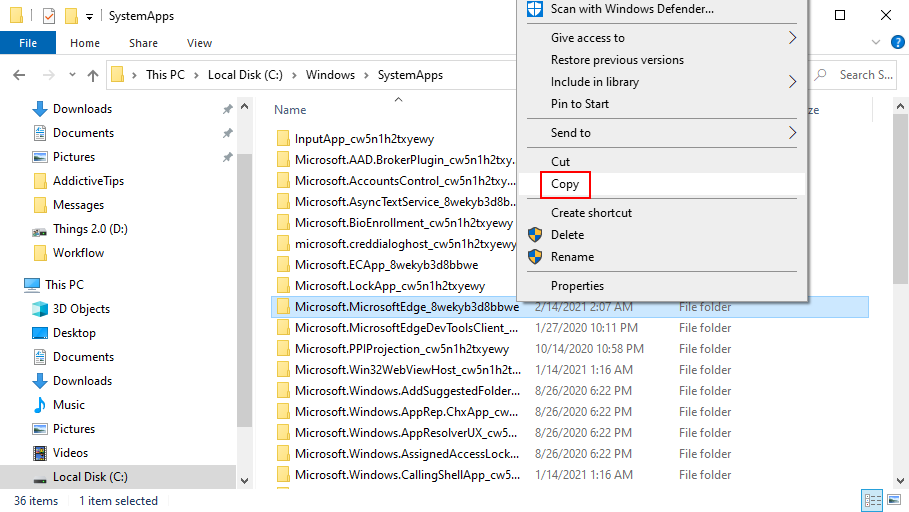
- Remova a pasta Microsoft Edge do seu PC
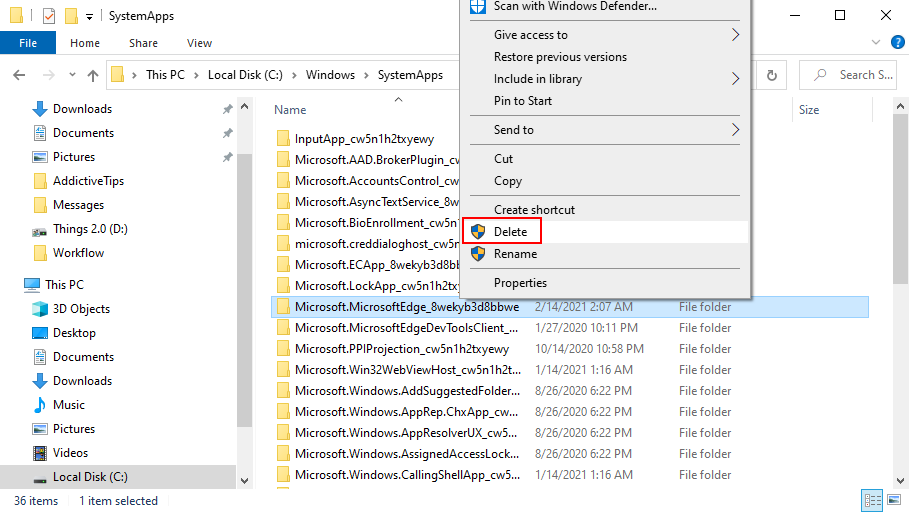
- Reinicie o seu computador
Se você começar a ter problemas de estabilidade, use o backup para colocar a pasta Edge de volta.
Conclusão
Para resumir, pode ser complicado desinstalar o Microsoft Edge do seu computador, o que depende principalmente de qual versão do Edge você instalou: legado ou Chromium.
Você pode tentar usar o desinstalador interno do Windows. No entanto, se não funcionar, você pode usar um desinstalador de programa de terceiros ou iniciar o CMD para remover o Edge à força.
Se isso também não funcionar, é hora de sujar as mãos e assumir a propriedade do diretório do Microsoft Edge para que você possa excluí-lo como qualquer outra pasta comum.
Não importa o que você tente, no entanto, certifique-se de criar um ponto de restauração do sistema antes de tentar remover o Edge. Será um salva-vidas se você precisar restaurar o Windows 10 mais tarde. Além disso, se você estiver usando o método de propriedade, faça backup da pasta do Edge antes de excluí-la.
Mesmo se você conseguiu desinstalar o Edge do sistema operacional, lembre-se de que a Microsoft ainda pode tentar entregá-lo à sua máquina por meio do Windows Update. No entanto, você pode bloquear a instalação automática do Chromium Edge .
As soluções acima funcionaram para você? Como você conseguiu desinstalar o Microsoft Edge e mantê-lo afastado? Deixe-nos saber na seção de comentários abaixo.