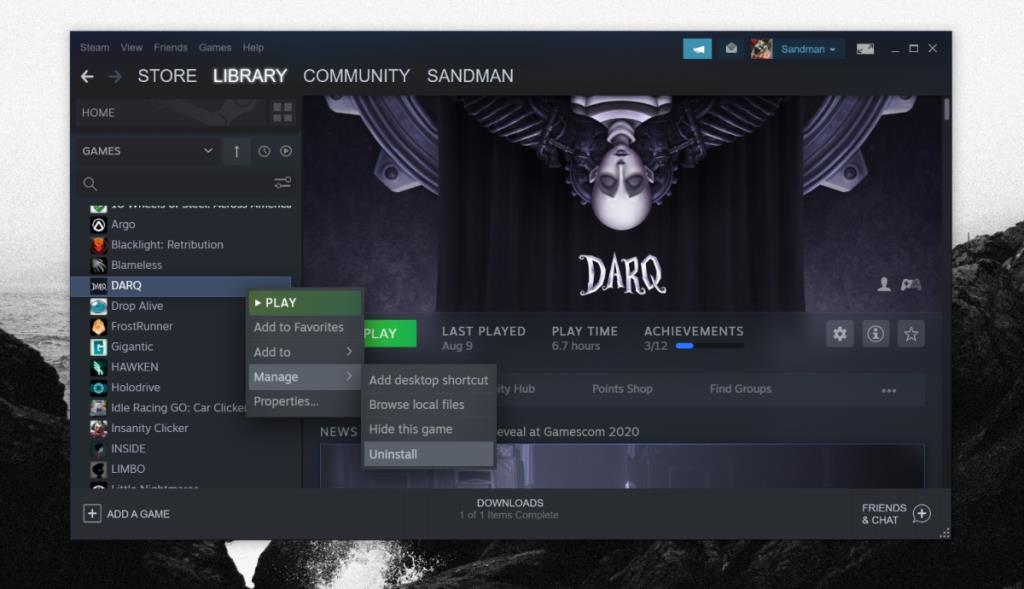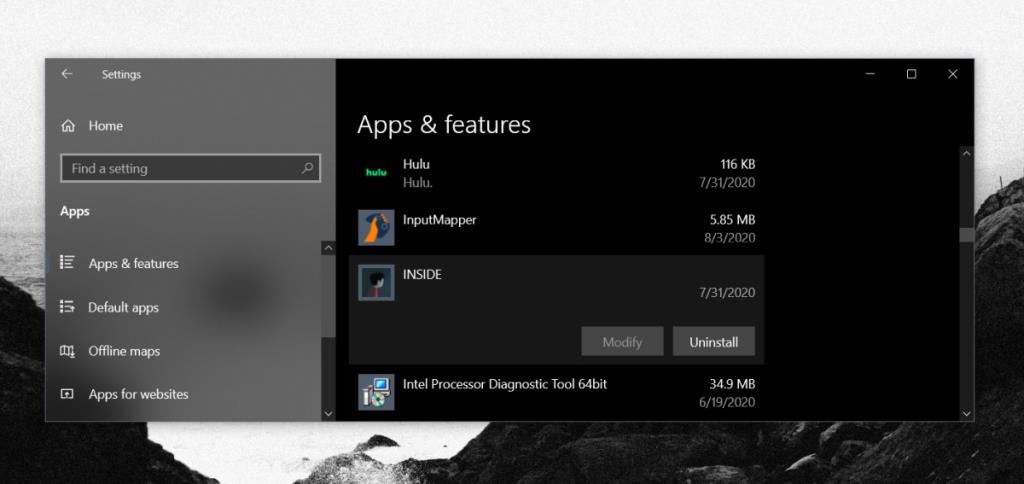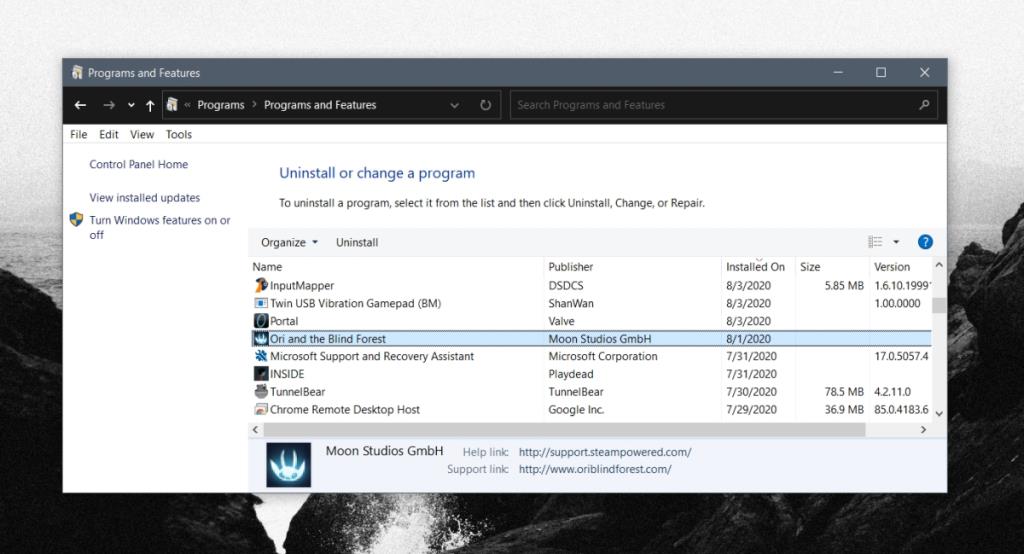Os jogos do Steam podem ser pequenos (algumas centenas de MB) ou grandes (vários GB). A melhor coisa sobre um jogo que foi comprado no Steam é que todas as conquistas que você ganha são armazenadas online, e você pode facilmente salvar o jogo fazendo backup da pasta de um jogo. Além disso, o Steam permite que os usuários instalem um jogo em qualquer unidade. Não precisa necessariamente ser instalado na mesma unidade em que o Steam está instalado. Tudo isso significa que você pode gerenciar facilmente o espaço em suas unidades. Dito isso, os jogadores geralmente desinstalam jogos que não jogam mais ou que concluíram.
Desinstalar um jogo Steam
Existem três métodos diferentes que você pode usar para desinstalar um jogo Steam, no entanto, nenhum desses métodos inclui fazer um backup do jogo. Se você não quiser perder o progresso do jogo, faça backup dos jogos primeiro e depois prossiga com a desinstalação.
1. Desinstale o jogo do cliente Steam
Um jogo Steam pode ser desinstalado diretamente do cliente Steam. Isso se aplicará apenas a jogos Steam e não a jogos não Steam que você adicionou à sua biblioteca Steam.
- Abra o aplicativo Steam.
- Vá para a biblioteca.
- Na coluna à esquerda, procure o jogo que deseja desinstalar e clique com o botão direito nele.
- No menu de contexto, vá para Gerenciar> Desinstalar.
- O jogo será desinstalado e , na maioria dos casos, sua pasta também será excluída.
- Abra o File Explorer e navegue até a pasta Steam .
- Acesse
Steam\steamapps\commone exclua a pasta do jogo que acabou de desinstalar, se ainda estiver lá.
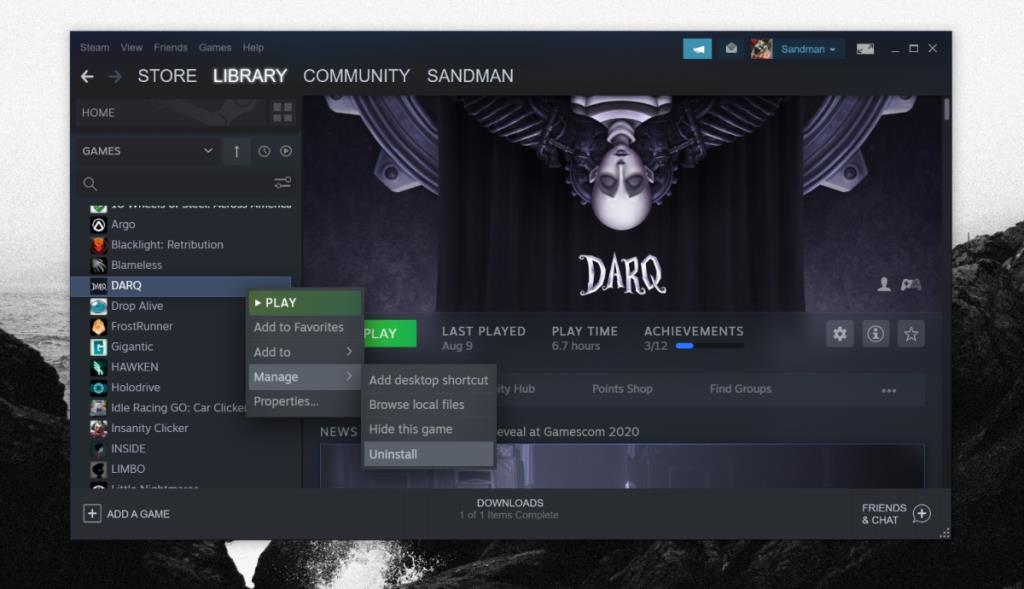
2. Desinstale o jogo do aplicativo Configurações
Alguns jogos Steam e todos os jogos não Steam podem ser desinstalados do aplicativo Configurações no Windows 10.
- Abra o aplicativo Configurações (atalho de teclado Win + I) .
- Vá para os Aplicativos.
- Procure o jogo que deseja desinstalar e selecione-o.
- Clique no botão Desinstalar.
- Depois que o jogo for desinstalado, você deve excluir manualmente sua pasta da pasta da Biblioteca do Steam.
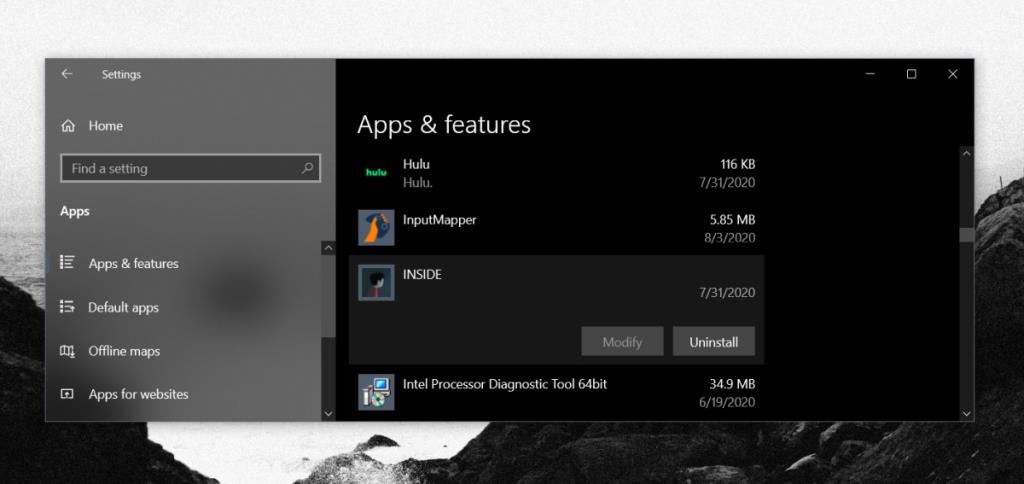
3. Desinstale o jogo do painel de controle
Isso funcionará para alguns jogos Steam e todos os jogos não Steam, com exceção dos jogos instalados da Microsoft Store. O painel de controle pode ser removido completamente na atualização do outono de 2020 do Windows 10, caso em que este método se tornará obsoleto.
- Abra o Explorador de Arquivos.
- Cole o seguinte na barra de localização e toque em Enter.
Painel de controle \ Programas \ Programas e recursos
- Percorra a lista de aplicativos e encontre o jogo que deseja remover.
- Selecione o jogo e clique no botão Desinstalar.
- Uma vez desinstalado, verifique sua pasta Steam e sua pasta Steam Library para pastas residuais deixadas pelo jogo, e apague-as.
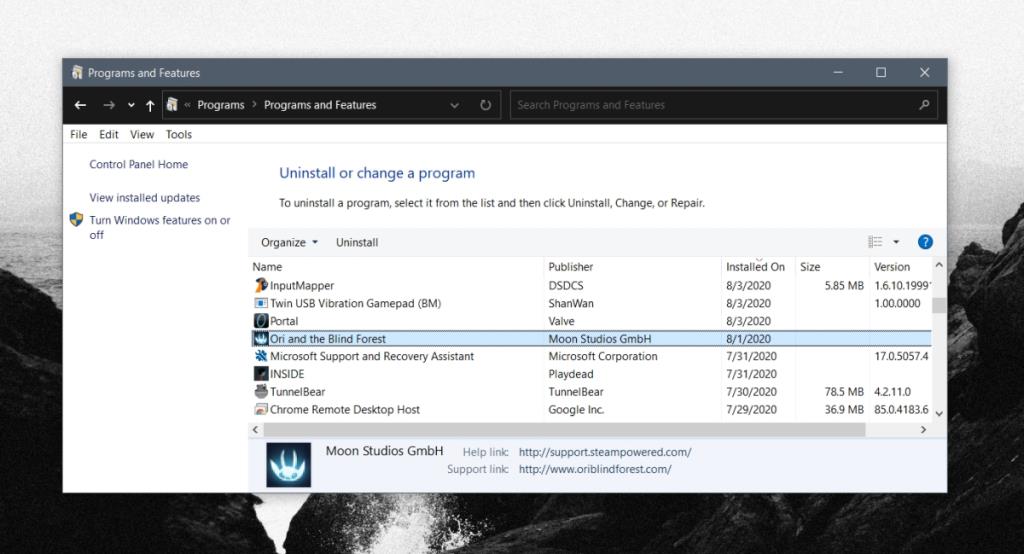
![CORRIGIR o sinal WiFi fraco do Windows 10 [Tutorial rápido] CORRIGIR o sinal WiFi fraco do Windows 10 [Tutorial rápido]](https://tips.webtech360.com/resources8/images2m/image-7119-1221165725614.jpg)