Baixe qualquer coisa da Netflix sem restrições no Windows 10
Baixe qualquer conteúdo da Netflix e assista offline com o TunePat. Sem restrições, sem limitações de qualidade SD.
O Bluetooth pode ser uma ferramenta prática em PCs e laptops modernos, permitindo a conexão com diversos dispositivos, como fones de ouvido sem fio, mouses e teclados. No entanto, em algumas situações, como em laptops, desativar o Bluetooth pode ser benéfico para economizar bateria e prevenir conexões indesejadas.
Neste guia, mostraremos métodos simples para desligar o Bluetooth no Windows 10.
Muitos laptops modernos possuem um botão dedicado, que oferece uma maneira rápida de ativar ou desativar o Bluetooth. Se você possui um desses dispositivos, simplesmente pressione o botão.
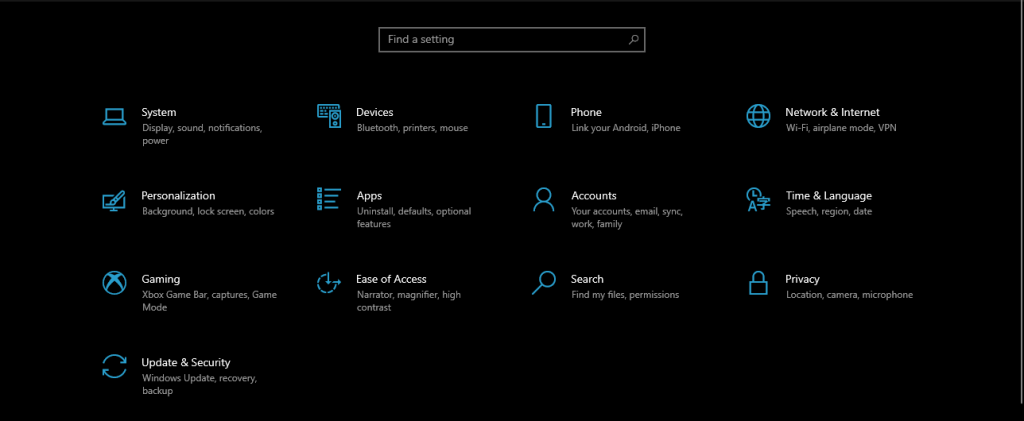 .
.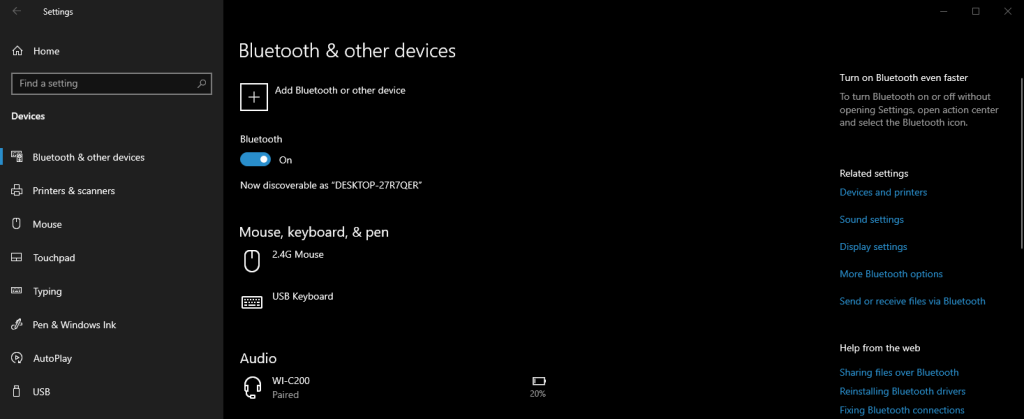 .
.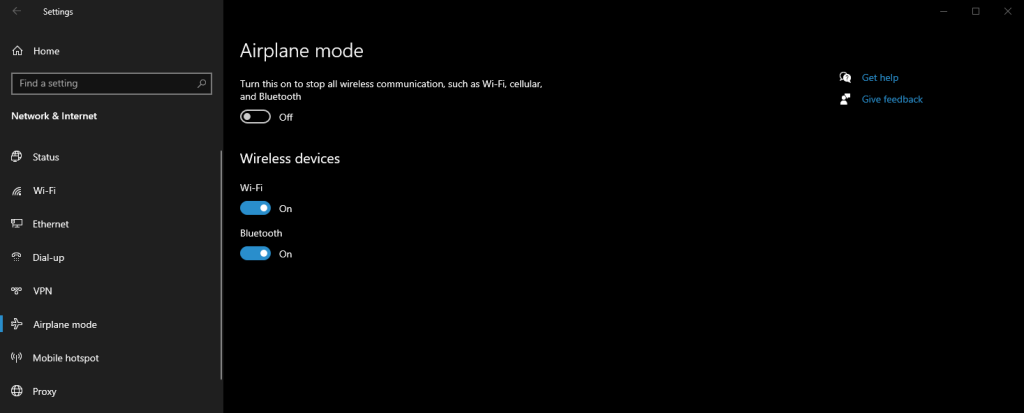 .
.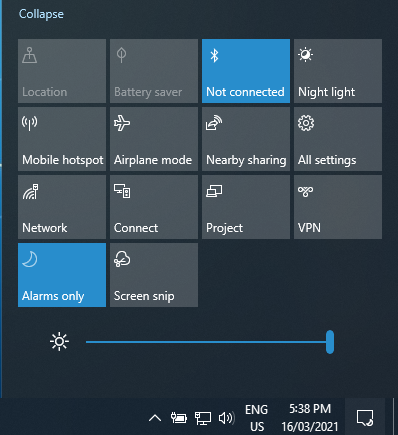 .
.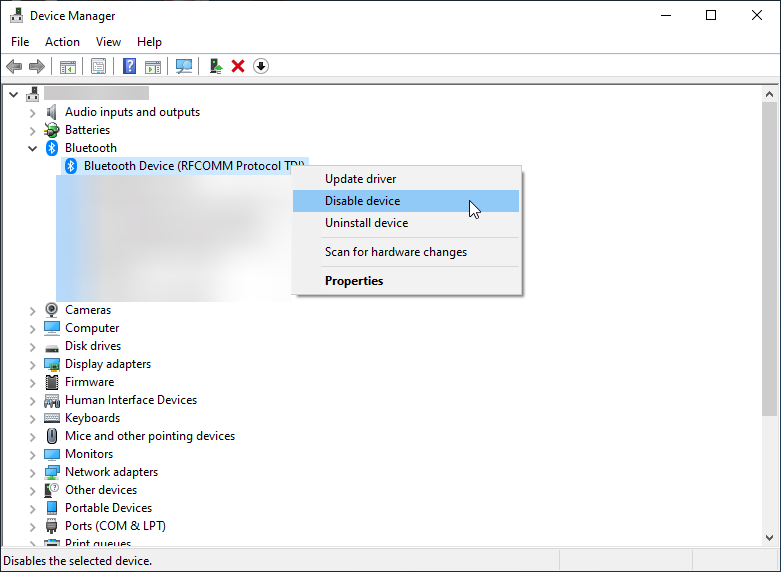 .
.Para administradores, desativar a conectividade Bluetooth em larga escala pode ser feito através do PowerShell. Aqui está um snippet que pode ser utilizado:
# Deve ser executado como a conta do sistema
$namespaceName = “root\cimv2\mdm\dmmap”
$className = “MDM_Policy_Config01_Connectivity02”
# Desligar o Bluetooth
New-CimInstance -Namespace $namespaceName -ClassName $className -Property @{ParentID=”./Vendor/MSFT/Policy/Config”;InstanceID=”Connectivity”;AllowBluetooth=0}Opções do snippet:
| Valor | Descrição |
|---|---|
| 0 | Proíbe Bluetooth. O rádio ficará esmaecido. |
| 1 | Reservado. O rádio funcionará, e o usuário poderá ligar o Bluetooth. |
| 2 | Permite Bluetooth. O rádio funcionará e o usuário poderá ativá-lo. |
Como demonstrado, há diversas maneiras de desativar o Bluetooth no Windows 10, dependendo da sua preferência pessoal. Qual método você utiliza frequentemente para desativar sua conexão Bluetooth? Compartilhe sua experiência nos comentários abaixo!
Para mais dicas sobre tecnologia e soluções para otimizar seu sistema, visite nossas outras páginas!
Baixe qualquer conteúdo da Netflix e assista offline com o TunePat. Sem restrições, sem limitações de qualidade SD.
Os prompts do UAC que aparecem quando você executa um aplicativo podem se tornar bastante irritantes se você tiver que lidar com eles constantemente. Para quem não está familiarizado, o UAC ou
Cryogenic é uma ferramenta portátil, pequena, mas poderosa, de código aberto, que permite dividir qualquer arquivo grande em partes específicas para um compartilhamento mais fácil e rápido.
De acordo com alguns usuários em vários fóruns, o Windows 7 não consegue se lembrar da posição e do tamanho da janela após você reabri-la. Este não é o caso com
Fazer backup de arquivos na nuvem tornou-se uma atividade intuitiva o suficiente para realmente melhorar a produtividade. Automático e fácil de usar
Classificamos os 7 melhores downloaders de vídeos do YouTube para computadores com Windows 11, para que você possa aproveitar vídeos offline.
Você está frustrado porque o seu Windows XP demora muito para desligar quando você está com pressa para ir a outro lugar? Se esta é a situação que você deseja
Você acessa a mesma chave de registro repetidamente enquanto usa o Editor do Registro e agora deseja transferi-la para outro computador? No Windows
O Windows 7 tem algumas melhorias, a maioria terá que concordar. Mas nem todas as funcionalidades foram aprimoradas, não é como se todo o sistema operacional tivesse sido construído do zero.
Descubra o ooVoo: a ferramenta de comunicação multiplataforma para chamadas de voz, chamadas de vídeo e mensagens instantâneas no Windows, Mac, Android e iOS.









Duy Sinh 6789 -
Ótima explicação sobre como desativar o Bluetooth! Mas e quem tem problemas com a conexão? Como resolver isso
Tiago Costa -
Na verdade, eu prefiro deixar o Bluetooth ligado para conectar os fones de ouvido. Mas é bom saber desfazer caso precise!
Samara P. -
Adorei! Vou desligar o Bluetooth sempre que não estiver usando. Mantendo meu laptop mais eficiente, valeu pela ajuda
Linh mèo -
Gente, eu adoro como o Windows 10 tem essas funções práticas. Desligar o Bluetooth agora é bem tranquilo! Top demais
Thùy Linh -
Eu tenho uma dúvida: e se o Bluetooth não desligar mesmo seguindo os passos?
Marcos IT -
Ótima informação! Vou compartilhar essa dica com meus colegas na empresa, muitos deles precisam saber disso para melhorar a vida útil da bateria
Laura Dreams -
Poxa, muito bom saber como desativar o Bluetooth! Sempre deixei ativado sem perceber que estava consumindo energia.
Giovanna Silva -
Eu amei as dicas! Principalmente para quem usa o Windows 10 e quer evitar problemas com conexão inesperada. Ajuda bastante
Hương KT -
Seria legal se vocês falassem sobre como conectar dispositivos Bluetooth também! Além de desligar, conectar é bem necessário
Maria Clara -
Muito obrigado pelo guia! Desligar o Bluetooth no Windows 10 sempre foi um mistério pra mim. Agora ficou super fácil
Pedro Gomes -
achei bem interessante o post! Eu sempre deixava o Bluetooth ligado sem perceber e drena a bateria. Valeu pela dica!
Fernando Martins -
Uma dúvida: ao desligar o Bluetooth, os dispositivos já conectados ainda aparecem na lista? É algo que eu gostaria de entender melhor.
Quang vn -
Muito bom o artigo! Eu sempre esquecia que o Bluetooth estava ativado. Agora é só seguir os passos e tudo certo
Hương Đà Nẵng -
Eu sempre me perguntava como desligar o Bluetooth! Obrigada pela info, muito útil! Vou compartilhar com meus amigos
Mèo con -
Ha ha, me senti um gênio! Finalmente consegui desligar o Bluetooth depois de ler esse post. Agora, meu laptop não gasta tanta bateria.