O Windows 10 vem com correção automática e verificação ortográfica em todo o sistema . Você não saberia que sim, pois não está habilitado por padrão e funciona em muito poucos aplicativos. Funciona no OneNote, Edge e no Internet Explorer. Se você usa esses aplicativos e descobriu alguns outros onde faz a correção automática e / ou a verificação ortográfica, pode ser necessário editar a correção automática e o dicionário ocasionalmente. Veja como.
Editar correção automática e dicionário
Os arquivos onde o Windows 10 salva todas as suas entradas de autocorreção e seu dicionário estão localizados aqui;
% AppData% \ Microsoft \ Spelling
Para cada idioma que você adicionou, ou já adicionou ao seu sistema, haverá uma pasta separada. A autocorreção e o dicionário para cada idioma são mantidos separadamente.
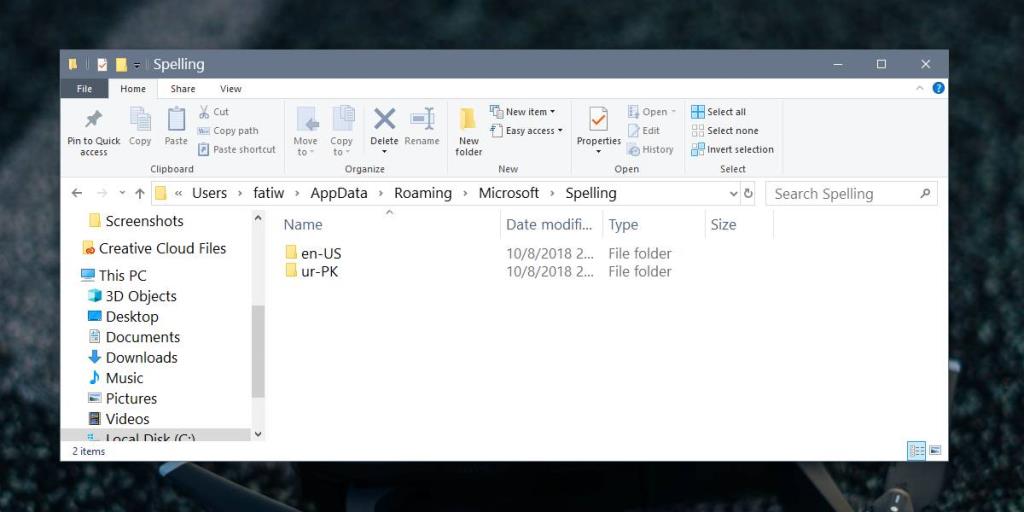
Dentro de cada pasta de idioma, você encontrará três arquivos;
- default.acl
- default.dic
- default.exc
Todos os três arquivos podem ser editados no Bloco de notas ou em qualquer outro editor de texto como o Notepad ++. Antes de editar esses arquivos, você precisa saber para que servem.
O arquivo default.acl contém palavras que são corrigidas automaticamente. O arquivo default.dic é o arquivo de dicionário. O arquivo default.exc contém uma lista de palavras que são excluídas da correção automática.
Agora que você sabe qual arquivo deve fazer o quê, pode começar a editá-los. Você deve deixar o arquivo default.dic sozinho, a menos que tenha adicionado uma exceção incorreta ao seu dicionário. Se tiver, simplesmente abra o arquivo, remova a entrada incorreta e salve-o.
Se você deseja definir uma palavra de autocorreção, abra o arquivo default.acl no bloco de notas. Digite a palavra e sua correção no seguinte formato;
Sintaxe
palavra incorreta | palavra correta
Exemplo
teh | a
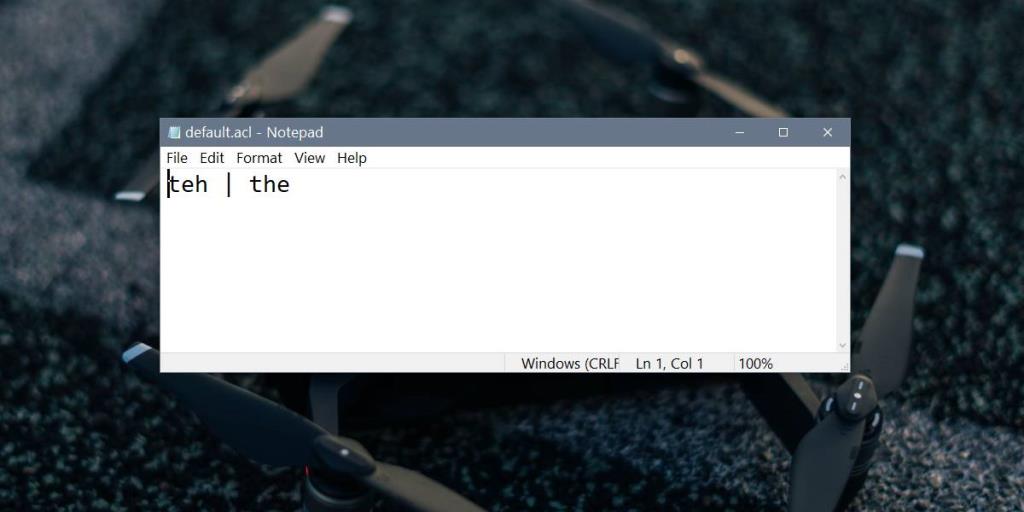
Se você quiser ver as palavras padrão que adicionou ao dicionário e não quiser abrir esses arquivos, pode acessar o aplicativo Configurações.
Abra o aplicativo Configurações e vá para o grupo de configurações Privacidade. Selecione Tinta e personalização de digitação e clique em Exibir dicionário do usuário. Na tela a seguir, você verá uma lista das palavras que adicionou ao dicionário e um botão Limpar dicionário que removerá as edições personalizadas dele.
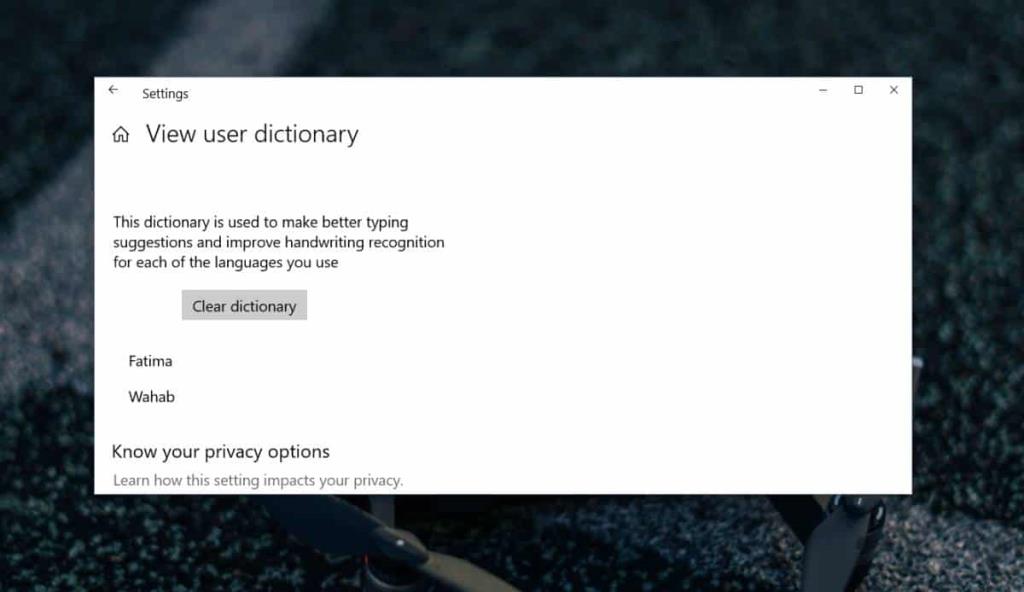
Se você deseja apenas remover as entradas selecionadas, terá que editar os arquivos que mencionamos anteriormente. É um processo relativamente simples, no entanto, se você estiver fazendo muitas edições nos arquivos, é uma boa ideia fazer backup deles antes de fazer qualquer alteração neles e lembre-se de que esses arquivos são separados para cada idioma que você adiciona ao Windows 10

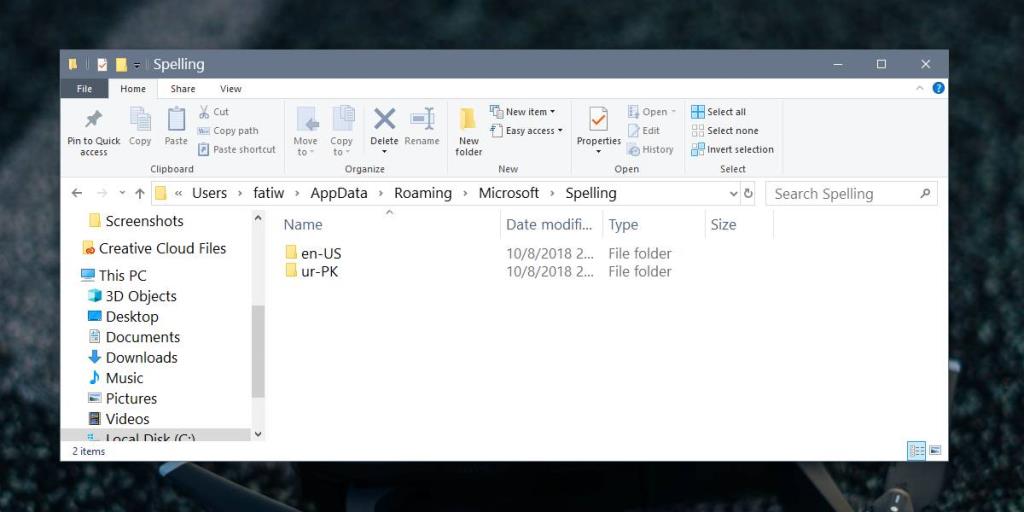
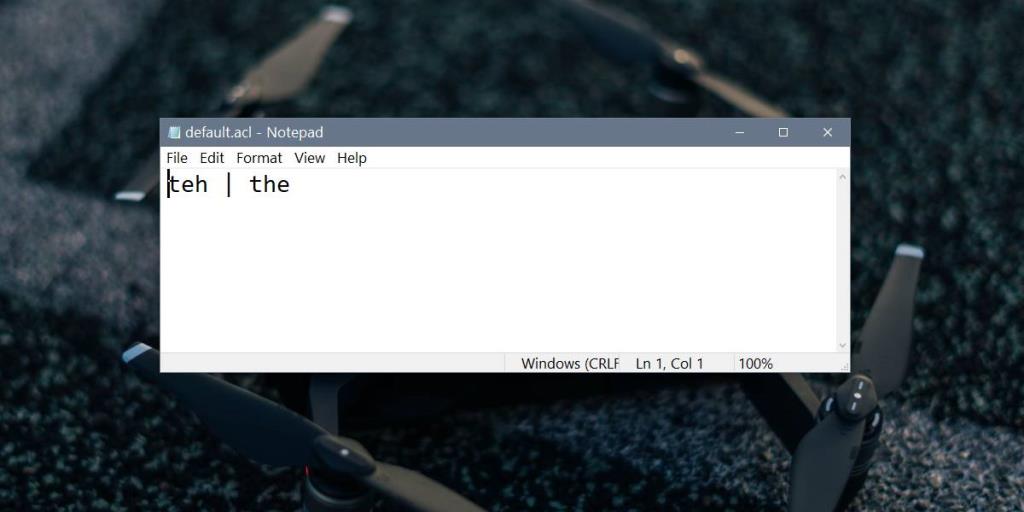
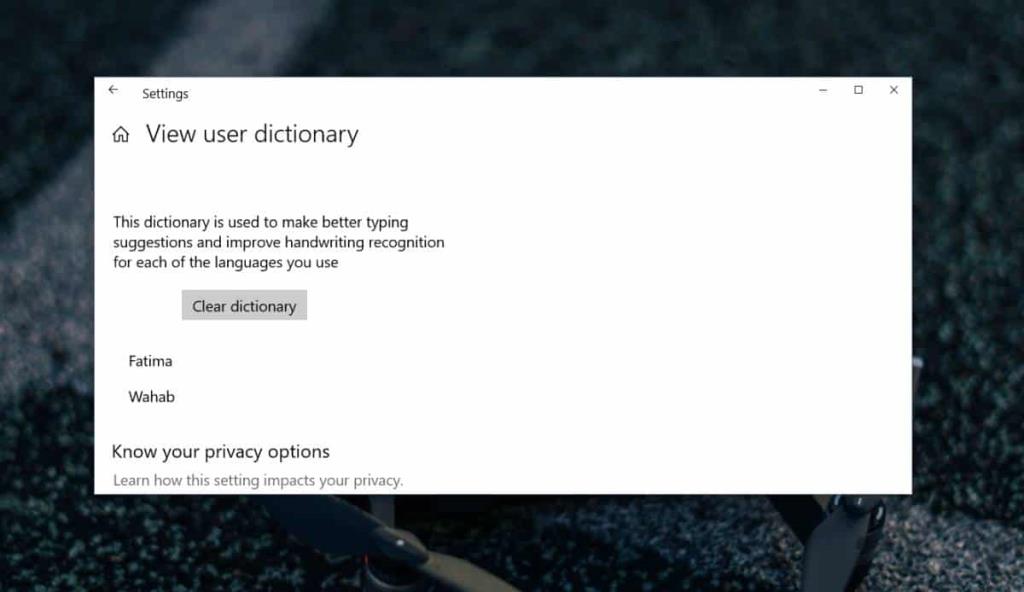





![Como instalar o Windows 8 em um tablet com Windows 7 [Guia] Como instalar o Windows 8 em um tablet com Windows 7 [Guia]](https://tips.webtech360.com/resources8/r252/image-7849-0829094739932.png)


