No Windows 10, você não precisa mais ejetar com segurança uma unidade externa ou USB. Há uma configuração que você deve alterar e, depois de alterá-la, pode simplesmente remover / desconectar a unidade. Se você não o desligou ou se tem o hábito de ejetar unidades com segurança, pode ser mais fácil fazer isso com um atalho de teclado. Para ejetar uma unidade USB com um atalho de teclado, vamos usar um aplicativo chamado USB Disk Ejector .
Ejetar unidade USB com atalho de teclado
Baixe o ejetor de disco USB . Conecte a unidade que deseja ejetar com um atalho de teclado para o seu sistema e, em seguida, inicie o aplicativo.
Clique no botão Mais no canto inferior esquerdo e selecione Opções. Vá para a guia Teclas de atalho e abra o menu suspenso. Selecione como deseja que sua unidade USB seja identificada, ou seja, pelo rótulo da unidade, letra da unidade, ponto de montagem ou pelo nome da unidade. Depois de selecionar os critérios de identificação, insira-os selecionando sua unidade na lista suspensa abaixo dela.
Finalmente, grave uma tecla de atalho / atalho de teclado para ele. Clique em Adicionar e minimize o aplicativo para a bandeja do sistema.
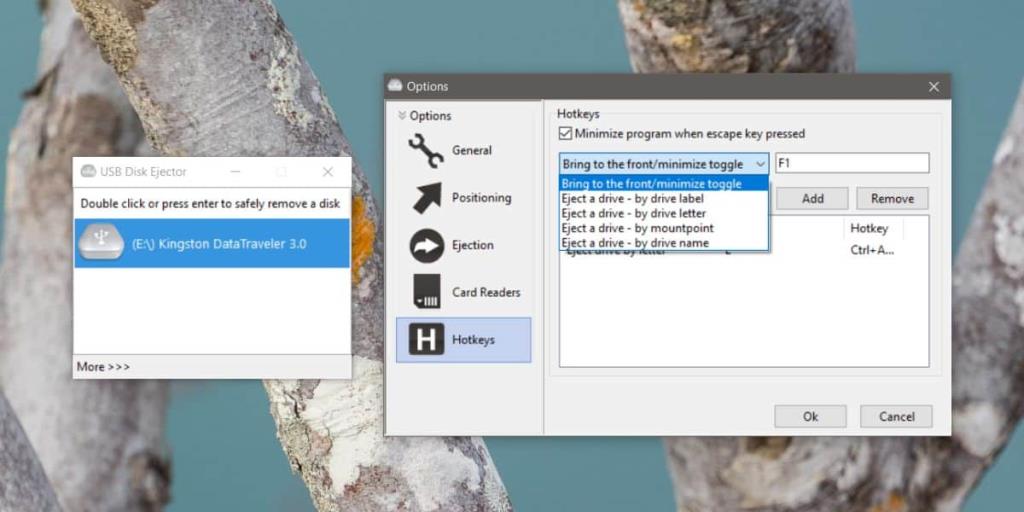
Com o aplicativo em execução na bandeja do sistema, você pode usar o atalho de teclado definido para ejetar a unidade USB.
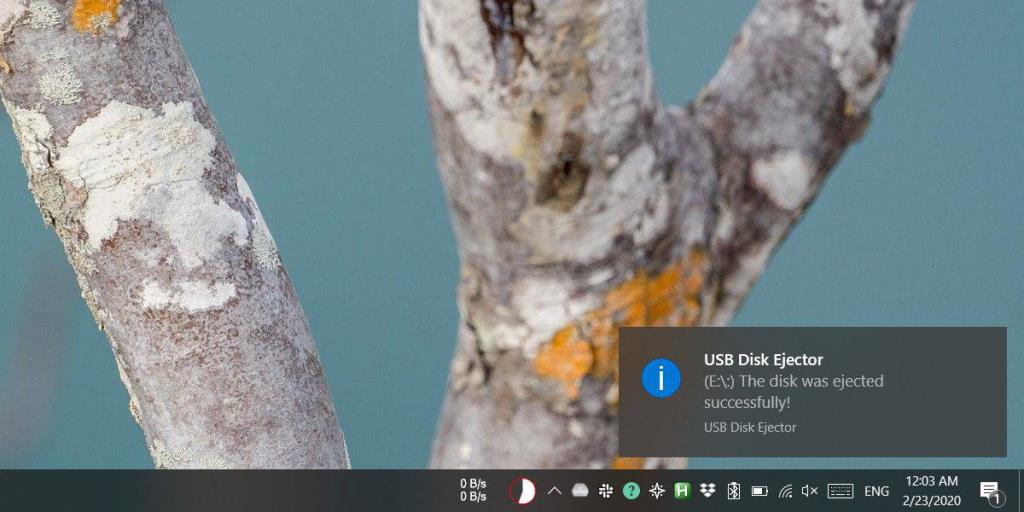
Você pode usar qualquer um dos métodos suportados para identificar e ejetar uma unidade. Se o seu PC atribuir letras de unidade dinamicamente, por exemplo, qualquer unidade USB que você conectar ao seu sistema receberá a letra E, você pode usá-la para ejetar quase todas as unidades. Você terá que criar alguns atalhos diferentes para que ainda possa usá-los para ejetar unidades quando houver mais de uma unidade conectada ao sistema, ou seja, criar atalhos para ejetar unidades E, F e G.
Se desejar que um atalho seja para uma unidade específica, você pode usar o rótulo ou os critérios de nome. Dê um nome à sua unidade e ele sempre permanecerá, não importa quantas outras unidades estejam conectadas ao seu sistema.
O ejetor de disco USB funciona com discos USB e leitores de cartão . Não funciona com outros tipos de dispositivos que precisam ser ejetados antes de serem removidos. Uma maneira fácil de verificar se o aplicativo será capaz de ejetar um determinado dispositivo / unidade é conectá-lo ao sistema e olhar a janela do aplicativo. Se a unidade aparecer como um dispositivo conectado, você poderá mapear um atalho que pode ejetá-la.

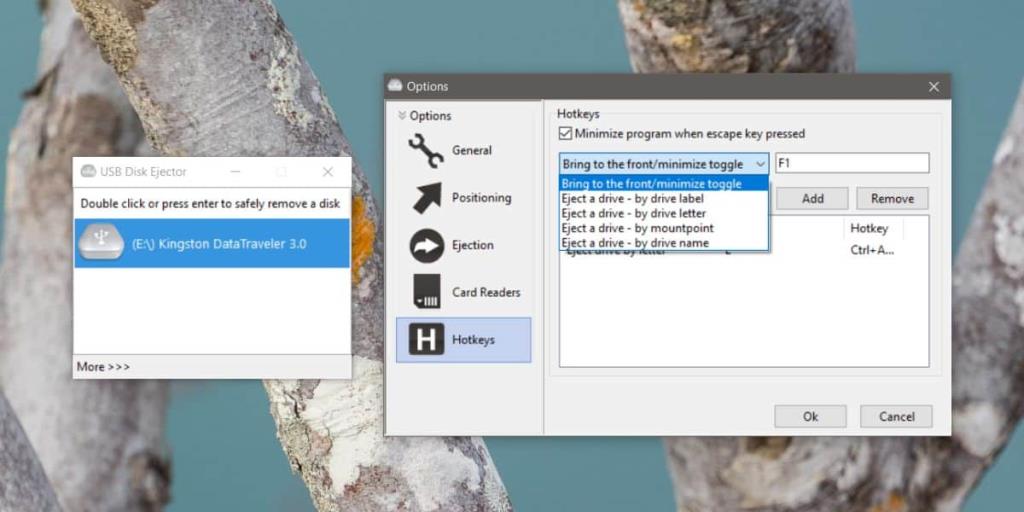
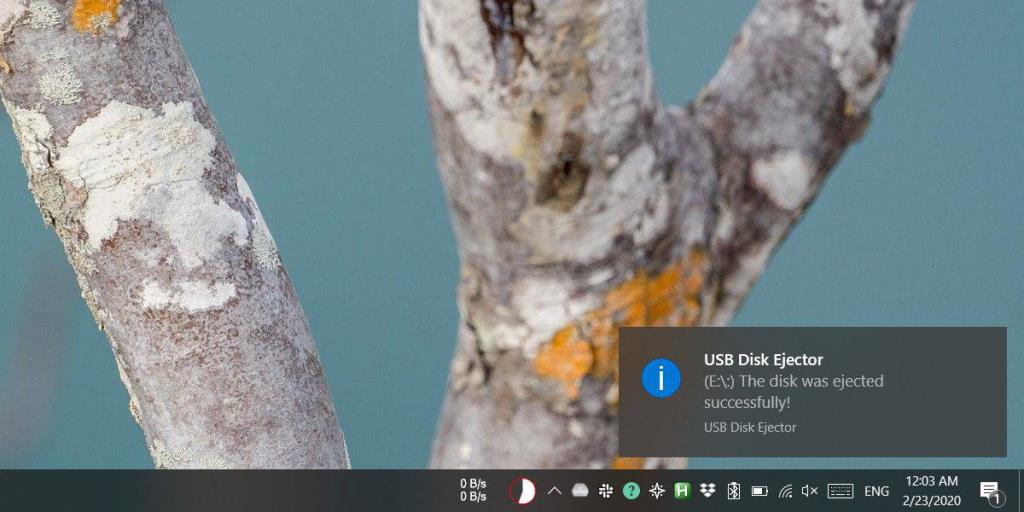






![Como manter o Num Lock sempre ativado [Windows] Como manter o Num Lock sempre ativado [Windows]](https://tips.webtech360.com/resources8/r252/image-5898-0829094801884.jpg)
