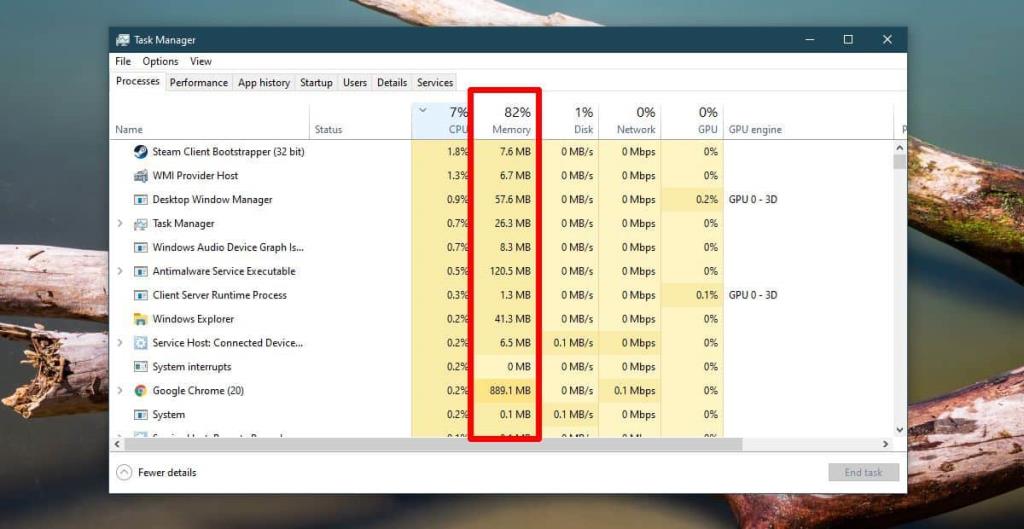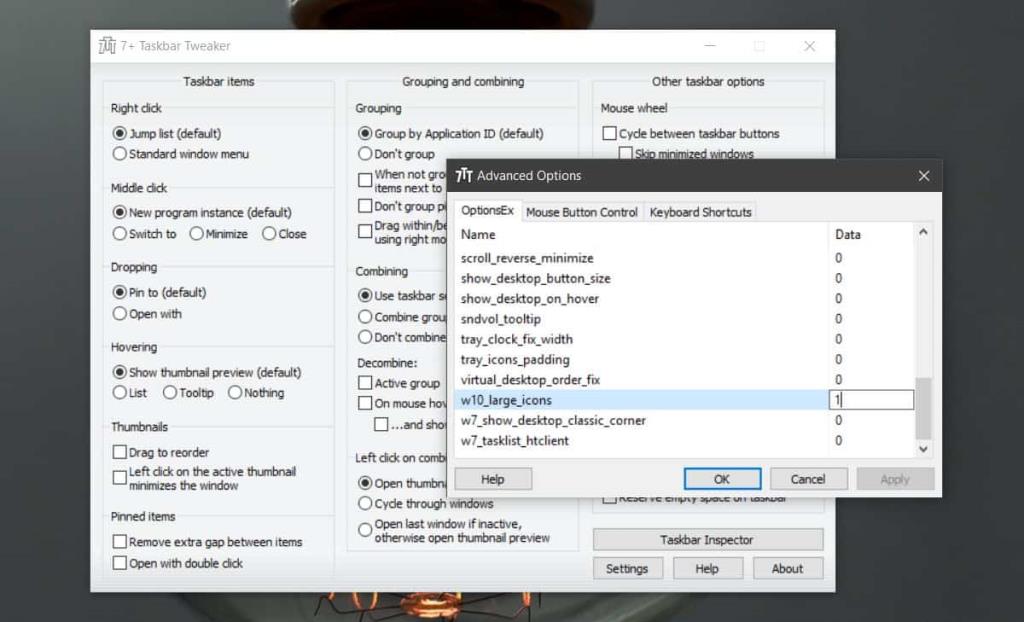Adicionar mais RAM a um sistema não é maneira de mantê-lo funcionando sem problemas. Você deve ter uma quantidade razoável de RAM em seu sistema que corresponda às suas necessidades. Um PC para jogos precisará de mais RAM, enquanto um usado para tarefas rotineiras de escritório ou trabalho acadêmico pode funcionar com uma quantidade nominal de RAM. Ter muita RAM não significa que sempre haverá alguma de sobra. Quando os aplicativos sabem que há RAM livre, eles a usam, embora toda ela raramente seja usada. Se o seu sistema está funcionando muito mais devagar do que deveria e você suspeita que algo está usando muita RAM, existe uma maneira bastante fácil de verificar isso.
Antes de verificar quais aplicativos estão usando mais RAM, é uma boa ideia dar uma olhada em para que você está usando seu sistema. Se você instalou recentemente um novo aplicativo, verifique quais são seus requisitos de RAM. Se precisar de um pouco de RAM, o aumento do uso é normal. Na mesma nota, verifique todos os aplicativos que você normalmente usa e verifique a quantidade de RAM que eles normalmente precisam usar.
Aplicativos que usam mais RAM
Abra o Gerenciador de Tarefas e na guia Processos, procure a coluna Memória. Esta coluna relata o uso de RAM.
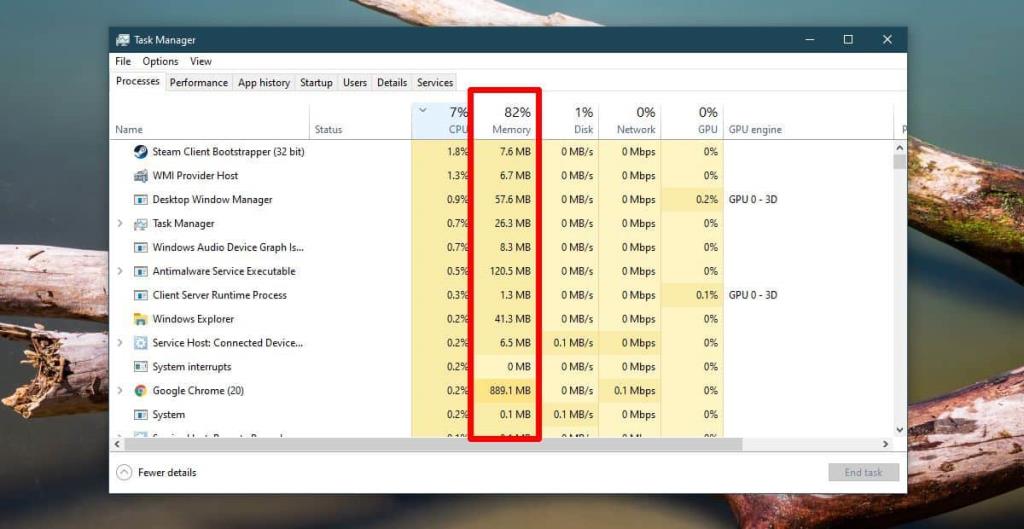
Os números relatados podem não parecer que há muita RAM sendo consumida, mas isso pode ser porque os itens na guia Processos não são classificados pelo uso de RAM. Para classificá-los, clique no título da coluna Memória e os itens serão classificados por uso de memória.
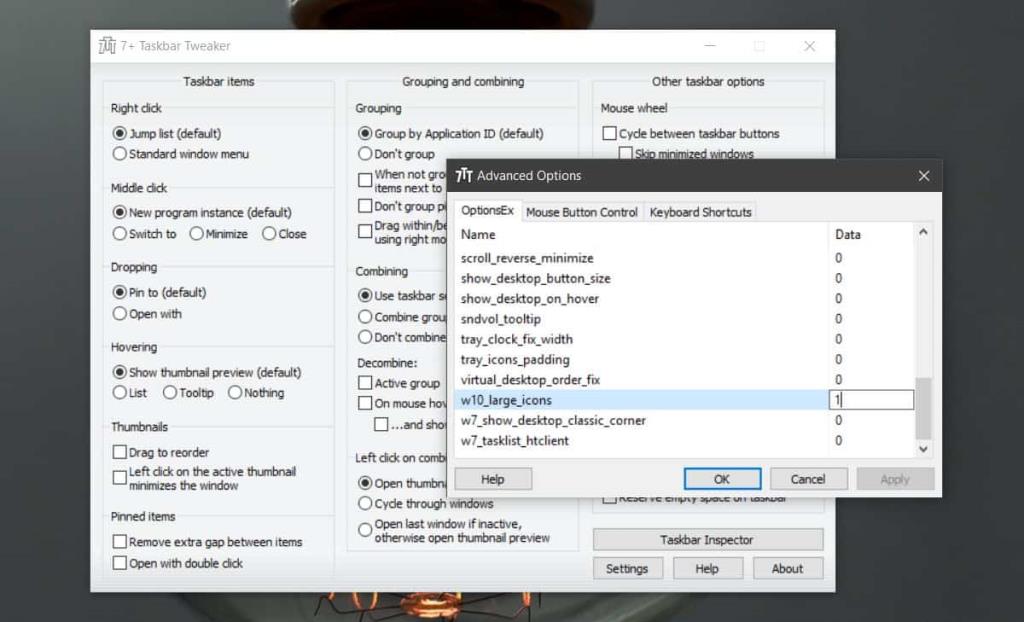
E agora?
Agora que você identificou quais aplicativos estão usando mais RAM, você pode querer saber quais são suas opções.
A primeira coisa que você deve fazer é certificar-se de que nada de incomum esteja sendo executado em seu sistema e consumindo muita memória RAM. É provável que um aplicativo antivírus ou Chrome use um pouco de RAM, mas se houver algo que você não reconhece, verifique o que é. Se não deveria estar em execução, feche-o e remova-o do sistema se não afetar o fluxo de trabalho. Você pode instalar um aplicativo leve para ficar de olho no uso de RAM e sempre que houver pico, verifique os aplicativos em execução.
A segunda coisa que você deve fazer é verificar se os aplicativos com alto uso de RAM estão usando uma quantidade esperada de RAM. Verifique os requisitos do aplicativo e veja se o consumo corresponde. Do contrário, pode haver algo fazendo com que o aplicativo use mais RAM e você terá que investigar.
Se tudo parece bem, mas seu sistema é muito lento para usar, você pode limitar o número de aplicativos que está executando ao executar um aplicativo com muitos recursos. Não é uma situação ideal, especialmente se você faz várias tarefas, mas deve ajudar.
Por último, se você deseja que seu sistema funcione mais rápido, considere substituir seu HDD por um SSD. O impacto que tem no desempenho de um sistema não pode ser exagerado. É quase tão bom quanto adicionar mais RAM (embora definitivamente não seja a mesma coisa).
![CORRIGIR o sinal WiFi fraco do Windows 10 [Tutorial rápido] CORRIGIR o sinal WiFi fraco do Windows 10 [Tutorial rápido]](https://tips.webtech360.com/resources8/images2m/image-7119-1221165725614.jpg)