A cor desempenha um papel importante na aparência de qualquer coisa na tela e na capacidade de utilizá-la. Pense em um aplicativo que você usa todos os dias e imagine como seria se fosse monocromático. A cor ajuda a destacar diferentes botões, controles e até campos de texto. A cor pode ser sutil como em uma pequena sombra ou um destaque, ou pode ser ousada como o vermelho que um botão Fechar vira quando você passa o cursor do mouse sobre ele. Se você precisa encontrar o código de cor de um objeto em sua área de trabalho, o processo é muito simples.
Captura de tela e pintura
Se você está procurando o código de cor de um objeto sem instalar nada em seu sistema, recomendamos o uso do Paint. Certifique-se de que o código de cor para o qual deseja encontrar está na tela e toque na tecla Print Screen (PrtScrn).
Abra o Paint e você notará que o botão Colar está ativo. Clique nele e tudo na tela será colado como uma captura de tela no Paint.
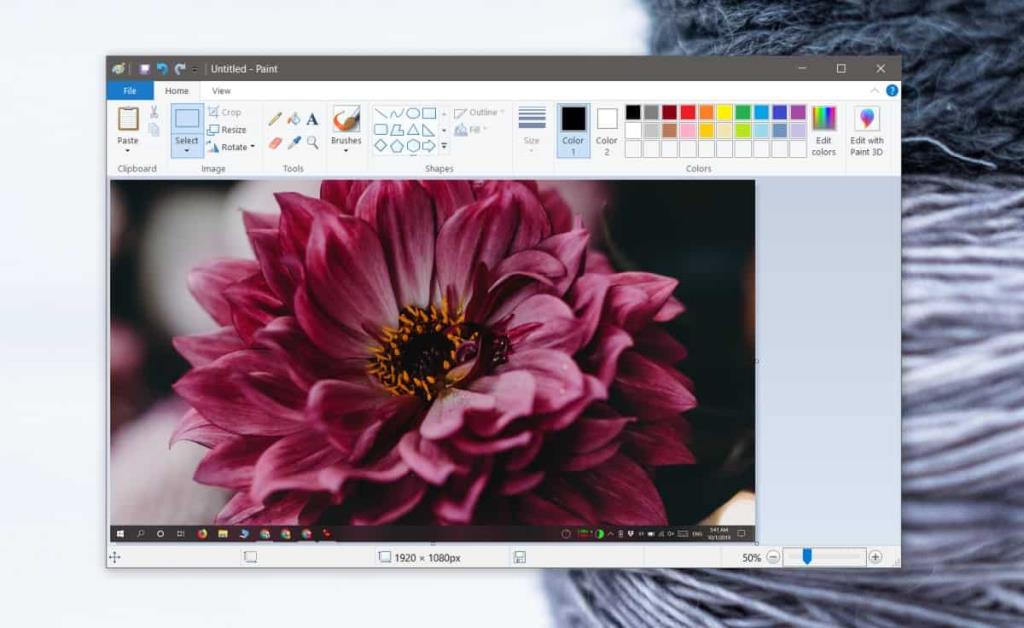
Assim que a captura de tela tiver sido colada, desloque e amplie o objeto para o qual deseja encontrar o código de cor. No conjunto de botões Ferramentas, clique no botão conta-gotas para ativar o seletor de cores embutido no Paint. Mova-o sobre o objeto do qual deseja localizar o código de cor e clique nele.
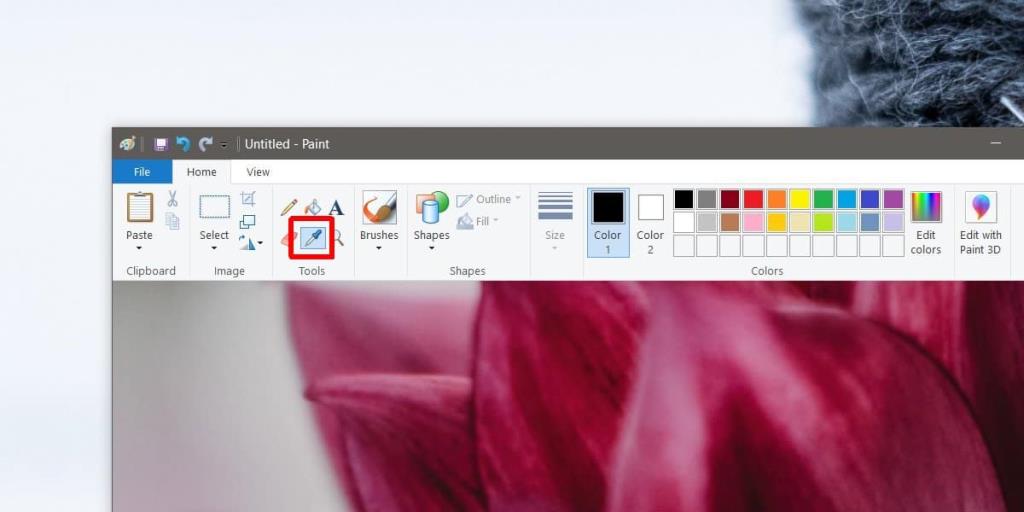
A cor será 'escolhida'. Para encontrar seu código, clique no botão 'Editar cores'. Na janela que é aberta, você verá o valor RGB da cor. Se você precisar do código HEX, pode usar o Google para converter o valor RGB em código HEX .
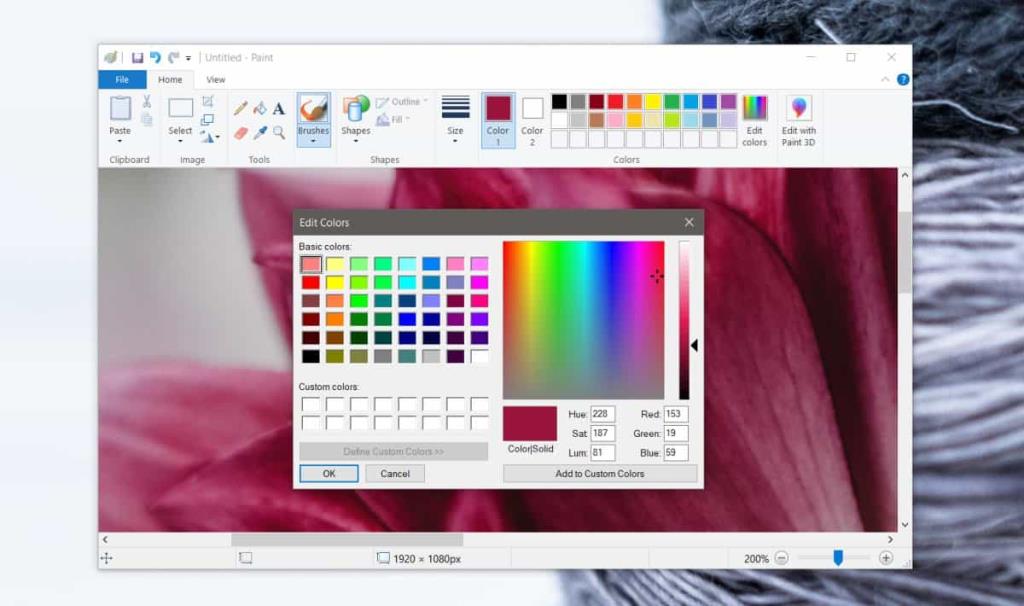
Embora esse método seja fácil de usar e não exija a instalação de aplicativos extras em seu sistema, é um pouco entediante. Se você só precisa ocasionalmente escolher a cor da tela, isso será suficiente, mas se você fizer isso com frequência, uma ferramenta de seleção de cores dedicada é o que você precisa.
Recomendamos o uso de CatchColor . É leve e é executado na bandeja do sistema. Possui um recurso de ampliação bacana que permite escolher com precisão a cor de um objeto em sua área de trabalho. Além disso, você pode descobrir que, ao lidar com gradientes, o seletor de cores do Paint nem sempre faz um ótimo trabalho. É aí que um utilitário seletor de cores pode ser útil.
Muitos editores de imagem têm seletores de cores, então se você não quiser executar um aplicativo como o CatchColor, tente usar a ferramenta seletor de cores do IrfanView.

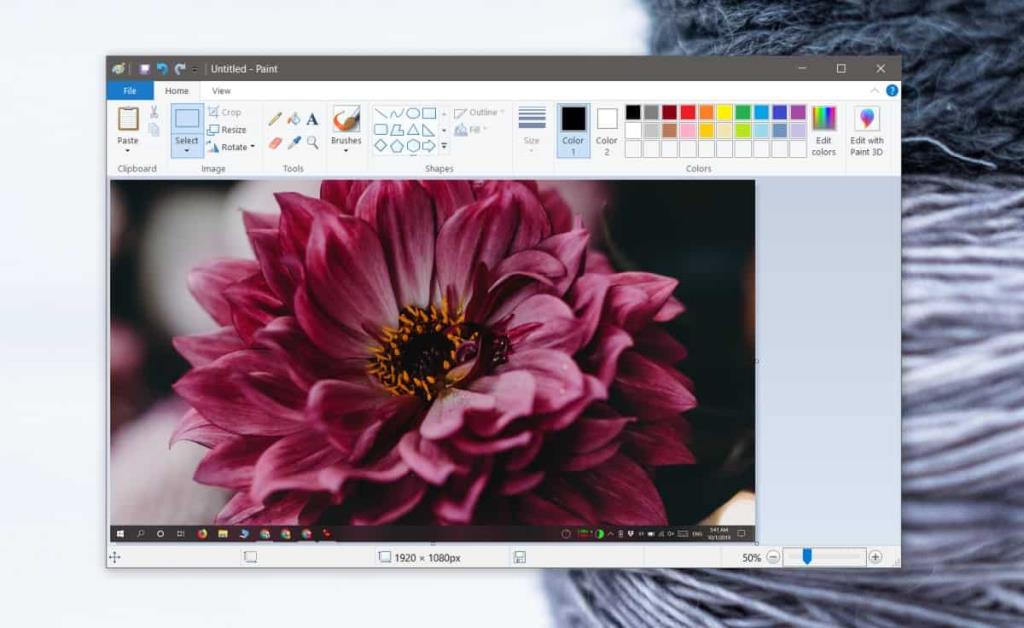
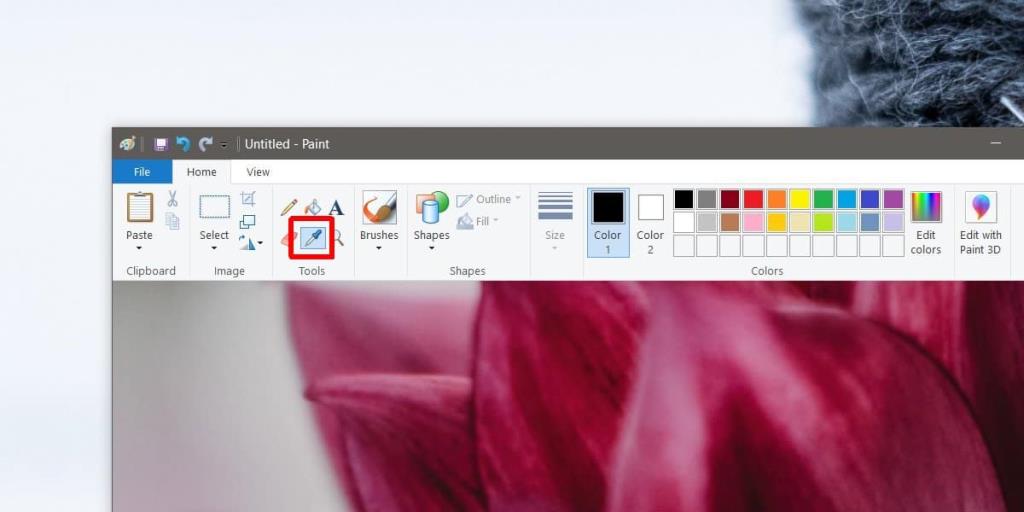
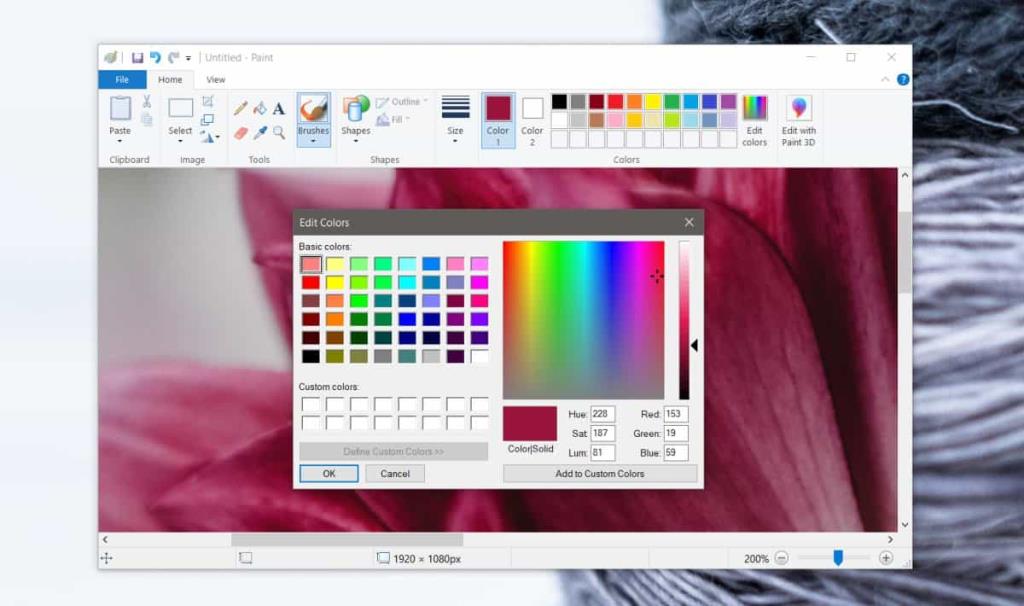




![Como instalar o Windows 8 em um tablet com Windows 7 [Guia] Como instalar o Windows 8 em um tablet com Windows 7 [Guia]](https://tips.webtech360.com/resources8/r252/image-7849-0829094739932.png)



![Exiba o conteúdo da página da Web ao vivo na sua área de trabalho com o Snippage [Widgets] Exiba o conteúdo da página da Web ao vivo na sua área de trabalho com o Snippage [Widgets]](https://tips.webtech360.com/resources8/r252/image-1427-0829093348434.jpg)