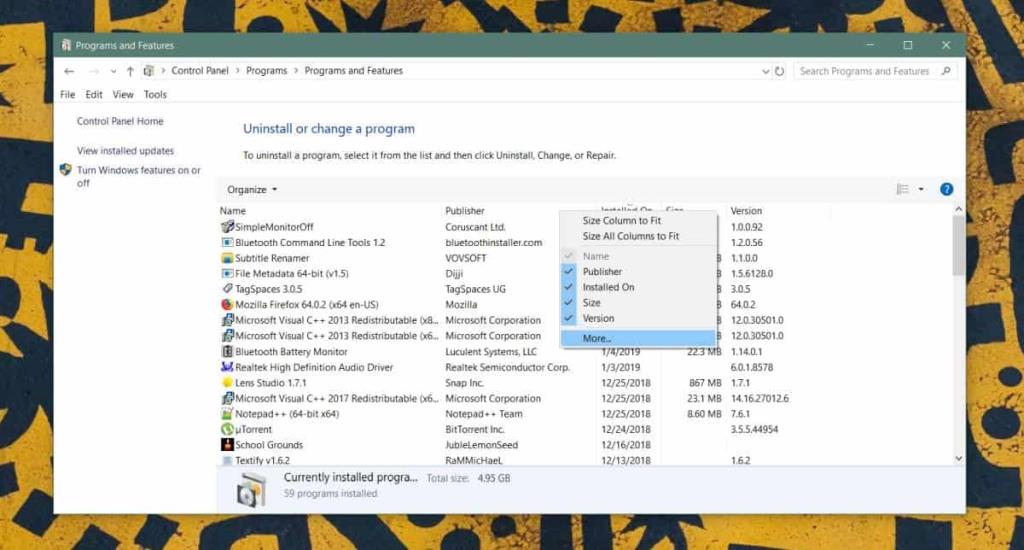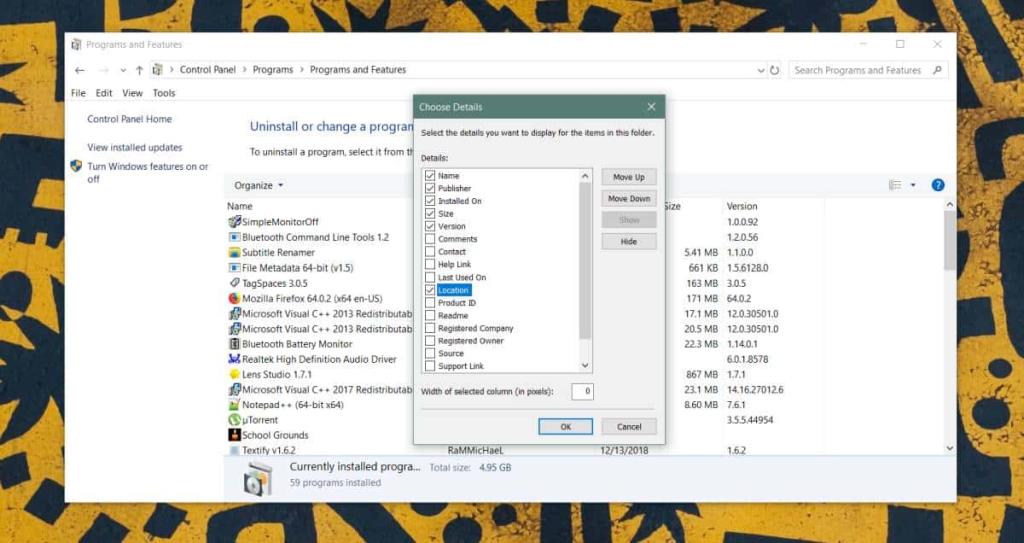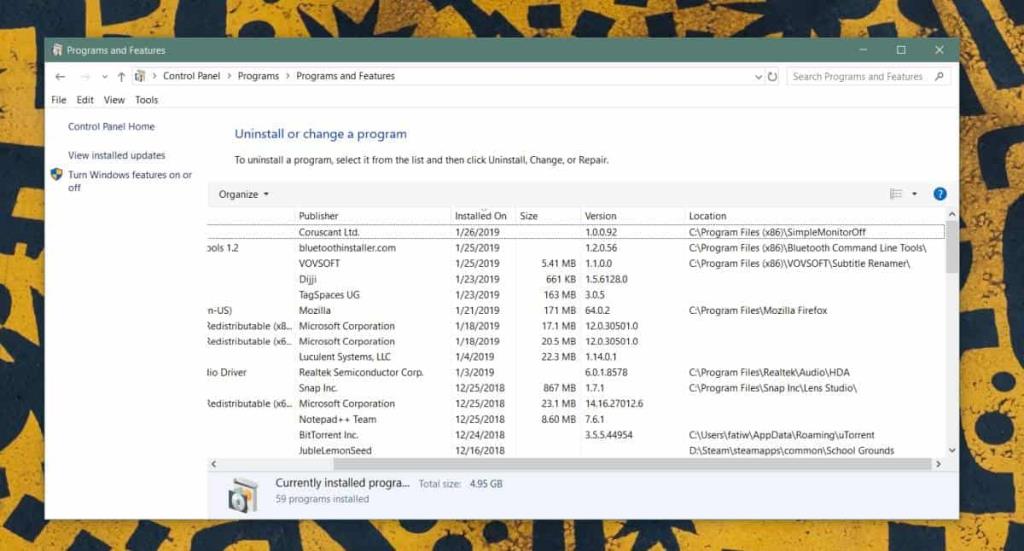O Windows 10 permite desinstalar aplicativos do menu Iniciar, mas apenas se o aplicativo em questão for um aplicativo UWP. Se você tentar desinstalar um aplicativo de desktop, será redirecionado para o Painel de Controle . A lista de aplicativos no Painel de controle lista os aplicativos por nome, fornece a data em que um aplicativo foi instalado, o nome do desenvolvedor que o publicou, o tamanho do aplicativo e sua versão. Esta é a informação padrão que você obtém, mas o Painel de Controle tem muitas colunas adicionais que você pode ativar. Uma coluna, ou seja, a coluna Localização permite que você visualize o diretório do aplicativo no Painel de Controle.
Diretório do aplicativo no painel de controle
O Painel de Controle tem mais colunas do que mostra por padrão. Assim como você pode habilitar colunas adicionais no Gerenciador de Tarefas, você pode fazer o mesmo no Painel de Controle.
Abra o Painel de Controle e vá para Programas. Clique em 'Desinstalar um programa'. Isso o levará para a lista de aplicativos instalados. Clique com o botão direito no título de qualquer uma das colunas. No menu de contexto, selecione Mais.
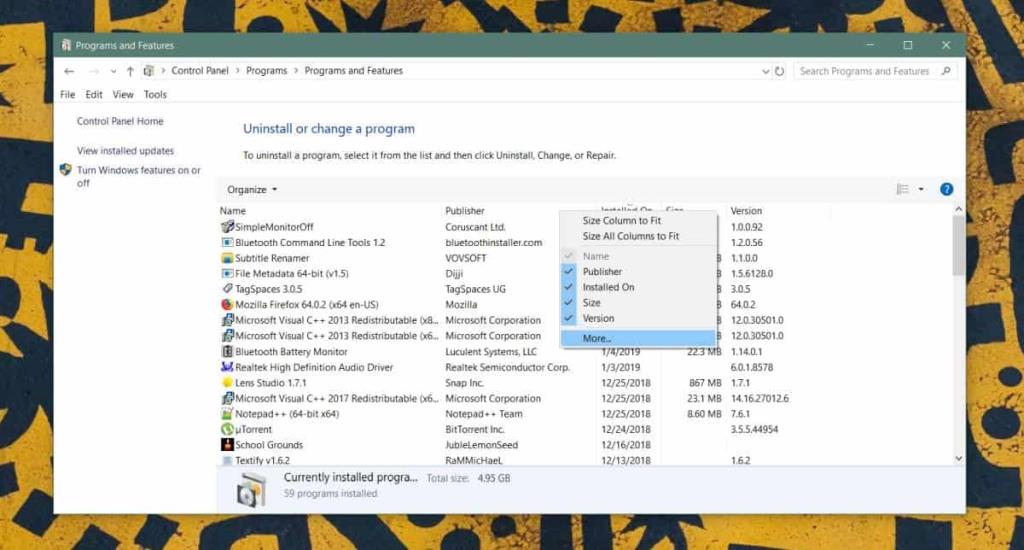
Uma janela será aberta listando as várias colunas que você pode ativar. Um deles é chamado de 'Localização' e se você ativá-lo, poderá visualizar o diretório do aplicativo, ou seja, a pasta em que o aplicativo está instalado.
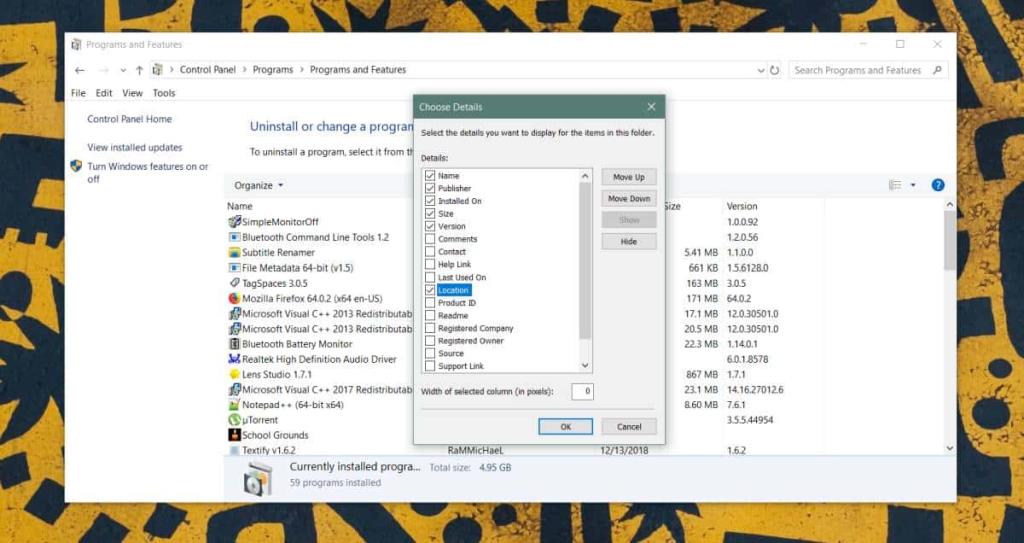
A coluna de localização mostrará a localização da maioria dos aplicativos, mas ainda perderá alguns deles. Por exemplo, você não verá o diretório para Paint.net, OBS ou Visual C ++, entre outros.
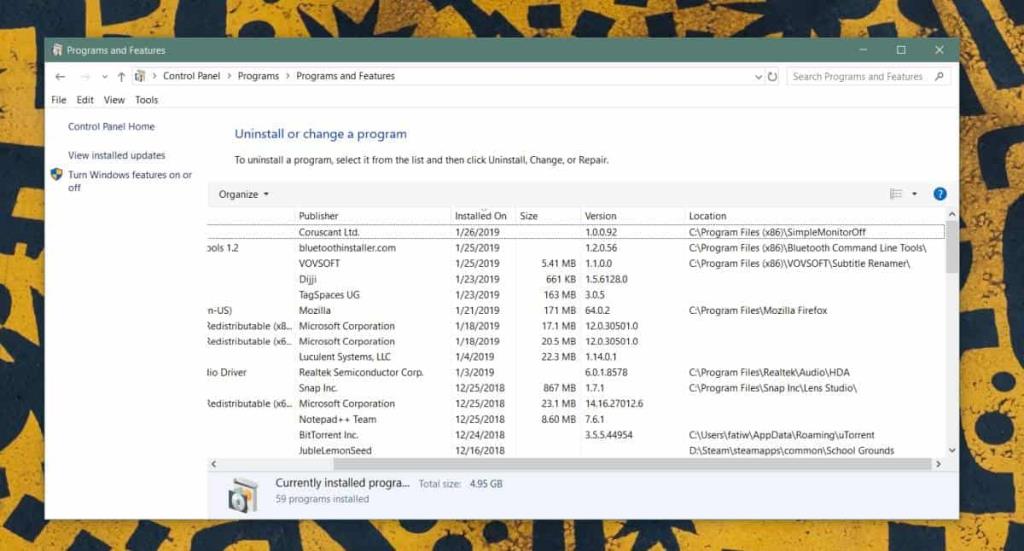
Se precisar encontrar o diretório de instalação de um aplicativo que o Painel de Controle não mostra, existem algumas alternativas que você pode tentar.
Se o aplicativo estiver listado na lista de aplicativos no menu Iniciar, clique com o botão direito e vá para Mais> Abrir local do arquivo. Se o aplicativo não estiver na lista de aplicativos ou não abrir o diretório de instalação, você pode tentar o gerenciador de tarefas. Execute o aplicativo e abra o Gerenciador de Tarefas. Na guia Processos, clique com o botão direito no aplicativo e selecione Abrir local do arquivo. Se tudo mais falhar, você ainda pode usar a pesquisa do Windows para encontrar o EXE do aplicativo. Também não custa nada olhar dentro da pasta AppData .
Normalmente, encontrar o diretório de instalação de um aplicativo raramente é um problema. Dito isso, alguns aplicativos, especialmente os portáteis, podem ser difíceis de encontrar quando você está tentando encerrá-lo.
Se você ainda estiver em becos sem saída tentando descobrir onde o EXE de um aplicativo está localizado, certifique-se de saber como o EXE é chamado. Alguns desenvolvedores não nomeiam o arquivo EXE da mesma forma que o aplicativo.
![CORRIGIR o sinal WiFi fraco do Windows 10 [Tutorial rápido] CORRIGIR o sinal WiFi fraco do Windows 10 [Tutorial rápido]](https://tips.webtech360.com/resources8/images2m/image-7119-1221165725614.jpg)