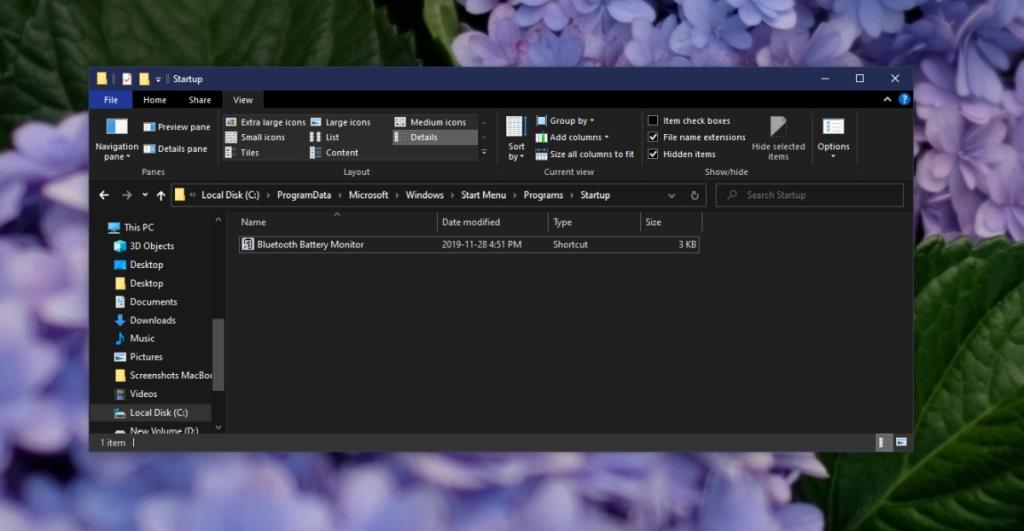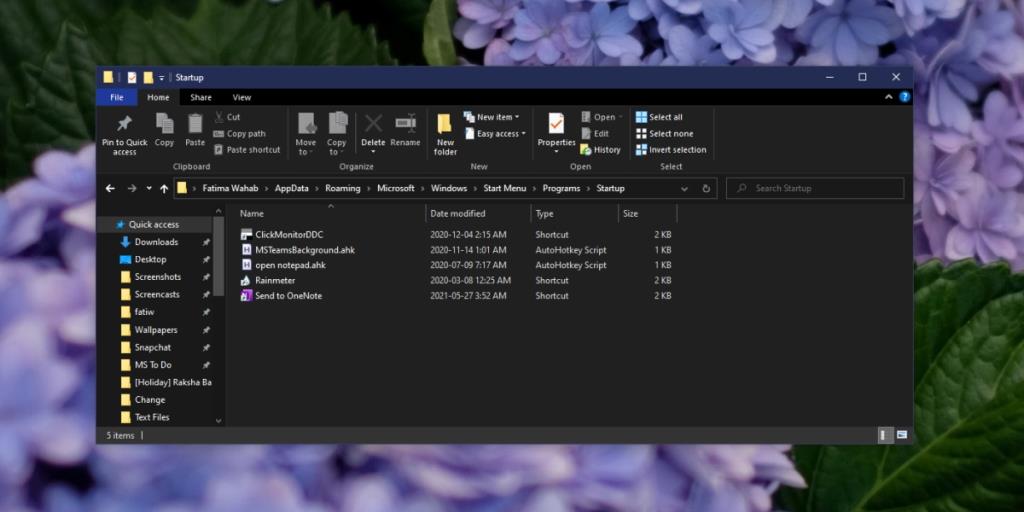O Windows 10 pode executar aplicativos automaticamente na inicialização. Alguns desses aplicativos, como o Windows Defender , são aplicativos de estoque que o sistema operacional adicionou à lista de itens de inicialização. Outros aplicativos podem ser adicionados ou removidos por um usuário. Alguns aplicativos têm a opção 'Executar na inicialização' em suas configurações, o que facilita adicioná-los à lista de itens de inicialização. Os aplicativos que não têm essa opção devem ser adicionados à lista de itens de inicialização manualmente, adicionando-os à pasta Inicializar.
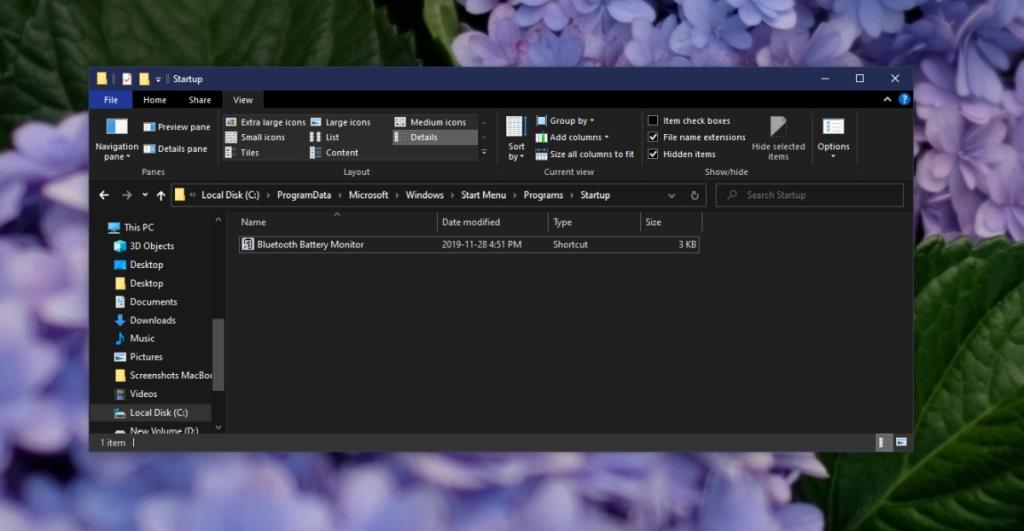
Pasta de inicialização do Windows 10
A pasta de inicialização é uma pasta do sistema que contém aplicativos, arquivos e scripts que serão abertos quando o Windows 10 for inicializado na área de trabalho. Esta pasta não deve ser confundida com a pasta do Menu Iniciar, que é para armazenar aplicativos / blocos do Menu Iniciar .
Existem dois tipos de pastas de inicialização; uma pasta específica do usuário e uma pasta de inicialização para todos os usuários . A pasta específica do usuário conterá todos os itens que um usuário deseja executar na inicialização, enquanto a pasta de inicialização para todos os usuários conterá itens que serão executados na inicialização para todos os usuários que fizerem logon no sistema.
Local da pasta de inicialização do Windows 10
O único truque para adicionar um item à pasta Startup é saber onde ele está.
Para localizar a pasta de inicialização específica do usuário, siga estas etapas;
- Toque no atalho de teclado Win + R para abrir a caixa de execução.
- Na caixa de execução, insira
%AppData% e toque na tecla Enter.
- Na pasta que é aberta, vá para
Microsoft>Windows>Start Menu>Programs>Startup .
Como alternativa, você pode colar isso na barra de localização do File Explorer, mas substitua o nome de usuário pelo seu nome de usuário,
C: \ Usuários \ Nome de usuário \ AppData \ Roaming \ Microsoft \ Windows \ Menu Iniciar \ Programas \ Inicializar
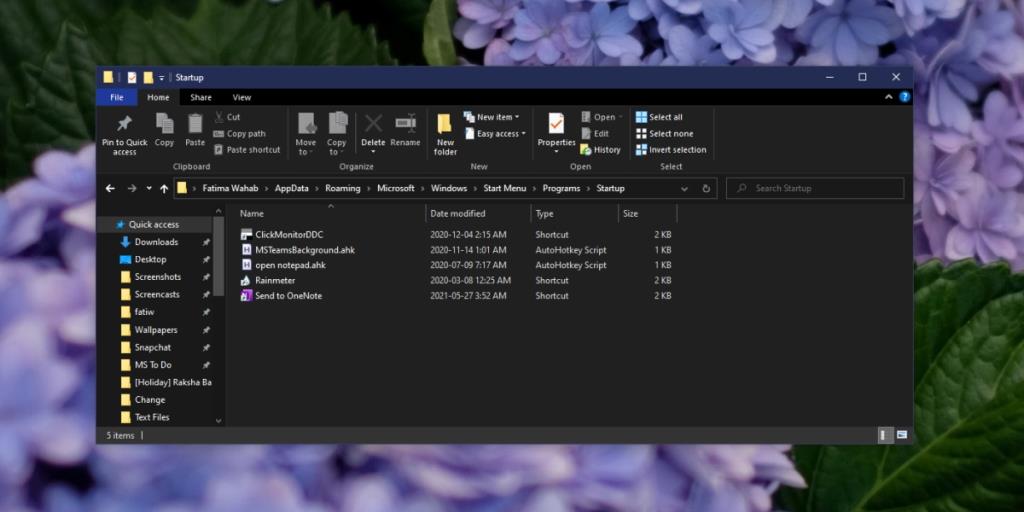
Para localizar a pasta de inicialização para todos os usuários, siga estas etapas;
- Abra o Explorador de Arquivos.
- Vá para a guia Exibir.
- Habilite 'Itens ocultos' para mostrar arquivos e pastas ocultos.
- Abra a unidade C.
- Vamos para
ProgramData>Microsoft>Windows>Start Menu>Programs>StartUp
Como alternativa, cole-o na barra de localização do Explorador de Arquivos e toque em Enter.
C: \ ProgramData \ Microsoft \ Windows \ Menu Iniciar \ Programas \ Iniciar
Adicionar aplicativos à pasta de inicialização do Windows 10
Adicionar aplicativos à pasta de inicialização é simples. Você pode seguir o mesmo processo para os dois tipos de pasta de inicialização, entretanto, para a pasta de inicialização para todos os usuários, você precisará de direitos de administrador para adicionar um item.
- Clique com o botão direito do mouse no aplicativo , arquivo ou pasta que deseja adicionar à pasta de inicialização.
- Selecione Enviar para> Área de trabalho (Criar atalho).
- Abra a pasta de inicialização.
- Corte o atalho da área de trabalho para o aplicativo e cole-o na pasta Inicializar.
Observação: o Windows 10 geralmente bloqueia a execução de scripts na inicialização, mas todos os outros tipos de arquivos, incluindo scripts Autohotkey, funcionarão. Se quiser que o aplicativo seja executado com direitos de administrador na inicialização , você precisará modificar o atalho.
Remover aplicativos da pasta de inicialização do Windows 10
Para remover um aplicativo, arquivo ou pasta da pasta Inicializar, abra-o e exclua o item.
Conclusão
Saber onde está a pasta de inicialização permite que você ajuste facilmente quais aplicativos são executados na inicialização . Idealmente, você deseja manter os aplicativos não essenciais fora desta pasta para que o sistema termine de inicializar mais rapidamente. Você sempre pode executar aplicativos manualmente quando precisar deles.
![CORRIGIR o sinal WiFi fraco do Windows 10 [Tutorial rápido] CORRIGIR o sinal WiFi fraco do Windows 10 [Tutorial rápido]](https://tips.webtech360.com/resources8/images2m/image-7119-1221165725614.jpg)