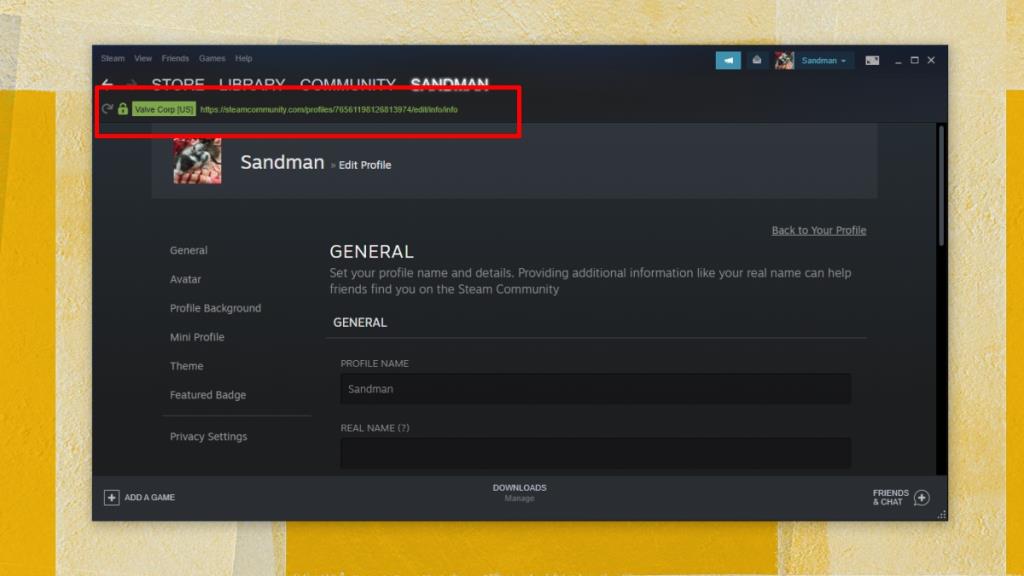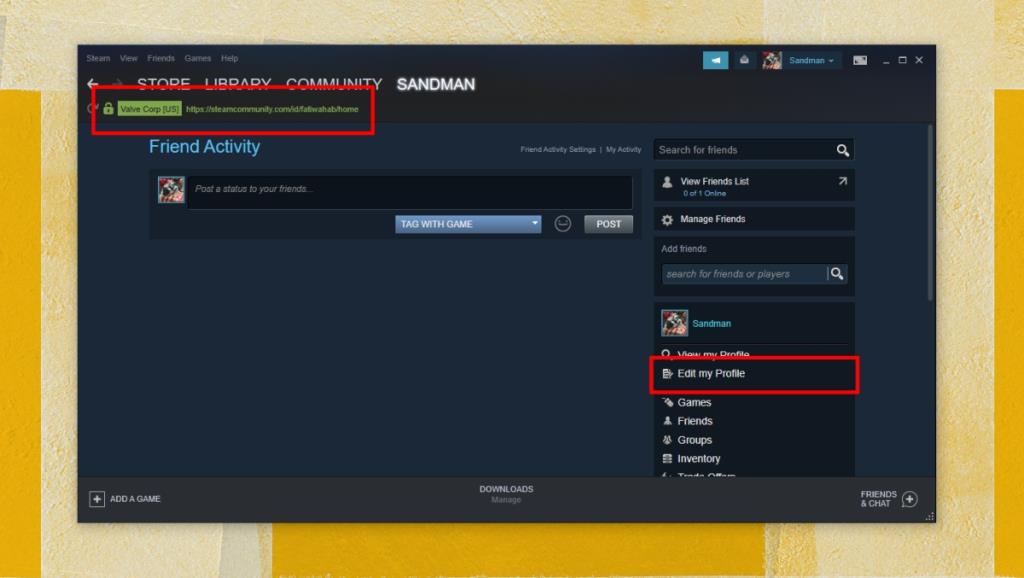Um perfil do Steam está vinculado a um e-mail que, por sua vez, tem um nome de usuário. O nome de usuário pode ser alterado e, se você quiser, também pode alterar o endereço de e-mail que usa para entrar em sua conta Steam. A única coisa que não muda, e que o Steam usa para rastrear suas atividades e histórico de compras, é o seu ID do Steam. Você pode precisar desse ID para encontrar informações sobre sua conta ou instalação do Steam. Veja como você pode encontrá-lo.
Encontre o Steam ID
Encontrar o Steam ID pode ser simples ou um pouco complicado. O fator decisivo entre os dois é se você configurou ou não um URL personalizado. Se não estiver usando um URL personalizado, você poderá exibir o ID facilmente. Se estiver usando um URL personalizado, você terá que removê-lo para obter seu ID.
Mostrar ID do Steam
- Abra o aplicativo Steam.
- Vá para o item de menu Steam e selecione Configurações no menu.
- A janela de configurações do Steam será aberta.
- Vá para a guia Interface.
- Habilite a opção 'Exibir barra de endereço URL do Steam quando disponível'.
- C perder a janela Configurações e ir para a guia do seu perfil no Steam.
- Olhe abaixo da barra “Store, Library, Community, YourProfileName 'e você verá um URL em verde. O número neste URL é o seu Steam ID.
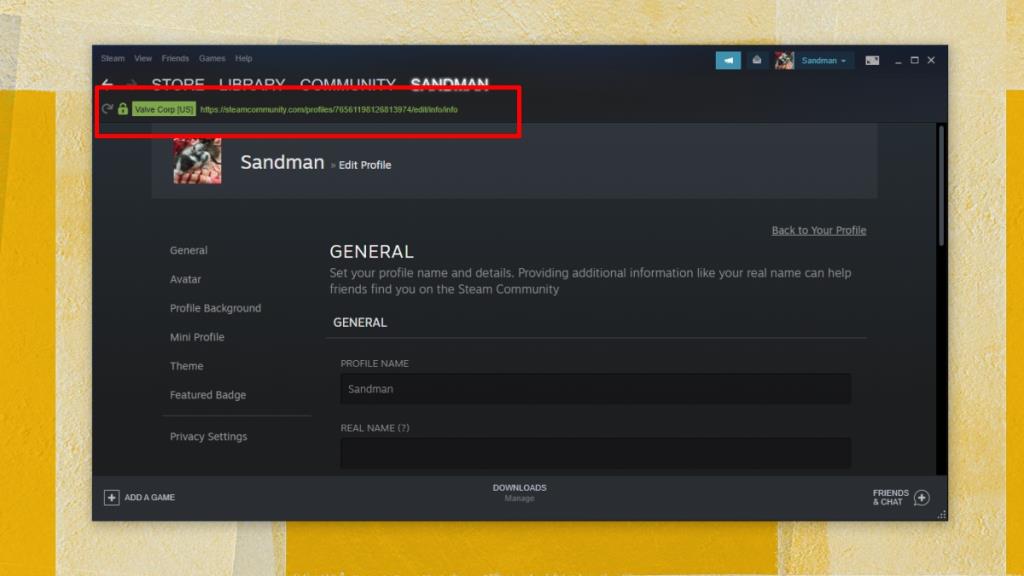
ID Steam para URL personalizado
Se você tiver um URL personalizado configurado, deverá excluí-lo.
- Abra o Steam.
- Vá para a guia Perfil.
- Na coluna à direita, clique em 'Editar Perfil'.
- Na tela de edição de perfil, role para baixo até o campo URL personalizado.
- Clique neste campo e exclua tudo.
- Role mais para baixo e clique em Salvar.
- Na barra de menu, vá para Steam> Configurações.
- A janela de configurações do Steam será aberta.
- Vá para a guia Interface.
- Habilite a opção 'Exibir barra de endereço URL do Steam quando disponível'.
- Feche a janela . Retorne ao Steam. Vá para a guia do seu perfil.
- Olhe para a URL fornecida em verde e o número será o seu Steam ID.
- Você pode definir seu URL personalizado novamente, uma vez que você anotou seu Steam ID.
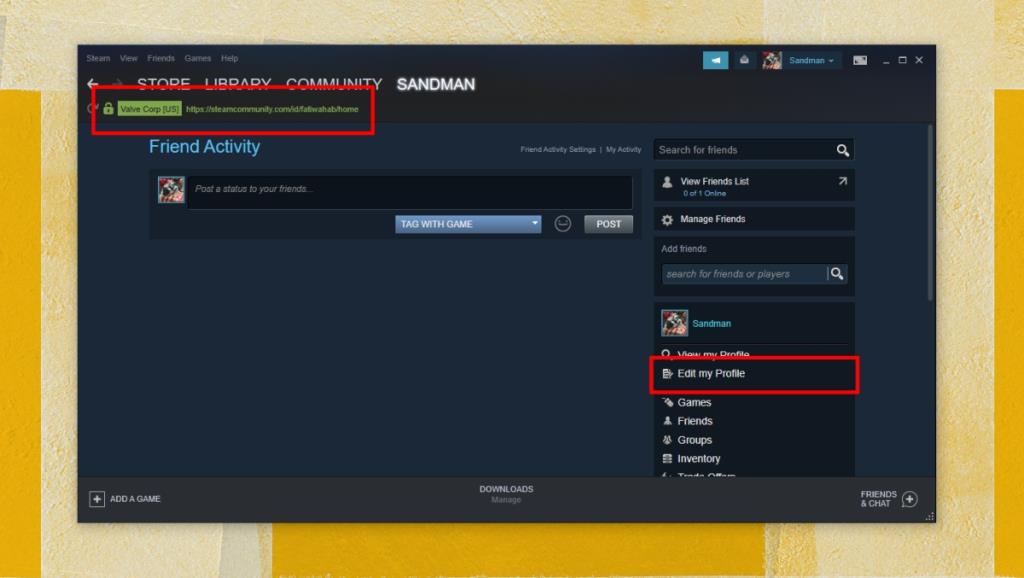
Conclusão
Seu Steam ID é usado para nomear uma pasta dentro da pasta Steam . Você pode rastrear a pasta e obter seu ID do Steam a partir dela, mas é um processo tedioso e você pode acabar anotando o número errado. Além disso, o método não funciona para URLs personalizados. Na verdade, se você remover um URL personalizado, a pasta que tradicionalmente deveria ter o nome do seu Steam ID não será renomeada. Você terá uma incompatibilidade que não deve corrigir / alterar. Sempre procure seu Steam ID de dentro do aplicativo Steam.
![CORRIGIR o sinal WiFi fraco do Windows 10 [Tutorial rápido] CORRIGIR o sinal WiFi fraco do Windows 10 [Tutorial rápido]](https://tips.webtech360.com/resources8/images2m/image-7119-1221165725614.jpg)