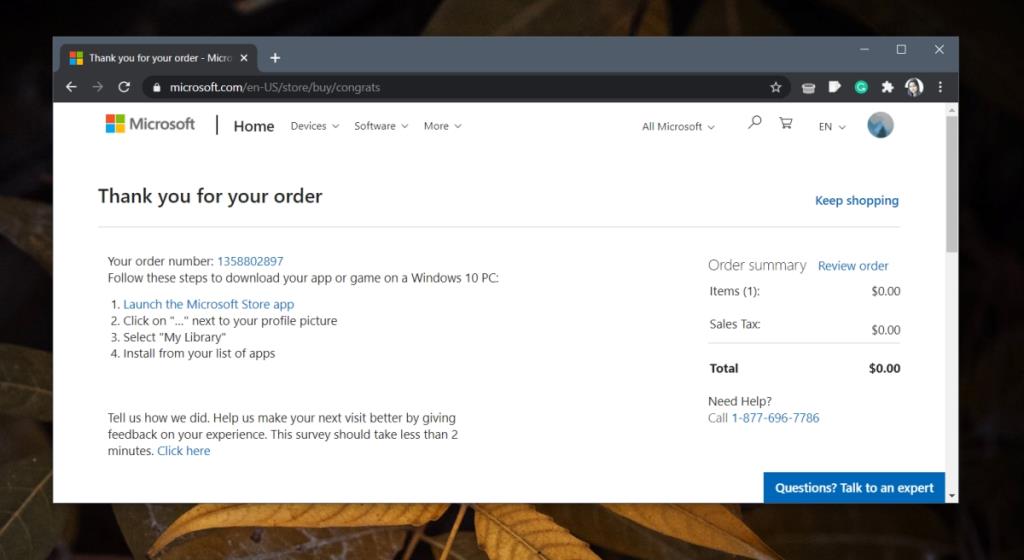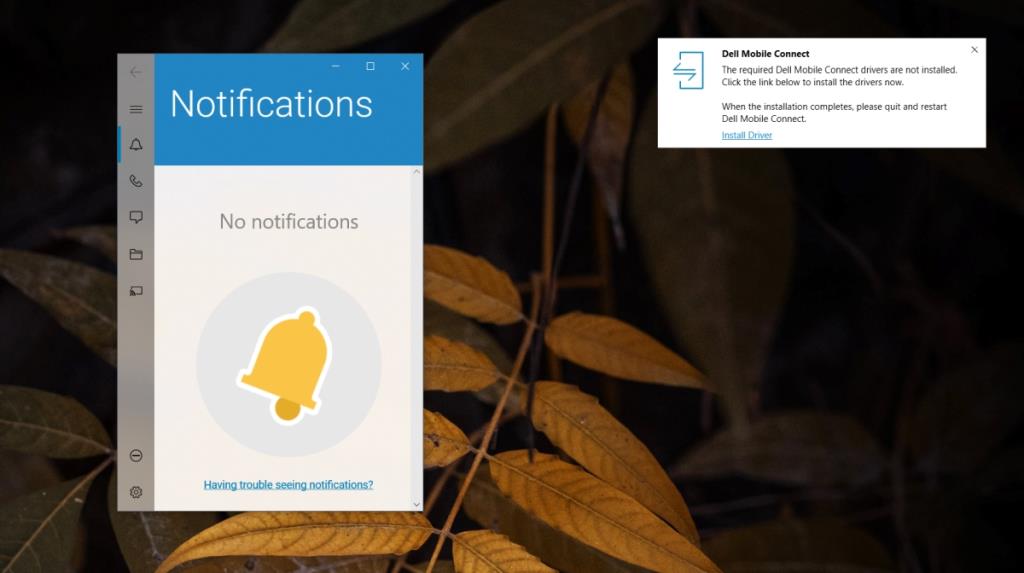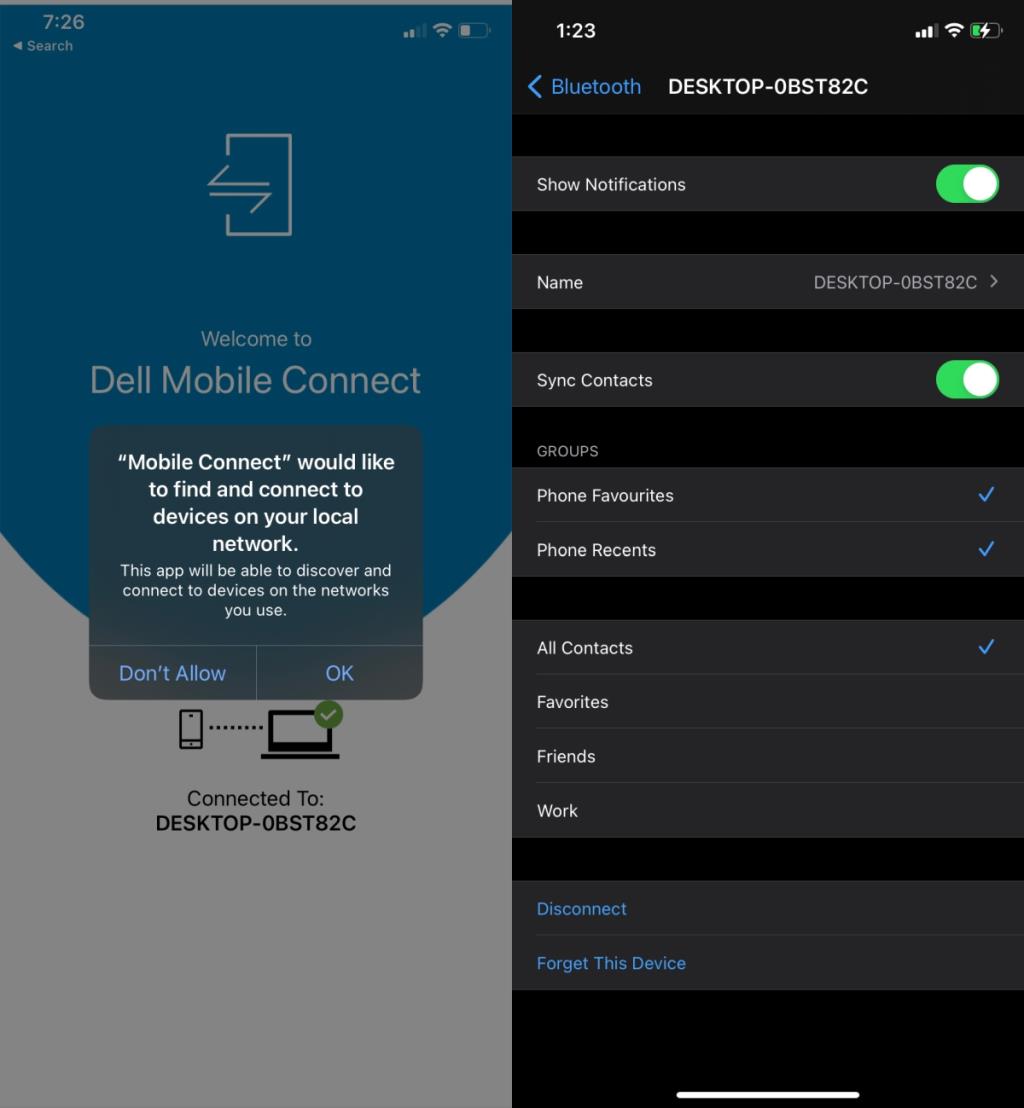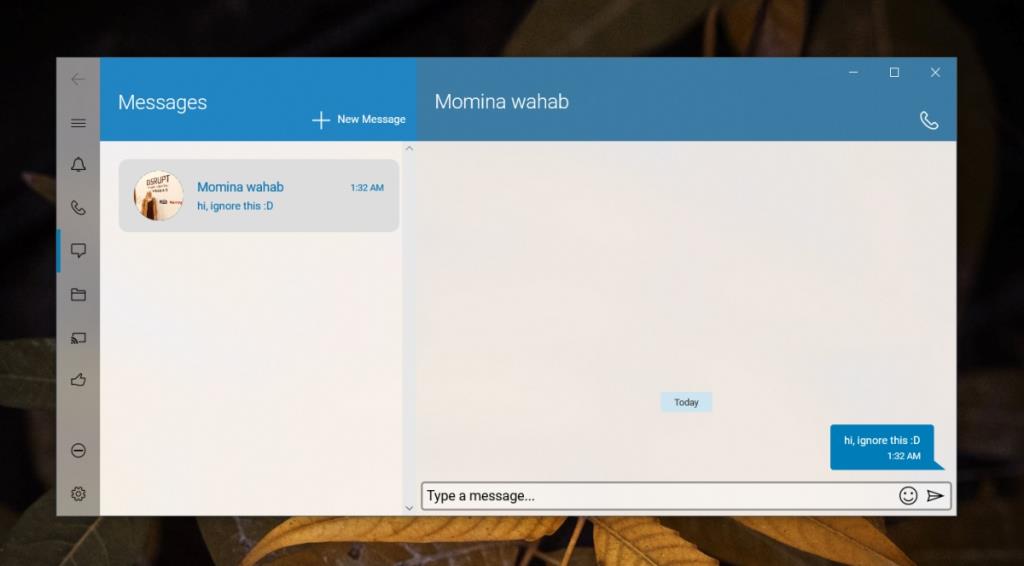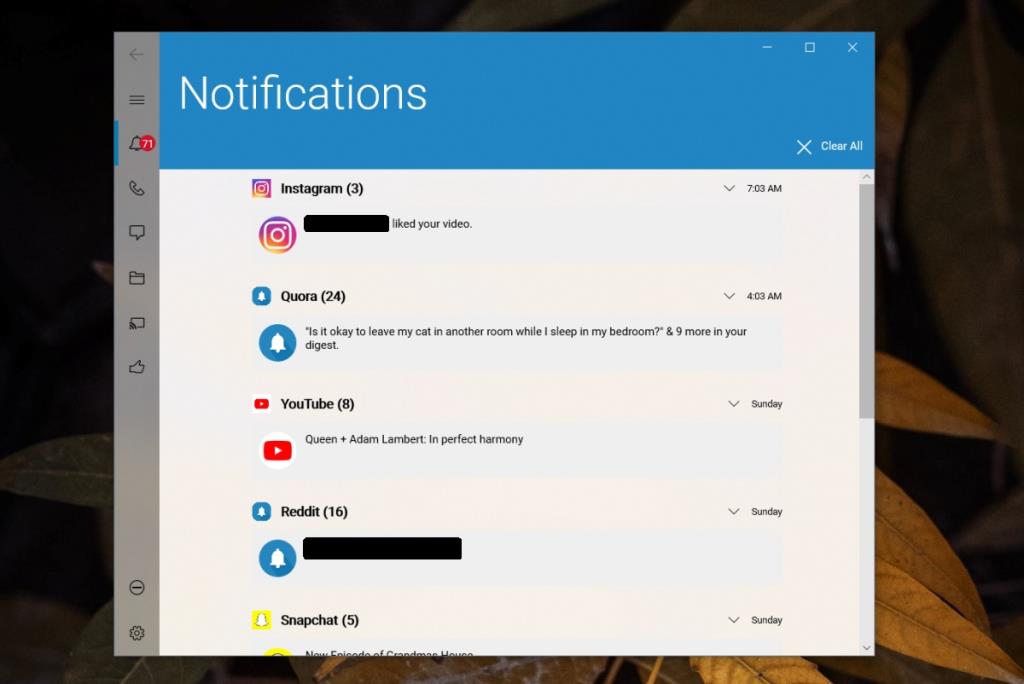O Windows 10 vem com um aplicativo chamado Your Phone. Este aplicativo pode sincronizar mensagens, notificações e muito mais do telefone para o PC.
Seu telefone funciona melhor com um telefone Android do que com um iPhone. Com um iPhone, ele enfrenta todos os tipos de limitações. Uma limitação bastante evidente é que você não pode enviar / receber iMessages no seu PC através do aplicativo Your Phone se possuir um iPhone.
Enviar e receber iMessages em um PC não é impossível. Na verdade, existe um aplicativo Dell que pode fazer o trabalho.
Envie e receba iMessages no Windows 10
Para enviar e receber iMessage no Windows 10, você precisa;
- O aplicativo Dell Mobile Connect no Windows 10.
- O aplicativo Dell Mobile Connect no seu iPhone.
- iMessages configurados no seu iPhone e habilitados através de um número de telefone.
1. Obtenha o aplicativo Dell Mobile Connect no Windows 10
O aplicativo Dell Mobile Connect para Windows 10 está disponível na Microsoft Store, no entanto, você só pode instalá-lo em alguns dispositivos. Para instalá-lo em dispositivos não suportados, siga estas etapas.
- Visite a página do aplicativo Dell Mobile Connect em seu navegador.
- No canto superior direito, clique em Entrar.
- Entre com a conta que você usa no seu PC com Windows 10 e na Microsoft Store.
- Depois de assinado, clique no botão de mais opções ao lado do botão Obter.
- Selecione Adicionar ao carrinho no menu.
- Clique em Checkout.
- Conclua a compra no navegador e não abra a Microsoft Store até ver a página 'Obrigado por seu pedido'.
- Abra o aplicativo Microsoft Store em seu PC com Windows 10.
- Clique na sua foto de perfil.
- Selecione Minha biblioteca.
- Procure Dell Mobile Connect na lista de seus aplicativos.
- Clique em Instalar.
- O Dell Mobile Connect será instalado.
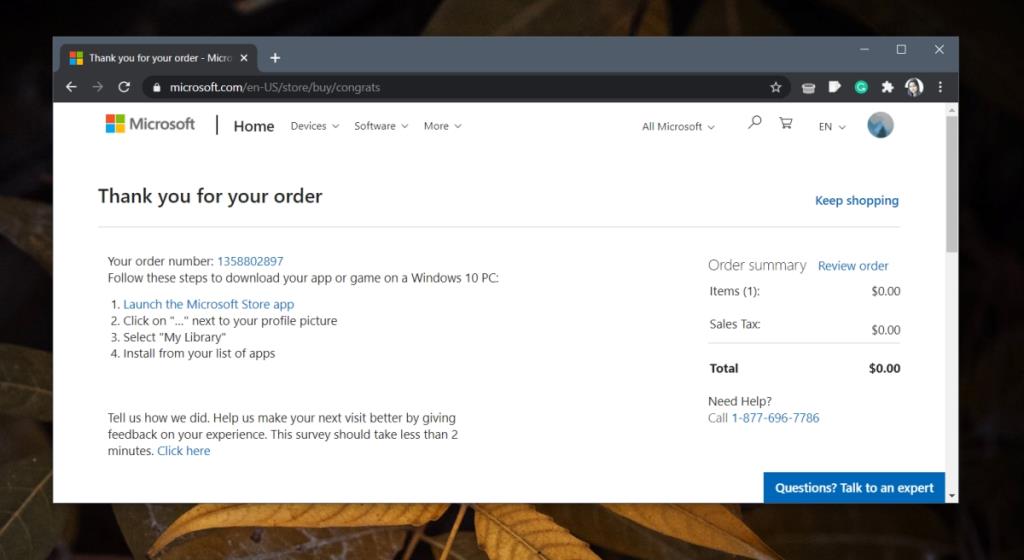
2. Configure o Dell Mobile Connect
Agora que você instalou o Dell Mobile Connect, a parte difícil acabou. Siga estas etapas para conectar seu iPhone e seu PC com Windows 10.
- No seu iPhone, instale o aplicativo Dell Mobile Connect .
- Ligue o Bluetooth no seu iPhone.
- Ligue o Bluetooth em seu sistema Windows 10.
- Abra o aplicativo Intell Dell Mobile Connect em seu iPhone e sistema Windows 10.
- Digite o código que o aplicativo mostra em seu telefone, no aplicativo em seu sistema Windows 10.
- Siga as instruções na tela na área de trabalho e configure seu telefone para funcionar com ele.
- Conceda ao aplicativo Dell Mobile Connect as permissões necessárias em seu iPhone conforme você avança.
- Assim que a configuração for concluída, você verá um prompt solicitando a instalação dos drivers Dell Connect.
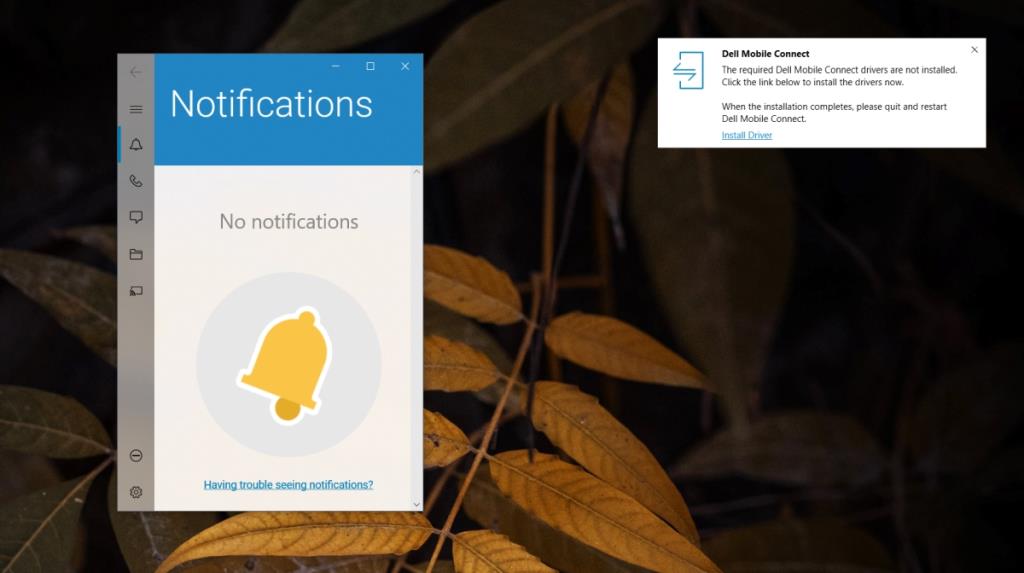
- Clique nele para baixar os drivers.
- Instale os drivers.
- Reinicie o Dell Mobile Connect em seu sistema Windows 10 e aguarde a conexão do telefone.
- No seu iPhone , abra o aplicativo Ajustes.
- Toque em Bluetooth.
- Toque no 'i' ao lado do nome da sua área de trabalho.
- Habilite o switch Notificações e Contatos .
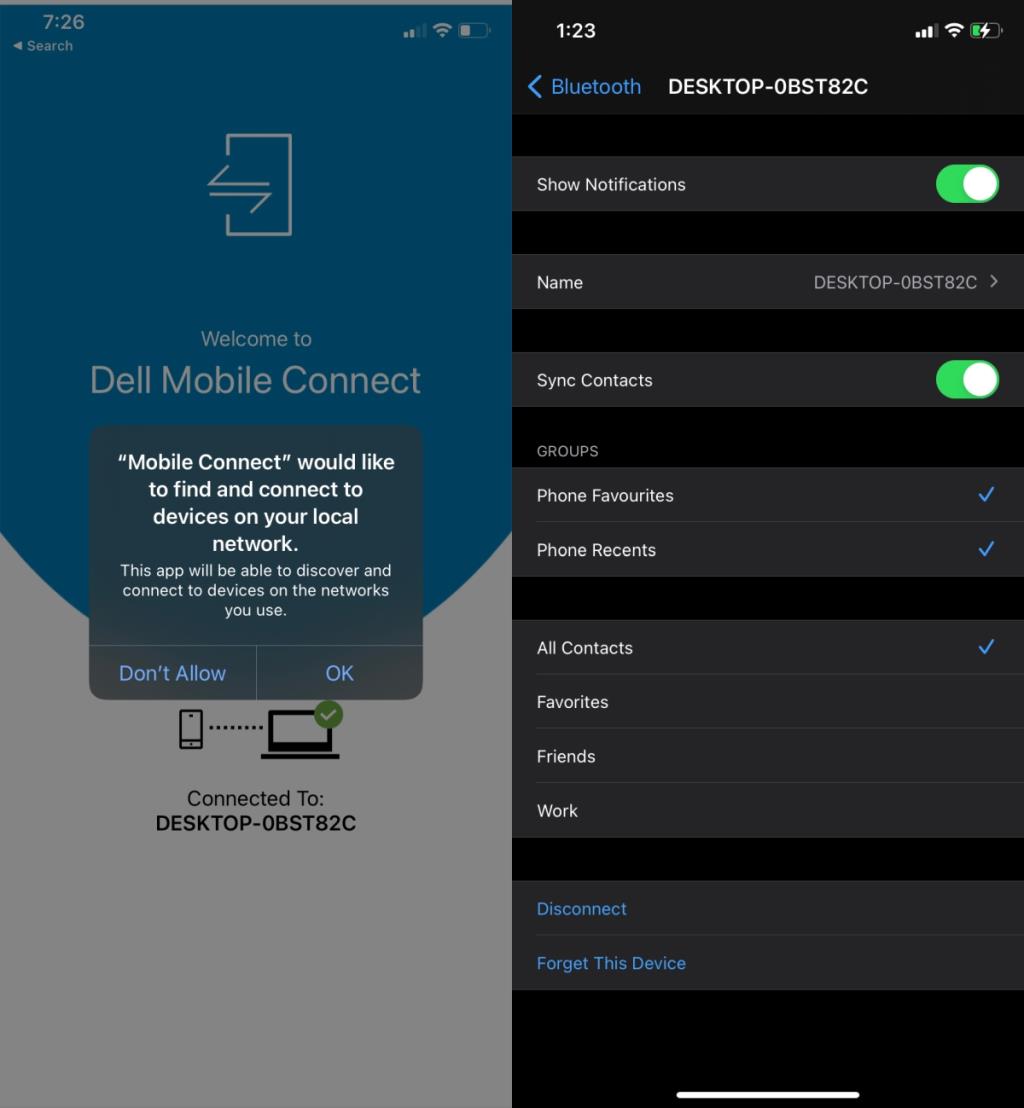
3. Enviar / receber iMessages
O aplicativo Dell Mobile Connect pode enviar e receber SMS e iMessages do seu telefone.
- Abra o Dell Mobile Connect em sua área de trabalho.
- Vá para a guia de mensagens.
- Clique no botão de adição para iniciar um novo tópico de mensagens.
- Escolha um contato.
- Componha e envie uma mensagem.
- Se o contato tiver o iMessage configurado, a mensagem será enviada como um iMessage.
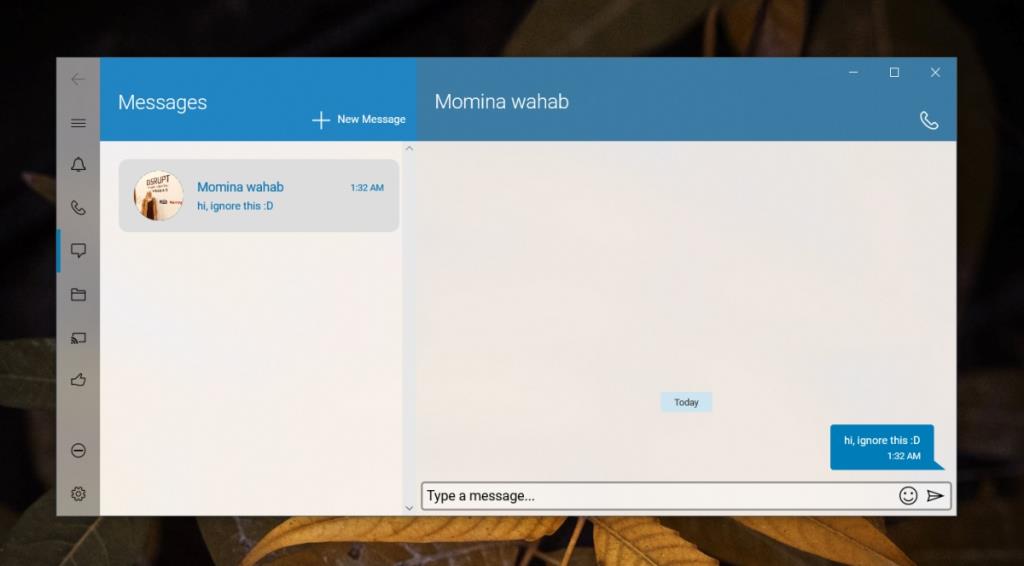
Nota: você também pode receber chamadas via Dell Mobile Connect e visualizar notificações em seu telefone.
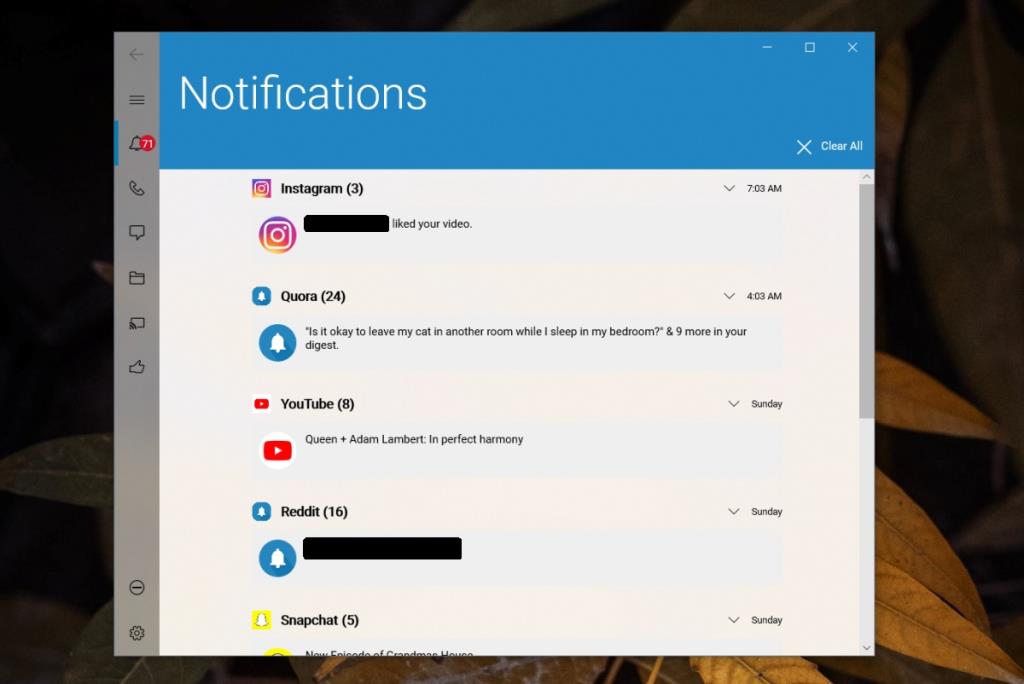
Limitações
Existem algumas limitações para o Dell Mobile Connect.
- Ele só pode enviar / receber mensagens (SMS ou iMessage) por meio de um número de telefone, ou seja, os contatos que usam o iMessage por meio de um endereço de e-mail não podem ser enviados por mensagem.
- O aplicativo não carrega o histórico de mensagens.
- O histórico de notificações é um pouco lento para carregar.
Problemas de conexão do aplicativo
Se o aplicativo não se conectar ao seu telefone ou você tiver problemas para emparelhar o iPhone com o sistema Windows 10, tente estas etapas de solução de problemas e certifique-se de ter concedido ao aplicativo todas as permissões de que precisa.
![CORRIGIR o sinal WiFi fraco do Windows 10 [Tutorial rápido] CORRIGIR o sinal WiFi fraco do Windows 10 [Tutorial rápido]](https://tips.webtech360.com/resources8/images2m/image-7119-1221165725614.jpg)