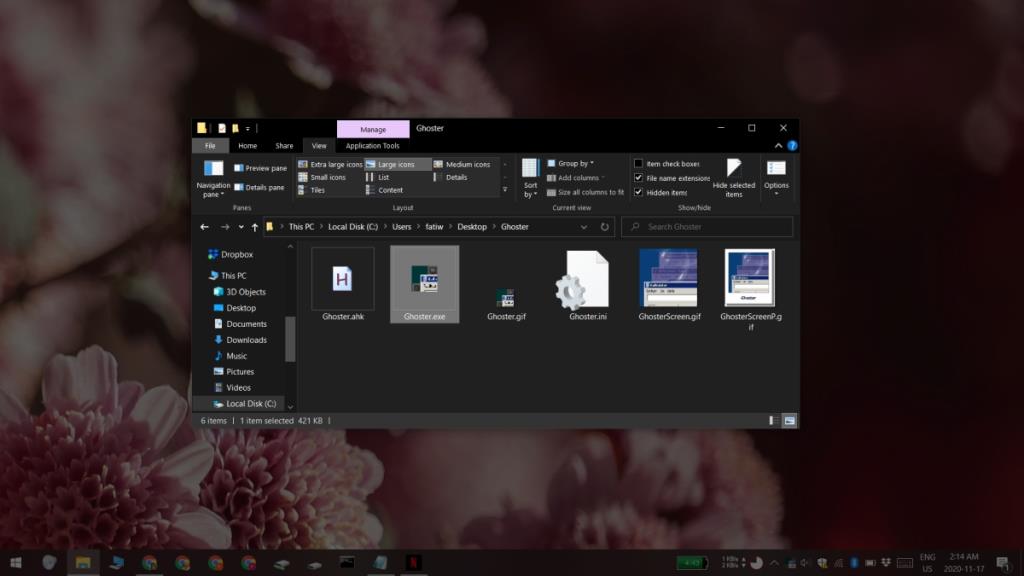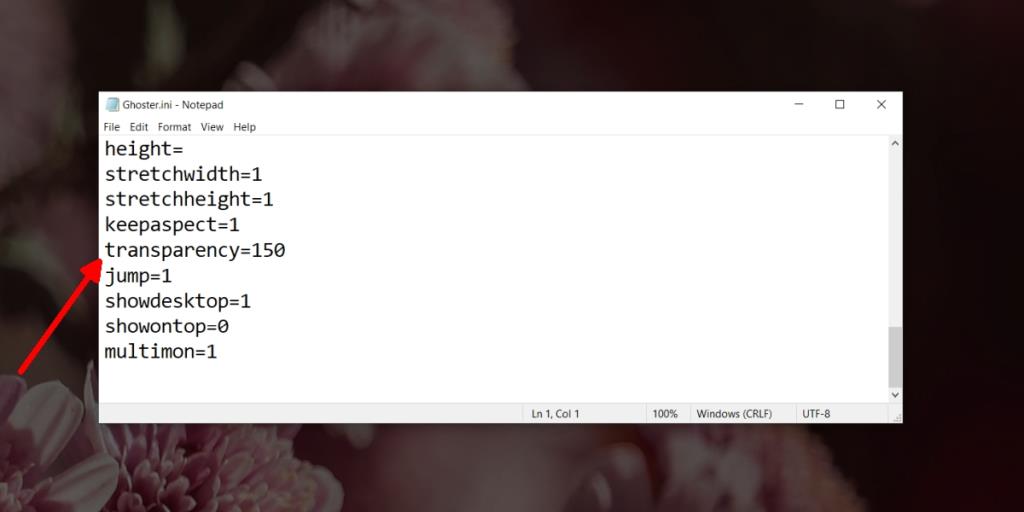Um computador desktop é uma porta de entrada para muitas distrações. Notificações, alertas, banners, alertas de áudio ou apenas um novo e-mail aparecendo podem forçá-lo a abandonar o que está fazendo para lidar com outra coisa.
Muitos usuários optam por aplicativos de tela inteira para evitar que percam o foco, mas nem todos os aplicativos têm um modo de tela inteira e nem todos são capazes de trabalhar em um único aplicativo ignorando todos os outros.
Escureça aplicativos de fundo no Windows 10
Das muitas técnicas usadas para se concentrar no trabalho quando você tem outros aplicativos abertos, um método comum é escurecer os aplicativos de fundo. Isso os tornará menos distrativos e você poderá trabalhar em um aplicativo.
A maior vantagem de usar esse método é que, se a ferramenta certa for usada, ela se adaptará quando um usuário alternar para um aplicativo diferente. Recomendamos uma ferramenta gratuita chamada Ghoster.
- Baixe o Ghoster e extraia o arquivo compactado.
- Execute o arquivo executável dentro da pasta.
- Selecione qualquer aplicativo e comece a trabalhar nele.
- Todas as janelas do aplicativo em segundo plano, bem como a barra de tarefas, ficarão esmaecidas.
- Mude para um aplicativo diferente e todos os outros , incluindo aquele de onde você mudou, ficarão esmaecidos.
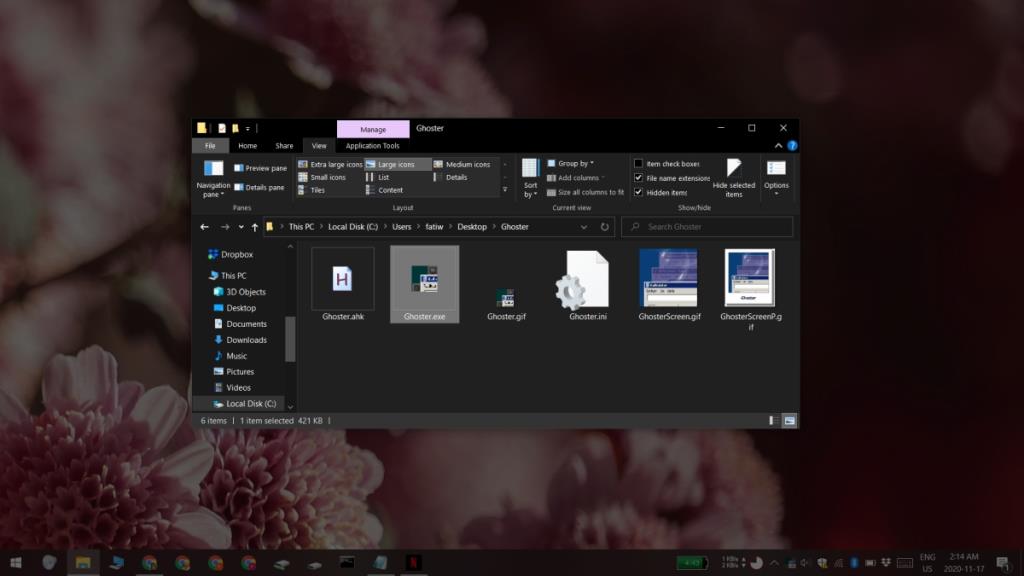
Mudança de obscuridade
O Ghoster é na verdade um script AutoHotKey que foi convertido em um arquivo executável e recebeu uma bela IU para acessar o script original. Você pode alterar o quanto o aplicativo escurece o fundo, mas para fazer isso, você terá que editar o script.
- Execute o Ghoster.
- Clique com o botão direito no ícone do aplicativo na bandeja do sistema e selecione Configurações .
- Um arquivo do bloco de notas será aberto.
- Role para baixo até a seguinte linha;
transparência = 150
- Altere o valor padrão de 150 para algo menor para tornar o fundo mais claro , por exemplo, altere para 100.
- Altere o valor padrão de 150 para algo mais alto para obter um fundo mais escuro ou mais esmaecido, por exemplo, altere para 180.
- Depois de fazer a alteração no arquivo do bloco de notas, toque em Ctrl + S para salvar a alteração.
- Clique com o botão direito no ícone Ghoster na bandeja do sistema e selecione Reiniciar.
- Os novos valores de dim serão aplicados.
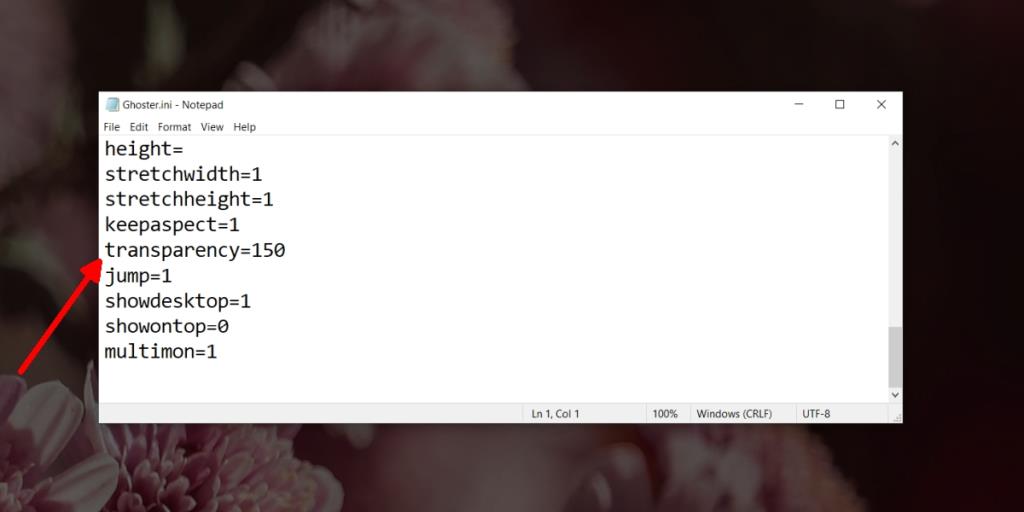
Conclusão
Ghoster é um script e se você tiver experiência em escrever scripts AutoHotKey, poderá editar o aplicativo para agir da maneira que quiser, por exemplo, pode adicionar exceções para certas janelas de aplicativos. O Ghoster funciona com vários monitores, pois se você arrastar uma janela para um monitor diferente, tudo ficará escuro nele. Não permite que você defina janelas ativas diferentes, uma em cada monitor.
![CORRIGIR o sinal WiFi fraco do Windows 10 [Tutorial rápido] CORRIGIR o sinal WiFi fraco do Windows 10 [Tutorial rápido]](https://tips.webtech360.com/resources8/images2m/image-7119-1221165725614.jpg)