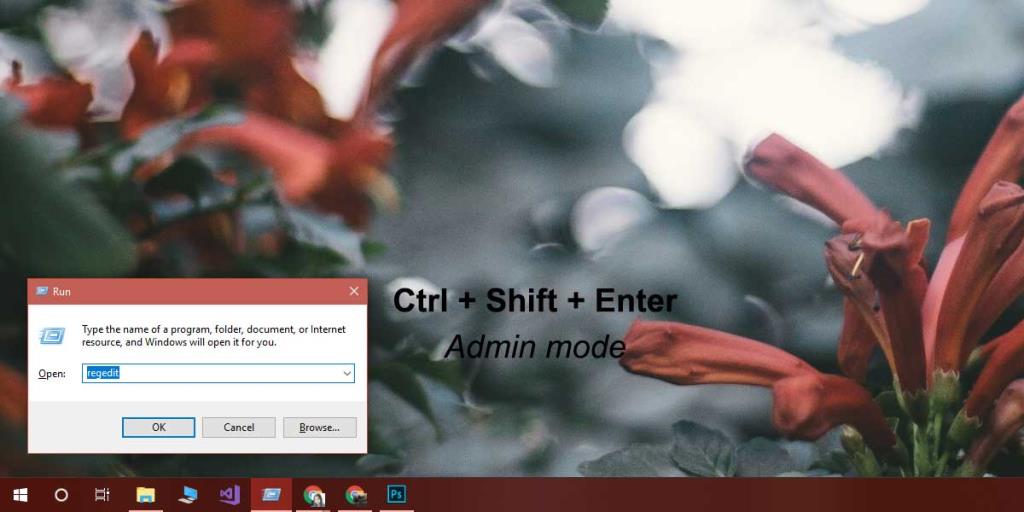Há mais de uma maneira de abrir um aplicativo no Windows 10. Você pode executar um arquivo EXE, executar um atalho para o arquivo EXE, abri-lo em um bloco fixado no menu Iniciar, abri-lo na lista de aplicativos ou usar a caixa Executar. Se você deseja executar um aplicativo com direitos administrativos, a maneira mais fácil de fazer isso é por meio do EXE ou de um atalho para o EXE. Você pode clicar com o botão direito e selecionar a opção 'executar como administrador'. O mesmo funciona para aplicativos que você pode encontrar por meio de pesquisa do Windows. Dito isso, se essas opções não forem viáveis por algum motivo, ou seja, se você tiver um recurso que não está funcionando / respondendo, a caixa de corrida é sempre uma aposta segura. Por padrão, quando você abre um aplicativo por meio da caixa de execução, ele abre com direitos normais. Para abrir aplicativos no modo de administrador na caixa de execução, você precisa modificar a tecla do teclado que usa para abri-lo.
Isso funciona em todos os aplicativos, seja o Registro do Windows ou um navegador. Você deve saber qual EXE executar para abrir um aplicativo.
Modo de administrador na caixa de execução
Abra a caixa de execução com o atalho de teclado Win + R. Digite o nome do aplicativo que deseja abrir no modo de administrador. Em vez de tocar na tecla Enter, toque em Ctrl + Shift + Enter para executar o aplicativo no modo de administrador.
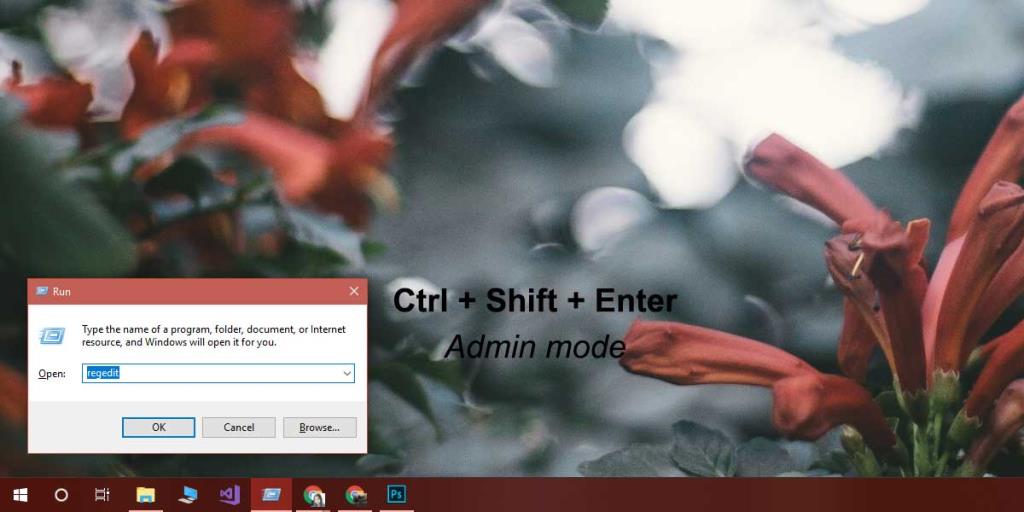
Você receberá um prompt na tela perguntando se deseja permitir que ele modifique seu sistema, mas esse prompt aparece porque você está abrindo o modo de administração do aplicativo win, não porque está usando a caixa de execução para abri-lo. Você o obterá independentemente da natureza do aplicativo, ou seja, verá o prompt se estiver tentando abrir o registro do Windows ou se estiver abrindo o navegador.
O modo de administrador não é necessário, a menos que tudo o que você está fazendo declare explicitamente que você precisa executar um aplicativo no modo de administrador. Por exemplo, se você deseja abrir o Chrome para navegar na Internet, verificar e-mail, assistir alguns vídeos de gatos no YouTube ou assistir Netflix, você não precisa necessariamente executar o aplicativo no modo de administrador. O modo normal com privilégios de usuário normais é o suficiente.
Devemos mencionar que, a menos que você esteja executando o Windows com a conta de administrador, simplesmente aceitar o prompt na tela não é tudo o que você precisa fazer. Se estiver executando uma conta de usuário normal, você precisará inserir o nome de usuário e a senha do administrador para realmente executar o aplicativo no modo de administrador.