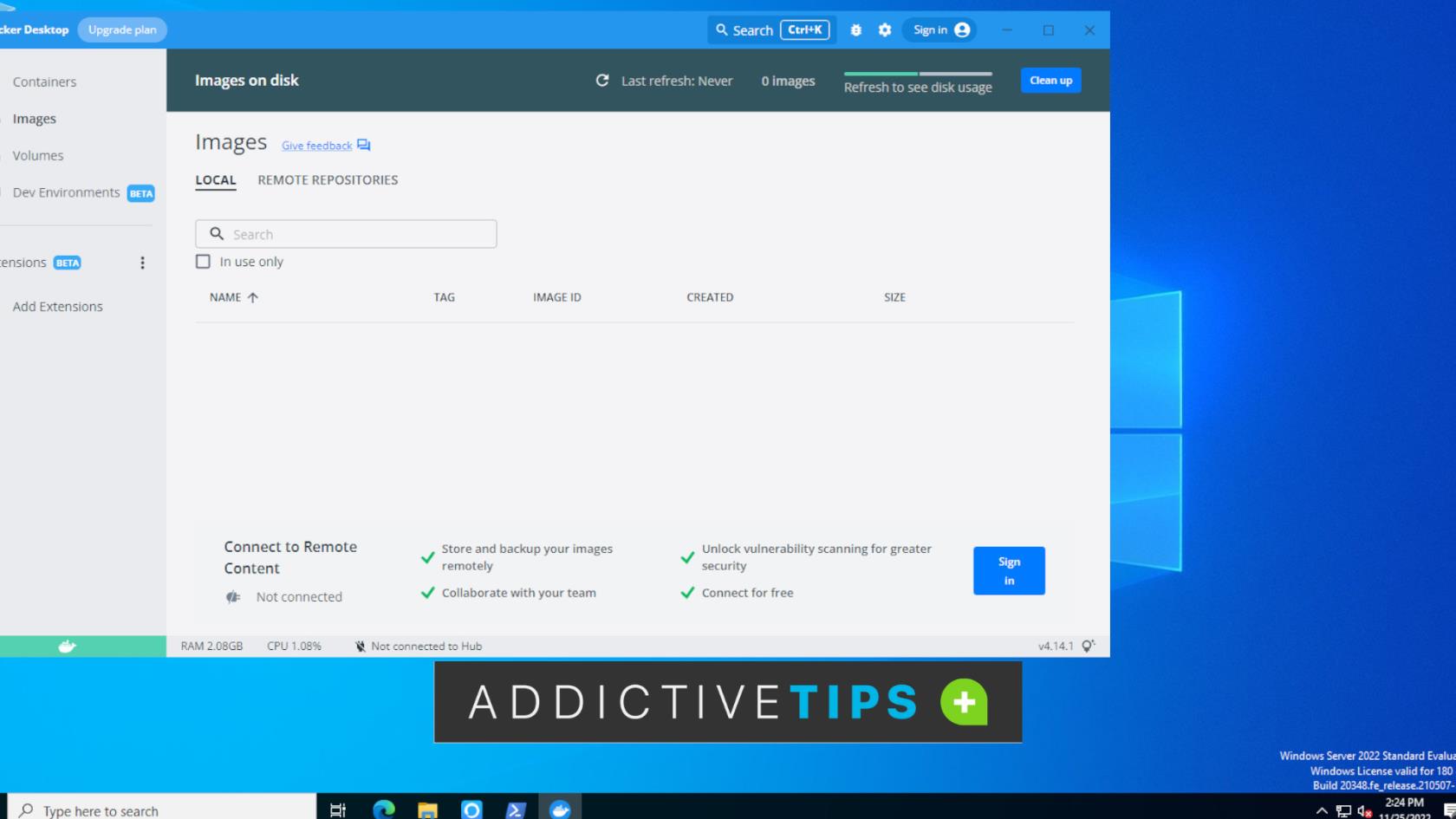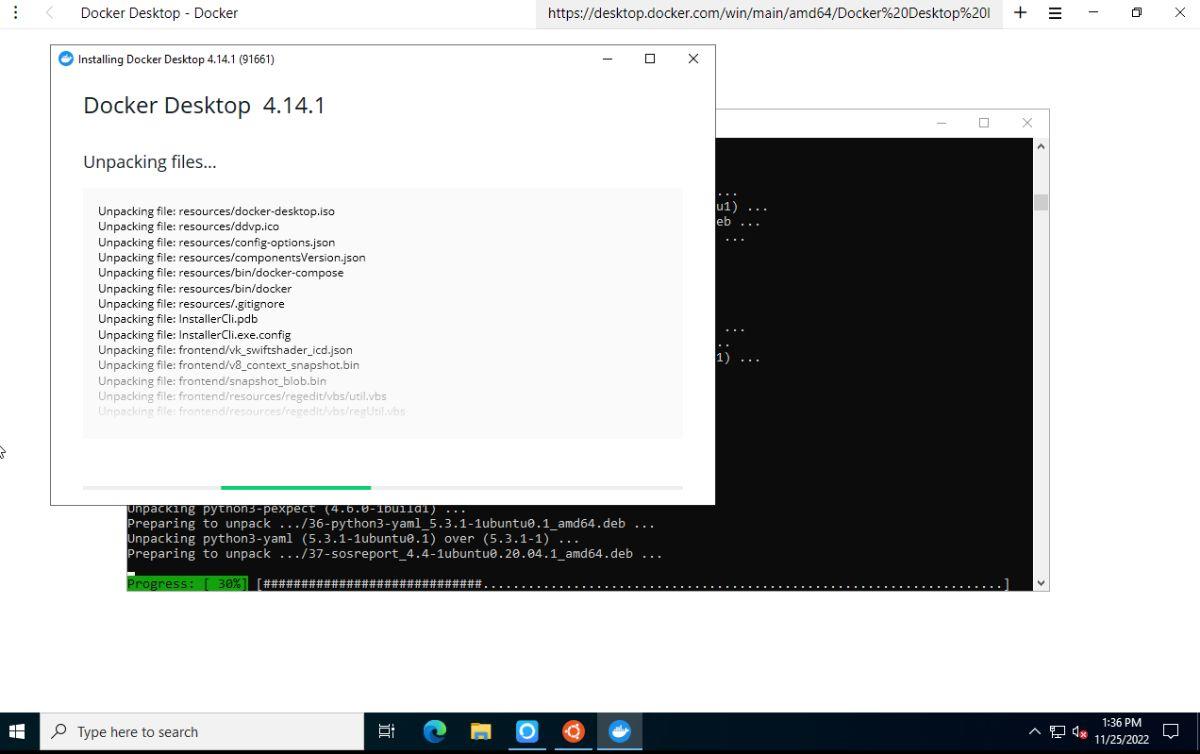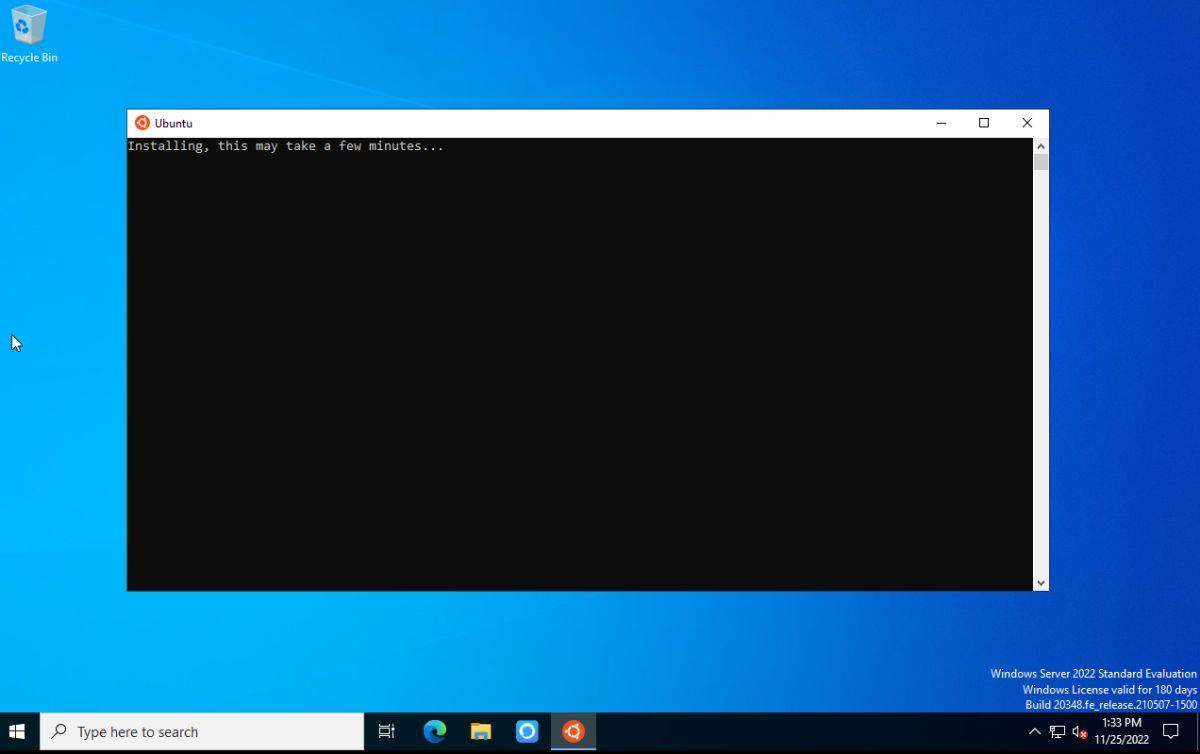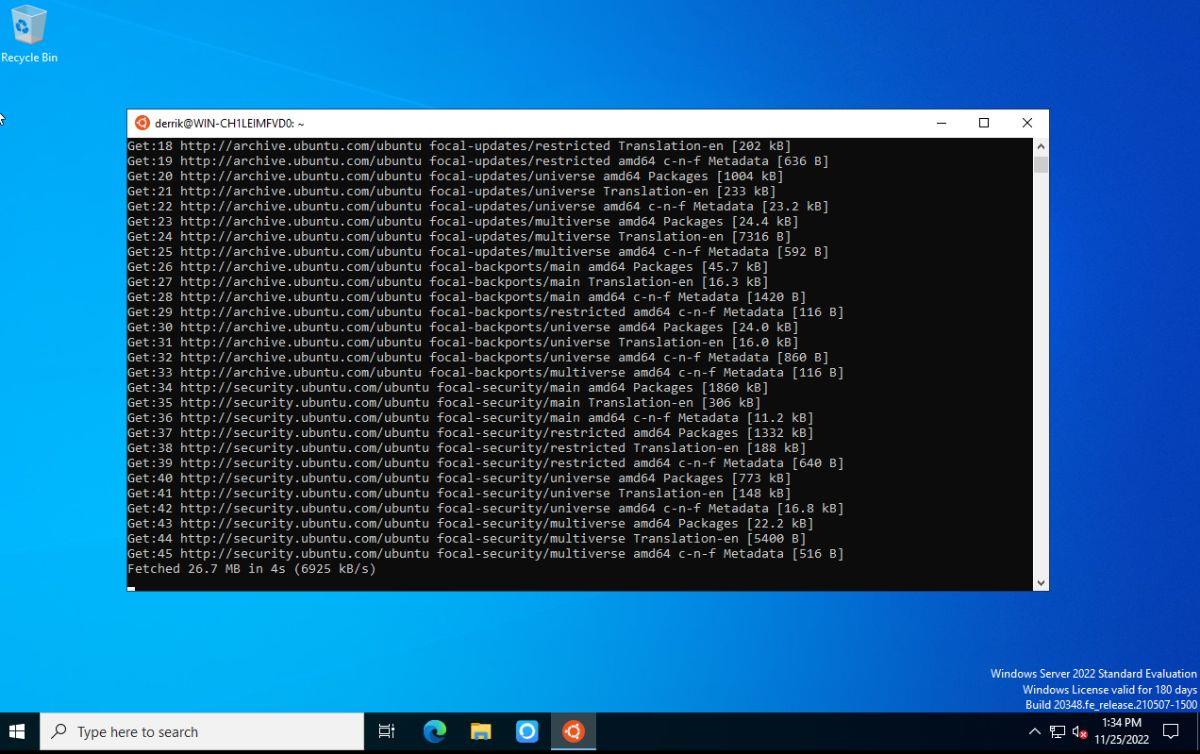O Docker para Windows fornecido pela Microsoft e instalável via PowerShell é bom e permite que os usuários do Windows Server baixem e implantem contêineres do Windows. No entanto, esta versão do Docker é limitada e você não pode executar contêineres Linux , apenas Windows.
Embora uma boa parte dos aplicativos de servidor de alto nível seja apenas Linux. Isso significa que, se você deseja implantar algo como PhotoPrism, Postgres, Httpd, Memcached etc. em um servidor Windows , precisará de suporte a contêiner Linux no Docker.
Neste guia, mostraremos como executar contêineres do Linux em seu sistema de servidor Windows com o Docker Desktop para Windows no Windows Server.
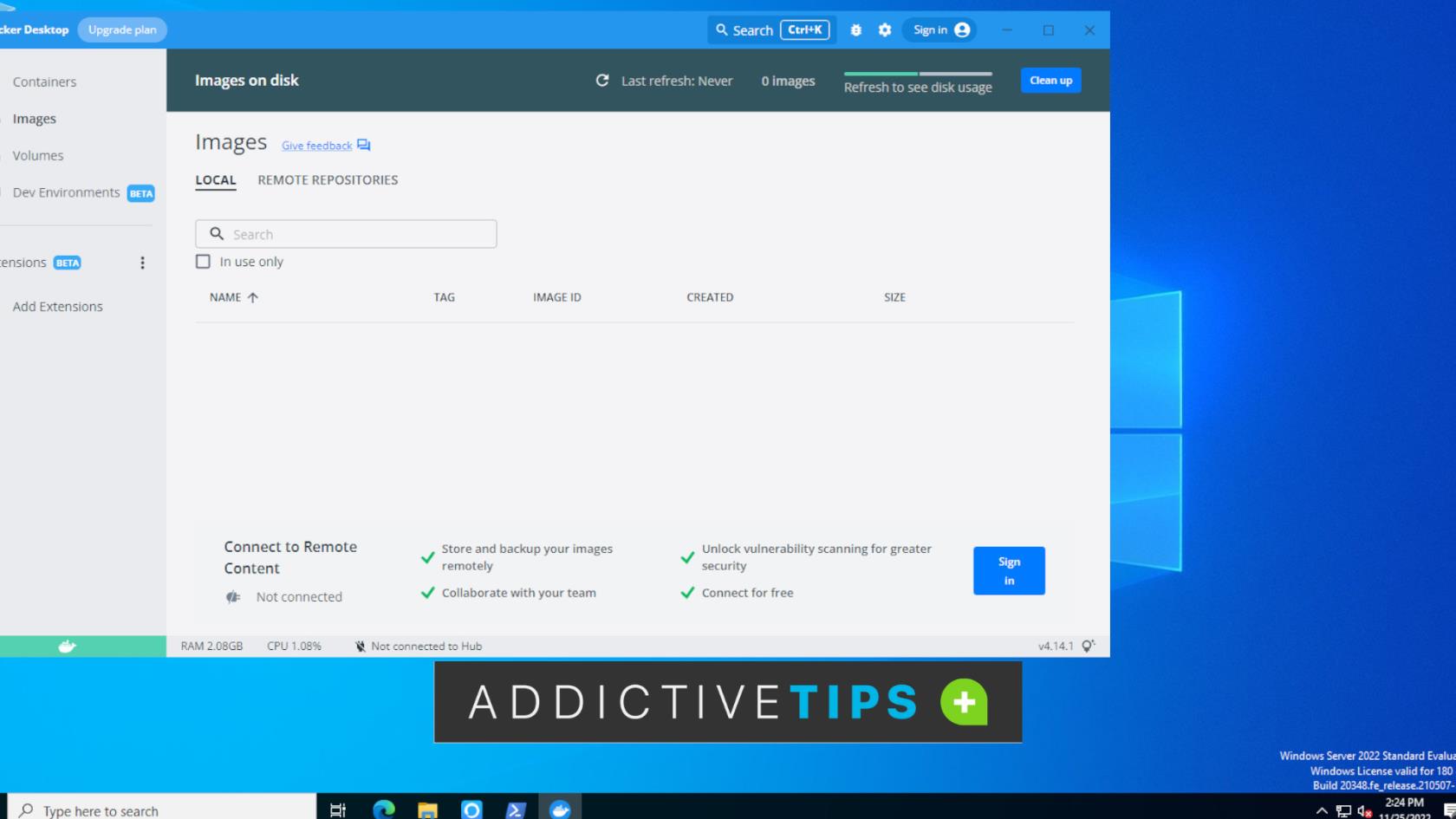
Como baixar o Docker Desktop para Windows
O Docker Desktop para Windows é diferente do Docker fornecido pelo Windows no PowerShell. O Docker Desktop permite que os usuários executem contêineres Linux e Windows e vem com uma GUI adequada.
Para colocar as mãos no Docker Desktop para Windows, você precisará criar uma conta no Dockerhub. Vá para o site e na caixa “Comece hoje de graça”, digite um nome de usuário, endereço de e-mail e senha para se inscrever.
Depois de se inscrever, verifique sua conta de e-mail e faça login. Em seguida, acesse o Dockerhub. Ao fazer isso, você verá uma mensagem para "Baixar o aplicativo de desktop". Encontre o botão “Download for Windows” e clique nele para baixar o EXE do instalador do Docker Desktop para Windows.
Como configurar o Docker Desktop para Windows no Windows Server
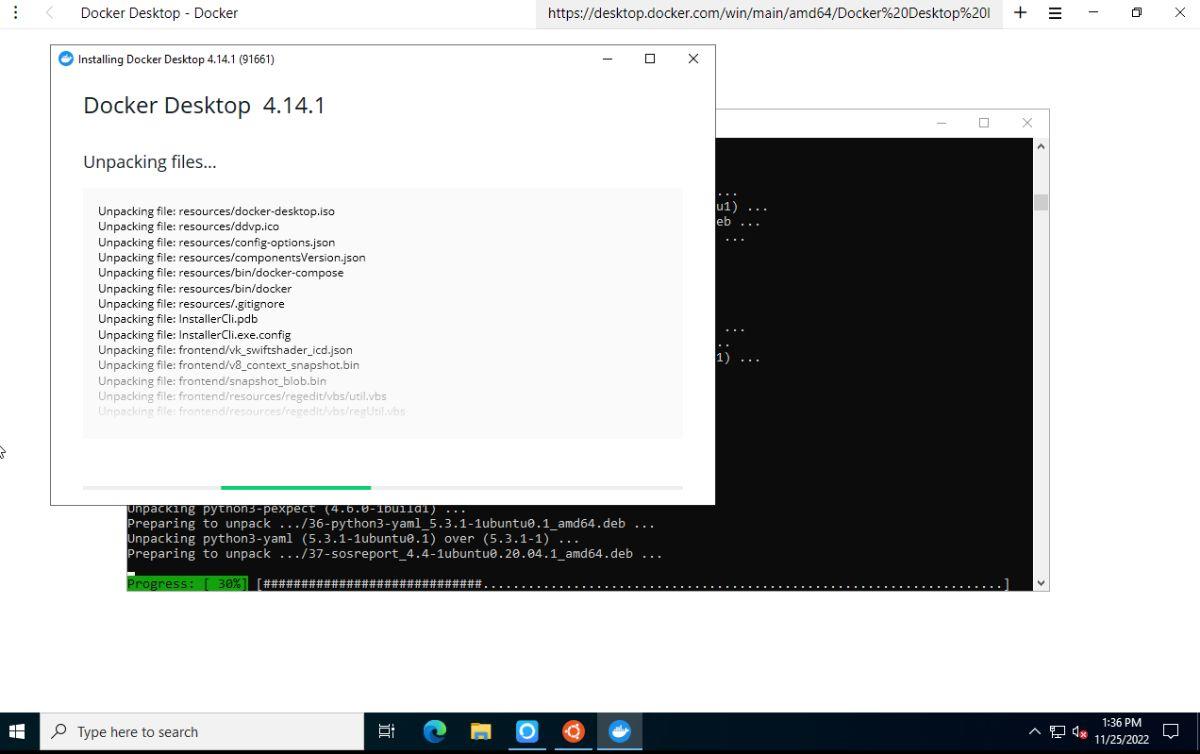
O Docker Desktop para Windows funciona com WSL 2 ou Hyper-V para suporte a contêiner Linux. WSL 2 (Windows Subsystem for Linux) é sugerido e não abordaremos o Hyper-V neste guia.
Para começar, certifique-se de que sua versão do Windows Server oferece suporte ao WSL 2. Depois de confirmar que seu sistema oferece suporte ao WSL 2, abra o File Explorer no Windows Server e selecione a pasta “Downloads”. A partir daqui, você pode clicar duas vezes no EXE do instalador do Docker Desktop para Windows para iniciá-lo.
Com o instalador aberto, ele se verificará. Isso pode levar algum tempo para ser concluído, dependendo da sua versão do Windows Server. Quando a instalação for verificada, você deverá escolher Hyper-V ou WSL 2. Selecione “WSL 2”.
Ao escolher o WSL 2, o aplicativo Docker Desktop para Windows começará a implantar o Docker, bem como tudo o que você precisa para executar contêineres Linux e Windows Docker. A implantação pode demorar um pouco para ser concluída, então seja paciente.
Quando a implantação for concluída, a instalação estará concluída e o Docker Desktop para Windows será instalado em seu Windows Server. A partir daqui, inicie-o por meio do aplicativo na área de trabalho e faça login no aplicativo.
Como habilitar contêineres Linux no Windows Server
O WSL é necessário para executar contêineres Linux Docker no Windows Server. Embora o Docker para Windows Desktop instale o WSL, ele não o configura com uma distribuição do Linux. Você mesmo precisará configurar um.
Você deve habilitar o recurso “Virtual Machine Platform” antes de tentar usar o WSL. Inicie uma janela do Powershell e execute o comando abaixo.
dism.exe /online /enable-feature /featurename:VirtualMachinePlatform /all /norestart
Em seguida, use o comando wsl abaixo para baixar a versão mais recente do WSL e use o comando wsl –install -d para baixar e instalar o Ubuntu.
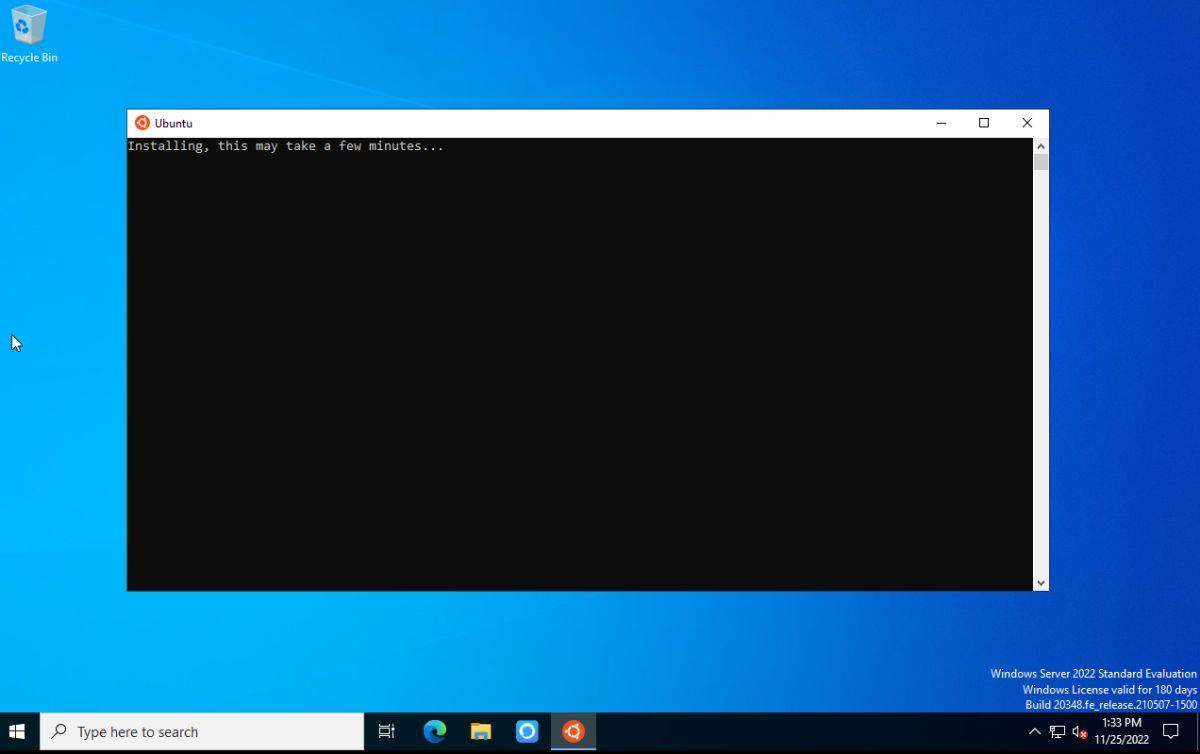
wsl --update
wsl --set-default-version 2
wsl --install -d ubuntu
Baixar e instalar a distribuição Ubuntu WSL não deve demorar mais do que alguns minutos, no máximo. Quando a instalação estiver concluída, você poderá executar o comando wsl -l -v para confirmar se o Ubuntu está realmente instalado e configurado no WSL no Windows.
wsl -l -v
Se o comando listar Ubuntu, você terá instalado o Ubuntu com sucesso. Agora você precisará definir a distribuição padrão a ser usada. Você pode fazer isso com o comando wsl –set-version .
wsl --set-version ubuntu 2
Depois que o Ubuntu for instalado com sucesso no WSL no Windows Server, abra o terminal do Ubuntu. Você pode fazer isso abrindo o menu Iniciar na área de trabalho do Windows Server e selecionando “Ubuntu”. Isso deve iniciar o terminal do Ubuntu.
Com o terminal do Ubuntu aberto, você precisará atualizá-lo. Você pode atualizar o terminal Ubuntu WSL com os comandos apt update e apt upgrade .
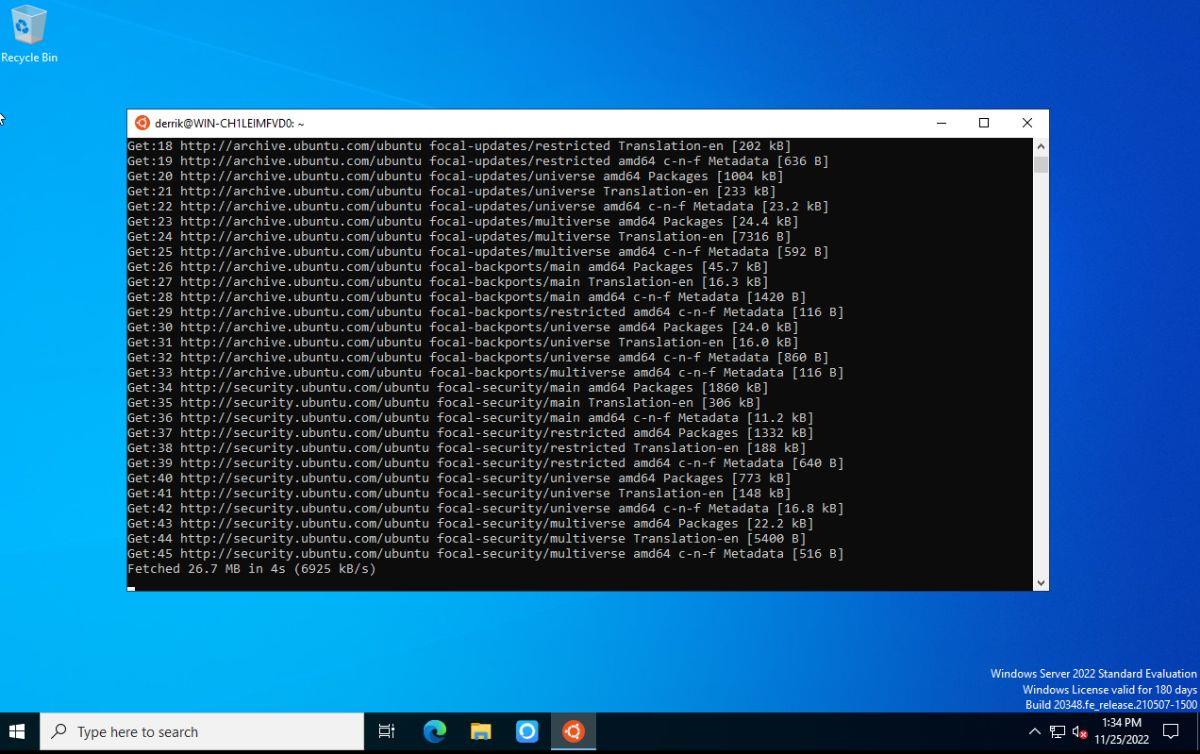
sudo apt atualizar sudo apt atualizar
Depois que o terminal do Ubuntu estiver aberto, você poderá executar um teste de funcionamento do Docker dentro do WSL com os seguintes comandos. Se não funcionar, você precisará reinstalar o Docker Desktop para Windows.
docker pull hello-world docker run hello-world
Como baixar contêineres do Linux no Windows Server
Para obter um contêiner docker do Linux em seu Windows Server, comece abrindo o terminal Ubuntu WSL. Depois de aberto, vá para Dockerhub e encontre um contêiner Linux. Neste exemplo, usaremos Photoprism.
docker pull fotoprisma/fotoprisma
Depois de puxar o recipiente, ele estará presente em seu sistema.
Como executar contêineres do Linux no Windows Server
Para executar um contêiner Linux no Windows Server, comece iniciando o terminal Ubuntu WSL. Em seguida, execute docker ps -a para visualizar todos os contêineres. Você pode executar seu contêiner Linux executando docker run com o ID do contêiner.
docker run CONTAINER_ID
![CORRIGIR o sinal WiFi fraco do Windows 10 [Tutorial rápido] CORRIGIR o sinal WiFi fraco do Windows 10 [Tutorial rápido]](https://tips.webtech360.com/resources8/images2m/image-7119-1221165725614.jpg)