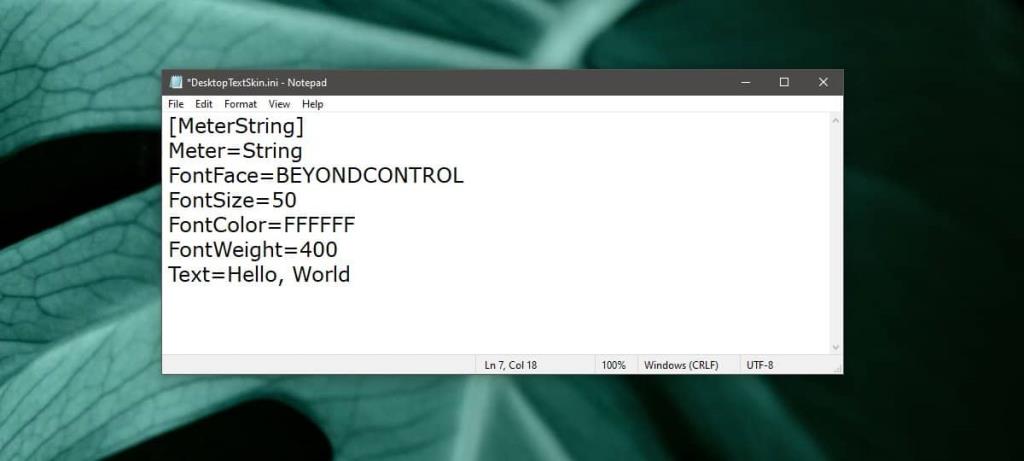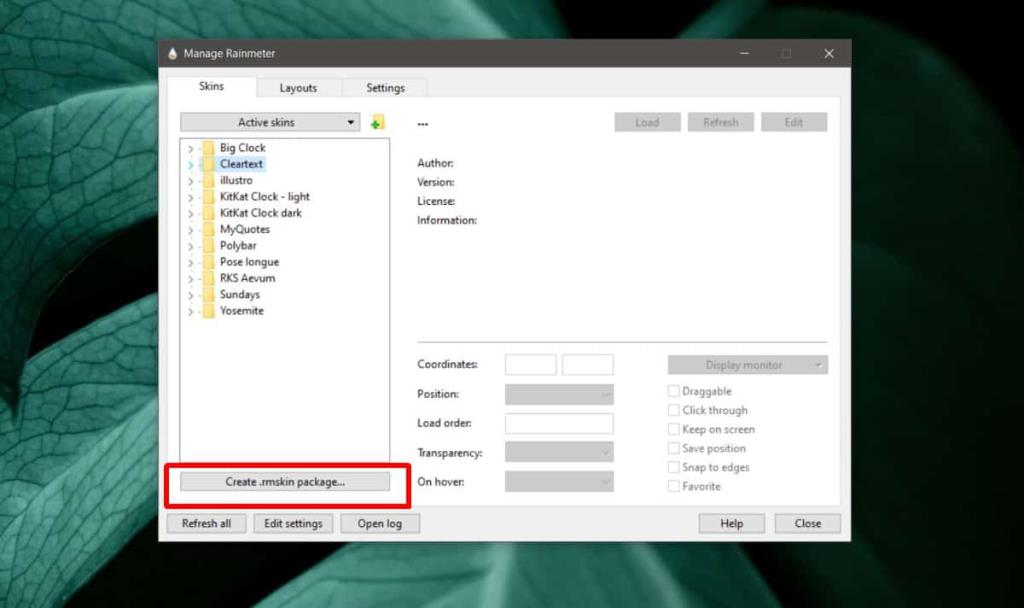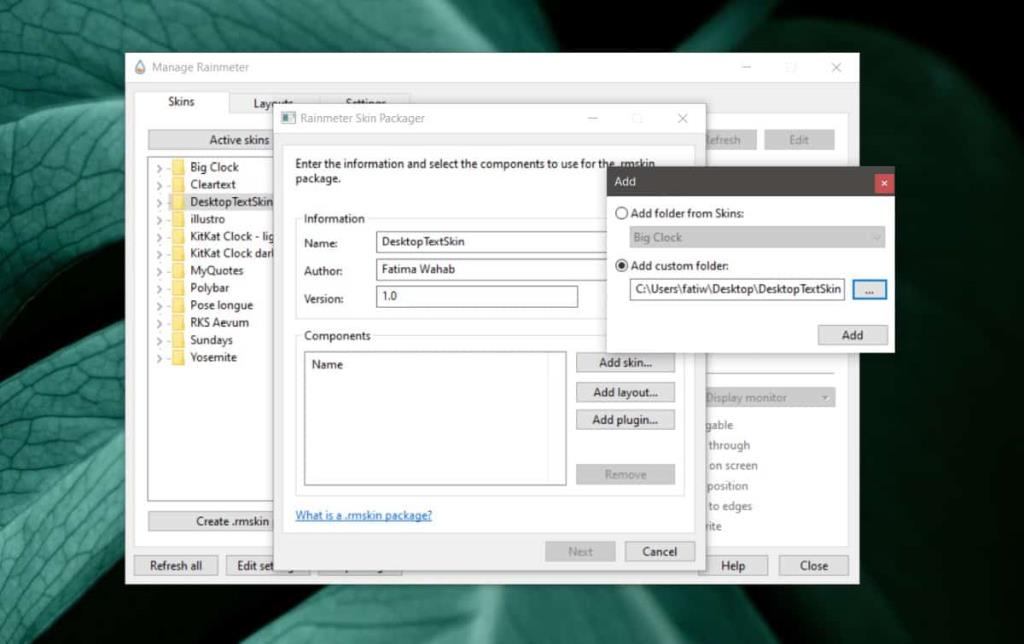A maneira mais fácil de exibir texto em sua área de trabalho é por meio de um post-it. O Windows 10 tem um aplicativo Sticky Note que permite fixar notas em sua área de trabalho. Dito isso, os post-its são melhores para quando você precisa de um bloco de notas, para fazer uma lista ou para armazenar informações que precisa acessar com frequência. Se você precisar exibir um texto personalizado na área de trabalho e as notas adesivas não forem o que você está procurando, recomendamos o uso de uma capa Rainmeter .

Rainmeter é um ótimo aplicativo que você pode usar para mostrar todos os tipos de informações em sua área de trabalho e, se precisar adicionar texto, por exemplo, uma placa dizendo para se sentar ereto ou beber água, uma pele Rainmeter pode ser a melhor opção. Quanto a qual skin você deve usar, vamos mostrar como você pode fazer a sua própria.
Seleção de fonte
Um skin Rainmeter pode usar uma fonte personalizada e é realmente muito fácil de adicionar. Antes de criar sua pele Rainmeter, decida primeiro se deseja usar uma fonte personalizada ou não. Se você decidiu usar uma fonte personalizada, vá em frente e procure uma que seja adequada para o texto que deseja exibir. Esteja atento à licença com a qual a fonte vem.
Criar tela de texto Rainmeter
Para manter as coisas simples, você deve primeiro criar uma pasta e dar a ela o nome que deseja que o skin Rainmeter tenha. Vamos usar DesktopTextSkin. Você pode escolher o que quiser.
Depois de criar a pasta, abra-a. Se você decidiu usar uma fonte personalizada, crie uma nova pasta nesta chamada @Resources. Dentro desta pasta, crie outra pasta chamada 'Fontes'. Mova a fonte que deseja usar para a pasta Fonts.
Volte para a raiz da pasta do skin.
Criar arquivo INI do Rainmeter skin
Abra um novo arquivo do Bloco de notas e digite o seguinte nele. Você terá que editá-lo para atender às suas necessidades.
[MeterString] Meter = String FontFace = BEYONDCONTROL FontSize = 50 FontColor = FFFFFF FontWeight = 400 Text = Hello, World
O campo 'FontFace' é onde você precisa inserir o nome da fonte que está usando para o skin. Se você não estiver usando uma fonte personalizada, defina-a como 'Trebuchet MS'. É uma fonte da Microsoft.
Os campos FontSize e FontColor são autoexplicativos. Altere-os para o que mais lhe convier. Jogue com o FontWeight se quiser. FontWeight é basicamente como você coloca o texto em negrito. Você pode referenciar seus valores aqui ou pode omitir esta linha se desejar.
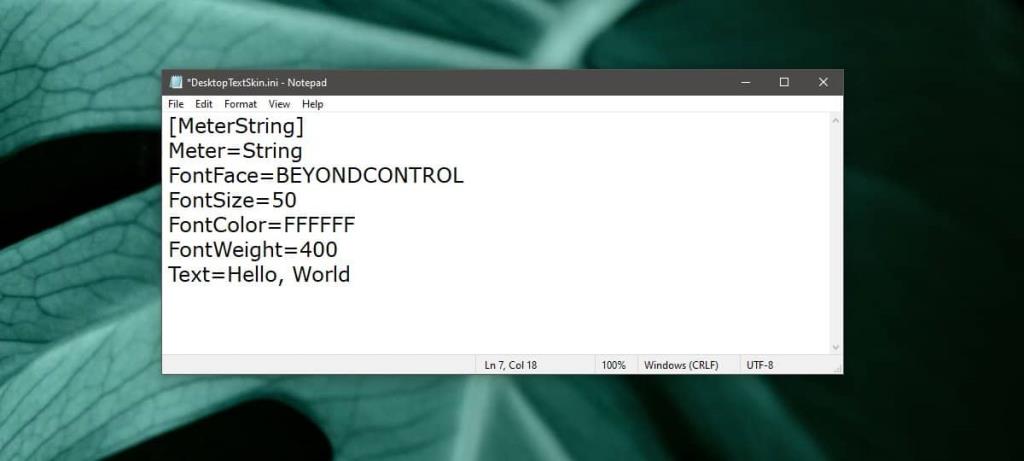
Por último, mas não menos importante, é o campo Texto. Substitua 'Hello, World' pelo texto que deseja exibir. Salve o arquivo com a extensão INI e salve-o na pasta que você criou para o skin.
Capa Rainmeter do pacote
Você deve ter Rainmeter já instalado em seu sistema. Abra-o e clique no botão Criar pacote .rmskin.
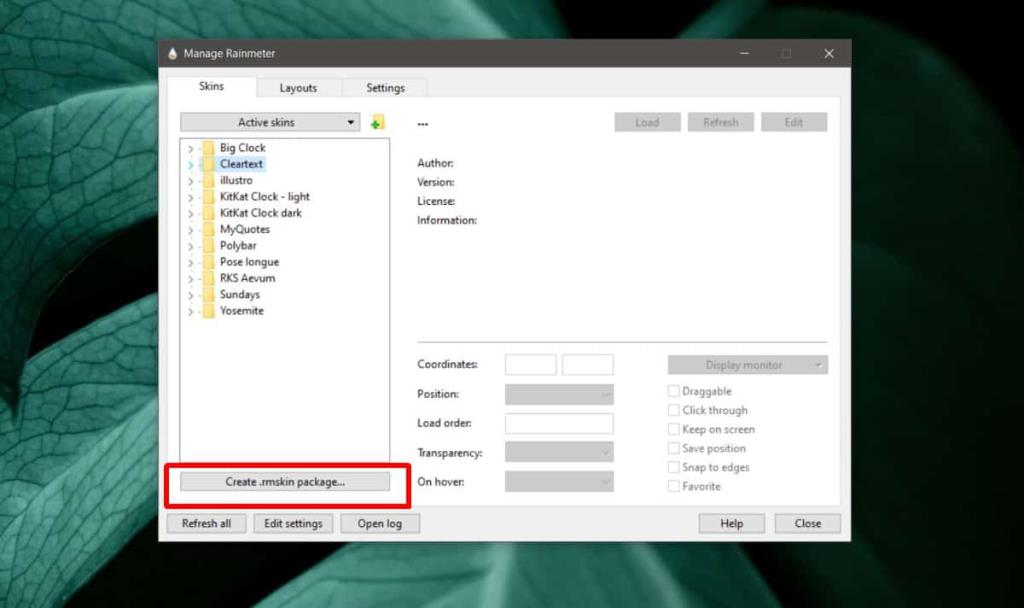
Insira o nome do skin, o nome do autor (que é você) e a versão do skin. Clique em 'Adicionar tema'. Na janela que é aberta, selecione a opção 'Adicionar pasta personalizada' e, em seguida, selecione a pasta em que você salvou o arquivo INI. Clique em Ok e em Avançar. O skin será empacotado como um arquivo .rmskin.
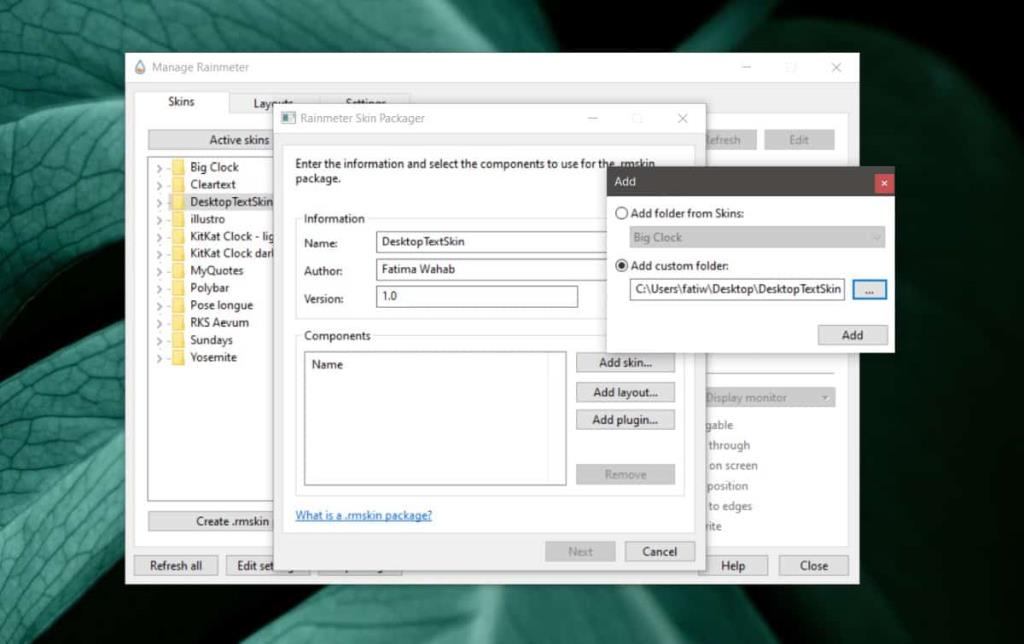
Instale e carregue o skin como faria com qualquer outro skin. Sempre que quiser alterar o que o texto diz, você pode editar o arquivo INI do skin instalado do Rainmeter. Se precisar exibir vários trechos de texto, você pode usar o mesmo tema e criar uma cópia dele .
Este é um skin básico que criamos. Você pode adicionar atributos adicionais a ele, como onde ele está posicionado na tela, adicionar ícones e muito mais. Leia a documentação disponível se desejar desenvolver ainda mais o skin.