Como remover o Ubuntu e restaurar o Windows em um PC
Como remover o Ubuntu e restaurar o Windows em um PC
Uma bateria se deprecia com o tempo. Uma bateria nova pode durar de 5 a 7 horas, enquanto uma velha pode durar apenas uma hora ou quinze minutos. Se sua bateria atingiu o limite inferior de sua vida útil, não há muito que você possa fazer para obter mais com uma única carga. Se a sua bateria estiver razoavelmente boa, ou mesmo se for nova, e você não conseguir conectá-la tão cedo, há certas coisas que você pode fazer para que a bateria do laptop dure mais com uma única carga.
A bateria do laptop dura mais tempo com carga
As soluções abaixo, coletivamente, ajudarão a sua bateria a durar mais tempo do que duraria, mas o uso de energia reduzido terá um custo. Você terá que limitar para que serve o laptop e os recursos que utiliza.
1. Mudar o plano de energia
A primeira coisa que você deve fazer é mudar seu plano de energia. Normalmente, o Windows 10 muda para o plano de energia balanceado quando detecta que o sistema não está conectado. Se o seu sistema não mudou para o plano de energia balanceado, siga as etapas abaixo;
2. Personalize o plano de energia equilibrado
O plano de energia balanceado tentará dar a você o máximo da carga atual da bateria, mas você pode otimizá-la ainda mais.
Painel de controle \ Todos os itens do painel de controle \ Opções de energia
3. Desligue o Bluetooth
Se você não for usar o Bluetooth, ou seja, não planeja usar o compartilhamento do Nearby ou conectar um fone de ouvido ao laptop, desligue o rádio.
4. Use gráficos integrados
O Windows 10 geralmente decide quando um aplicativo usará gráficos integrados e quando usará a GPU. No entanto, em alguns casos, um aplicativo exige que a GPU seja usada e o sistema operacional esteja em conformidade. Se você acha que o aplicativo pode ser executado com a placa de vídeo integrada, você pode forçá-lo a ser executado com a placa de vídeo integrada.
Tenha cuidado com isso, pois isso pode tornar o aplicativo lento.
5. Plano de fundo da área de trabalho
Altere o plano de fundo da área de trabalho para uma cor preta sólida.
6. Controle o uso do aplicativo
Se você estiver em apuros e precisar que sua bateria dure mais do que normalmente, faça o seguinte;
Conclusão
Isso não vai dobrar a vida útil da bateria. Essas recomendações devem ser usadas quando você tiver certeza de que uma tomada elétrica não estará disponível antes que a bateria acabe. Você pode adicionar até uma hora ao tempo que consegue com a carga e, claro, isso não levará em consideração a carga que já está esgotada.
Mencionamos que isso não funcionará com uma bateria que atingiu o fim de sua vida útil e quase não consegue manter a carga. Isso ocorre porque uma bateria velha não é fisicamente capaz de durar mais. Em muitos casos, ele não consegue nem mesmo gerenciar o consumo de energia com eficiência.
Como remover o Ubuntu e restaurar o Windows em um PC
A Microsoft removeu o recurso autorun.inf do Windows 7. Isso significa que quando você insere a unidade USB, os programas não serão iniciados automaticamente.
Em julho, fizemos uma publicação detalhada sobre o Gravador de Etapas Problemáticas no Windows 7. A grande desvantagem é que a saída é salva no formato MHTML. Nem todos
Usuários de Mac podem rolar as janelas inativas em segundo plano sem precisar destacá-las. O Windows 7, no entanto, não possui essa funcionalidade tão útil.
Já falamos anteriormente sobre o Phone Disk para Mac, que permitia aos usuários acessar rapidamente seus arquivos (até mesmo acesso root para iPhones desbloqueados) pelo Finder. iPhone
Você tem uma placa de vídeo Nvidia? O firmware mais recente da Nvidia instala um script que habilita o Painel de Controle da Nvidia no contexto do clique com o botão direito do mouse na área de trabalho.
Como controlar seu telefone Android pelo Windows 10 [Tutorial]
De vez em quando, nos deparamos com um arquivo de texto corrompido que precisa ser reparado. Ter um documento corrompido é outro caso que já abordamos.
Às vezes, ao usar aplicativos de tela cheia ou outros programas de encaixe que aparentemente ocupam a tela cheia, a barra de tarefas parece ser um pouco irritante.
O WebTech360Tips é popular por cobrir os melhores e mais recentes aplicativos de desktop, tendo uma das maiores coleções de análises de freeware do Windows.

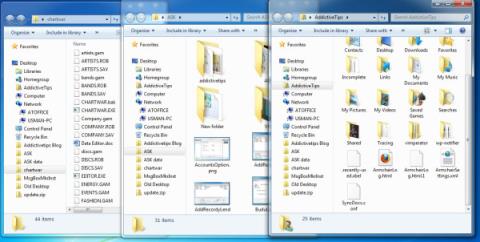

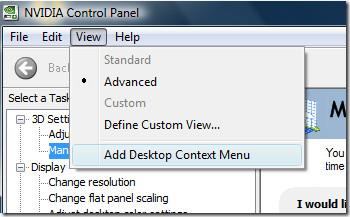

![Ocultar barra de tarefas com tecla de atalho [Windows] Ocultar barra de tarefas com tecla de atalho [Windows]](https://tips.webtech360.com/resources8/r252/image-4080-0829093722348.jpg)
![150 melhores aplicativos para Windows do ano de 2010 [escolha do editor] 150 melhores aplicativos para Windows do ano de 2010 [escolha do editor]](https://tips.webtech360.com/resources8/r252/image-7471-0829094857434.jpg)