Se você conseguiu obter a atualização do Windows 10 de outubro de 2018, ou seja, 1809, não tem mais a ferramenta de recorte à sua disposição. Ele foi substituído pela ferramenta Snip and Sketch que você pode usar no Action Center ou através da tecla PrintScreen no teclado. Quando você inicia o Snip e o Sketch por meio de qualquer um desses métodos, o aplicativo é aberto no modo de recorte, mas é na verdade um aplicativo autônomo que pode, como a ferramenta de Recorte, fazer capturas de tela atrasadas. Veja como.
Capturas de tela atrasadas com Snip e Sketch
Se você quiser fazer capturas de tela atrasadas com o Snip e Sketch, você precisa abrir o aplicativo da Lista de Aplicativos no Menu Iniciar. Se o Windows Search funcionar no seu sistema, você também pode pesquisar esse aplicativo e abri-lo.
Clique na seta suspensa ao lado do botão Novo e, no menu que é aberto, selecione o intervalo de captura de tela atrasado. Você só pode escolher 3 ou 10 segundos.
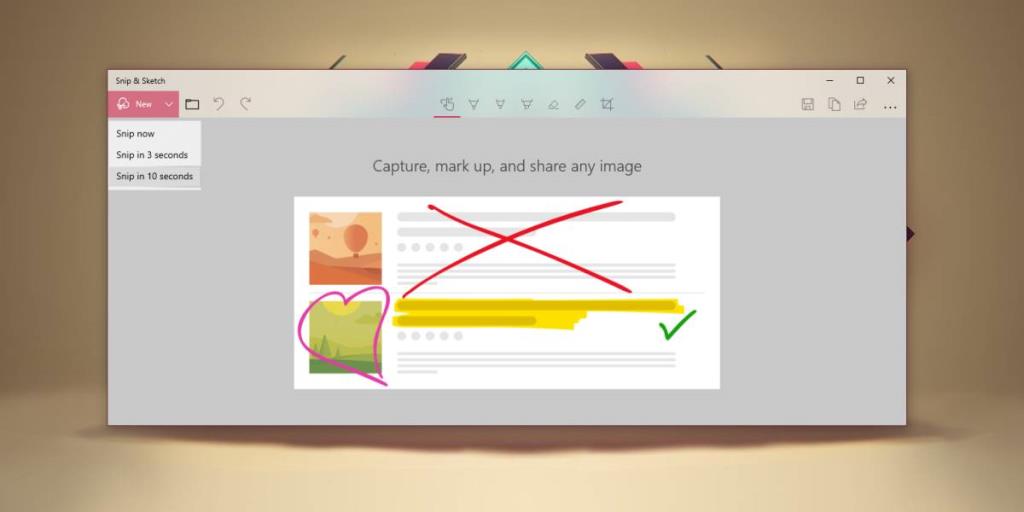
Durante o período de atraso, você deseja configurar sua tela para a captura de tela que deseja fazer. Uma vez que o atraso de tempo tenha decorrido, você obterá a pequena barra que você vê na imagem abaixo. É aqui que você pode escolher uma captura de tela em tela inteira, à mão livre ou em retângulo.
Obviamente, você está se perguntando o que acontecerá com tudo o que você configurou na tela para a captura de tela se tiver que interagir com um aplicativo diferente. Normalmente, isso significa que você está tentando capturar a tela de um item que provavelmente irá desaparecer, então tenha certeza de que antes de a ferramenta apresentar as opções de captura de tela, ela congelará tudo na tela, como está, e você poderá fazer sua captura de tela.
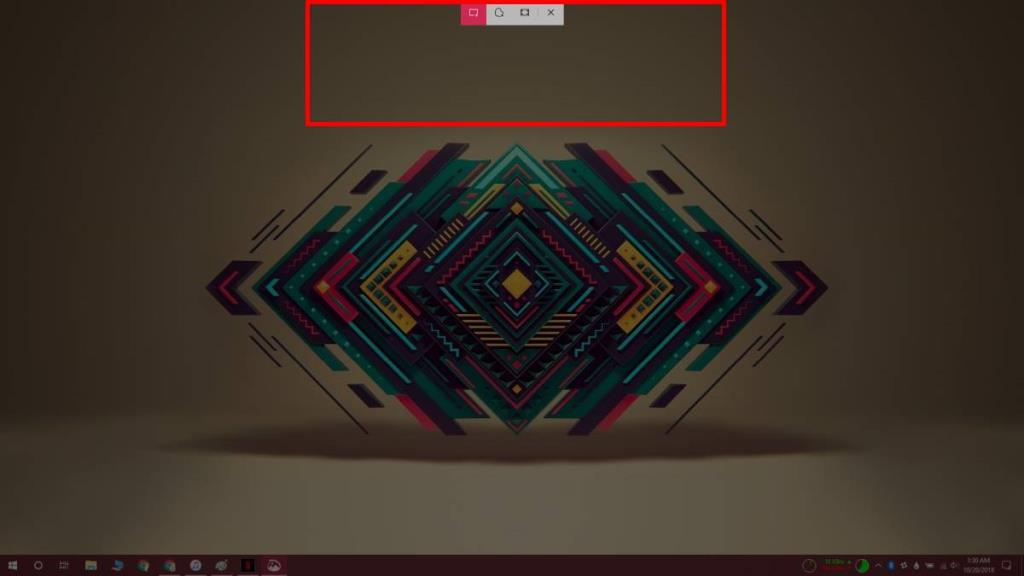
É sobre isso. A ferramenta irá abrir a captura de tela na ferramenta Snip and Sketch. Você pode fazer anotações ou desenhar sobre ele e salvar o arquivo no formato PNG. Parece não suportar JPEG, o que é estranho, mas você pode convertê-lo com um aplicativo como o IrfanView ou mesmo o Paint.
Devemos lembrá-lo de que mesmo tendo a ferramenta Snip and Sketch, você ainda pode usar o botão PrintScreen e o atalho de teclado Win + PrintScreen para fazer capturas de tela. Muito parecido com a forma como a ferramenta Snipping não assumiu completamente as capturas de tela, a ferramenta Snip and Sketch não o força a usá-la. Você também pode instalar ferramentas de captura de tela de terceiros e eles poderão usar a tecla PrintScreen para fazer capturas de tela.
![Editar tipo de arquivo, reprodução automática, configurações de programas padrão [Windows 7/Vista] Editar tipo de arquivo, reprodução automática, configurações de programas padrão [Windows 7/Vista]](https://tips.webtech360.com/resources8/r252/image-5457-0829093416584.jpg)
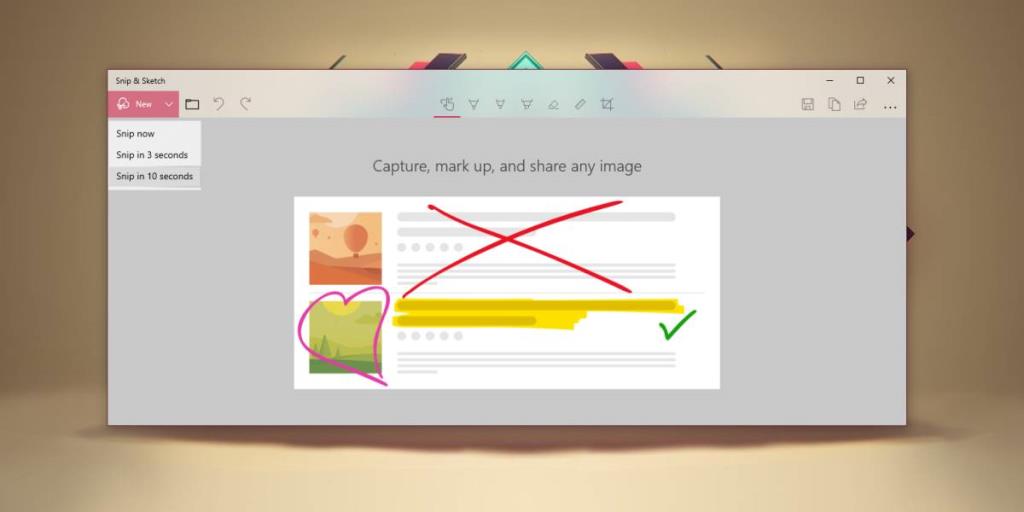
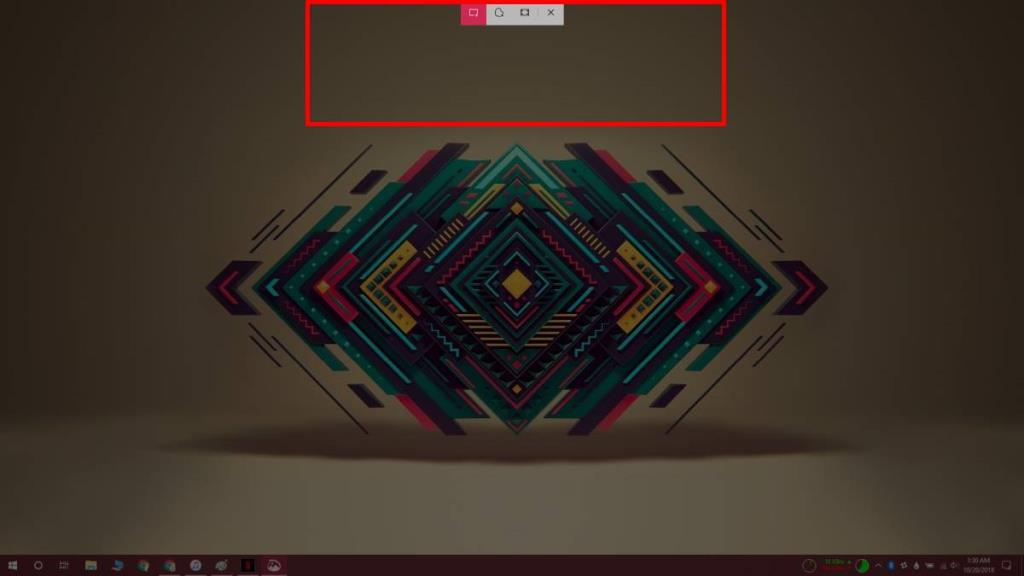

![Ajuste para otimizar a unidade SSD [Windows] Ajuste para otimizar a unidade SSD [Windows]](https://tips.webtech360.com/resources8/r252/image-2143-0829093415212.jpg)




