As ferramentas de captura de tela geralmente são aplicativos ricos em recursos que podem fazer anotações nas imagens capturadas, convertê-las em vários formatos de imagem, carregá-las para selecionar unidades de nuvem e muito mais. Alguns até vêm com recursos de gravação de tela e um pacote de edição de imagem de gama baixa a média. Onde há espaço para ferramentas de captura de tela ricas em recursos, há usuários que também precisam de algo que seja simples, sem sinos e apitos. No Windows 10, você pode usar o atalho Win + PrintScreen para salvar as capturas de tela ou pode fazer capturas de tela no prompt de comando.
Capturas de tela do prompt de comando
O Windows 10 não permite que você capture imagens do prompt de comando imediatamente. Você precisa baixar um aplicativo chamado NirCmd para fazer isso. É um aplicativo gratuito que pode fazer várias coisas, incluindo tirar capturas de tela.
Baixe o NirCmd e extraia o arquivo. Se você pretende usar isso com frequência, é uma boa ideia adicioná-lo ao ambiente Path ou movê-lo para a pasta System. Se você precisar usá-lo apenas para alguns cenários selecionados, poderá executá-lo a partir da pasta para a qual o extraiu.
Visite a pasta para a qual você extraiu o NirCmd no File Explorer. Clique dentro da barra de localização e digite 'cmd'. Toque em Enter e uma janela de prompt de comando será aberta na mesma pasta.
Agora tudo que você precisa fazer é executar o comando que fará a captura de tela. A sintaxe do comando está abaixo e, assim que você tocar em Enter, ele irá capturar tudo o que estiver em sua tela e salvá-lo como um arquivo PNG no mesmo diretório.
Sintaxe
nircmd.exe savescreenshot screenhotfilename.png
Exemplo
nircmd.exe savescreenshot screen1.png
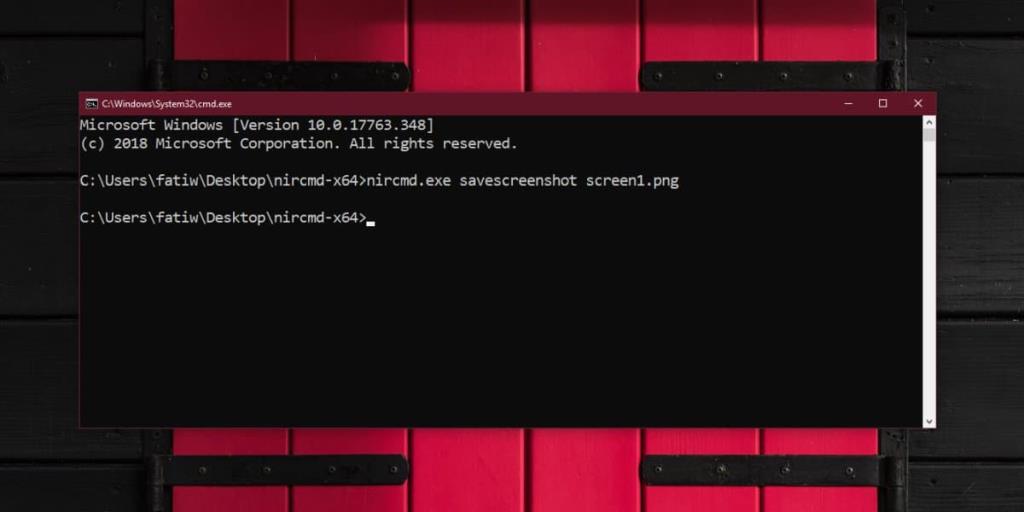
Para fazer capturas de tela com atraso, você pode usar o seguinte comando. O 2000 é o tempo em milissegundos, portanto, converta-o de acordo com o atraso que deseja adicionar antes de a captura de tela ser capturada.
nircmd.exe cmdwait 2000 savescreenshot screenhotfilename.png
Para fazer capturas de tela de uma configuração de vários monitores, use este comando. Vale a pena mencionar aqui que, se você aplicou dimensionamento às suas telas, isso afetará as capturas de tela. Apliquei o dimensionamento a uma de minhas telas e isso resultou no corte de uma parte dessa tela. Defina a escala para 100% para todas as telas e, a seguir, use este comando.
nircmd.exe savescreenshotfull screenhotfilename.png
A resolução da captura de tela, independentemente de ser da tela atual ou de todas as suas telas, será afetada pelo dimensionamento. Se você quiser que a captura de tela tenha exatamente o mesmo tamanho da tela, defina a escala para 100%.
Realisticamente, tirar screenshots dessa maneira não é exatamente fácil, entretanto, se você precisar capturar screenshots do Prompt de Comando sem sair, esta é uma maneira muito fácil de fazer isso.

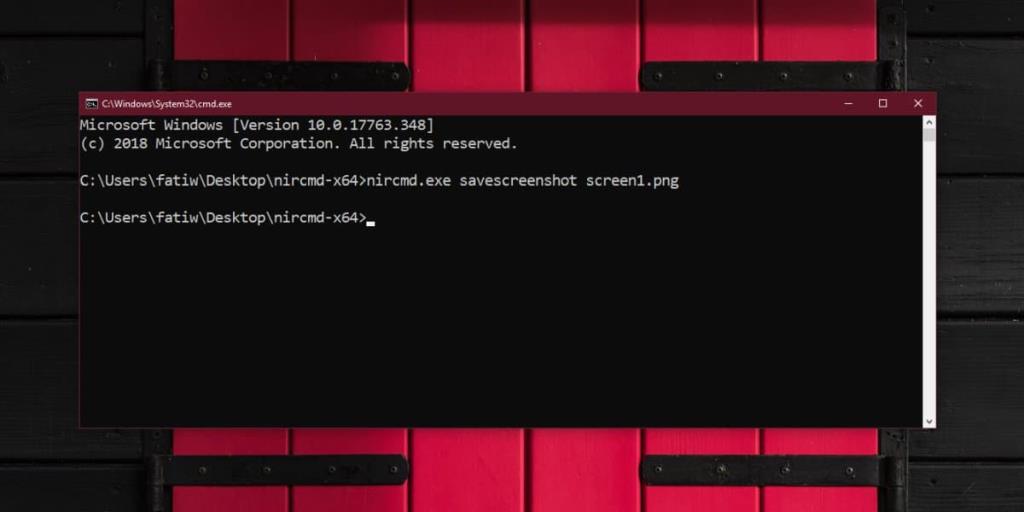
![Software de backup automático para unidade USB [Windows] Software de backup automático para unidade USB [Windows]](https://tips.webtech360.com/resources8/r252/image-4071-0829093733946.jpg)

![Como instalar o Windows em um Mac usando o Boot Camp [Guia] Como instalar o Windows em um Mac usando o Boot Camp [Guia]](https://tips.webtech360.com/resources8/r252/image-9806-0829094650349.jpg)

![Editar tipo de arquivo, reprodução automática, configurações de programas padrão [Windows 7/Vista] Editar tipo de arquivo, reprodução automática, configurações de programas padrão [Windows 7/Vista]](https://tips.webtech360.com/resources8/r252/image-5457-0829093416584.jpg)

![Ajuste para otimizar a unidade SSD [Windows] Ajuste para otimizar a unidade SSD [Windows]](https://tips.webtech360.com/resources8/r252/image-2143-0829093415212.jpg)