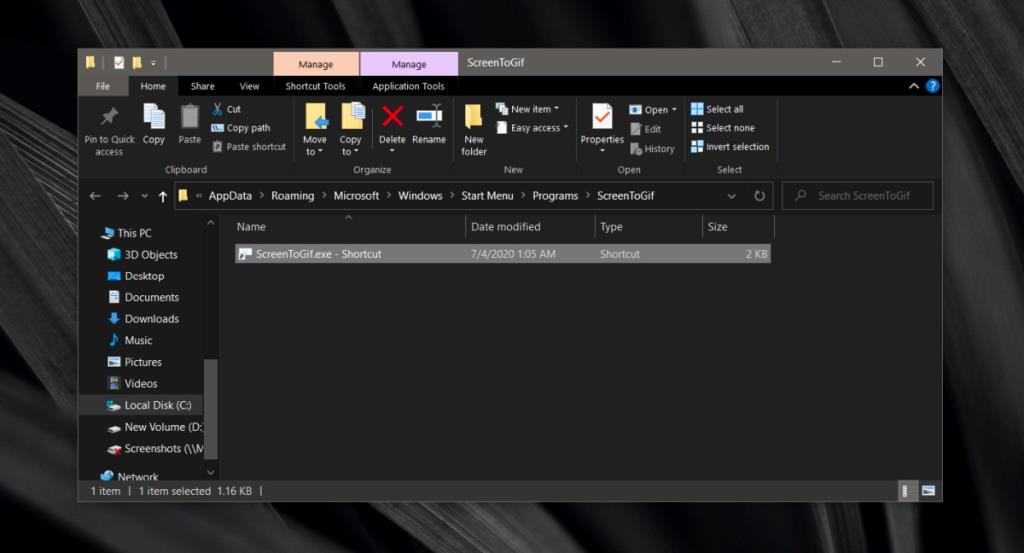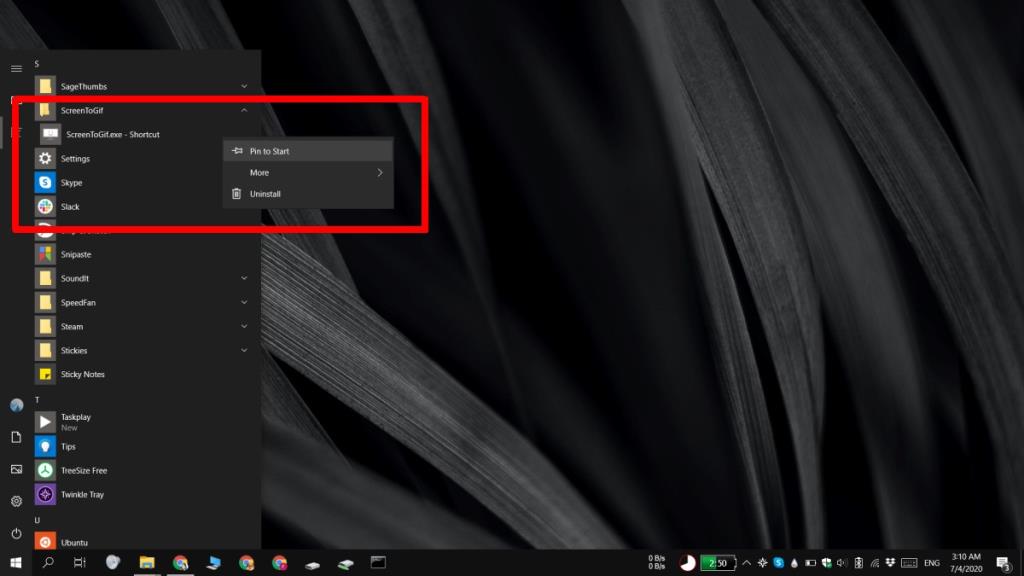A grande vantagem dos aplicativos portáteis é que você não precisa de direitos de administrador para instalá-los. Se você restringiu o acesso a um sistema, terá que pedir ao administrador do sistema para instalar um aplicativo para você ou terá que usar um aplicativo portátil. Existem soluções alternativas para instalar um aplicativo sem direitos de administrador, mas pode haver exceções em que nem todos os aplicativos podem ser instalados.
Felizmente, existem alguns aplicativos portáteis realmente excelentes disponíveis para o Windows 10 e, embora usá-los seja fácil, eles não são adicionados à lista de Aplicativos no Menu Iniciar e você também não pode fixá-los no Menu Iniciar. Geralmente, você pode encontrá-los por meio do Windows Search se a unidade em que estão está sendo indexada , mas isso é tudo.
Adicionar aplicativo portátil ao menu Iniciar
Você pode fazer isso para qualquer aplicativo portátil. Nós tentamos com ScreenToGif e funcionou perfeitamente.
- Baixe o aplicativo portátil que deseja usar. Mova-o para uma pasta da qual você sabe que não será excluído . Você pode colocar a pasta em qualquer unidade interna. Ele não precisa ser colocado na unidade C ou na unidade do Windows.
- Execute o aplicativo pelo menos uma vez. Alguns aplicativos, como o Rainmeter, criarão alguns diretórios adicionais para funcionar, mesmo que sejam portáteis.
- Procure o EXE do aplicativo portátil. Clique com o botão direito e selecione 'Criar atalho' no menu de contexto.
- Abra o Explorador de Arquivos.
- Digite o seguinte na barra de localização.
% appdata% \ Microsoft \ Windows \ Menu Iniciar \ Programas
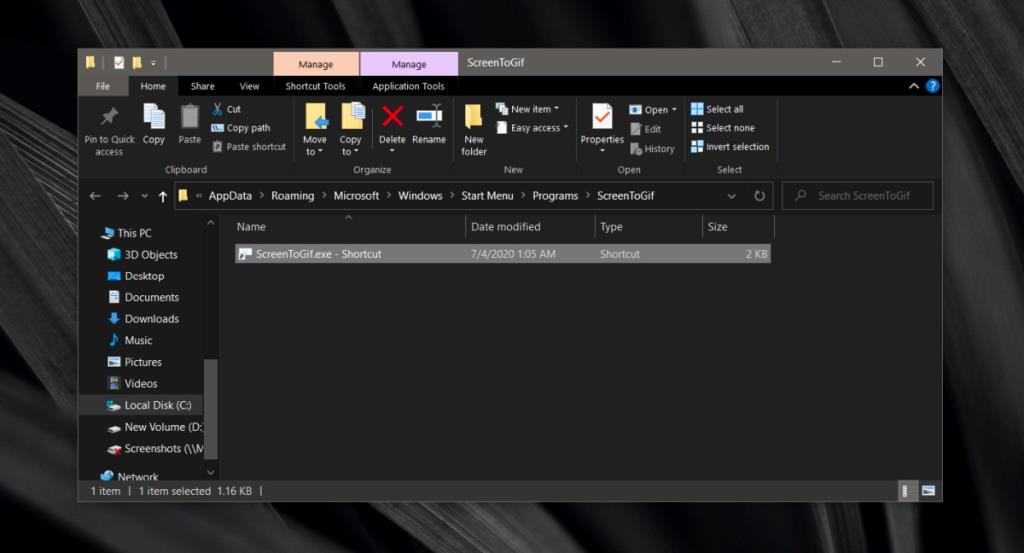
- Crie uma nova pasta e dê a ela o mesmo nome do aplicativo que você deseja adicionar à lista de aplicativos e fixá-la no menu Iniciar.
- Abra a pasta que você acabou de criar e mova o atalho para o EXE do aplicativo.
- Abra o menu Iniciar e vá para a lista de aplicativos.
- Navegue até o aplicativo que você acabou de adicionar e expanda sua pasta.
- Clique com o botão direito do mouse no executável do aplicativo na pasta e selecione Fixar para iniciar no menu de contexto.
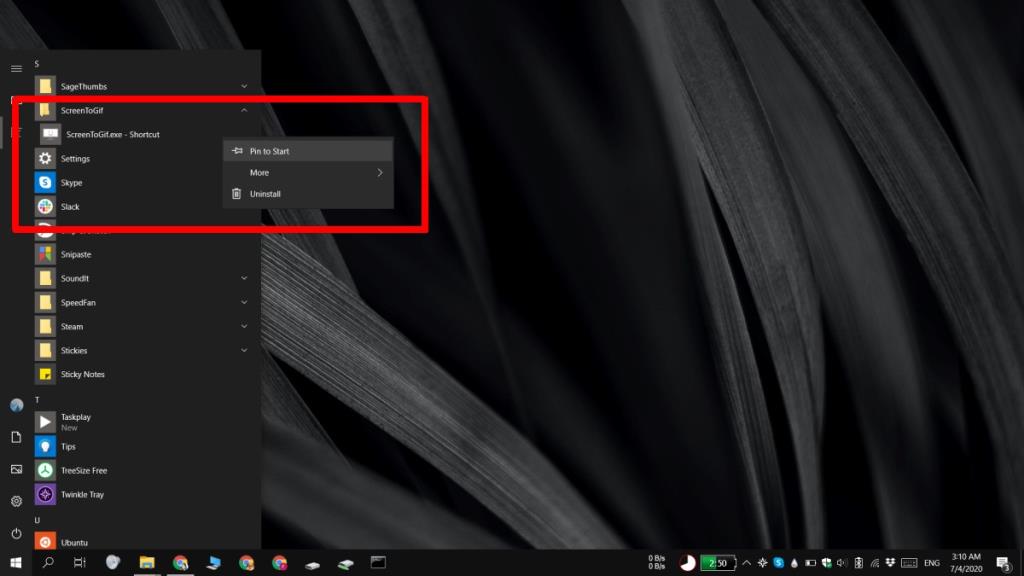
Conclusão
Você pode remover um aplicativo portátil do Menu Iniciar e da lista de Aplicativos excluindo a pasta que você criou. Você pode adicionar o atalho diretamente à pasta Programas, mas isso nem sempre permite que você fixe o aplicativo no menu Iniciar e, em alguns casos, o aplicativo pode não aparecer na lista de Aplicativos. Criar uma pasta dedicada para o aplicativo também é uma boa ideia se você decidir que deseja mover o executável real para esta pasta em vez de usar um atalho.
![CORRIGIR o sinal WiFi fraco do Windows 10 [Tutorial rápido] CORRIGIR o sinal WiFi fraco do Windows 10 [Tutorial rápido]](https://tips.webtech360.com/resources8/images2m/image-7119-1221165725614.jpg)